Cómo Realizar una Captura de Pantalla en un Chromebook Lenovo
Las capturas de pantalla se han convertido en una herramienta esencial en nuestra vida digital diaria. Ya sea para guardar un recuerdo, compartir información visual o documentar un proceso, la capacidad de capturar lo que está en nuestra pantalla es invaluable. En el caso de los Chromebooks, dispositivos conocidos por su simplicidad y eficiencia, realizar una captura de pantalla es un proceso sencillo, pero que puede variar ligeramente dependiendo del modelo y la marca.
Los Chromebooks, siendo una alternativa asequible y eficiente a las laptops tradicionales, son ampliamente utilizados en entornos educativos, profesionales y personales. Por lo tanto, saber cómo realizar capturas de pantalla en estos dispositivos es una habilidad esencial para estudiantes, profesionales y cualquier usuario en general.
Además, las capturas de pantalla en Chromebook no solo se limitan a guardar una imagen estática. Dependiendo de las herramientas y aplicaciones que utilices, puedes editar, anotar y compartir estas capturas de manera rápida y eficiente.
En este artículo, te guiaremos paso a paso sobre cómo realizar una captura de pantalla en un Chromebook Lenovo, abordando tanto la captura completa como la parcial, y responderemos a las preguntas más frecuentes relacionadas con este tema. Así, estarás equipado con todo el conocimiento necesario para aprovechar al máximo esta funcionalidad en tu Chromebook.
Pasos para realizar una captura de pantalla en un Chromebook Lenovo
Realizar una captura de pantalla en un Chromebook Lenovo es un proceso intuitivo y rápido. Dependiendo de lo que necesites capturar, puedes optar por tomar una captura de toda la pantalla o solo una parte de ella. A continuación, te presentamos los pasos detallados para ambas opciones:
Captura de pantalla completa
La captura de pantalla completa te permite guardar todo lo que se muestra en tu pantalla en ese momento. Es ideal para compartir presentaciones, guardar recuerdos o documentar problemas técnicos. Para realizar una captura de pantalla completa en un Chromebook Lenovo, sigue estos pasos:
Lee También ¿Cómo me deshago de JobHat?
¿Cómo me deshago de JobHat?- Ubica las teclas correctas: En tu teclado, localiza las teclas
CtrlyF5. - Presiona simultáneamente: Mantén presionada la tecla
Ctrly, sin soltarla, presiona la teclaF5. - Guarda la captura: Automáticamente, la captura de pantalla se guardará en la carpeta de descargas de tu Chromebook.
- Accede a la captura: Puedes encontrar la captura de pantalla en la carpeta "Descargas" o en la barra de notificaciones en la esquina inferior derecha de tu pantalla.
Captura de pantalla parcial
En ocasiones, es posible que solo quieras capturar una sección específica de tu pantalla, como un gráfico, una imagen o un fragmento de texto. Para ello, el Chromebook Lenovo ofrece la opción de captura parcial. Sigue estos pasos para lograrlo:
- Ubica las teclas correctas: En tu teclado, localiza las teclas
Ctrl,ShiftyF5. - Presiona simultáneamente: Mantén presionadas las teclas
CtrlyShifty, sin soltarlas, presiona la teclaF5. - Selecciona el área: Con el cursor, arrastra y selecciona el área que deseas capturar. Al soltar el cursor, la captura se realizará automáticamente.
- Guarda la captura: Al igual que con la captura completa, la imagen se guardará en la carpeta de descargas de tu Chromebook.
- Accede a la captura: Puedes acceder a la captura de pantalla desde la carpeta "Descargas" o desde la barra de notificaciones.
Con estos sencillos pasos, podrás realizar capturas de pantalla en tu Chromebook Lenovo de manera eficiente, ya sea de toda la pantalla o solo de una sección específica.
Herramientas y atajos adicionales para capturas en Chromebook
Los Chromebooks, diseñados para ser dispositivos intuitivos y fáciles de usar, cuentan con una serie de herramientas y atajos que facilitan la tarea de realizar capturas de pantalla. Además de las combinaciones básicas que ya hemos mencionado, existen otras opciones que pueden ser de utilidad dependiendo de tus necesidades específicas.
A continuación, te presentamos una descripción detallada de estas herramientas y atajos adicionales:
Uso de la tecla de Captura de pantalla
Algunos modelos de Chromebook incluyen una tecla específica para realizar capturas de pantalla, lo que simplifica aún más el proceso. Esta tecla suele estar ubicada en la parte superior del teclado y tiene un icono que representa una ventana con dos líneas, similar a un rectángulo.
Pasos para usar la tecla de Captura de pantalla:
Lee También 12 Mejores Sitios Como Craigslist Para Cosas Gratis en 2022
12 Mejores Sitios Como Craigslist Para Cosas Gratis en 2022- Localiza la tecla: Busca en la fila superior del teclado la tecla con el icono de captura de pantalla.
- Presiona la tecla: Simplemente, presiona esta tecla y automáticamente se realizará una captura de toda la pantalla.
- Acceso rápido: Al igual que con otros métodos, la captura se guardará en la carpeta "Descargas" y podrás acceder a ella desde la barra de notificaciones.
Combinaciones de teclas alternativas
Si bien las combinaciones Ctrl + F5 y Ctrl + Shift + F5 son las más comunes para capturas completas y parciales, respectivamente, existen otros atajos que pueden ser útiles en determinadas situaciones:
- Captura de una ventana específica: Si solo deseas capturar el contenido de una ventana activa (y no todo el escritorio), puedes presionar
Alt + F5. - Captura y copia al portapapeles: Si prefieres copiar la captura directamente al portapapeles en lugar de guardarla, utiliza
Ctrl + F5(para captura completa) oCtrl + Shift + F5(para captura parcial) y, antes de soltar, presiona la teclaC.
Estos atajos adicionales te ofrecen más flexibilidad y opciones al momento de realizar capturas de pantalla en tu Chromebook. Con la práctica, encontrarás cuál es la combinación que mejor se adapta a tus necesidades y podrás aprovechar al máximo esta útil herramienta.
Consejos para gestionar y editar tus capturas en Chromebook
Una vez que hayas realizado tus capturas de pantalla en tu Chromebook, es probable que desees editarlas, compartirlas o almacenarlas de manera organizada. Afortunadamente, los Chromebooks ofrecen diversas herramientas y opciones para gestionar tus capturas de manera eficiente. A continuación, te presentamos algunos consejos y recomendaciones para sacar el máximo provecho a tus capturas:
Edición post-captura
Editar tus capturas puede ser esencial para resaltar información, añadir anotaciones o simplemente mejorar su apariencia. Aquí te dejamos algunas herramientas y consejos para editar tus capturas en Chromebook:
- Aplicación de Galería: Los Chromebooks vienen con una aplicación preinstalada llamada "Galería" que te permite visualizar y editar imágenes. Puedes recortar, rotar y ajustar el brillo y el contraste de tus capturas directamente desde esta aplicación.
- Extensiones de Chrome: Hay varias extensiones disponibles en la Chrome Web Store diseñadas específicamente para editar capturas de pantalla, como "Lightshot" o "Nimbus Screenshot". Estas herramientas ofrecen funciones avanzadas como anotaciones, desenfoque y más.
- Aplicaciones de terceros: Si buscas herramientas de edición más avanzadas, puedes considerar aplicaciones como "Pixlr" o "Canva", que ofrecen opciones de edición en línea y son compatibles con Chromebook.
Compartir y almacenar capturas
Una vez que hayas tomado y editado tus capturas, es probable que quieras compartirlas o almacenarlas de manera organizada. Aquí te dejamos algunas opciones y recomendaciones:
- Google Drive: Dado que los Chromebooks están integrados con los servicios de Google, puedes guardar tus capturas directamente en Google Drive. Esto no solo te ofrece un almacenamiento en la nube seguro, sino que también facilita la compartición de tus capturas con otros.
- Compartir a través de aplicaciones: Puedes compartir tus capturas directamente a través de aplicaciones como Gmail, Google Fotos o cualquier otra aplicación de mensajería que tengas instalada en tu Chromebook.
- Organización en carpetas: Para mantener tus capturas organizadas, considera crear carpetas específicas en tu Chromebook o en Google Drive. Por ejemplo, puedes tener carpetas separadas para capturas de trabajo, estudio o personales.
- Uso de servicios de almacenamiento externo: Si prefieres no usar Google Drive, hay otras opciones de almacenamiento en la nube compatibles con Chromebook, como Dropbox u OneDrive.
Con estos consejos, podrás gestionar, editar y compartir tus capturas de pantalla en tu Chromebook de manera eficiente, asegurándote de que siempre tengas acceso a ellas cuando las necesites.
Lee También Cómo vender y conseguir dinero por tu vieja nevera
Cómo vender y conseguir dinero por tu vieja neveraPreguntas frecuentes
Las capturas de pantalla en Chromebook son una herramienta esencial para muchos usuarios, pero con la variedad de modelos y características disponibles, pueden surgir algunas dudas. A continuación, respondemos a algunas de las preguntas más frecuentes sobre este tema:
¿Cómo se realiza una captura en otros modelos de Chromebook?
La mayoría de los Chromebooks siguen un patrón similar para las capturas de pantalla, utilizando combinaciones de teclas. Sin embargo, el proceso puede variar ligeramente dependiendo del modelo y la marca. En general, la combinación Ctrl + F5 se utiliza para capturas completas y Ctrl + Shift + F5 para capturas parciales.
En un Chromebook Lenovo, estas combinaciones son estándar. Sin embargo, en otros modelos, es posible que se utilicen teclas diferentes o que se incluya una tecla específica para capturas, identificada con un icono de ventana. Es recomendable consultar el manual del usuario o la guía de inicio rápido de tu Chromebook específico para obtener instrucciones precisas.
Diferencias entre captura completa y parcial
- Captura completa: Como su nombre indica, captura toda la pantalla del Chromebook. Es útil cuando deseas guardar o compartir todo lo que se muestra en tu pantalla en un momento determinado.
- Captura parcial: Te permite seleccionar un área específica de la pantalla para capturar. Es ideal para situaciones en las que solo necesitas una sección de la pantalla, como un gráfico, una imagen o un fragmento de texto.
Utilidad de la tecla "Mostrar ventanas" en Chromebook
La tecla "Mostrar ventanas" en un Chromebook, a menudo representada con un icono de rectángulo o ventana, tiene varias funciones. Una de sus principales utilidades es mostrar todas las ventanas abiertas en el Chromebook, permitiendo al usuario cambiar rápidamente entre ellas. Sin embargo, en el contexto de las capturas de pantalla, esta tecla se utiliza en combinación con otras teclas para realizar capturas. Por ejemplo, al presionar Ctrl + Mostrar ventanas, se realiza una captura de pantalla completa. Es una tecla multifuncional que facilita tanto la navegación como la función de captura en el Chromebook.
¿Cómo se realiza una captura en Google Chrome?
Realizar una captura de pantalla específicamente en el navegador Google Chrome es similar al proceso general en un Chromebook. Sin embargo, si estás buscando capturar contenido web específico, puedes considerar las siguientes opciones:
- Atajos de teclado: Usa
Ctrl + F5para una captura completa oCtrl + Shift + F5para una captura parcial mientras estás en una pestaña de Chrome. - Extensiones de Chrome: Hay varias extensiones disponibles en la Chrome Web Store diseñadas específicamente para capturar contenido en Google Chrome, como "Lightshot", "Nimbus Screenshot" o "Awesome Screenshot". Estas herramientas ofrecen funciones adicionales como captura de páginas completas, anotaciones y más.
Conclusión
Las capturas de pantalla en Chromebook se han consolidado como una herramienta esencial en la era digital, permitiendo a los usuarios documentar, compartir y colaborar con mayor eficiencia. A lo largo de este artículo, hemos explorado las diversas técnicas y herramientas disponibles para realizar capturas en un Chromebook Lenovo, así como en otros modelos y en el navegador Google Chrome. Además, hemos abordado las preguntas más frecuentes, proporcionando respuestas claras y soluciones prácticas.
Lee También Fechas del calendario de rebajas de Anthropologie: Código promocional y cupón de cumpleaños
Fechas del calendario de rebajas de Anthropologie: Código promocional y cupón de cumpleañosEs evidente que, independientemente del modelo de Chromebook que poseas, la capacidad de realizar capturas de pantalla de manera efectiva puede mejorar significativamente tu productividad y experiencia de usuario. Ya sea que necesites documentar un error, compartir un diseño o simplemente guardar información relevante, las capturas de pantalla son una solución rápida y sencilla.
En resumen, dominar el arte de las capturas de pantalla en Chromebook no solo te equipa con una habilidad técnica valiosa, sino que también te empodera para interactuar de manera más efectiva en un mundo cada vez más digitalizado. Con la combinación adecuada de conocimientos y práctica, puedes aprovechar al máximo esta herramienta y enriquecer tu experiencia con Chromebook. ¡Felices capturas!
Si quieres conocer otros artículos parecidos a Cómo Realizar una Captura de Pantalla en un Chromebook Lenovo puedes visitar la categoría tecnología.

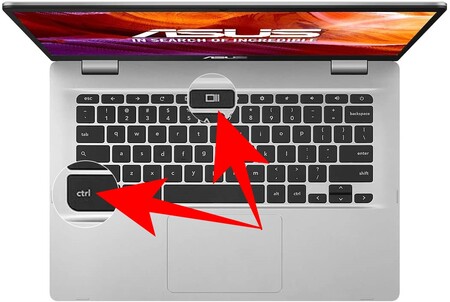
TE PUEDE INTERESAR