Cómo recuperar contraseñas eliminadas en Google Chrome
Si bien el administrador de contraseñas integrado de Google Chrome no tiene toda la funcionalidad de una utilidad dedicada como LastPass o Dashlane, lo encuentro bastante adecuado para un uso normal. Y dado que uso Chrome en todos mis dispositivos, poder acceder fácilmente a las contraseñas sin tener que recurrir a una aplicación de terceros es liberador. Sin embargo, hay una desventaja obvia: Chrome no puede recuperar contraseñas.
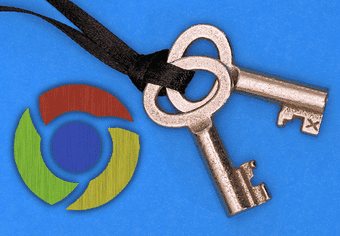
Por ejemplo, elimine una contraseña de Chrome y desaparecerá para siempre. Independientemente de si lo hizo intencional o accidentalmente, el navegador solo le da unos segundos para deshacer su acción, sin forma de recuperarla más tarde. Y dado que Chrome sincroniza tus cambios tan pronto como lo abres en otro dispositivo, tampoco puedes recuperar la contraseña de esa manera.
El otro día hice una sesión de limpieza para deshacerme de las contraseñas no deseadas que se han acumulado a lo largo de los años. Y por descuido, terminé borrando varias contraseñas de sitios que visito con frecuencia. Pero en lugar de rendirme, arruiné algunas cosas y encontré una solución ingeniosa que estoy seguro de que te gustaría conocer.
Lo que necesitas para recuperar contraseñas
Antes de siquiera pensar en recuperar contraseñas eliminadas, debe tener al menos otro dispositivo que ya tenga Chrome instalado. Sin embargo, también debería ser específicamente uno que aún no haya usado después del desastre con sus contraseñas eliminadas. De lo contrario, Chrome ya habría sincronizado los cambios, por lo que la siguiente solución sería innecesaria.
En mi caso, borré accidentalmente mis contraseñas en una computadora de escritorio. Al mismo tiempo, tenía Chrome abierto en mi iPad, por lo que estaba prohibido. Afortunadamente, Chrome aún no se ha abierto en mi teléfono inteligente Android desde el accidente. Entonces, si eliminó sus contraseñas en este momento, absolutamente no abra Chrome en sus otros dispositivos todavía.
Lee También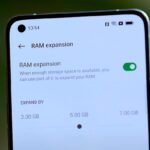 ¿Qué es la RAM virtual en Android y debería interesarte?
¿Qué es la RAM virtual en Android y debería interesarte?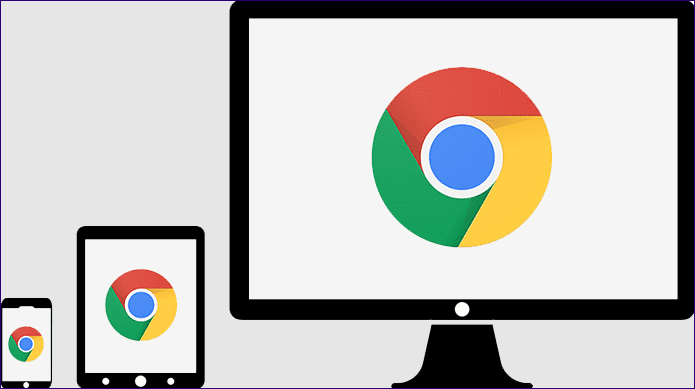
Ahora, obviamente, podrías estar pensando que de lo que voy a hablar es deshabilitar el acceso a Internet del dispositivo para evitar que Chrome se sincronice y luego recupere las contraseñas individualmente. Si bien esto es más que posible, esta solución restaura todas sus contraseñas a la forma en que estaban, ahorrándole la molestia de escribir contraseñas, en algunos casos, docenas de ellas, y otra información.
Recuperación de contraseña en acción
Comencemos con un escenario en el que elimino varias contraseñas en uno de mis dispositivos. Después de darme cuenta de mi error, procedo a restablecer Chrome Sync en el mismo dispositivo. Esta acción detiene la sincronización de Chrome, elimina todos mis datos almacenados en los servidores de Google y también cierra la sesión de Chrome en cada uno de mis otros dispositivos.
Y eso significa que puedo iniciar Chrome en cualquier dispositivo sin preocuparme por perder las contraseñas eliminadas que aún están almacenadas allí.
Después del reinicio, los servidores de Google ya no tienen mis datos y Chrome debería comenzar a sincronizar mis datos de navegación almacenados localmente en el dispositivo.
Como no estoy conectado, Chrome Sync no funcionará. Ahora todo lo que tengo que hacer es iniciar sesión manualmente en Chrome desde un dispositivo al que todavía no he accedido después del incidente en el que eliminé las contraseñas. Después del reinicio, los servidores de Google ya no tienen mis datos y Chrome debería comenzar a sincronizar mis datos de navegación almacenados localmente en el dispositivo (que tiene todas mis contraseñas intactas) con mi cuenta de Google como si fuera otra vez.
Luego procedo a habilitar Chrome Sync en el dispositivo donde eliminé las contraseñas. Además, inicio sesión en Chrome en cada uno de mis otros dispositivos. Esto hace que todos los dispositivos se sincronicen con los servidores de Google y listo, ¡todas mis contraseñas están intactas en todos los dispositivos!
Lee También 6 mejores brazos de monitor con bandeja para computadora portátil
6 mejores brazos de monitor con bandeja para computadora portátil¿Encontraste todo esto un poco confuso? No se preocupe, los pasos a continuación lo guiarán a través del proceso de recuperación de la contraseña eliminada.
anotar:
Paso 1: En el panel de configuración de Chrome del dispositivo donde originalmente perdiste tus contraseñas, haz clic en la opción Sincronizar.
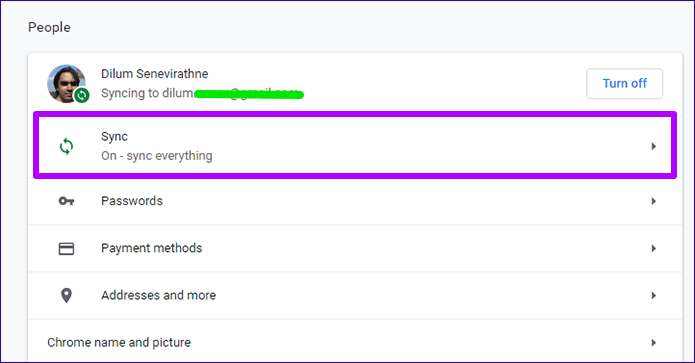
Punto:
2do paso: Desplácese hacia abajo y haga clic en Administrar datos sincronizados en Google Dashboard.
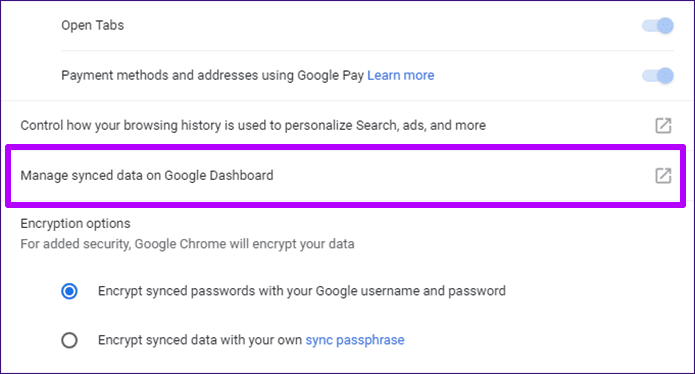
Punto:
Lee También Microsoft To-Do vs Todoist: ¿Puede Microsoft vencer al as?
Microsoft To-Do vs Todoist: ¿Puede Microsoft vencer al as?Paso 3: En la página de datos de sincronización de Chrome que aparece, desplácese hacia abajo y haga clic en Restablecer sincronización.
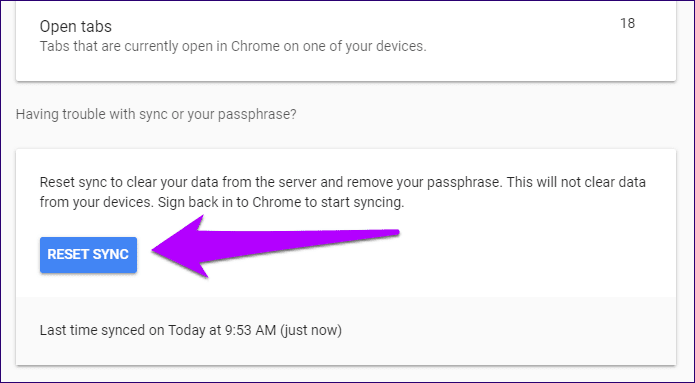
Paso 4: En el cuadro de diálogo de confirmación Restablecer sincronización, haga clic en Aceptar. Esto hace que Chrome se deshaga de todos los datos de navegación almacenados en los servidores de Google. Además, deshabilita Chrome Sync en el dispositivo actual al desconectarlo de Chrome en todos los demás dispositivos.
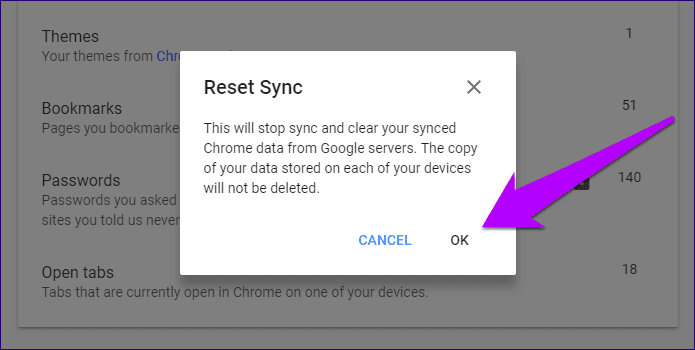
Paso 5: Abra Chrome en un dispositivo al que no haya accedido desde que eliminó sus contraseñas. Dado que restableció Chrome Sync para su cuenta de Google, debería cerrar sesión automáticamente. Vaya a la pantalla Configuración e inicie sesión nuevamente para comenzar a sincronizar los datos almacenados localmente con los servidores de Google.
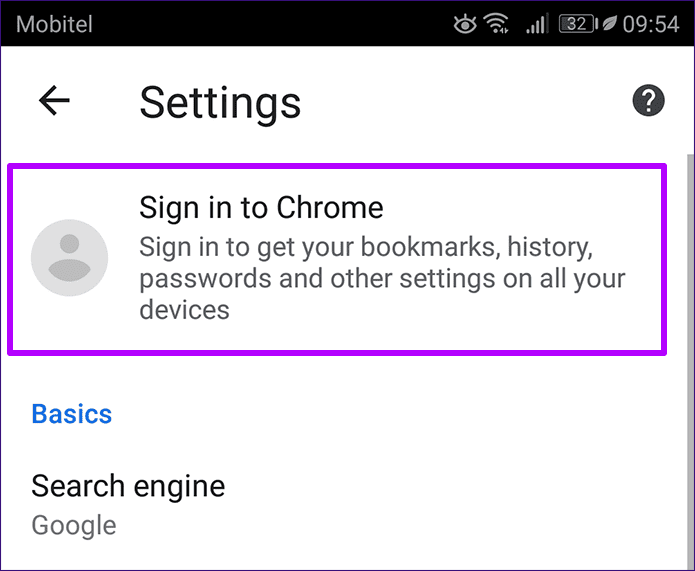
Paso 6: En el dispositivo donde originalmente eliminó sus contraseñas, vaya a la pantalla Configuración y haga clic en Habilitar sincronización junto a su foto de perfil. Después de un breve momento, eche un vistazo a la pantalla de administración de contraseñas y debería encontrar sus contraseñas eliminadas.
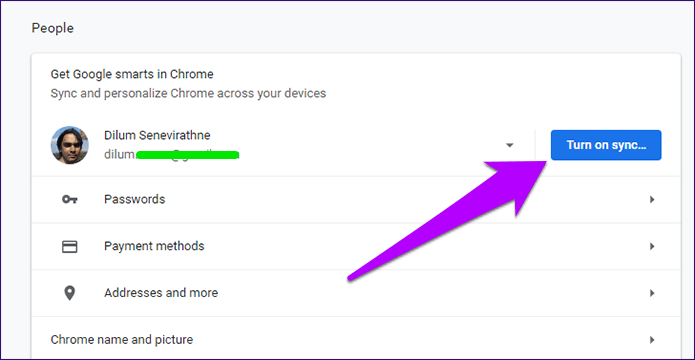
Además, asegúrese de volver a iniciar sesión en Chrome en todos sus otros dispositivos.
Una conclusión final de todo el proceso es elegir un dispositivo que no solo tenga una instancia de Chrome que no se haya abierto después de que se eliminaron sus contraseñas, sino también el que se sincronizó más recientemente antes de que se eliminaran las contraseñas. De esta forma, minimizas la pérdida de la cantidad de nuevos datos de navegación creados hasta ese momento.
Lee También Las 15 mejores formas de arreglar Google Play Store atascado esperando para descargar
Las 15 mejores formas de arreglar Google Play Store atascado esperando para descargarCierra la llamada, ¿verdad?
¿Recuperaste tus contraseñas? Si Chrome no estaba abierto en ninguno de sus otros dispositivos, debería estar bien. Restablecer contraseñas nunca es divertido, y esta solución debería ser extremadamente útil para cualquiera que busque evitar grandes dolores de cabeza.
Y aunque no hay otra forma de recuperar contraseñas si ya sincronizaste Chrome en todos tus dispositivos, al menos sabes qué hacer la próxima vez que suceda algo similar. Esperamos que Google introduzca un mecanismo de recuperación de contraseña dedicado en un futuro próximo.
Si quieres conocer otros artículos parecidos a Cómo recuperar contraseñas eliminadas en Google Chrome puedes visitar la categoría Informática.

TE PUEDE INTERESAR