Cómo Reiniciar El Navegador Mozilla Firefox
Existe diversos navegadores de Internet que puedes elegir, pero Firefox siempre ha sido uno de los más populares, sin embargo, se presentan problemas que se puede solucionar al reiniciar o restablecer Mozilla Firefox.
Es por ello, que en este artículo te explicaremos varios método sencillos, que te permitirá solucionar esta situación que puede producir la ralentización del navegador y la invasión de indeseables malwares
Mozilla Firefox es el navegador web libre y de código abierto, en cuyo desarrollo puede colaborar cualquier usuario que lo desee, siendo descendiente de Mozilla Application Suite y desarrollado por la Fundación Mozilla.
Al hablar de Mozilla Firefox es el segundo navegador más utilizado de Internet, en el mundo, con una cuota de mercado del 21,74%, según la firma Net Applications, mientras que otras fuentes de medición global lo sitúan entre el 19% y el 31%.
Para poder visualizar las páginas web, en Firefox se usa el motor de renderizado Gecko, que está encargado de implementar los estándares web actuales, además de desarrollar otras funciones, siendo destinadas en anticipar probables adiciones a los estándares web.
Lee También Qué Es El Audio PCM Y Cómo Lo Podemos Utilizar
Qué Es El Audio PCM Y Cómo Lo Podemos UtilizarPor otra parte, incluye navegación por pestañas, corrector ortográfico, búsqueda progresiva, marcadores dinámicos, un administrador de descargas, navegación privada, navegación con georreferenciación y un sistema de búsqueda integrado que utiliza el motor de búsqueda que desee el usuario.
Asimismo, se pueden añadir funciones a través de los complementos que están desarrollados por terceros, entre los que existe una amplia selección, que según algunos estudios lo convierte en el navegador más personalizable y seguro del momento, aumentado la comunidad de usuarios del navegador.
Por medio de Firefox se convierten en un navegador multiplataforma y se encuentra disponible en varias versiones de Microsoft Windows, Mac OS X, GNU/Linux y otros sistemas basados en Unix, siendo un código fuente como software libre, publicado bajo una triple licencia GPL/LGPL/MPL.
También puedes leer Cómo Eliminar Una Cuenta Thunderbird
Funciones de Mozilla Firefox
Por medio de Mozilla Firefox es el navegador que ayuda a los usuarios a través de una barra de direcciones inteligente, siendo una interfaz de usuario simplificada, permitiendo abrir muchos sitios web en varias pestañas al mismo tiempo, entre las que puedes cambiar fácilmente de una pestaña a otra.
Lee También Cómo Reiniciar Google Chrome
Cómo Reiniciar Google ChromeEn este sentido, los desarrolladores ponen gran énfasis en la seguridad del usuario, por lo que Mozilla Firefox se encuentra equipado con la protección contra malware y phishing, detección automática de plugins obsoletos y con la función de actualización automática.
Asimismo, Mozilla Firefox tiene una diversidad de funciones útiles como son las siguientes:
- Permite la sincronización de contraseñas, marcadores, pestañas abiertas y la línea de tiempo entre varios dispositivos.
- Tiene un gestor de contraseñas.
- Permite autocompletar formularios.
- Cuenta con funciones de búsqueda simplificadas.
- Recuperación de sesión y continuación automática de descargas interrumpidas.
- Posee con un corrector ortográfico integrado.
- Tienen un sistema de marcadores con un solo clic.
- Cuenta con marcadores dinámicos que se actualizan durante el inicio del navegador automáticamente a través de RSS.
Extensiones de Mozilla Firefox
Otra gran ventaja de Mozilla Firefox es que tiene la posibilidad de personalizar el software, con las llamadas "personas" que puedes configurar y cambiar el aspecto de la interfaz de usuario según sus preferencias personales.
Por otra parte, los botones y los campos de entrada se pueden mover a voluntad, ya que Mozilla Firefox tiene pocas características estándar que optimicen la velocidad, y tiene complementos que se pueden descargar desde el Administrador de complementos de Firefox.
En este sentido el navegador se puede equipar con una variedad de funciones adicionales, que son las herramientas para el desarrollo web, la comunicación a través de redes sociales, la gestión de marcadores o el la posibilidad de disfrutar de imágenes, música y vídeos.
Lee También Los Mejores Emuladores Para PS3 Que Puedes Encontrar
Los Mejores Emuladores Para PS3 Que Puedes EncontrarPara actualizar Mozilla Firefox, puedes seguir los siguientes métodos:
Primer Método
Reiniciar Firefox usando la opción de Solución de Problemas de Información
En este caso tienes que seguir estos pasos:
- PRIMER PASO
Tienes que abrir Mozilla Firefox y le das clic en el botón de las tres barras en la esquina superior derecha.
- SEGUNDO PASO
Luego en la pestaña desplegable selecciona la opción de Solución de Problemas de Información.
- TERCER PASO
Al estar en esa opción le das clic en Reiniciar Firefox y confirma tu decisión.
 Estanterías Para Comics- Construcción Paso A Paso Y Opciones
Estanterías Para Comics- Construcción Paso A Paso Y Opciones- CUARTO PASO
Cuando te aparezca el Asistente de Importación, tienes que darle clic en Finalizar.
Segundo Método
Reiniciar Mozilla Firefox desde el Acceso rápido
En este caso tienes que seguir estos pasos:
- PRIMER PASO
Tienes que abrir en Mozilla Firefox y escribe el siguiente comando: about:support en la barra de dirección, y pulsas en Enter para abrir la página de Solución de Problemas de Información.
- SEGUNDO PASO
Luego en el lado derecho de la página, encuentra la casilla de Poner a punto Firefox y luego le das clic en el botón de Reiniciar Firefox.
- TERCER PASO
Después que aparezca el pop-up de confirmación, tienes que darle clic en Reiniciar Firefox para continuar.
- CUARTO PASO
Por último el navegador Firefox se cerrará de forma automática para reiniciarse, y pronto abrirá la Ventana de Importación, la cual muestra los objetos que han sido importados a Firefox tras el reinicio, y luego le das clic en Finalizar para continuar.
Lee También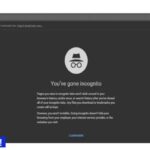 Cómo Activar O Desactivar La Navegación Privada En Todos Los Navegadores
Cómo Activar O Desactivar La Navegación Privada En Todos Los NavegadoresTercer Método
Reiniciar Mozilla Firefox sin abrirlo
Con este método tienes que seguir estos pasos:
- PRIMER PASO
Tienes que ejecutar Mozilla Firefox en Modo Seguro, para hacer esto tienes que presionar la tecla Shift e intenta abrir Mozilla Firefox.
En el caso que no puedas abrir Mozilla en el Modo Seguro, puedes usar la búsqueda de tu ordenador para encontrar el atajo a "Mozilla Firefox (Modo Seguro)".
- SEGUNDO PASO
Se te puede pedir seleccionar el perfil de usuario si tienes más de uno en tu computadora, para ello mantén pulsada la tecla Shift mientras seleccionas el perfil. En el caso que solo tienes un perfil de usuario, la tabla con el mensaje de Modo Seguro de Firefox aparecerá.
Lee También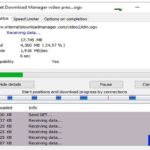 Cómo Descargar Vídeos De JW Player [5 Mejores Métodos]
Cómo Descargar Vídeos De JW Player [5 Mejores Métodos]- TERCER PASO
Por último tienes que darle clic en Reiniciar Firefox.
Cuarto Método
Reiniciar Firefox al usar el Administrador de Perfil
En este caso tienes que seguir estos pasos:
- PRIMER PASO
Tienes que pulsar la tecla de Windows + la tecla R al mismo tiempo para abrir el Ejecutar. Luego tienes que escribir firefox.exe -p (or firefox.exe -P) y le das clic en Aceptar.
- SEGUNDO PASO
Luego de ello se abrirá el Administrador de Perfil de Usuario de Firefox, y tienes que seleccionar en predeterminado, y le das clic en Eliminar Perfil.
- TERCER PASO
- Después tienes que confirmar tu decisión al hacer clic en Eliminar Archivos.
CUARTO PASO
Por último le das clic en Salir.
Quinto Método
Reinstalando el navegador Firefox
En el caso que los métodos anteriores no te hayan ayudado a solucionar los problemas con tu navegador Firefox, puedes intentar reinstalarlo siguiendo estos pasos:
- PRIMER PASO
Tienes que cerrar Mozilla Firefox, y le das clic en el botón de menú y luego en Salir.
- SEGUNDO PASO
Luego le das clic derecho en el menú de Inicio y te diriges a la opción de Programas y Características. En el caso de Windows 7 o Vista tienes que darle clic en el Menú Inicio, te diriges al Panel de Control luego a Programas y Características; mientras que en Windows XP, tienes que ir a Añadir/Eliminar Programas.
- TERCER PASO
Después de esto podrás ver una lista de los programas instalados, y luego le das clic en Mozilla Firefox y después en Desinstalar.
En el caso que no aparezca la Ventana de Desinstalación, tienes que ir a una de las carpetas donde se almacena el archivo helper.exe y lo abres, y te aparecerá el Control de Cuentas del Usuario, simplemente le das clic en Sí para continuar.
C:\\Archivos de Programa\\Mozilla Firefox\\uninstall\\helper.exe
C:\\Archivos de Programa (x86)\\Mozilla Firefox\\uninstall\\helper.exe
- CUARTO PASO
Luego en la Ventana de Desinstalación, tienes que darle clic en Siguiente, luego en Desinstalar y finalmente en Finalizar.
- QUINTO PASO
Después elimina la carpeta de instalación de Firefox, que puedes encontrar en alguna de estas localizaciones:
C:\\Archivos de Programa\\Mozilla Firefox
C:\\Archivos de Programa (x86)\\Mozilla Firefox
- SEXTO PASO
Si quieres eliminar los datos del usuario como son los marcadores, historial, entre otros necesitarás pulsar la tecla de Windows + R en el teclado, y luego escribe %APPDATA%\\Mozilla\\, y pulsas en Aceptar.
- SÉPTIMO PASO
Inmediatamente, esto abrirá la Carpeta de Firefox, podrás ver una carpeta denominada Firefox y la debes eliminar.
- OCTAVO PASO
Una vez hayas desinstalado Mozilla Firefox, tienes que reinstalar el programa, para poder obtener un versión segura, tienes que descargarla desde la página web oficial de descarga de Mozilla en el siguiente enlace
También puedes leer Cómo Usar Redo Backup And Recovery En Windows 10
Luego de ver cada uno de los métodos presentados en este artículo, tienes la oportunidad de poder de resolver los problemas que se presentan en tu navegador, y así reiniciar Mozilla Firefox con los pasos que se adapten a tu gusto y herramientas.
Si quieres conocer otros artículos parecidos a Cómo Reiniciar El Navegador Mozilla Firefox puedes visitar la categoría Navegadores.




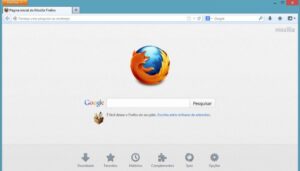
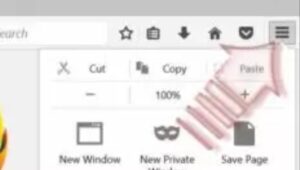
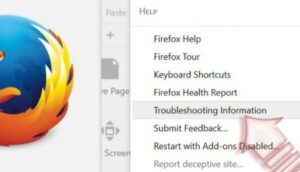
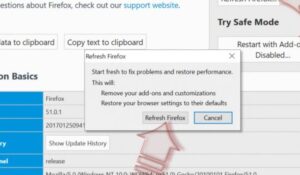
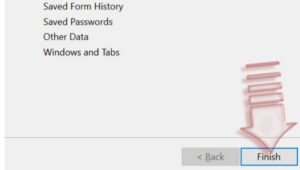
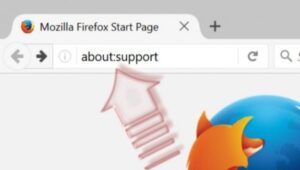
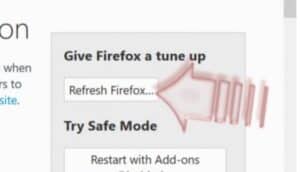
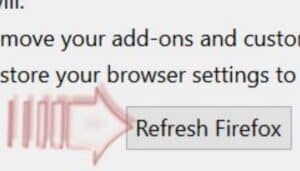
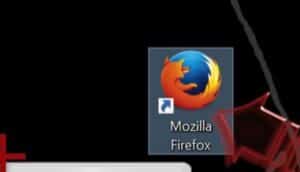
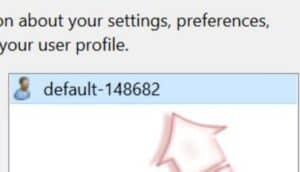
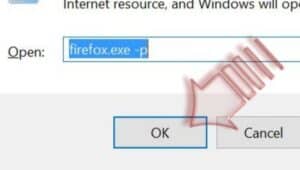
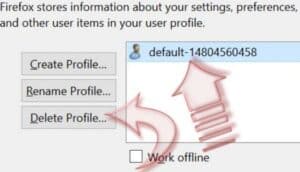
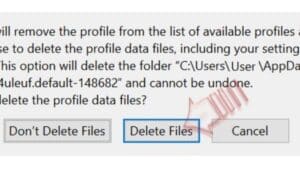 CUARTO PASO
CUARTO PASO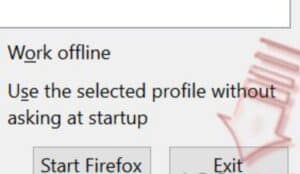
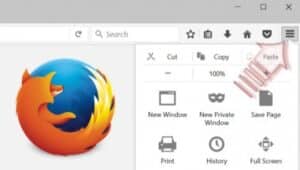
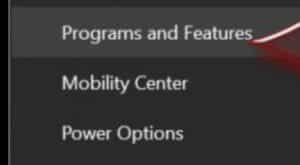
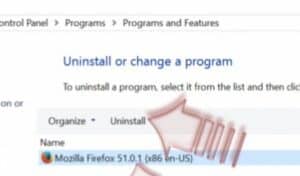
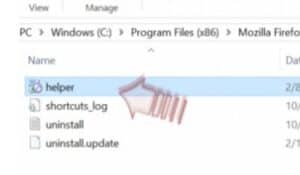
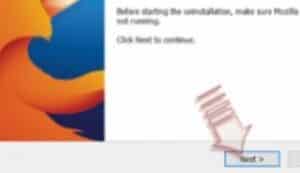
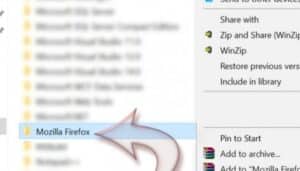
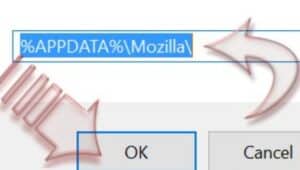
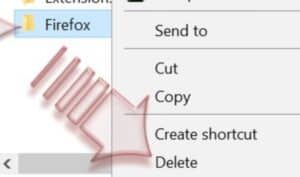
TE PUEDE INTERESAR