Cómo Reiniciar Google Chrome
Cuando una persona está navegando desde Google Chrome, y tiene inconvenientes lo más pertinente es reiniciar el navegador, ya que esto puede ser necesario cuando se está tratando con cambios indeseados en el navegador Chrome, y aún muchos usuarios no saben cómo reiniciarlo.
En este artículo te lo explicaremos, ya que es uno de los modos más fáciles de eliminar los hackers de navegador, adwares y similares malwares que pueden amenazar con disminuir la experiencia cuando se está en la web, reemplazando la página de inicio, el motor de búsqueda y la nueva pestaña.
- Google Chrome
-
Características de Chrome
- 1. Interfaz sencilla y funcional
- 2. Tiene Eficacia
- 3. Pestañas independientes
- 4. Movimiento de pestañas
- 5. Soporta mejoras y actualizaciones
- 6. Es un Software libre y de código abierto
- 7. Tiene Modo incógnito
- 8. Posee una Navegación segura
- 9. Tiene Marcadores instantáneos
- 10. Tiene Barra de búsqueda
- 11. Las Descargas
- Versiones de Chrome
- Motivos para reiniciar Google Chrome
- Cómo Reiniciar Google Chrome
Google Chrome
Chrome es el navegador web desarrollado por Google, que fue derivado de proyectos de código abierto, y se puede conseguir de forma gratuita para cualquiera de las plataformas en las que está disponible desde Windows, Linux, macOS, iOS, iPadOS y Android.
Chrome significa “interfaz gráfica de usuario” que hace referencia al programa informático que se nutre de las imágenes y de los objetos gráficos para poder proporcionar un entorno visualmente sencillo para el usuario.
A diferencia de los otros navegadores, Google Chrome fue diseñado para poder abrir las aplicaciones web con velocidad y estabilidad, desde el correo electrónico, los videos que puedes ver en Internet y las compras en línea, teniendo más de 750 millones de usuarios a nivel mundial, que lo convierte en la aplicación más usada de su clase.
Lee También Los Mejores Emuladores Para PS3 Que Puedes Encontrar
Los Mejores Emuladores Para PS3 Que Puedes EncontrarTambién puedes leer Cómo Solucionar El Error De Conexión SSL
Características de Chrome
Entre las características más destacadas de Chrome son las siguientes:
1. Interfaz sencilla y funcional
Google Chrome se caracteriza por tener una interfaz sencilla, ya que los usuarios pueden manejar este navegador que tienen como objetivo utilizarlo como medio para acceder a los sitios específicos.
2. Tiene Eficacia
Chrome fue diseñado para poder soportar las aplicaciones web complejas que se desarrollan actualmente, y es compatible con los lenguajes de programación web.
3. Pestañas independientes
En Google Chrome te permite navegar con facilidad gracias al uso de las pestañas, y si se presenta una dificultad en alguna de ellas no generará incidencia o modificación en el resto de ellas.
Lee También Estanterías Para Comics- Construcción Paso A Paso Y Opciones
Estanterías Para Comics- Construcción Paso A Paso Y Opciones4. Movimiento de pestañas
Esta característica de Google Chrome es que te permite movilizar las pestañas de adentro hacia afuera y viceversa, solo tienes que tomar con el cursor la pestaña para trasladarla hacia otro punto dentro de la pantalla.
5. Soporta mejoras y actualizaciones
Este navegador se encuentra disponible para Windows, Linux, macOS, iOS, iPadOS y Android, además de sus continuas actualizaciones y mejoras.
6. Es un Software libre y de código abierto
Esto quiere decir que puedes modificar, estudiar o alterar el diseño del navegador a través del código fuente. Mientras que el término de software libre hace referencia a la libertad de los contenidos a los usuarios, y el código abierto hace hincapié en las ventajas de su modelo.
7. Tiene Modo incógnito
En Google Chrome tiene una característica que te permite navegar de modo anónimo, produciendo que las búsquedas e historial no quedarán registradas ni almacenados.
Este navegador te advierte cuando estás a punto de ingresar a un sitio que es potencialmente inseguro.
9. Tiene Marcadores instantáneos
En el caso que existas un sitio que te resulte de tu interés, sólo debes presionar la estrella que se encuentra del lado derecho sobre la barra de las direcciones, y de esta manera queda almacenado como un sitio preferido en los Marcadores de Google Chrome, para su fácil acceso.
Lee También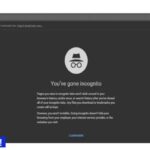 Cómo Activar O Desactivar La Navegación Privada En Todos Los Navegadores
Cómo Activar O Desactivar La Navegación Privada En Todos Los Navegadores10. Tiene Barra de búsqueda
La barra de búsqueda es una característica más particular de Google Chrome, ya que esta te permite realizar cálculos y estadísticas, además de realizar búsquedas en Google sin la necesidad de acceder a la web del buscador.
11. Las Descargas
En Chrome, las descargas se hallan en la parte inferior de la pantalla. También se puede acceder a ellas haciendo clic en “mostrar todas las descargas”, al lado derecho de la barra de descargas. Esto aparece en una pestaña aparte para evitar perder la información de las pestañas abiertas.
Versiones de Chrome
Cada nueva versión de Chrome se puede obtener desde Chromium, al ser un proyecto de software libre también sirve como base del sistema operativo de Chrome OS. Mientras que Chromium se publica con una licencia de derechos de autor laxa.
Ante esto lo que hace es que el código de Chromium puede distribuirse, modificarse y mejorarse libremente, ya que estos cambios luego se reflejarán en las versiones estables del navegador.
Ante esto significa que al ser el proyecto libre, como el privativo, tienen las mismas características, mientras que en Google se añade después otras que no son software libre.
Por otra parte, se cambia el nombre del proyecto y el logotipo por otros de forma ligera para proteger la marca de Google, y el resultado es lo que se conoce como Chrome, teniendo tres ramas más de desarrollo de Chrome:
Lee También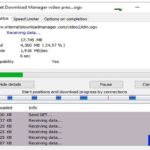 Cómo Descargar Vídeos De JW Player [5 Mejores Métodos]
Cómo Descargar Vídeos De JW Player [5 Mejores Métodos]1. Chrome Beta
Este le incorpora las últimas novedades que se van a lanzar en la versión estable, dichas novedades son lo suficientemente testadas como para poder asegurar que el navegador funciona bien, y se actualiza de forma semanal.
2. Chrome Dev
Esta versión de Chrome está dirigida a los desarrolladores, que pueden probar los cambios que van a pasar a la beta antes de enviarlos. Por lo general funciona muy bien, pero no es recomendado para su uso al público general, y se actualiza cada semana.
3. Chrome Canary
Con la versión Canary se genera de forma automática desde los servidores de Google cada noche, y está dirigida a los desarrolladores que quieren probar las últimas novedades, incluso de que pasen a Dev, pero puede ser altamente inestable, y no se recomienda su uso mucho menos aún en entornos de producción.
Motivos para reiniciar Google Chrome
Los motivos más sobresalientes que sugieren el reiniciar Chrome se debe a que ha sido hackeado por un programa potencialmente no deseado son, produciendo lo siguiente:
- Ralentización mientras intentas visitar tus páginas webs favoritas.
- Sufrir redirecciones a sitios de internet inseguros o desconocidos.
- La aparición de anuncios pop-up indeseados.
Asimismo, debes tener cuidado con el hecho de que al reiniciar Chrome puede deshabilitar tus pestañas guardadas, las extensiones y los temas que usabas.
Lee También Cómo Eliminar Todo Un Color En Photoshop
Cómo Eliminar Todo Un Color En PhotoshopDel mismo modo, se eliminará las pestañas de inicio personalizadas, las nuevas pestañas, el historial de navegación y cookies, mientras que las contraseñas y marcadores no serán afectados por el reinicio de Chrome.
Cómo Reiniciar Google Chrome
Para poder reiniciar el navegador de Google Chrome, se pueden usar varios métodos, como son los siguientes:
Primer Método
Reiniciar Chrome con la opción de "Reiniciar Configuración"
En este caso debes seguir estos pasos:
- PRIMER PASO
Tienes que abrir tu navegador de Google Chrome y le das clic en el ícono de menú, que son los tres puntos verticales en la esquina superior derecha de la pantalla y luego te diriges a la opción de "Configuración".
- SEGUNDO PASO
Luego al final de la página de Configuración, tienes que seleccionar la opción de "Mostrar opciones avanzadas"
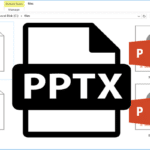 Archivos PPTX- Qué Programa Los Abren Y Cómo Convertirlos
Archivos PPTX- Qué Programa Los Abren Y Cómo Convertirlos- TERCER PASO
Después de esto en la lista de opciones avanzadas, tienes que ir a la opción de "Reiniciar Configuración".
- CUARTO PASO
Luego de esto tienes que darle clic en la opción de "Reiniciar configuración", que te aparecerá un pop-up en el que tienes que darle clic en la opción de “Reiniciar”
- QUINTO PASO
Para finalizar tienes darle en reiniciar el navegador de Google Chrome.
Segundo Método
Reiniciar Google Chrome desde el Acceso rápido
En esta opción puedes acelerar el proceso usando la opción de acceso rápido, lo que tienes que hacer es copiar y pegar el siguiente comando: chrome://settings/resetProfileSettings en la barra de direcciones del navegador y luego pulsar en Enter.
Al realizar eso serás automáticamente llevado a la página de reinicio de Chrome y comenzarás de forma inmediata con la operación de reinicio del navegador.
Lee También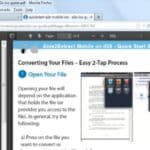 Cómo Habilitar Chrome PDF Viewer
Cómo Habilitar Chrome PDF ViewerTercer Método
Reiniciando Google Chrome eliminando el perfil de Usuario Predeterminado
En este caso tienes que seguir estos pasos:
- PRIMER PASO
Tienes que darle clic en Inicio y luego abres la pestaña de Ejecutar escribiendo "ejecutar" en la barra.
- SEGUNDO PASO
Luego de ello abres la ventana de ejecutar y escribe aquí %appdata%. Después de ello le das clic en Aceptar para entrar en la carpeta de "Roaming"
- TERCER PASO
Después que estés en "Roaming", tienes que ir a la carpeta de "AppData".
Lee También Cómo Encontrar Duplicados En Google Fotos
Cómo Encontrar Duplicados En Google Fotos- CUARTO PASO
Luego de ello te diriges a la dirección completa de C:\\Users\\PC1\\AppData\\Local\\Google\\Chrome\\User Data, y allí puedes añadir el nombre de tu usuario del ordenador en vez de PC1.
- QUINTO PASO
Posterior a eso te encontrarás con la carpeta "Default", con la que necesitas hacer una copia de seguridad, luego debes salir de Chrome con la ayuda del clic derecho.
- SEXTO PASO
Por último tienes que eliminar la carpeta Default y así eliminar los datos de usuario, los marcadores, el historial, las cookies y el cache de Chrome, y de ese modo Chrome será reiniciado a la configuración por defecto.
Cuarto Método
Reiniciando Google Chrome a través del panel Flags
Otra opción de reiniciar la configuración de Google Chrome es dirigirte al panel de control “Flags”. Para hacer esto, tienes que seguir los siguientes pasos:
- PRIMER PASO
Tienes que hacer es copiar y pegar el siguiente comando: Chrome://flags en la barra de direcciones, luego le das clic en enter.
- SEGUNDO PASO
Luego, en la nueva ventana tienes que seleccionar la opción de “Reset all to default/Reiniciar todo a defecto", y estará listo.
Lee También Qué Es Chromium Y Qué Los Une A Google
Qué Es Chromium Y Qué Los Une A GoogleQuinto Método
Reinstalando Google Chrome
En el caso que los métodos no te hayan servido y tengas problemas con tu navegador de Google Chrome, puedes reinstalarlo siguiendo estos pasos:
- PRIMER PASO
Tienes que cerrar con todas las ventanas y las pestañas que se ejecutan de Chrome.
- SEGUNDO PASO
Luego en el menú de Inicio de Windows tienes que darle clic en el ícono de "Configuración" que está a la izquierda.
- TERCER PASO
Después de ello tienes que dirigirte a la opción de "Sistema".
- CUARTO PASO
Posterior a ello tienes que darle clic en la opción de "Apps & características" a la izquierda.
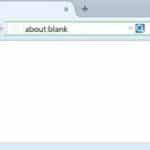 Qué Es About:blank En Chrome: Utilidad, Usos Y Configuración
Qué Es About:blank En Chrome: Utilidad, Usos Y Configuración- QUINTO PASO
Después de ello en la lista de programas que están instalados busca la opción Google Chrome y lo seleccionas, y le das clic en "Desinstalar"
- SEXTO PASO
Posterior a eso tienes que confirmar al hacer clic en la opción de "Desinstalar".
- SÉPTIMO PASO
Luego elimina la información de tu perfil comprobando la opción de "Eliminar también los datos de navegación".
- OCTAVO PASO
Por último tienes que seleccionar la opción de "Desinstalar".
También puedes leer Cómo Eliminar La Foto Del Perfil De Gmail
Lee También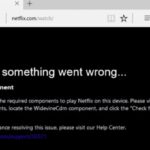 Cómo Actualizar Widevine Content Decryption Module
Cómo Actualizar Widevine Content Decryption ModuleComo se pudo ver es sencillo reiniciar Google Chrome, al seguir cualquiera de los métodos presentados en este artículo, por ello cumple cada presentado y de ese modo tener tu navegador apto para seguir trabajando sin problemas.
Si quieres conocer otros artículos parecidos a Cómo Reiniciar Google Chrome puedes visitar la categoría Navegadores.


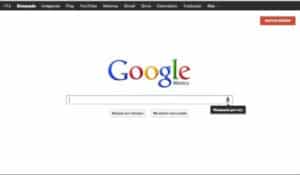


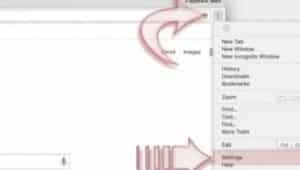
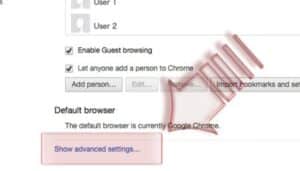
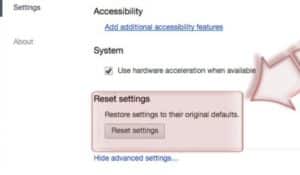
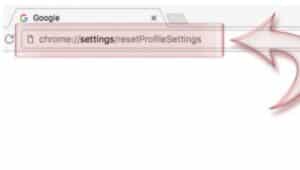
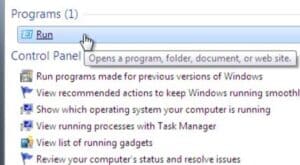
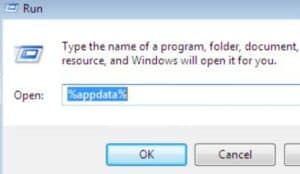
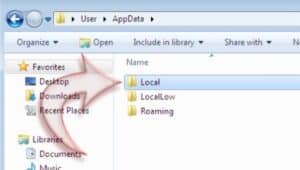
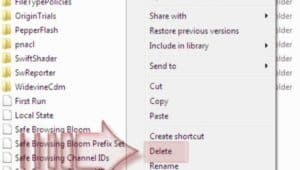

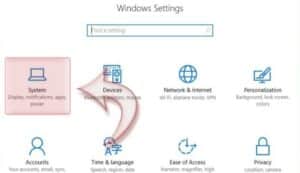
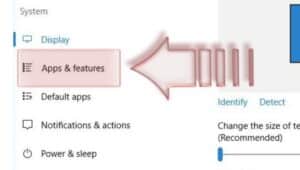
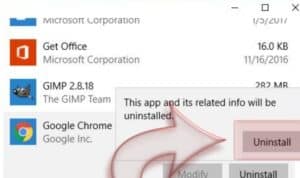
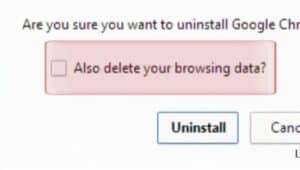
TE PUEDE INTERESAR