Cómo reiniciar la discordia
Discord es una plataforma basada en la web que permite a los usuarios chatear, jugar y crear comunidades en servidores administrados individualmente. Es una gran plataforma para los jugadores, por ejemplo, pero no está exenta de problemas. Desde problemas de conexión de Discord hasta problemas de transmisión de audio, deberá saber cómo solucionar los problemas cuando las cosas salgan mal.
Si tiene problemas con Discord, es posible que desee reiniciarlo o restablecerlo. El restablecimiento rápido de su cliente Discord puede ayudar a restaurar la funcionalidad si experimenta problemas de conexión, fallas en la aplicación o si su transmisión de audio, video o escritorio está entrecortada. Si quieres saber cómo reiniciar Discord, así es como.
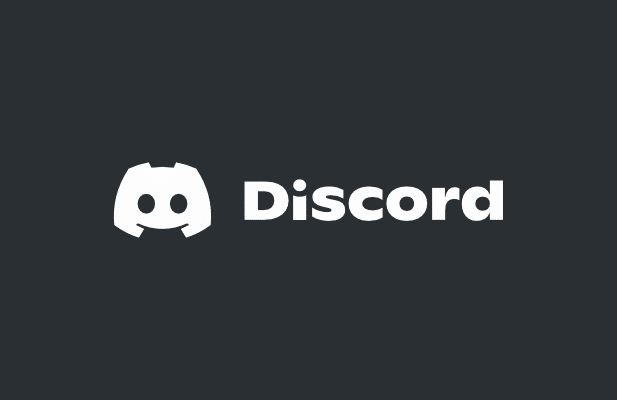
¿Puedes reiniciar Discord?
Si busca este tema en línea, verá mucha información errónea (y, si somos honestos, artículos mal escritos) que no definen qué exactamente significa un reinicio de Discord. Por ejemplo, ¿quieres reiniciar tu cliente de Discord o quieres reiniciar tu servidor de Discord?
Son dos cosas muy diferentes, y es importante explicar la distinción. Por ejemplo, si está usando Discord y falla o tiene un problema de conexión, reiniciar Discord significa cerrar el cliente (a la fuerza si es necesario) y reiniciarlo. Esto le permite reanudar el uso de Discord sin más problemas.
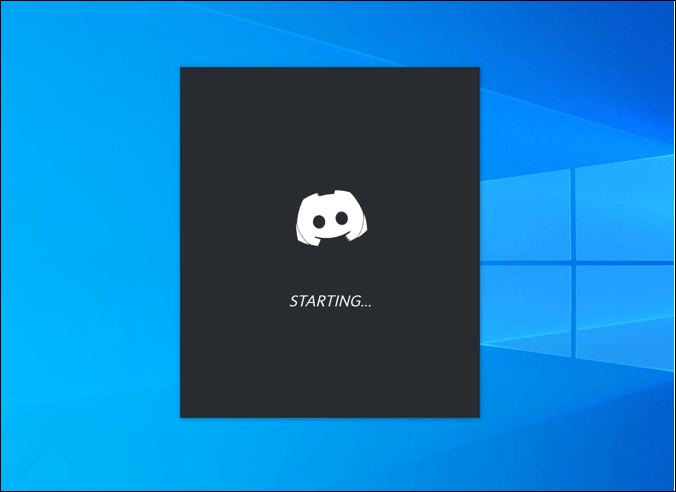
Sin embargo, si desea reiniciar un servidor Discord, este es un tema completamente diferente. No puede usar F4 para "actualizar" su servidor. A los efectos de este artículo, asumimos que esto significa encender o apagar el servidor nuevamente (no es posible) o limpiarlo y comenzar de nuevo sin miembros ni personalización (es posible).
Discord es una plataforma basada en la web, lo que significa que los servidores están alojados por Discord con acceso disponible para los usuarios las 24 horas del día, los 7 días de la semana. A diferencia de Teamspeak, no aloja un servidor que pueda encenderse o apagarse si algo sale mal. Si tiene problemas con Discord, es un problema con el cliente o la plataforma en sí, no con su servidor.
Lee También Cómo Crear Un Código QR En 7 Sencillos Pasos
Cómo Crear Un Código QR En 7 Sencillos PasosSin embargo, si tiene problemas para mantener su servidor en funcionamiento (demasiados miembros, problemas de moderación difíciles, aburrido con el hilo del servidor, etc.), puede eliminar su servidor y comenzar de nuevo. Solo los propietarios de servidores Discord pueden hacer esto, por lo que si no ha creado su servidor o no se ha transferido la propiedad, no tiene suerte.
Cómo reiniciar Discord en PC o Mac
Si está utilizando el cliente de escritorio Discord para PC o Mac, puede reiniciarlo. Esto ayuda a recuperarse de problemas de conexión, bloqueos de aplicaciones u otros problemas que no son causados por un problema con la plataforma Discord en sí, como fallas del servidor.
Dado que es posible que Discord no se cierre correctamente, la mejor manera de asegurarse de que Discord se reinicie es obligar al cliente a cerrar usando el Gerente de tareas en Windows o en forzar el cierre herramienta en Mac.
Cómo reiniciar Discord en Windows
Si desea forzar el reinicio de Discord en Windows, esto es lo que debe hacer:
- Haga clic con el botón derecho en el menú Inicio o en la barra de tareas y seleccione Gerente de tareas.
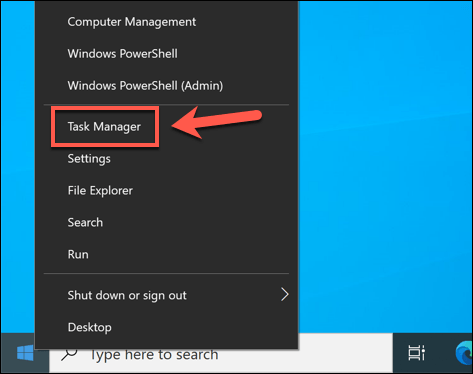
- En el Proceso guía sobre Gerente de tareas ventana, busque el Discordia proceso (o discordia.exe en el Detalles lengua). Haga clic derecho en el proceso y seleccione tarea final para obligarlo a cerrar.
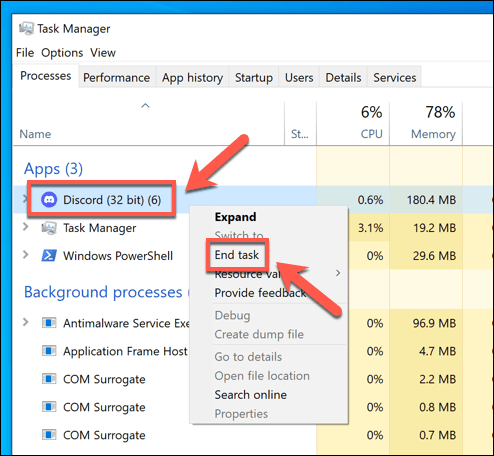
- Cuando el proceso de Discord esté cerrado, busque Discordia en el menú Inicio para reiniciarlo.
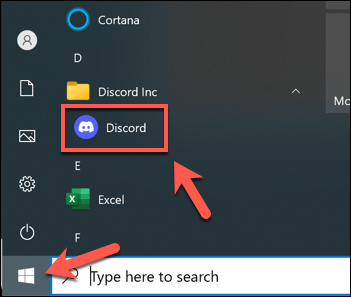
Cómo reiniciar Discord en Mac
Si desea forzar el reinicio de Discord en una Mac, siga estos pasos:
- Cuando el cliente de Discord esté abierto, seleccione el menú de manzana > forzar el cierre.

- En el Forzar el cierre de aplicaciones menú, encuentra el Discordia entrada y selecciónela. Seleccione forzar el cierre para forzar el cierre de la aplicación.
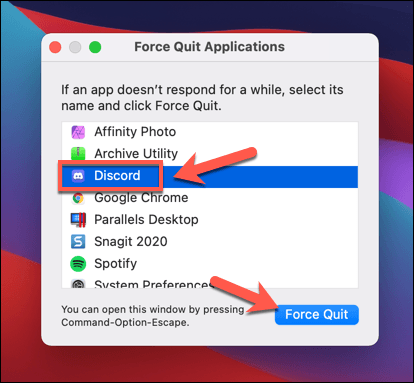
- Confirme que desea forzar el cierre de Discord seleccionando forzar el cierre en el menú contextual.
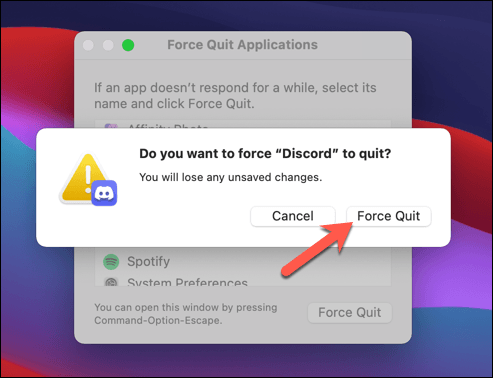
- Después de forzar el cierre de Discord en su Mac, abra el rampa de lanzamiento en el Dock y seleccione Discordia para reiniciarlo.
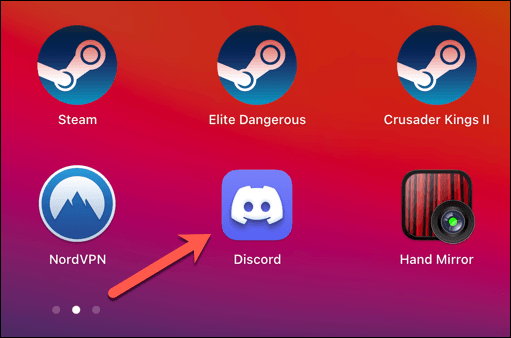
Cambiar a la versión web de Discord
Reiniciar el cliente Discord obligándolo a cerrarse y luego reiniciarlo debería ayudar a solucionar la mayoría de los problemas menores. Si la aplicación de escritorio de Discord no funciona, puede intentar cambiar a la versión web de Discord.
Lee También No Hay Altavoces Ni Auriculares Conectados: Métodos Para Solucionarlo
No Hay Altavoces Ni Auriculares Conectados: Métodos Para SolucionarloEl cliente web Discord es un reemplazo completamente funcional para la aplicación de escritorio Discord, que brinda acceso a casi todas las mismas funciones. La interfaz sigue siendo la misma y podrá acceder a sus mismos servidores, mensajes y más.
- Para acceder al cliente web Discord, abrir sitio de discordia y seleccione iniciar sesión esquina superior derecha.
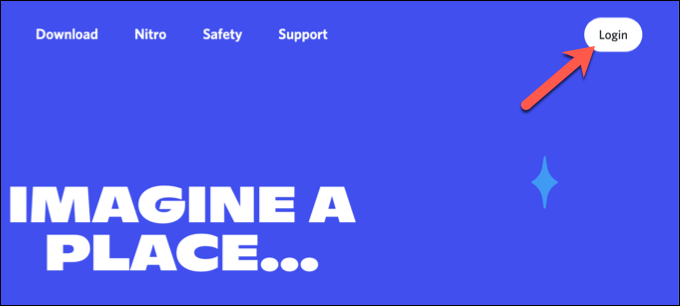
- Cuando se le solicite, ingrese su nombre de usuario y contraseña de Discord en los cuadros provistos y seleccione iniciar sesión Continuar. Es posible que deba realizar pasos adicionales (como la autenticación de dos factores) en este punto para completar el proceso de inicio de sesión.
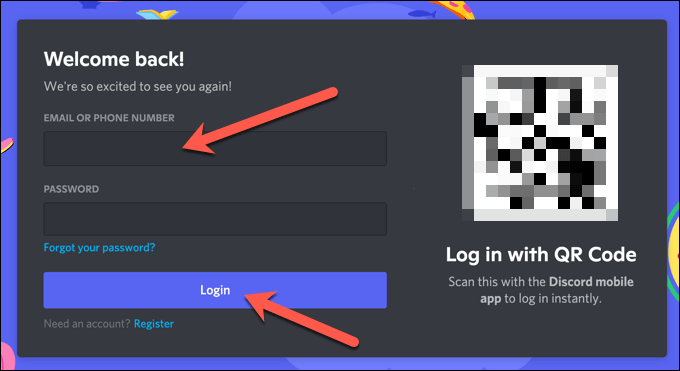
Una vez que haya iniciado sesión, verá que aparece la interfaz estándar de Discord en su navegador. Puede usar Discord normalmente, aunque algunas funciones (como pulsar para hablar en el juego) no están disponibles en la aplicación web.
Cambiar a otra región del servidor de Discord
Reiniciar la aplicación de escritorio de Discord o actualizar la aplicación web de Discord en su navegador hará que la conexión entre usted y los servidores de Discord se cierre y se vuelva a conectar. Sin embargo, si tiene problemas con su conexión de Discord, es posible que deba cambiar a otra región del servidor de Discord en un canal que esté utilizando.
Esto puede ayudar a restablecer su conexión de Discord con problemas de transmisión y latencia más bajos, y mejorar la comunicación de voz y video en el proceso. Este cambio solo se aplicará a los canales de voz (no a los canales de solo texto) y solo los moderadores del canal, los administradores del servidor y los propietarios del servidor pueden realizar este cambio.
- Para cambiar a otra región del servidor Discord, abra la aplicación Discord en su escritorio o a través del sitio web y conéctese. Cuando esté conectado, seleccione su servidor a la izquierda y seleccione un canal de voz de la lista de canales. Selecciona el icono de configuración junto al canal para hacer un cambio.
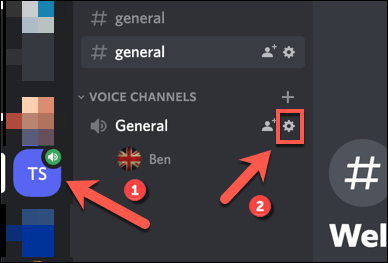
- En el configuración de canales menú, ir a reemplazo de región sección. Seleccione una región cerca de usted en reemplazo de región menú desplegable o seleccione Automático para dejar que Discord elija por ti. Si tiene problemas, muévase a otra región cercana (pero no demasiado lejos) de su ubicación.
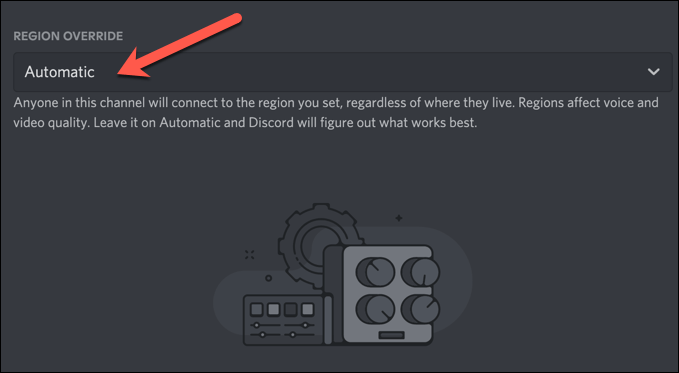
- Después de cambiar la región de tu canal, selecciona Guardar ediciones abajo para aplicar. Es posible que experimente una breve interrupción cuando su canal de voz (con todos los miembros) se mueva a esta región.
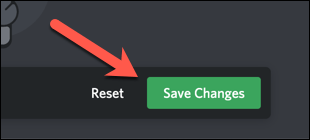
Cambiar la región del servidor para los canales de voz forzará la reconexión entre usted y los servidores de Discord. Si experimenta problemas después de cambiar las regiones del servidor, siga los pasos anteriores para cambiar a una nueva región o volver a usar la selección automática de regiones.
Cómo reiniciar un servidor de discordia
Como explicamos anteriormente, no puede reiniciar un servidor Discord en el sentido tradicional, apagándolo y volviéndolo a encender, como lo haría con un servidor Teamspeak, por ejemplo. Los servidores de Discord están alojados por Discord y permanecen activos y accesibles las 24 horas del día, los 7 días de la semana (a menos que haya una interrupción).
Lee También Cómo Recuperar La Contraseña De Windows 10
Cómo Recuperar La Contraseña De Windows 10La única forma de "reiniciar" un servidor de Discord es eliminarlo y crear uno nuevo. Esto borra la pizarra, eliminando sus canales, mensajes y usuarios del servidor. No debe hacer esto si tiene problemas con la conectividad de Discord, pero si desea apagar el servidor y volver a crearlo, siga estos pasos para hacerlo.
- Para eliminar su servidor Discord, abra el escritorio work o la aplicación web Discord e inicie sesión, luego seleccione su servidor en el panel izquierdo. Seleccione el nombre de su servidor en la parte superior de la lista de canales y seleccione Configuración del servidor.
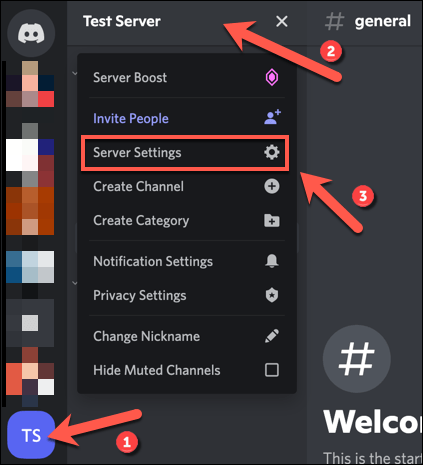
- Seleccione eliminar servidor en el fondo de Definiciones menú.
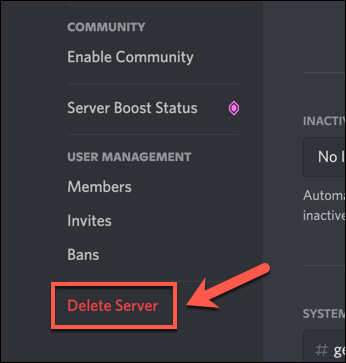
- Discord le pedirá que confirme que realmente desea eliminar su servidor; este proceso no se puede revertir. Ingrese el nombre de su servidor en el cuadro provisto y seleccione eliminar servidor para eliminarlo. De lo contrario, seleccione cancelar para detener el proceso.

Una vez que haya eliminado su servidor, deberá crear un nuevo servidor Discord o unirse a uno nuevo. Eliminar su servidor significa perderlo todo (incluidos los mensajes, los servidores y la base de usuarios), por lo que una vez que haya recreado su servidor Discord, deberá volver a invitar a sus usuarios a chatear con ellos nuevamente.
Solucionar problemas de discordia
Si está tratando de descubrir cómo reiniciar Discord, recuerde que puede reiniciar su aplicación Discord y restablecer su conexión, pero no puede reiniciar ni actualizar el servidor. Todo está basado en servidor y disponible 24/7. Si desea comenzar de nuevo, deberá eliminar su servidor y crear uno nuevo para reemplazarlo.
Sin embargo, no tienes que ir tan lejos. Puede eliminar su historial de Discord DM si está preocupado por algunos de sus mensajes antiguos, por ejemplo. Si Discord no funciona para usted, siempre puede probar una de las mejores alternativas de Discord, incluidos Slack, Teamspeak y Microsoft Teams.
 SpyHunter 5. Usabilidad, Efectividad Y Confiabilidad
SpyHunter 5. Usabilidad, Efectividad Y ConfiabilidadSi quieres conocer otros artículos parecidos a Cómo reiniciar la discordia puedes visitar la categoría Informática.

TE PUEDE INTERESAR