Cómo reparar el error de sincronización de OneNote en Windows y Mac
Microsoft OneNote es una de las soluciones para tomar notas más populares. El software está disponible para iOS, Android, Windows, macOS y la web. OneNote usa OneDrive para almacenar y sincronizar datos entre plataformas. Millones de usuarios usan la aplicación para tomar notas porque es gratuita, viene con toneladas de funciones y opciones para compartir listas para usar.

Con tanta popularidad y uso, OneNote exhibe un comportamiento molesto. Por ejemplo, no puede sincronizar datos con otras plataformas de almacenamiento en la nube. Y cuando comience a usar el servicio con múltiples cuadernos y secciones en todos los dispositivos, es posible que encuentre un error de sincronización de OneNote en la aplicación. Este ha sido el punto débil de OneNote desde su creación, la sincronización lenta y poco confiable entre dispositivos.
Si experimenta un error de sincronización de OneNote en Windows o macOS, esta podría ser la lectura perfecta para usted. Hablaremos sobre las diferentes formas de solucionar el problema de sincronización de OneNote. Vamos a empezar.
- 1. Comprobar Notebook en la Web
- 2. Actualizar OneNote
- 3. Configure la computadora portátil para que se sincronice automáticamente
- 4. Sincronizar portátiles manualmente
- 5. Reabrir el Bloc de notas
- 6. Mover notas conflictivas a otra sección
- 7. Eliminar espacio en PC y OneDrive
- Solucionar el problema de sincronización de OneNote
1. Comprobar Notebook en la Web
Uno puede verificar rápidamente si el problema está en OneNote o en la aplicación instalada en la PC.
Paso 1: abra la aplicación de escritorio de OneNote y seleccione cualquier bloc de notas.
2do paso: Vaya a Archivo > Información y copie la ruta de Notebook.
Lee También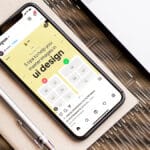 Las 6 mejores formas de solucionar los intentos de inicio de sesión sospechosos en Instagram
Las 6 mejores formas de solucionar los intentos de inicio de sesión sospechosos en Instagram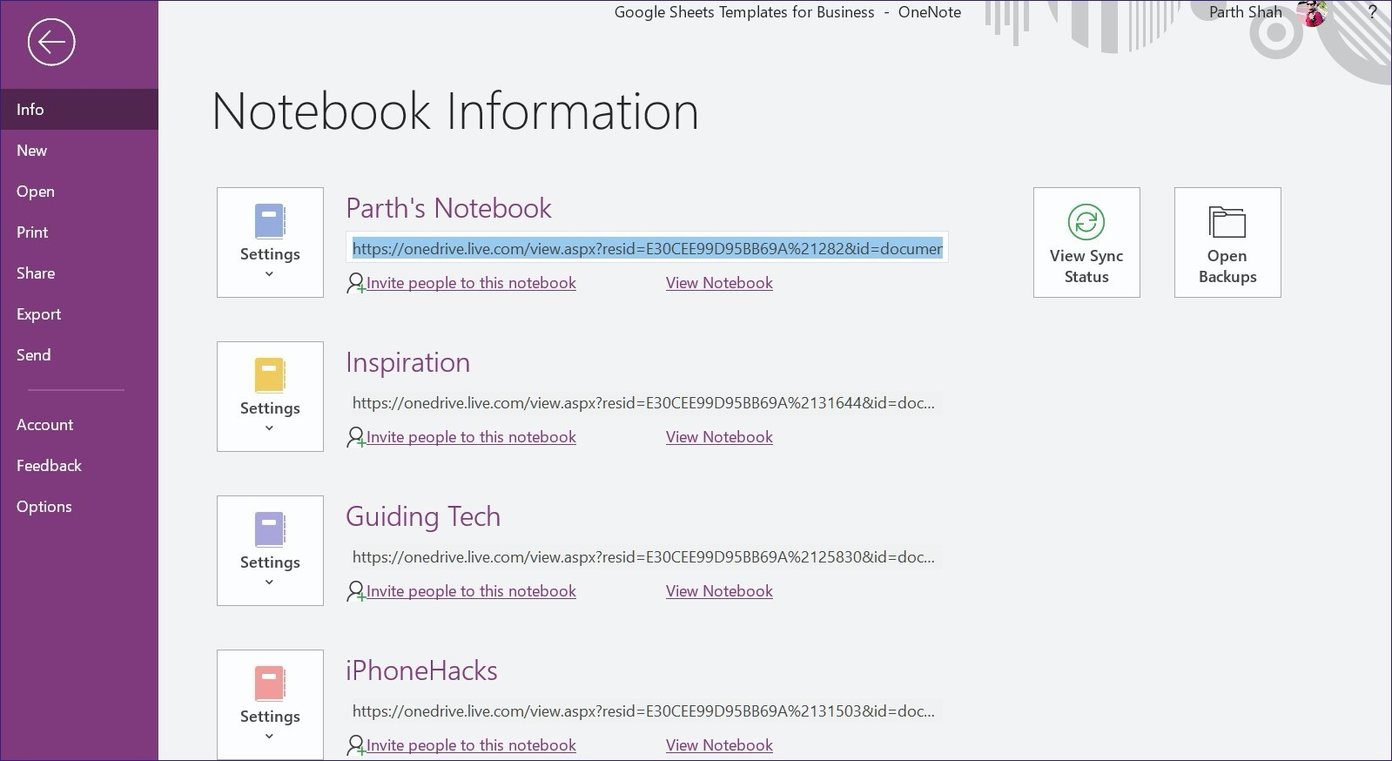
paso 3: Abra un navegador web y pegue el enlace.
En una Mac, abra el Bloc de notas y vaya a la sección Blocs de notas en la cinta y seleccione Copiar enlace a este cuaderno.
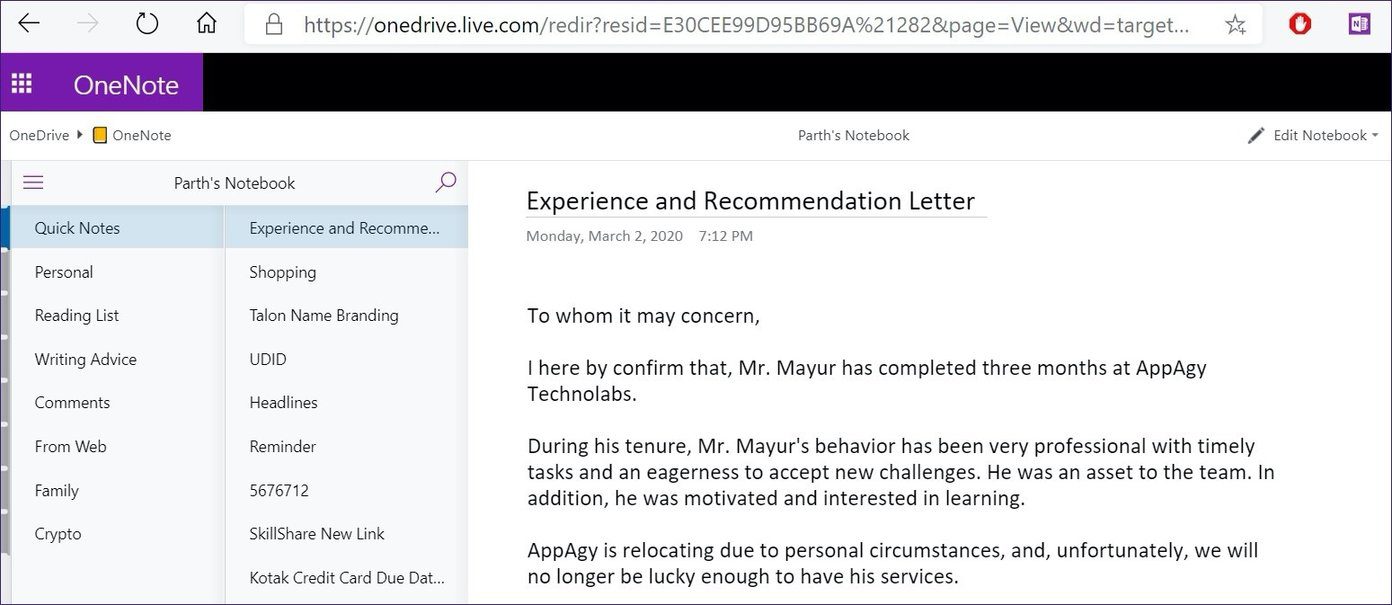
Si la computadora portátil se abre a la web, el problema está en la aplicación instalada en los dispositivos. Arreglemos esto.
2. Actualizar OneNote
Microsoft proporciona actualizaciones de OneNote en todas las plataformas con frecuencia. En Windows, admite dos versiones de OneNote. Aplicación universal de Windows de OneNote y aplicación de escritorio de Office 365. La empresa decidió despedirse de la aplicación de escritorio de OneNote, pero debido a la demanda popular, revocó la decisión y lanzó OneNote 2016 con compatibilidad con temas oscuros.
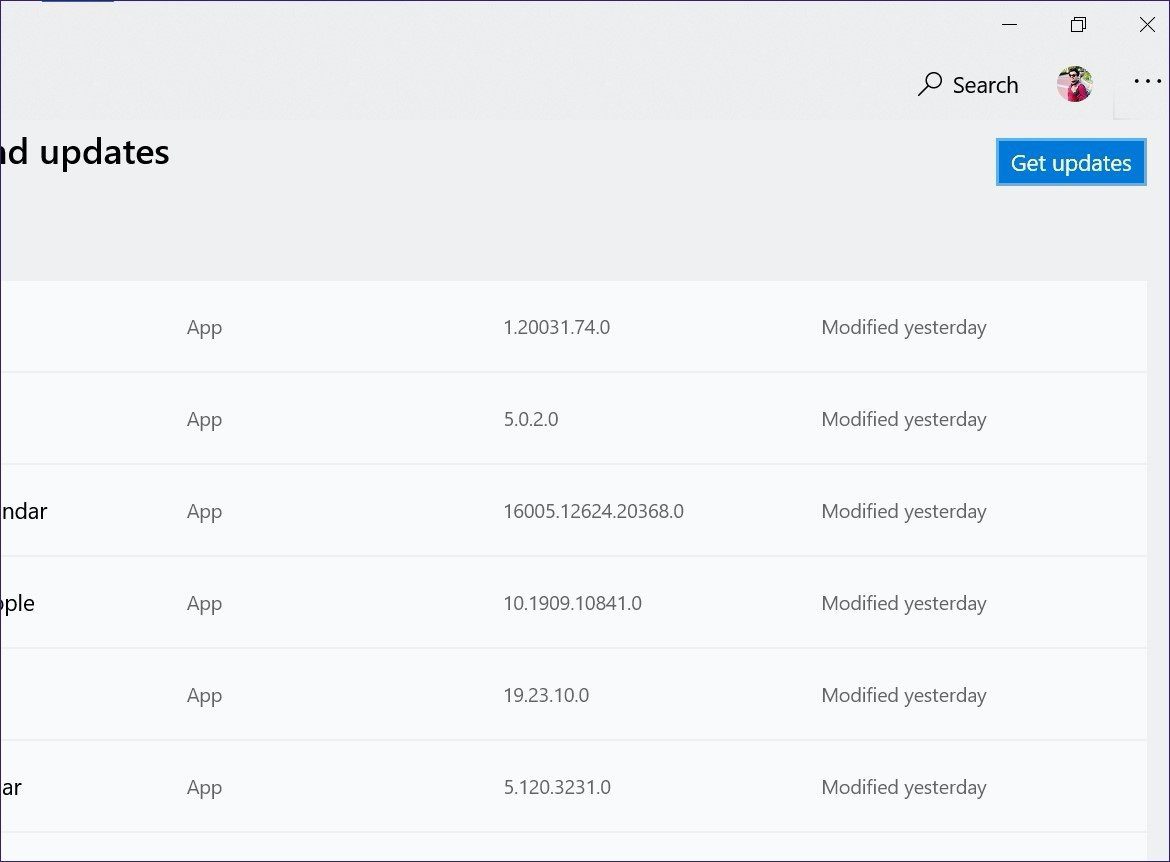
El error de sincronización de OneNote podría deberse a la última actualización de la aplicación que puede haber estropeado la sincronización en la aplicación. Descargue la última actualización de OneNote.
Para UWP (Plataforma universal de Windows) OneNote, abra Microsoft Store y vaya a Descargas y actualizaciones > Obtener actualizaciones e instale la última versión de la aplicación. Para OneNote Desktop, abra la aplicación y seleccione Archivo > Cuenta > Opciones de actualización > Actualizar ahora.
Lee También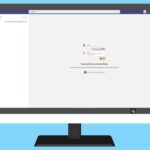 Cómo usar diferentes cuentas de Microsoft Teams en Windows 10
Cómo usar diferentes cuentas de Microsoft Teams en Windows 10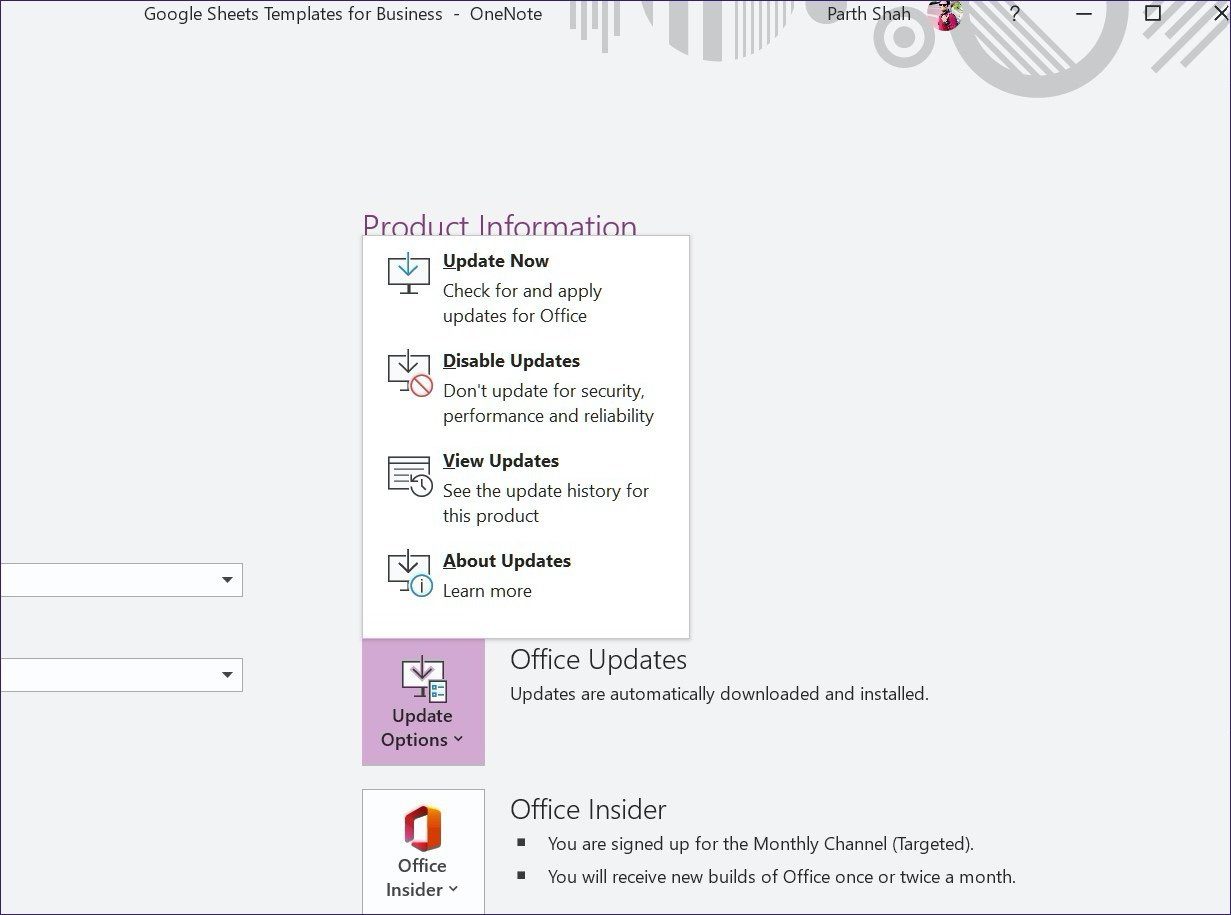
Para macOS, abra Mac App Store, acceda a las actualizaciones y descargue la última versión de la aplicación. Abra la aplicación más reciente y controle el estado de sincronización más reciente.
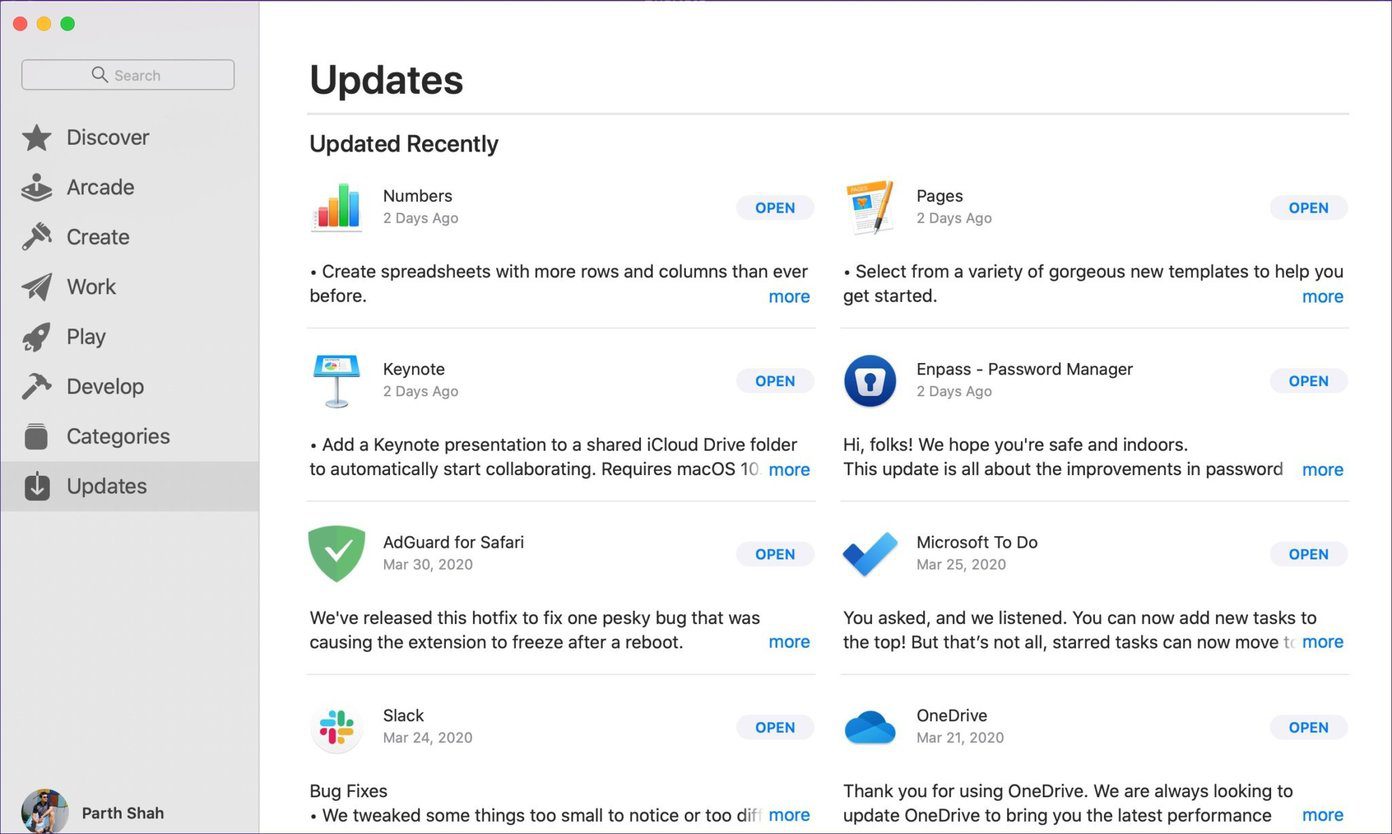
3. Configure la computadora portátil para que se sincronice automáticamente
De forma predeterminada, OneNote sincroniza automáticamente las libretas cada vez que abre su dispositivo en su PC o Mac. Si de alguna manera lo apagaste, vuelve a encenderlo.
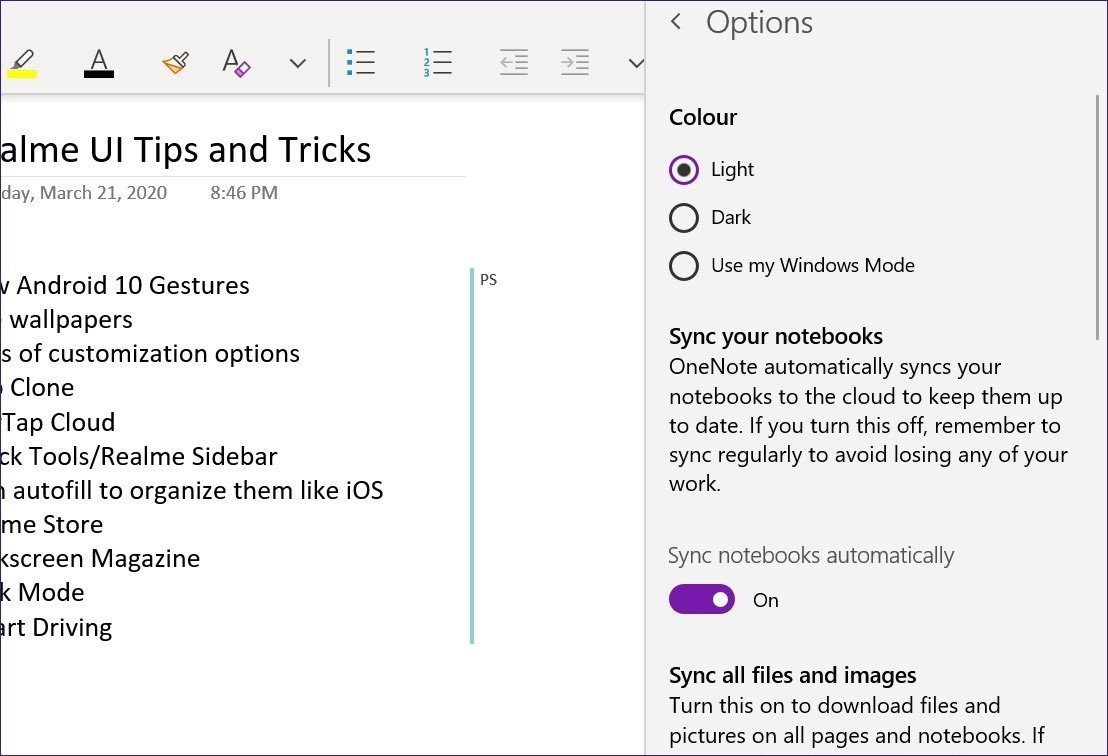
Para la aplicación UWP, abra OneNote y vaya a Configuración > Opciones y habilite la opción de sincronización automática del portátil en el menú. Para el escritorio de OneNote, haga clic con el botón derecho en cualquier computadora portátil y seleccione Estado de sincronización de la computadora portátil. Habilite automáticamente la sincronización siempre que haya opciones para cambios.
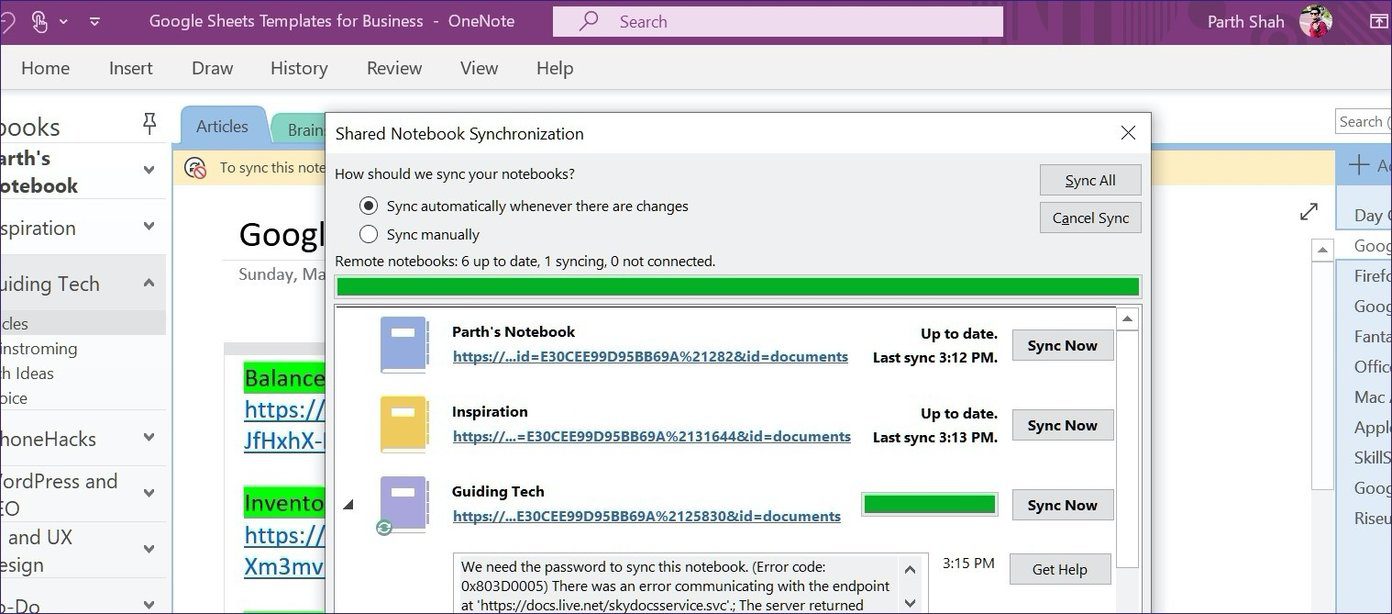
4. Sincronizar portátiles manualmente
Si aún tiene problemas para sincronizar en OneNote, es posible que desee forzar la sincronización manual de sus cuadernos y secciones. Para UWP, haga clic con el botón derecho en cualquier computadora portátil y seleccione la opción Sincronizar > Sincronizar esta computadora portátil.
Para la aplicación de escritorio de OneNote, haga clic con el botón derecho en cualquier bloc de notas y seleccione la opción Sincronizar este bloc de notas ahora. También puede usar el método abreviado de teclado Mayús + F9 para sincronizar manualmente la libreta seleccionada. Principalmente uso atajos de teclado de OneNote.
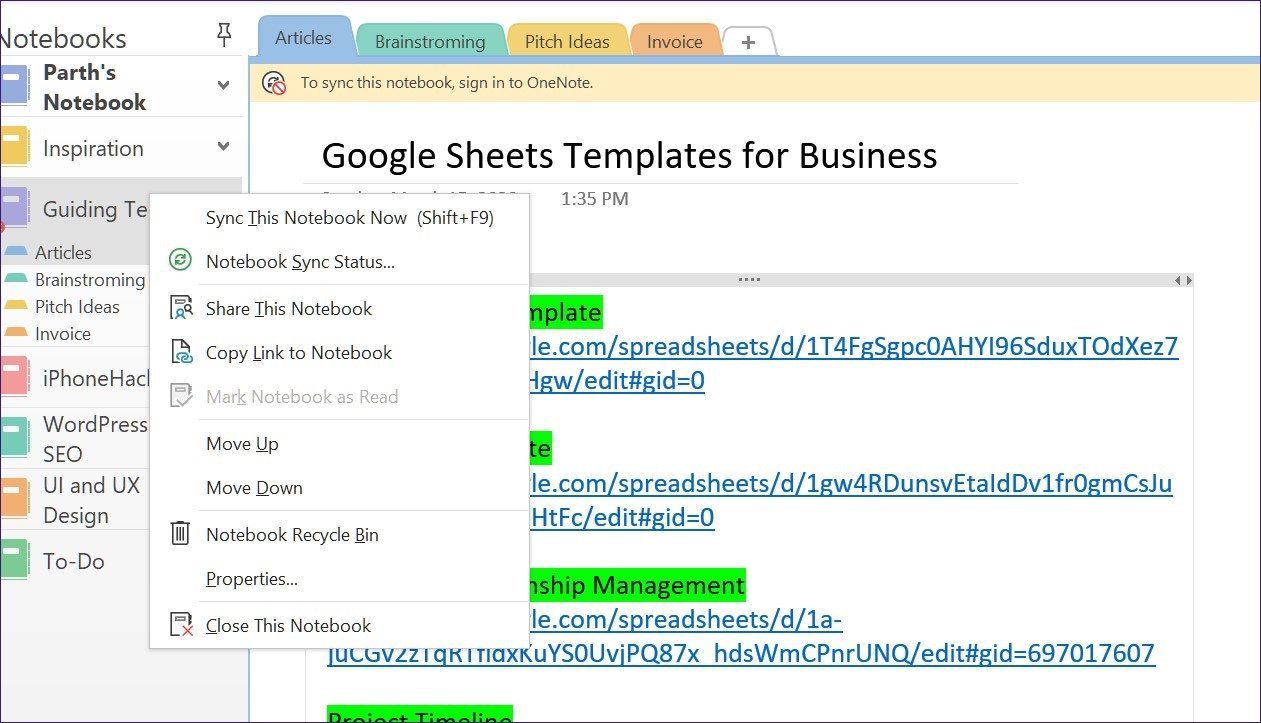
El truco también es el mismo para la versión macOS. Haz clic con el botón derecho en la libreta y selecciona sincronizar con esta libreta o usa el atajo de teclado "comando + S".
Lee También Las 8 mejores formas de corregir el error de correos electrónicos faltantes de Gmail
Las 8 mejores formas de corregir el error de correos electrónicos faltantes de Gmail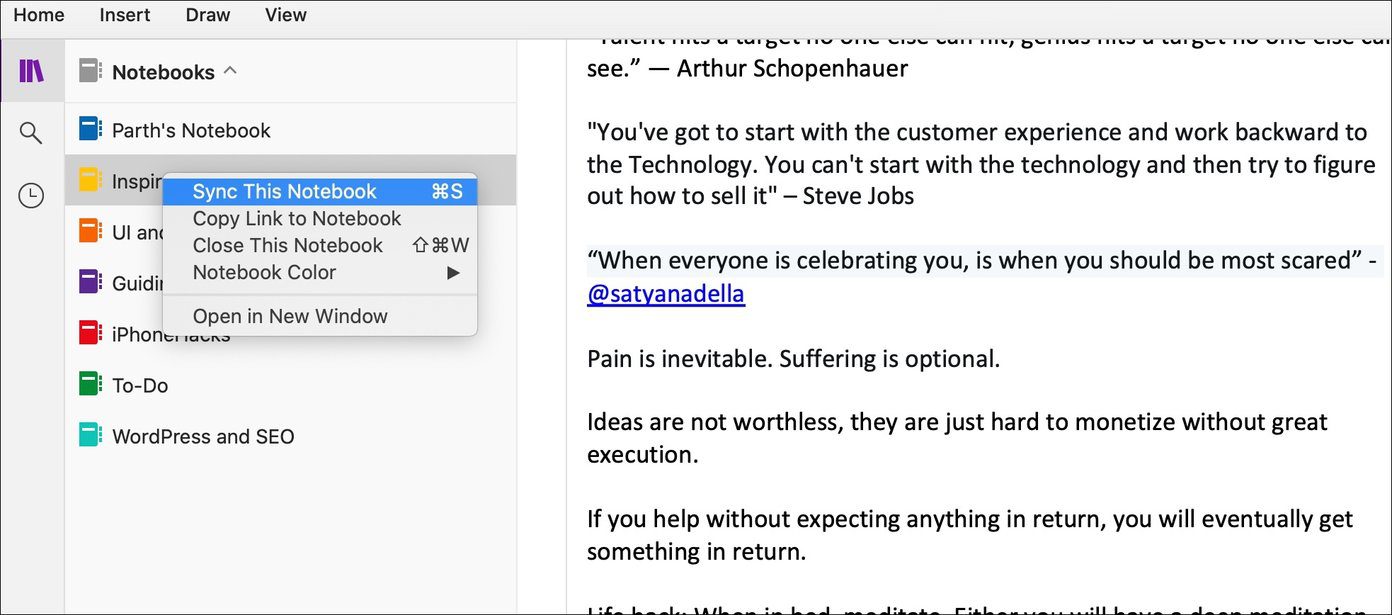
5. Reabrir el Bloc de notas
Este truco ha funcionado para muchos. Los usuarios pueden cerrar el cuaderno y volverlo a abrir en la misma ubicación. Para el escritorio de OneNote, haga clic con el botón derecho en cualquier bloc de notas y seleccione la opción "Cerrar este bloc de notas". Ahora ábralo yendo a Archivo > Abrir y seleccione el cuaderno en OneDrive.
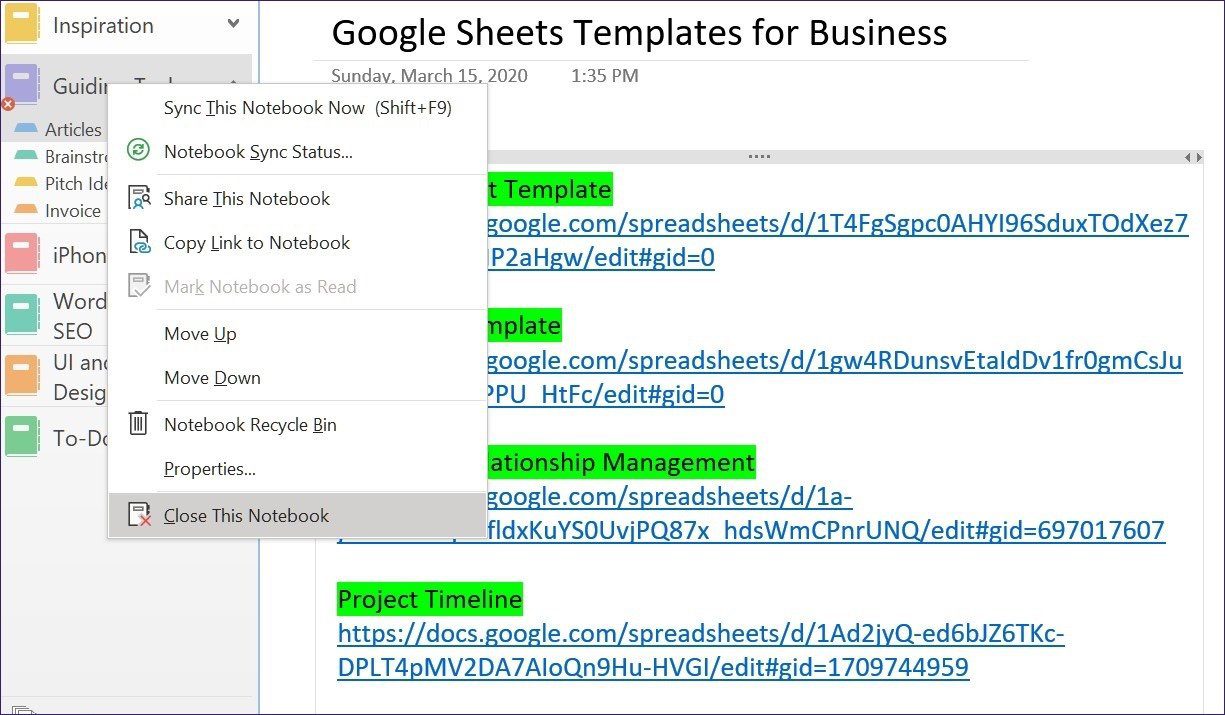
Para la aplicación UWP, haga clic con el botón derecho en cualquier bloc de notas y seleccione la opción de cerrar bloc de notas. Ábrelo de nuevo en la opción Más Notebook.
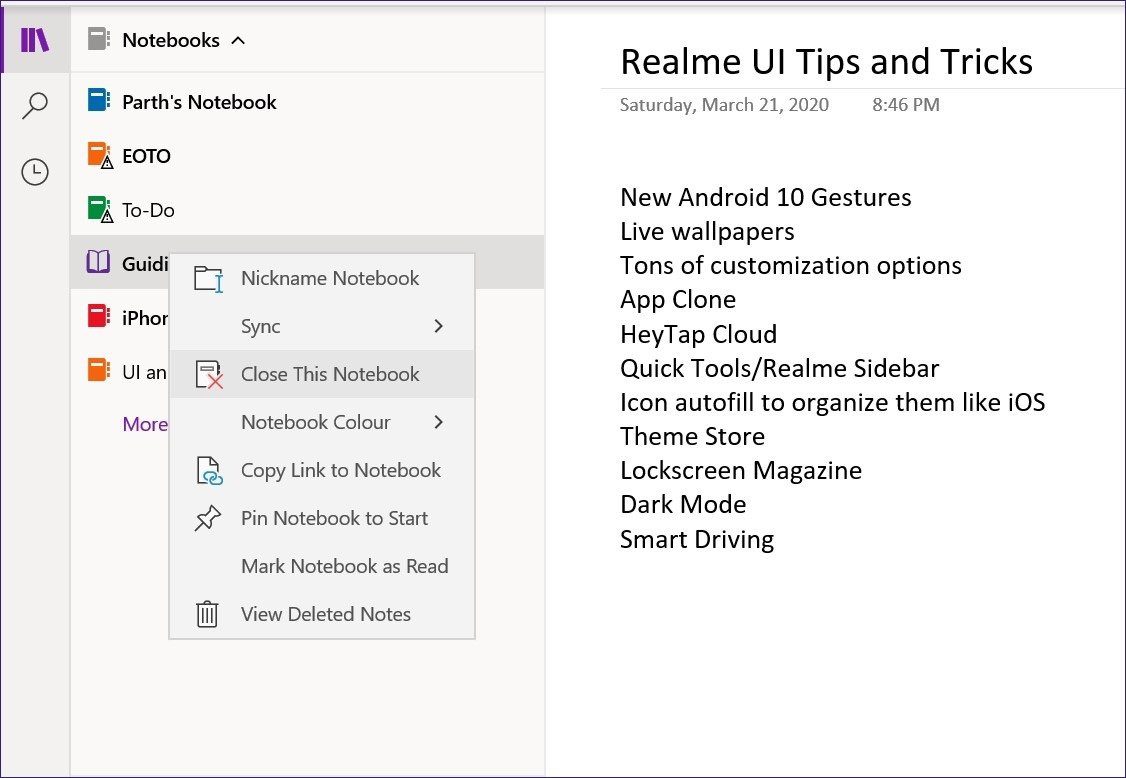
6. Mover notas conflictivas a otra sección
Es posible que haya encontrado las ediciones conflictivas resaltadas en rojo en las notas. El comportamiento se produce cuando tú y tu pareja realizan cambios en la misma nota de libreta compartida.
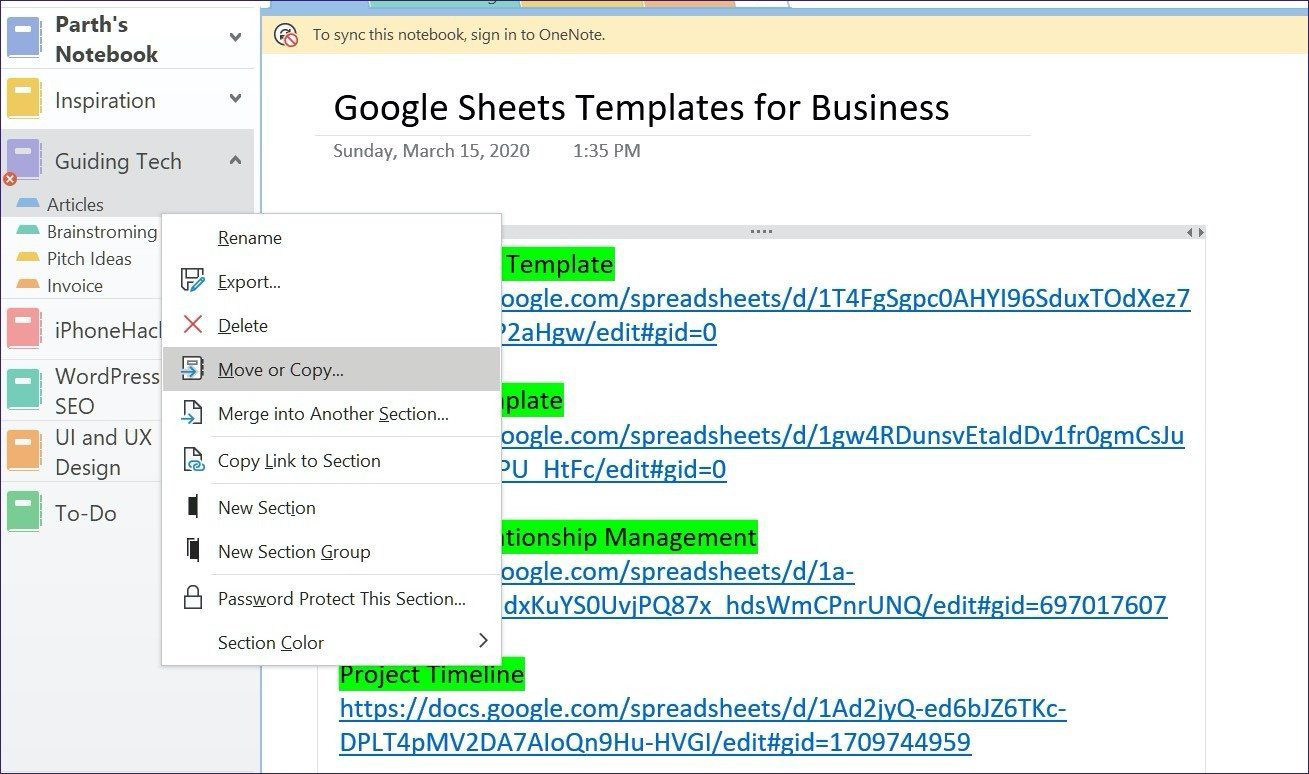
En estos casos, puede mover o copiar las notas o secciones a otra libreta. Haga clic derecho en la sección y muévala o cópiela a otra libreta.
7. Eliminar espacio en PC y OneDrive
Como mencioné anteriormente, el software usa Microsoft OneDrive para sincronizar datos entre dispositivos. De forma predeterminada, viene con solo 5 GB de almacenamiento, que se llena rápidamente con imágenes y videos. Puede eliminar parte de su almacenamiento de OneDrive u optar por él. microsoft 365 suscripción, que ofrece 1 TB de almacenamiento en la nube.
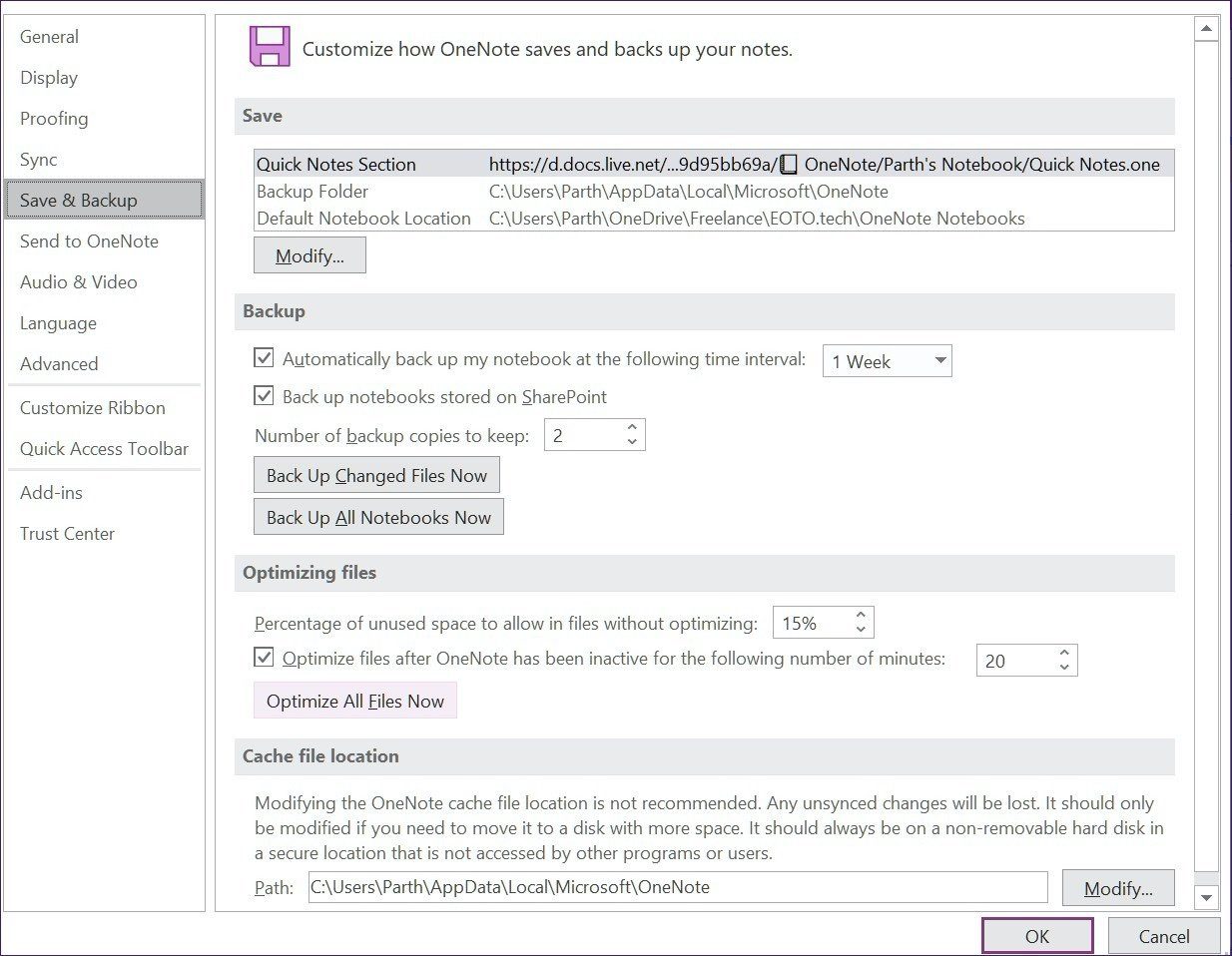
También puede optimizar los archivos inactivos para ahorrar espacio. Abra el escritorio de OneNote y vaya a Archivo > Opciones > Guardar y respaldar y seleccione la opción Optimizar todos los archivos ahora.
Lee También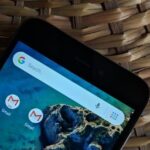 ¿Los recordatorios del Asistente de Google no funcionan? Prueba estas correcciones
¿Los recordatorios del Asistente de Google no funcionan? Prueba estas correccionesSolucionar el problema de sincronización de OneNote
OneNote es un gran servicio. Pero el error de sincronización es algo a tener en cuenta para una experiencia fluida en todos los dispositivos. Siga las instrucciones anteriores y resuelva el error de sincronización de OneNote.
Próximo : El software OneNote viene con funciones de PDF compatibles. Lea la publicación a continuación para encontrar los mejores consejos y trucos para esto.
Si quieres conocer otros artículos parecidos a Cómo reparar el error de sincronización de OneNote en Windows y Mac puedes visitar la categoría Informática.

TE PUEDE INTERESAR