Cómo reparar las fugas de memoria de Windows 10
Se produce una pérdida de memoria de Windows 10 cuando una aplicación que estaba usando no devolvió recursos a su sistema cuando terminó de usar esa aplicación. Cuando esto sucede, no puede trabajar en otras tareas en su PC porque la PC no tiene suficiente RAM para funcionar.
En la mayoría de los casos, usted mismo puede solucionar los problemas de fuga de memoria de Windows 10. Puede cerrar aplicaciones que consumen muchos recursos, deshabilitar algunas aplicaciones de inicio y realizar tareas similares para solucionar una fuga de memoria.

- Reinicie su PC
- Utilice el diagnóstico de memoria de Windows para reparar la fuga de memoria de Windows 10
- Cierre la aplicación problemática para solucionar el problema de pérdida de memoria de Windows 10
- Deshabilitar programas de inicio
- Actualice los controladores de su dispositivo
- Ejecute un análisis antivirus para evitar el problema de pérdida de memoria de Windows 10
- Deshabilitar Sysmain en Windows 10
- Su problema de pérdida de memoria de Windows 10 ahora debería solucionarse
Reinicie su PC
Una manera fácil de borra el contenido de la memoria de tu pc es reiniciar su PC. Esto debería solucionar el problema de pérdida de memoria en la mayoría de los casos, al menos temporalmente, hasta que encuentre una solución permanente.
- abre el Para comenzar el menú de tu PC.
- Seleccione el icono de encendido en el menú de inicio.
- Elegir Reiniciar para reiniciar su PC.
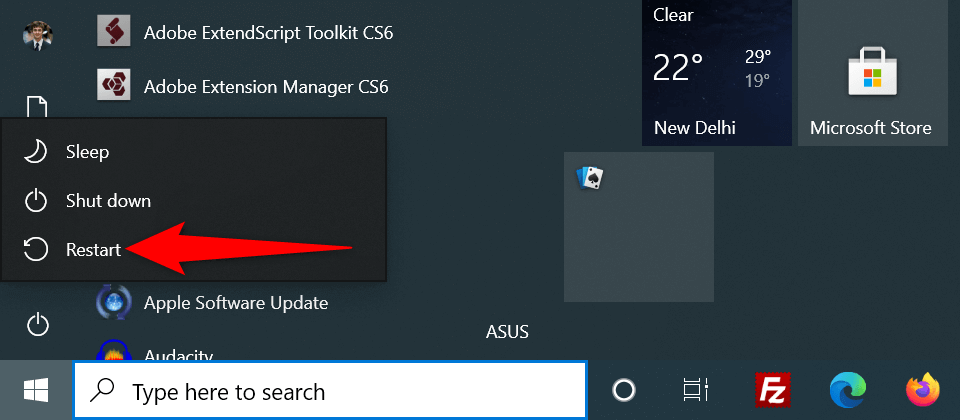
Utilice el diagnóstico de memoria de Windows para reparar la fuga de memoria de Windows 10
Windows 10 viene precargado con una herramienta llamada Diagnóstico de memoria de Windows. Puede utilizar esta herramienta para encontrar y solucione los problemas de RAM de su PC.
Como la herramienta detecta automáticamente el problema con su memoria, no necesita tener conocimientos de informática para usar la herramienta.
- abre el Para comenzar menú, buscar Diagnóstico de memoria de Windowsluego seleccione esta herramienta en los resultados de búsqueda.
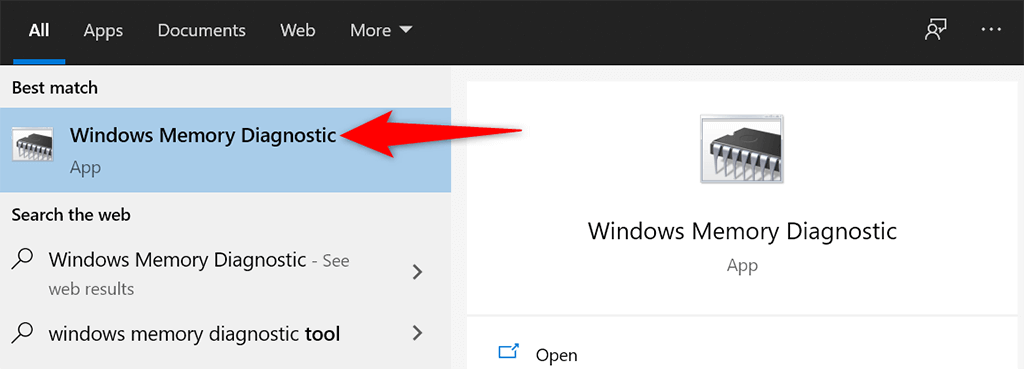
- Seleccione Reinicie ahora y busque problemas (recomendado) en la herramienta
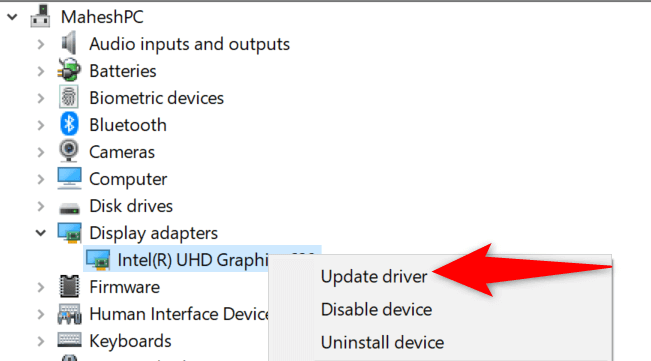
- Su computadora se reiniciará y la herramienta intentará solucionar sus problemas de memoria.
Cierre la aplicación problemática para solucionar el problema de pérdida de memoria de Windows 10
La mayoría de los problemas de pérdida de memoria de Windows 10 se deben a una aplicación problemática que ha instalado en su sistema. Esta aplicación generalmente consume toda su RAM y no deja memoria para que la usen otras aplicaciones.
Lee También Cómo Crear Un Código QR En 7 Sencillos Pasos
Cómo Crear Un Código QR En 7 Sencillos PasosEn este caso, puedes resolver el problema. cerrar la aplicación problemática en tu ordenador. El Administrador de tareas debería decirle qué aplicación está usando cuánta RAM. Si encuentra una aplicación que usa una cantidad inusual de memoria, esa aplicación podría ser la culpable.
- Haga clic derecho en la barra de tareas de Windows y elija Gerente de tareas del menú.
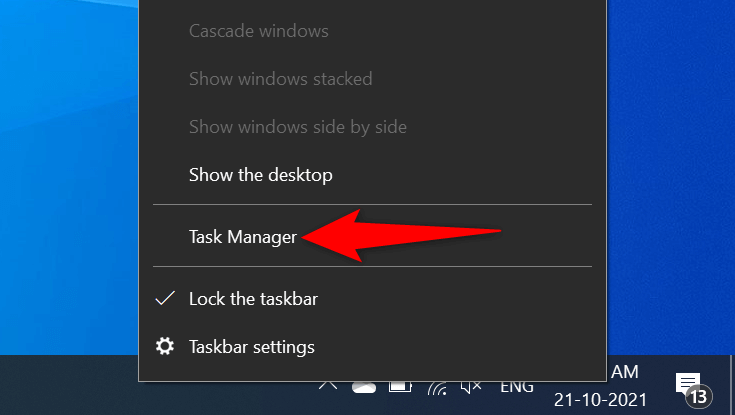
- Selecciona el Proceso pestaña en el Administrador de tareas.
- Verá una lista de aplicaciones con la cantidad de memoria que están usando. Si encuentra una aplicación que usa mucha memoria, haga clic derecho en esa aplicación y seleccione tarea final para cerrar la aplicación.
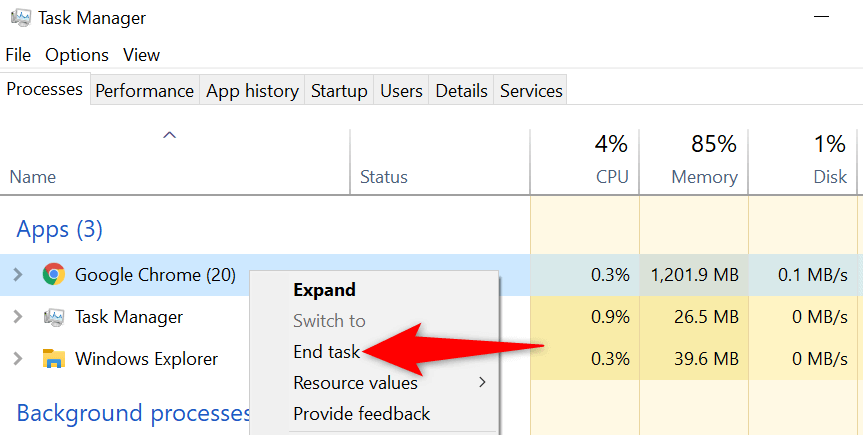
Repita el proceso anterior para cada aplicación que use mucha memoria. Si el problema de pérdida de memoria de Windows 10 se soluciona haciendo esto, sabrá qué aplicaciones están causando el problema. A continuación, puede manualmente desinstalar estas aplicaciones en tu computadora
Deshabilitar programas de inicio
Si su PC comienza a mostrar signos de pérdida de memoria tan pronto como la enciende, la causa podría ser una aplicación de inicio. Estas aplicaciones se inician automáticamente cuando se inicia la PC.
En ese caso, puede eliminar la aplicación problemática de la lista de aplicaciones de inicio. La aplicación ya no se abrirá automáticamente cuando encienda su computadora.
- Abra Windows 10 Definiciones aplicación presionando ventanas + yo teclas simultáneamente.
- Seleccione aplicaciones en la ventana Configuración.
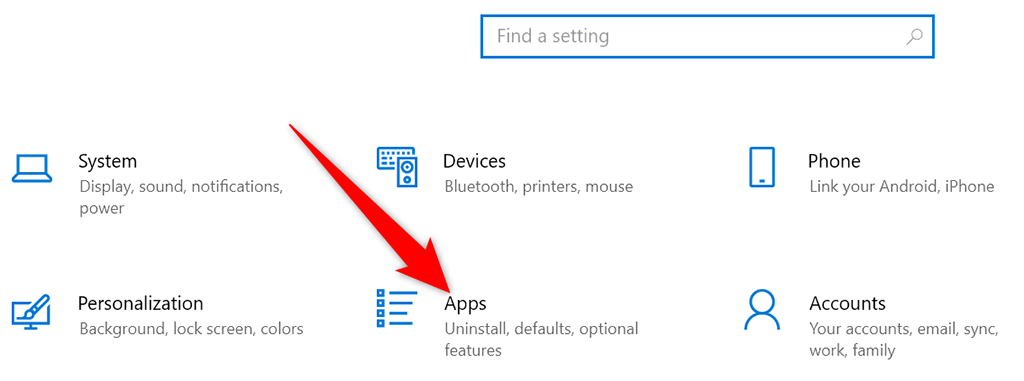
- Elegir para comenzar de la barra lateral de la izquierda.
- Encuentre la aplicación que no desea iniciar cuando su computadora se inicia en el panel derecho.
- Establezca el interruptor de esta aplicación en la posición de apagado. Repita este proceso para cada aplicación que no desee iniciar cuando encienda su máquina.
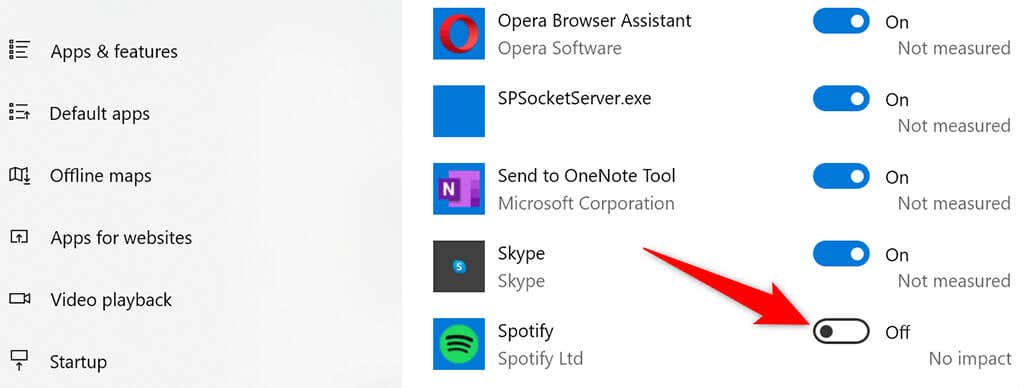
Actualice los controladores de su dispositivo
Los controladores de dispositivos obsoletos causan varios problemas, incluidos problemas de pérdida de memoria en Windows 10. Si este es el caso de su PC, deberá actualizar todos sus controladores a las últimas versiones.
Es gratis y fácil actualizar los controladores en Windows 10.
Lee También No Hay Altavoces Ni Auriculares Conectados: Métodos Para Solucionarlo
No Hay Altavoces Ni Auriculares Conectados: Métodos Para Solucionarlo- Abierto Gerenciador de dispositivos accediendo a la Para comenzar menú, buscar Gerenciador de dispositivos y seleccionando esa opción en los resultados de búsqueda.

- Busque el dispositivo cuyos controladores desea actualizar en la ventana del Administrador de dispositivos. En general, debe actualizar los controladores de gráficos, sonido y red para solucionar el problema de pérdida de memoria.
- Haga clic derecho en su dispositivo y seleccione actualizar controlador.
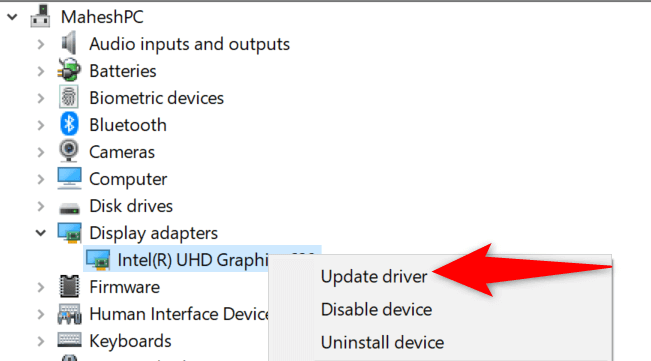
- Seleccione Buscar controladores automáticamente en la siguiente ventana para permitir que Windows 10 encuentre automáticamente los controladores más recientes para su dispositivo.
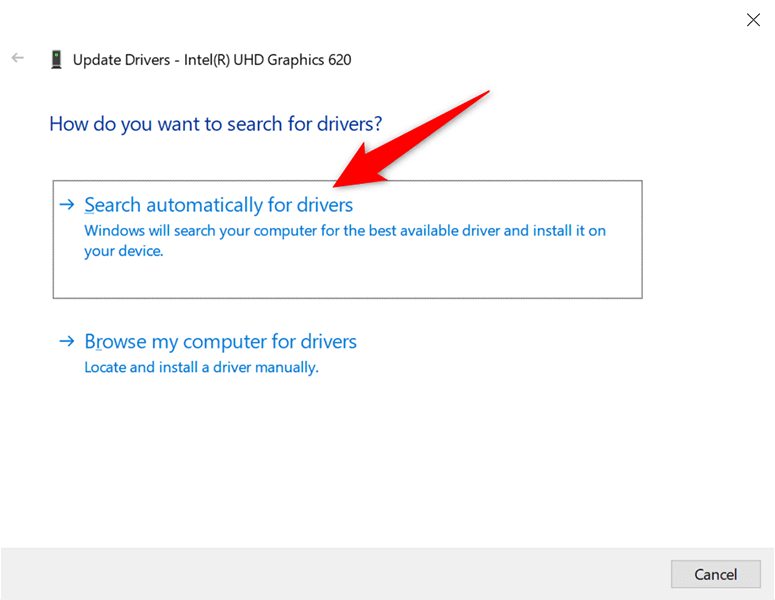
- Instale nuevos controladores si están disponibles.
- Reinicie su PC cuando los controladores estén instalados.
Si está utilizando una tarjeta gráfica Nvidia, también puede actualiza tus controladores.
Ejecute un análisis antivirus para evitar el problema de pérdida de memoria de Windows 10
A veces, un virus o malware termina usando toda su memoria, lo que lleva al problema de pérdida de memoria en Windows 10. En tales casos, use la herramienta antivirus integrada de su computadora para escanear y eliminar cualquier virus de su computadora.
Si un antivirus de terceros está instalado en su computadora, también puede usarlo.
- Lanzar Para comenzar menú, buscar Seguridad de Windows luego seleccione esta aplicación en los resultados de búsqueda.
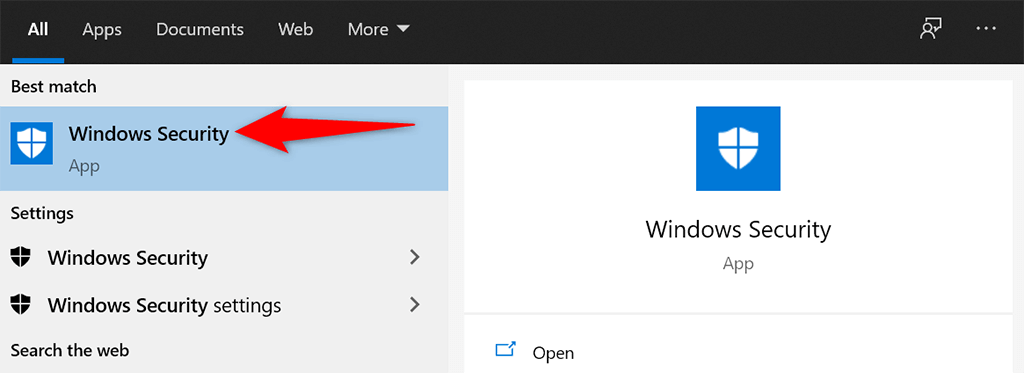
- Elegir Protección contra virus y amenazas en la pantalla siguiente.
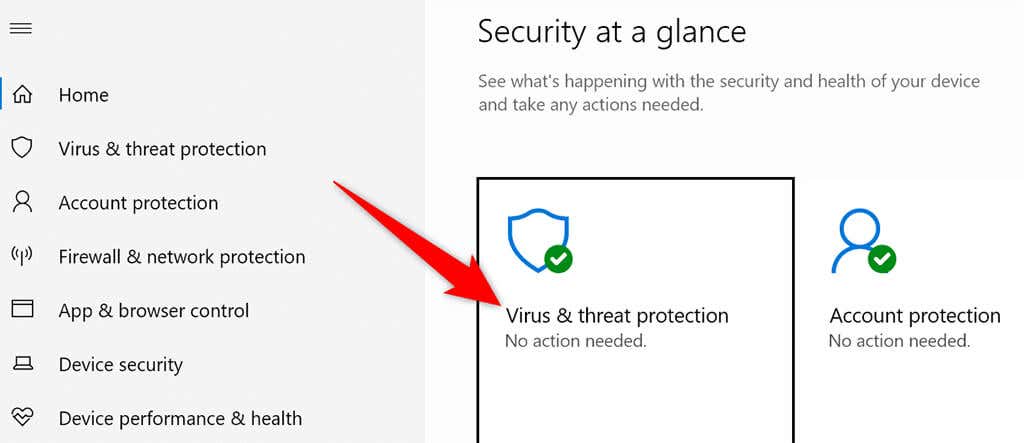
- Seleccione opciones de escaneo en el panel derecho. luego elige el cheque completo opción y seleccione escanear ahora.
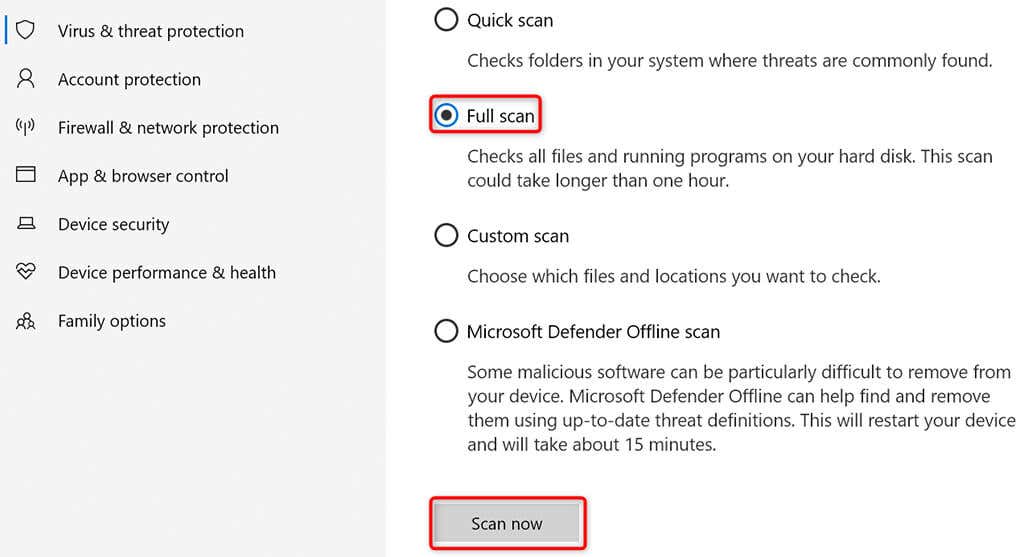
- Espere a que el antivirus escanee toda su PC.
Deshabilitar Sysmain en Windows 10
Sysmain es una característica de Windows 10 que precarga automáticamente sus aplicaciones de uso frecuente en la RAM. Esto acelera el lanzamiento de estas aplicaciones.
Pero, si tiene problemas relacionados con la RAM, vale la pena deshabilitar esta función para ver si hace la diferencia. Siempre puede volver a habilitar la función más tarde.
Para deshabilitar Sysmain:
Lee También Cómo Recuperar La Contraseña De Windows 10
Cómo Recuperar La Contraseña De Windows 10- abre el correr caja de prensado ventanas + R teclas simultáneamente.
- Escriba lo siguiente en el cuadro Ejecutar y presione Iniciar sesión:
servicios.msc

- Reunir principal del sistema en el servicios ventana, haga clic derecho en el servicio y seleccione Deténgase.
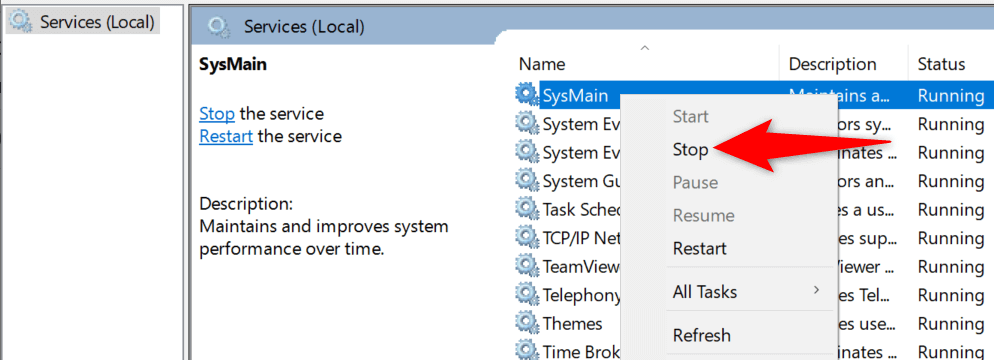
- para asegurar la principal del sistema el servicio no se está ejecutando cuando reinicia su PC, haga clic derecho en el servicio y elija propiedades.
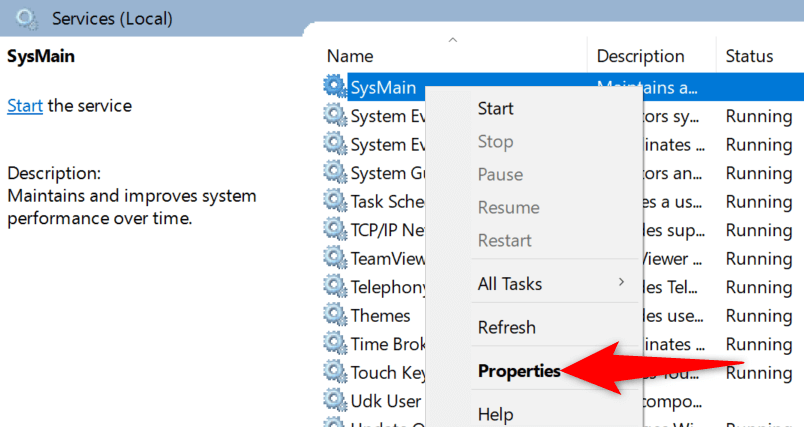
- Seleccione desactivado desde tipo de inicio menú de desplazamiento. luego seleccione Aplicar Seguido por OK básicamente.
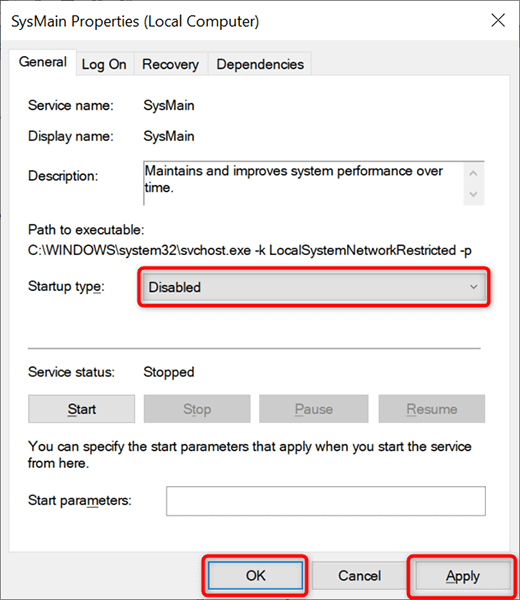
- Cierra el servicios la ventana.
Su problema de pérdida de memoria de Windows 10 ahora debería solucionarse
Los problemas de pérdida de memoria son bastante comunes en las PC con Windows. Si encuentra este problema en su máquina, ahora sabe qué hacer para solucionarlo. En pocas palabras, manténgase alejado de las aplicaciones no confiables y debería estar bien.
Si quieres conocer otros artículos parecidos a Cómo reparar las fugas de memoria de Windows 10 puedes visitar la categoría Informática.

TE PUEDE INTERESAR