Cómo reparar y abrir carpetas y archivos dañados en Windows 10
Puedo imaginar su asombro cuando hace clic en una carpeta o archivo y no se abre en su PC con Windows 10. En su lugar, aparece una ventana emergente que indica que el archivo o la carpeta está corrupto. La mayoría de los usuarios reciben alguna versión del mensaje "El archivo o directorio está dañado o no se puede leer". Es raro y perturbador. Es por eso que lo ayudaremos a solucionar este problema y abrir archivos y carpetas corruptos en su PC con Windows 10.
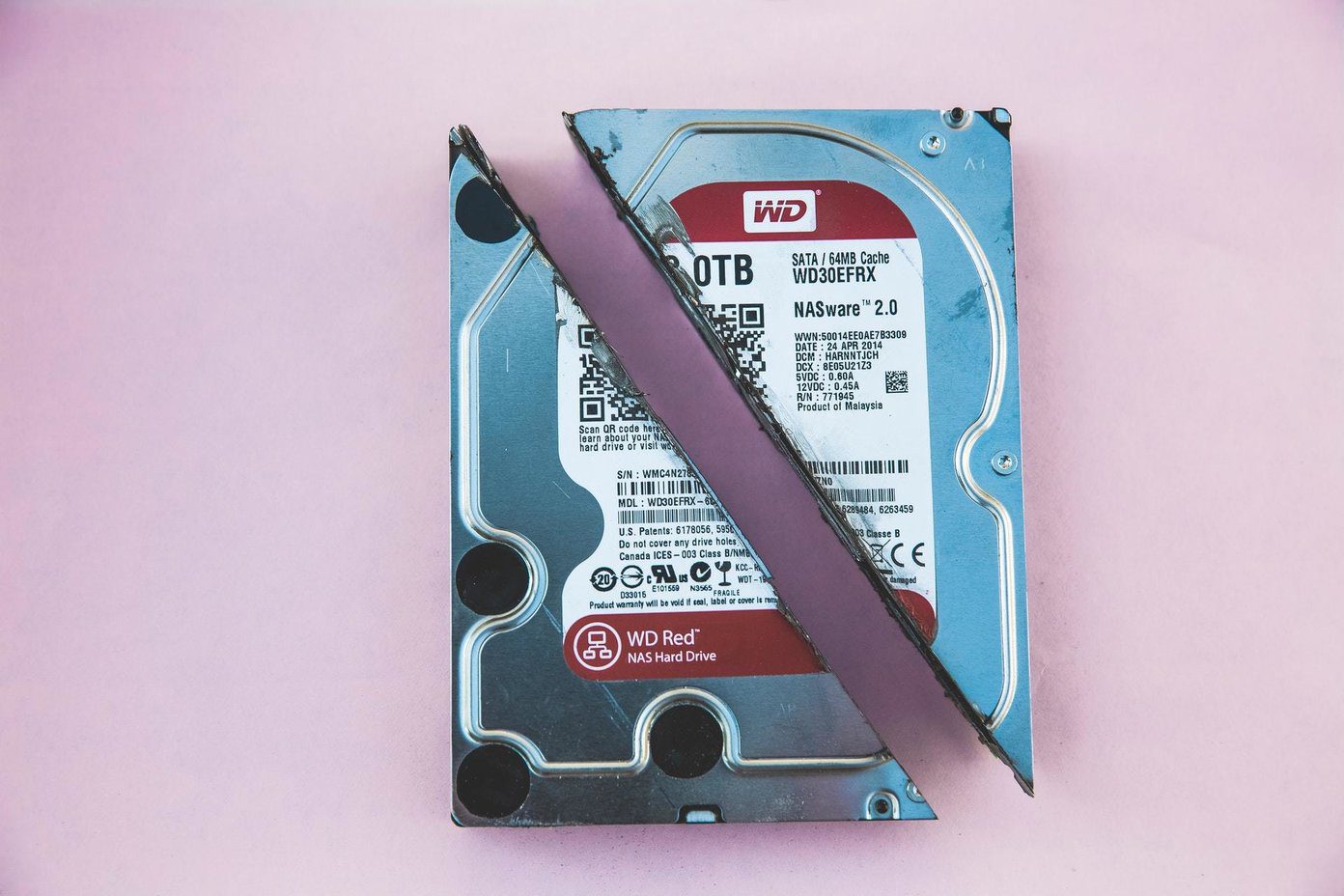
En el caso de discos duros externos o memorias USB, verá el error "X: no es accesible" (donde X es la letra de la unidad respectiva) seguido del mismo mensaje de archivo dañado. Luego, el sistema mostrará otra ventana emergente que le pedirá que formatee la unidad diciendo "Debe formatear el disco en la unidad X: antes de poder usarlo". No desea formatearlo porque perderá todos los archivos y carpetas en el disco.
Aquí hay algunas formas de reparar carpetas y archivos corruptos en Windows 10. Sígalas y asegúrese de que nunca vuelva a suceder.
Vamos a empezar.
- Cómo se corrompió el archivo o la carpeta
- 1. Verifique si hay virus, otras amenazas
- 2. Comprueba si hay errores del sistema
- 3. Ejecute la herramienta de diagnóstico de memoria de Windows
- 4. Ejecute el comando de verificación de disco
- 5. Formatear y recuperar datos
- 6. Cómo evitar la pérdida de datos
- Es mejor prevenir que curar
Cómo se corrompió el archivo o la carpeta
Es necesario comprender las principales causas de este desafortunado evento. Esto te ayudará a resolverlo mejor.
 Cómo Crear Un Código QR En 7 Sencillos Pasos
Cómo Crear Un Código QR En 7 Sencillos Pasos- La partición MFT o FAT que contiene el archivo o la carpeta está dañada
- Problema de virus o malware
- La unidad flash USB u otra unidad externa se ha dañado físicamente
- Quité el disco duro externo sin quitarlo de manera segura primero
Las soluciones deberían funcionar tanto para unidades interiores como exteriores. Compartiré más detalles si es necesario.
anotar: Las unidades exteriores dañadas por agua, fuego o caídas físicas no se pueden reparar. Deberá llevar el disco a un especialista en recuperación de datos, y la recuperación de datos dependerá de la condición del disco.
1. Verifique si hay virus, otras amenazas
Puede ejecutar su aplicación antivirus favorita o usar el Windows Defender integrado (ahora Microsoft Defender) que viene preinstalado en todas las computadoras con Windows 10. Windows Defender ha recorrido un largo camino y actualmente es una de las aplicaciones antivirus más efectivas del mercado. mundo. .
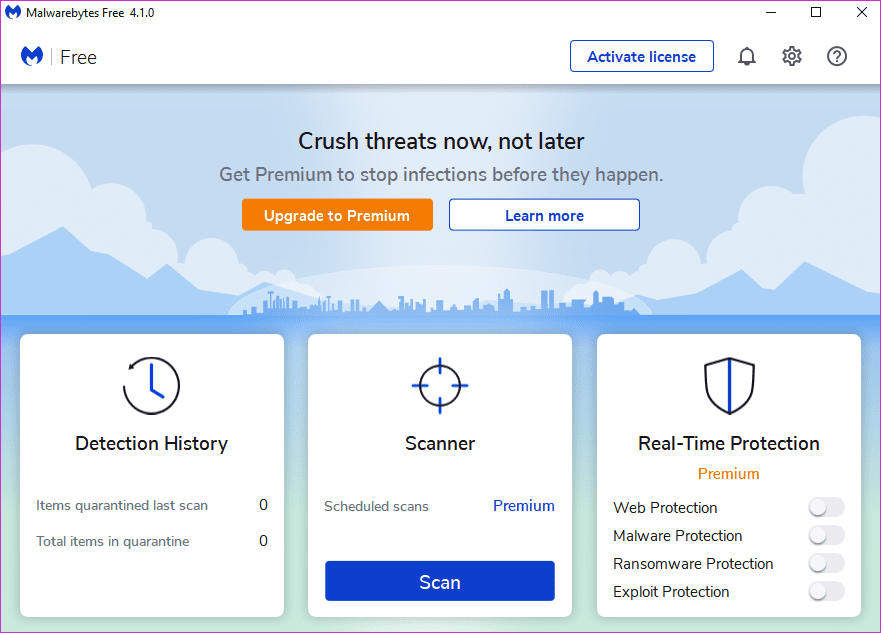
Descargue, instale y ejecute Malwarebytes ahora. Malware no es lo mismo que virus. Necesita ambos en su computadora para proteger sus archivos y carpetas de la corrupción. Finalmente, debe descargar y ejecutar la aplicación Safety Scanner de Microsoft. Descargue siempre la última versión antes de ejecutarla. La aplicación portátil no se actualiza automáticamente.
2. Comprueba si hay errores del sistema
Abra el Explorador de archivos (presione la tecla de Windows + la tecla de acceso rápido E) y haga clic con el botón derecho en la unidad dañada para seleccionar Propiedades.
Lee También No Hay Altavoces Ni Auriculares Conectados: Métodos Para Solucionarlo
No Hay Altavoces Ni Auriculares Conectados: Métodos Para Solucionarlo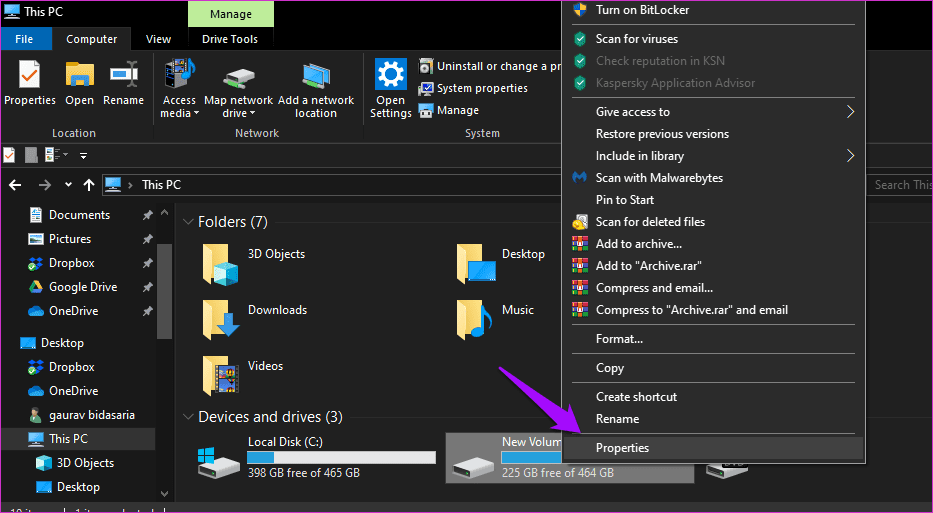
En la pestaña Herramientas, haga clic en Verificar en la casilla de verificación Error.
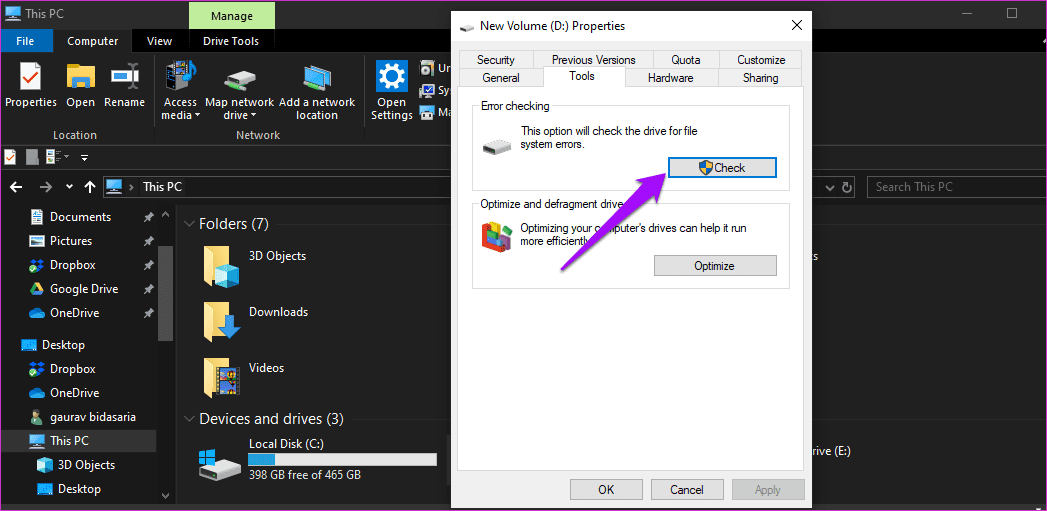
Windows 10 ahora escaneará y solucionará problemas comunes de la unidad en segundo plano.
3. Ejecute la herramienta de diagnóstico de memoria de Windows
El equipo de Microsoft recomienda ejecutar el Herramienta de diagnóstico de memoria de Windows para asegurarse de que no sea una pérdida de memoria o un problema similar con su computadora. Busque el Panel de control en la búsqueda de Windows y ábralo. Luego vaya a Sistema y seguridad > Herramientas administrativas. Esto abrirá una nueva ventana donde haga doble clic en la Herramienta de diagnóstico de memoria de Windows.
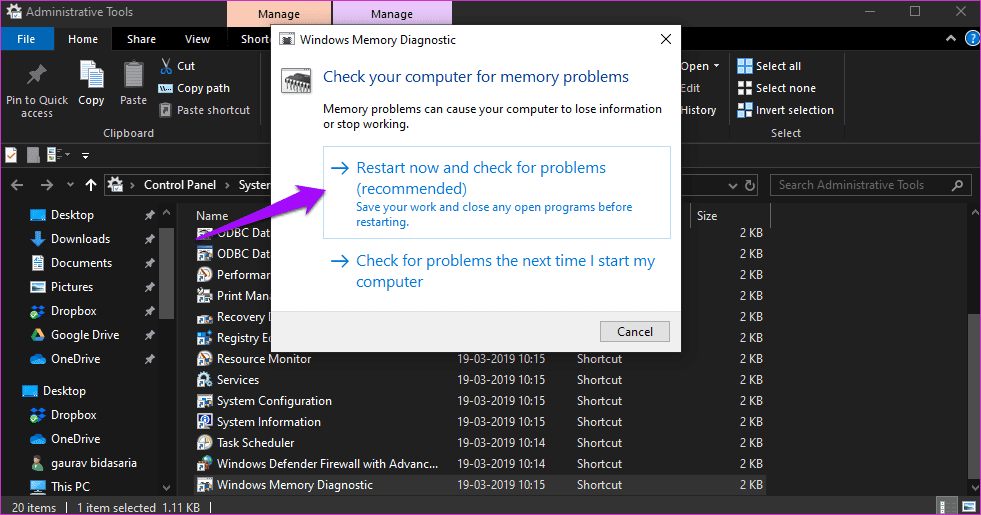
Haga clic en la opción "Reiniciar ahora y buscar problemas (recomendado)" en la siguiente ventana emergente. Su PC se reiniciará automáticamente después de eso, así que asegúrese de guardar su trabajo antes de hacer clic en esta opción.
4. Ejecute el comando de verificación de disco
Una de las soluciones más comunes para el error de archivos y carpetas dañados es la Comprobar comando de disco. Busque el símbolo del sistema en la búsqueda de Windows y ábralo con derechos de administrador seleccionando Ejecutar como administrador en el panel izquierdo. Cierre todos los demás programas.
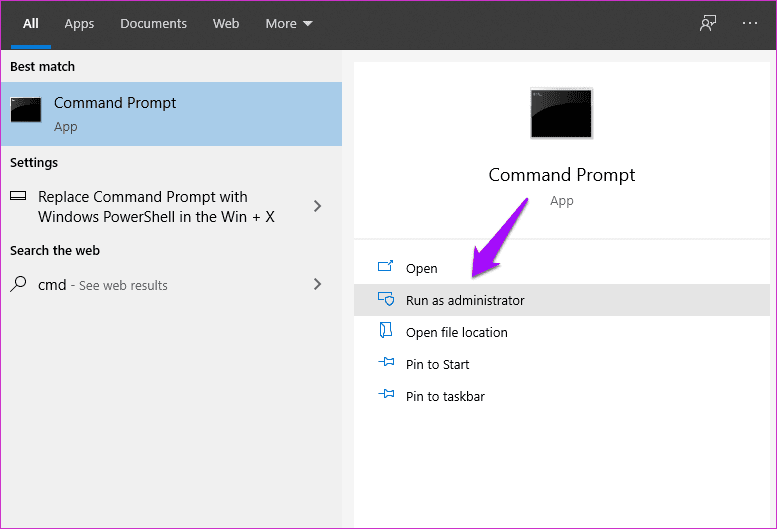
Ingrese el comando de verificación de disco como se muestra a continuación en el símbolo del sistema. Reemplace la letra 'x' con la letra de la unidad dañada. Funciona tanto para unidades interiores como exteriores.
Lee También Cómo Recuperar La Contraseña De Windows 10
Cómo Recuperar La Contraseña De Windows 10chkdsk /f x:
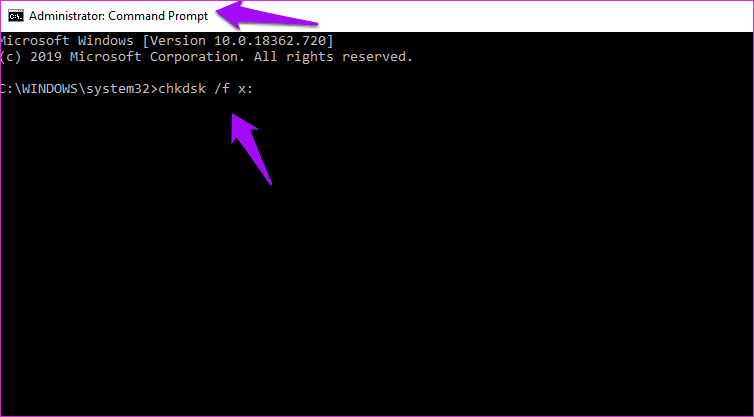
El proceso tomará algún tiempo. Una vez hecho esto, verifique si puede acceder al archivo/carpeta dañado. ¿Aún recibes el mensaje "El archivo o directorio está dañado o no se puede leer"?
¿Ve un mensaje de que otro proceso está utilizando el volumen y programa el análisis? En este caso, escriba Y y presione Entrar para confirmar el programa de escaneo y reiniciar su computadora. Por lo tanto, comenzará a escanear mientras la computadora se está iniciando.
5. Formatear y recuperar datos
Esta solución se aplica a cualquier persona que use discos duros externos o unidades flash y obtenga el error "El archivo o directorio está dañado o no se puede leer" con la opción de formatearlo. Como se mencionó anteriormente, al formatear el disco se eliminarán todos los datos del disco.
Lo primero que debe hacer es hacer una copia de seguridad de sus datos en otra unidad. Hay varias aplicaciones de recuperación de datos disponibles en el mercado. Cubrimos Recuva y EaseUS, dos de los más populares.
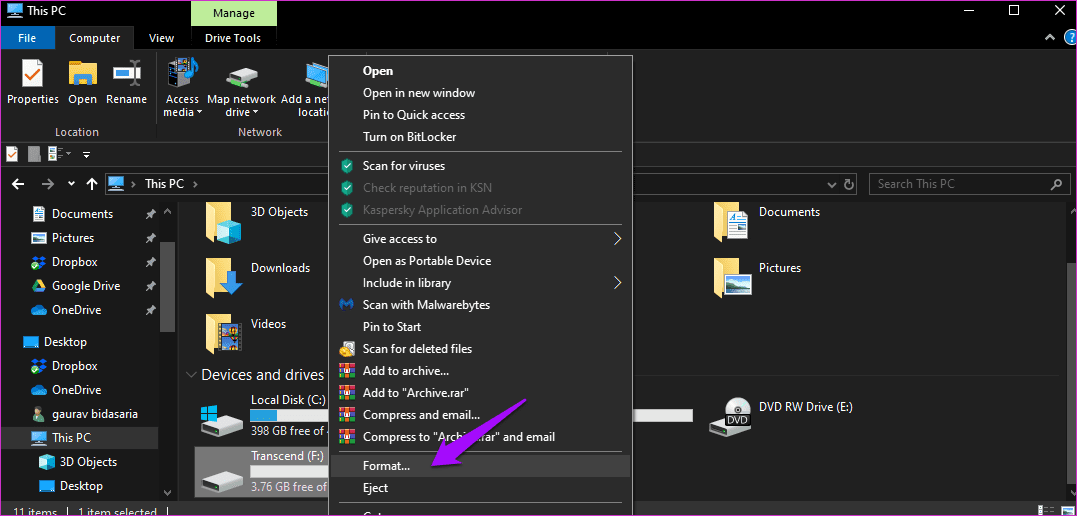
Compruebe si funciona y puede abrir el archivo/carpeta. De lo contrario, continúe y formatee la unidad. También encontrará la opción de formato cuando haga clic derecho en la letra de la unidad. Sin embargo, haga todo lo posible para recuperar los archivos antes de formatear su disco.
6. Cómo evitar la pérdida de datos
No importa dónde se encuentren sus datos, unidad interna o unidad externa, siempre existe el riesgo de pérdida debido a varias razones. Una de las mejores formas de proteger sus datos es realizar copias de seguridad automáticas localmente o en el almacenamiento en la nube. Puede utilizar OneDrive, Google Drive o Dropbox. Todavía puede usar una unidad externa para hacer copias de seguridad, pero incluso eso estará sujeto a errores y daños físicos. Aún así, una opción de respaldo siempre es mejor que ninguna.
Lee También SpyHunter 5. Usabilidad, Efectividad Y Confiabilidad
SpyHunter 5. Usabilidad, Efectividad Y ConfiabilidadEs mejor prevenir que curar
La mejor manera es hacer una copia de seguridad en la nube, para que nunca vuelva a tener este problema. Si ya lo ha enfrentado, puede intentar resolverlo o usar un software de recuperación de archivos como EaseUS o Recuva para recuperar los datos perdidos. Sin embargo, la recuperación depende de varios factores, como la sobrescritura de datos, la corrupción de archivos sin posibilidad de reparación, etc. Por ahora, aprende de este error para no terminar en el mismo lío otra vez.
Próximo : Restaurar la computadora a un momento anterior puede o no funcionar. Además, puede ayudar con varios errores de Windows. Haga clic en el enlace a continuación para conocer la diferencia entre las funciones de restauración y reinicio y cómo realizarlas.
Si quieres conocer otros artículos parecidos a Cómo reparar y abrir carpetas y archivos dañados en Windows 10 puedes visitar la categoría Informática.

TE PUEDE INTERESAR