Cómo rotar videos en iPhone
Las cámaras de los teléfonos inteligentes han avanzado rápidamente en los últimos tiempos. Ahora tenemos lentes de periscopio con zoom de 10X, lentes de microscopio que amplían objetos diminutos y modo de retrato para hacer clic en imágenes similares a las de una DSLR. Si bien hay varios teléfonos con muchas de estas características, el iPhone continúa sobresaliendo en videografía.
La cámara del iPhone se considera una de las más fáciles de usar para grabar videos. Además, la aplicación iPhone Photos contiene las herramientas básicas de edición de video, como recortar. Además, si capturó en orientación horizontal, pero cree que se verá mejor en modo vertical, considere rotar el video. Y no es muy difícil.
Te mostramos cómo rotar videos en tu iPhone.
tipos de pasantías
Antes de discutir cómo puede rotar videos en su iPhone, es importante discutir las relaciones de aspecto. Si el video grabado está en orientación vertical, la relación de aspecto será 9:16. Por otro lado, si el video grabado está en orientación horizontal, la relación de aspecto será 16:9.
La razón por la que esto es importante es que puede rotar completamente el video mientras cambia la relación de aspecto, o rotar el contenido del video manteniendo la misma relación de aspecto. La primera forma de rotación (rotación de video y relación de aspecto) es la más común. Puede usarlo para cargar su video en plataformas específicas que muestran videos verticales como Tik Tok o Instagram Reels.
Cómo rotar videos en tu iPhone
Aquí es donde las cosas se vuelven reales al rotar un video. Recuerda que siempre tienes la opción de deshacer cualquier cambio que hayas hecho. Sin embargo, esperamos que no haya presionado el botón Listo antes de eso.
Rotar videos con relación de aspecto
Girar videos y cambiar la relación de aspecto en consecuencia es bastante simple y directo. Esto se puede hacer directamente en la aplicación Fotos en iOS. Así es cómo.
Paso 1: Abra la aplicación Fotos en su iPhone y navegue hasta el video que desea rotar.
Lee También Las 9 mejores formas de arreglar la apertura de documentos en blanco de Microsoft Excel
Las 9 mejores formas de arreglar la apertura de documentos en blanco de Microsoft Excel2do paso: Toque el botón Editar en la esquina inferior derecha.
Paso 3: Seleccione el icono de recorte en la esquina inferior derecha.
 Las 8 mejores formas de arreglar WhatsApp que no envía videos en iPhone y Android
Las 8 mejores formas de arreglar WhatsApp que no envía videos en iPhone y AndroidPaso 4: Use el botón de rotación (cuadrado con una flecha) en la esquina superior izquierda para rotar el video 90 grados. La rotación se produce en el sentido contrario a las agujas del reloj, así que mantenga pulsado el botón hasta alcanzar el ángulo deseado.
Paso 5: También puede usar el botón de voltear en la esquina superior izquierda para duplicar el video.
Paso 6: Después de realizar todos los cambios, toque Listo. Luego, iOS guardará el video en la aplicación Fotos.
 Cómo cambiar el nombre de la carpeta de usuario en Windows 11
Cómo cambiar el nombre de la carpeta de usuario en Windows 11El video que usamos para este ejemplo se filmó originalmente en orientación horizontal con una relación de aspecto de 16:9. Después de rotar el video verticalmente, la relación de aspecto cambió a 9:16. El clip ahora se puede descargar como un video vertical.
Sin embargo, si desea mantener el video en orientación horizontal, pero solo rotar el contenido, deberá usar el siguiente método.
Rota videos manteniendo la misma relación de aspecto
La rotación de videos manteniendo la misma relación de aspecto no se puede hacer a través de la aplicación Fotos. Para ello necesitaremos la ayuda de la app iMovie. Aunque está precargado en su iPhone, puede reinstalarlo si lo eliminó.
Lee También Las 8 mejores soluciones para Google Chrome que no se actualizan en Android
Las 8 mejores soluciones para Google Chrome que no se actualizan en AndroidPaso 1: Abra la aplicación iMovie en su iPhone.
2do paso: Seleccione la opción Película en Iniciar un nuevo proyecto.
Paso 3: En la lista de medios, seleccione el video que desea cargar.
Lee También Cómo bloquear y desbloquear a alguien en Google Hangouts
Cómo bloquear y desbloquear a alguien en Google HangoutsPaso 4: Elija la opción Crear película en la parte inferior.
El video aparecerá en la aplicación iMovie con una línea de tiempo por cuadro en la mitad inferior.
Paso 5: Toca la línea de tiempo para seleccionar el video.
Paso 6: Coloque dos dedos en la pantalla en la parte donde aparece la vista previa del video. Gire los dedos en la dirección en la que desea girar el video.
Paso 7: Verá un icono de rotación que se muestra cuando hace esto. Suelta los dedos tan pronto como lo veas.
Aunque esto gira la vista previa del video, no aparecerá en la misma relación de aspecto que el clip original. Afortunadamente, puedes cambiar eso.
Paso 8: Seleccione la pequeña lupa en la esquina superior derecha de la vista previa del video para activar la función de pellizcar para hacer zoom.
Paso 9: Pellizque los dedos para agrandar el clip. Acercar hasta que el área deseada sea prominente.
Paso 10: Toca Listo en la esquina superior izquierda.
IOS tardará uno o dos segundos en guardar el video y mostrarlo con un título predeterminado como Mi película 1. Puede tocar el botón Editar y editarlo.
Paso 11: Presiona el ícono Compartir en la parte inferior.
Paso 12: Seleccione Guardar vídeo.
Espera a que el video se exporte. Cuando se complete el proceso, seleccione Aceptar cuando se le solicite.
Abra la aplicación Fotos y navegue hasta el video grabado. Verá que aunque el contenido del video haya sido rotado, el video aún está en orientación horizontal con una relación de aspecto de 16:9.
Rota videos y compártelos fácilmente
Puede rotar videos en su iPhone dependiendo de cómo quiera rotar y con qué propósito. Con el aumento del consumo de contenido, las habilidades básicas de edición de video, como la rotación de videos, siguen siendo buenas, especialmente en un dispositivo como el iPhone que llevas contigo a todas partes.
Si quieres conocer otros artículos parecidos a Cómo rotar videos en iPhone puedes visitar la categoría Informática.


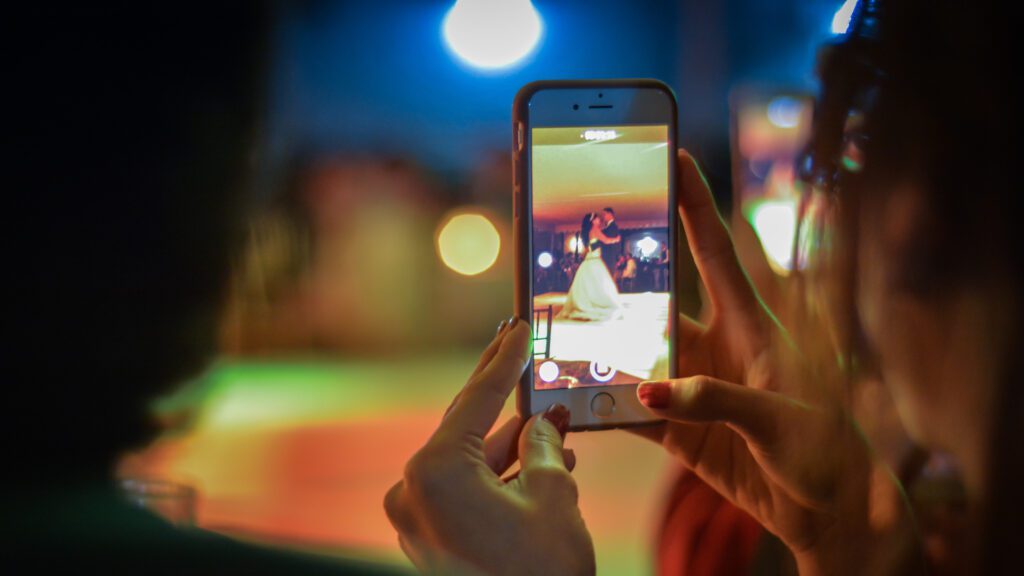





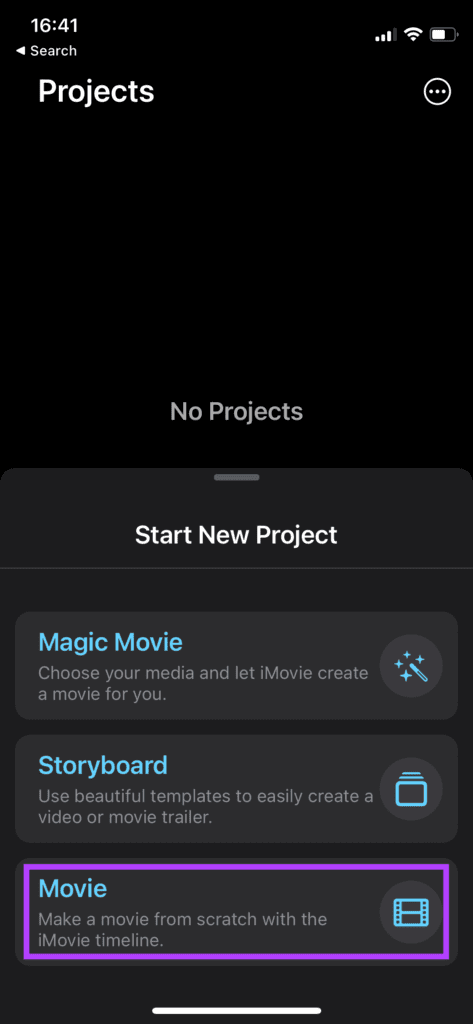
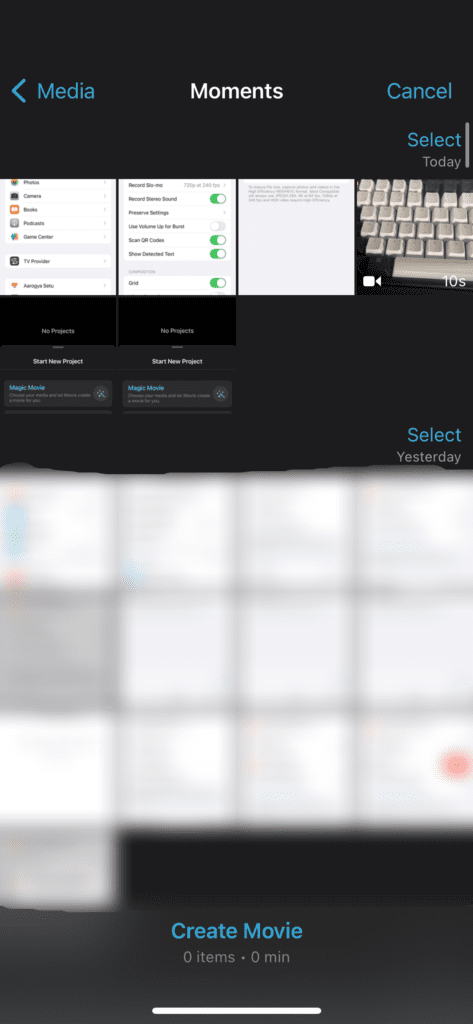
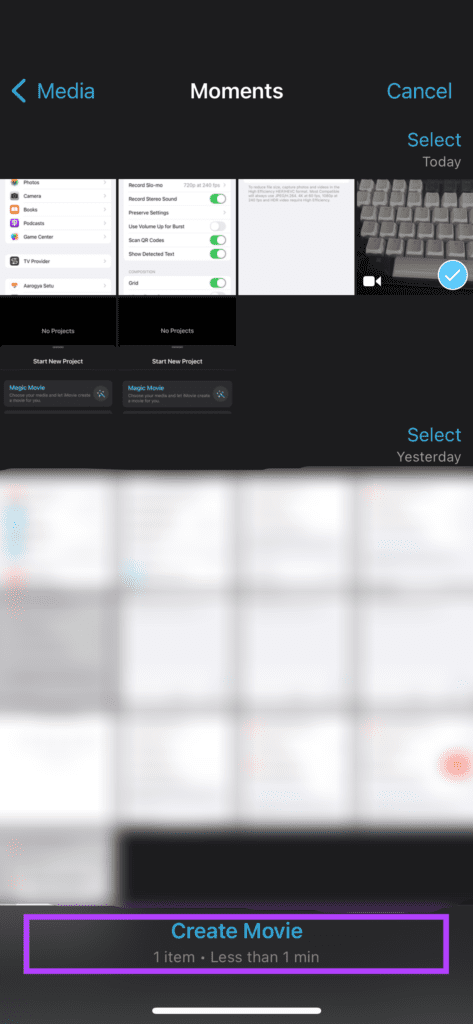
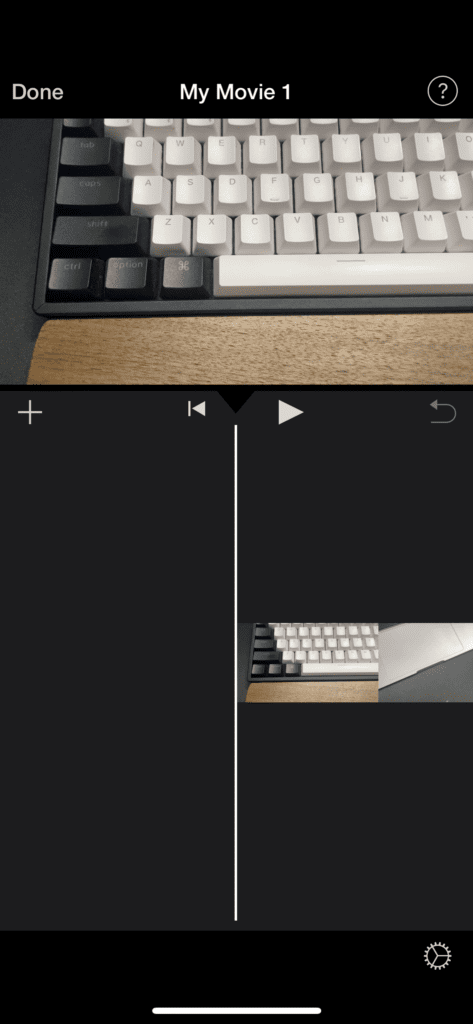
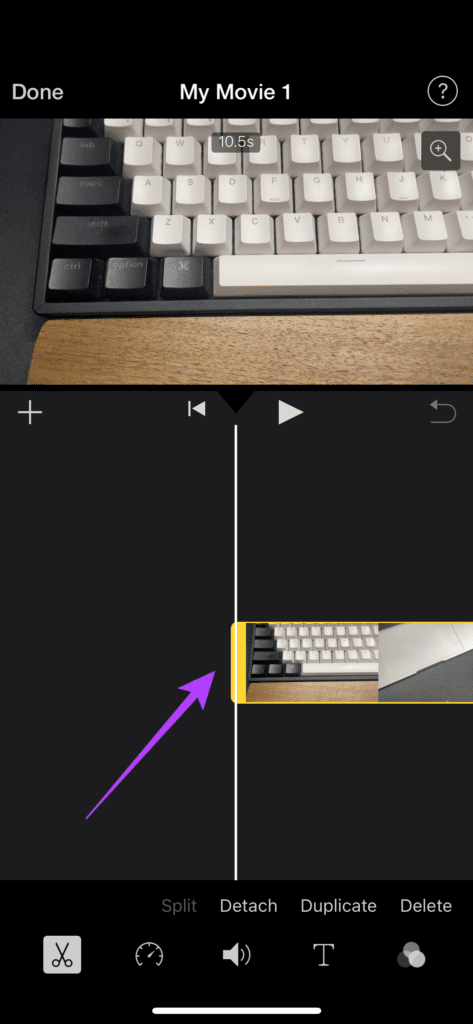
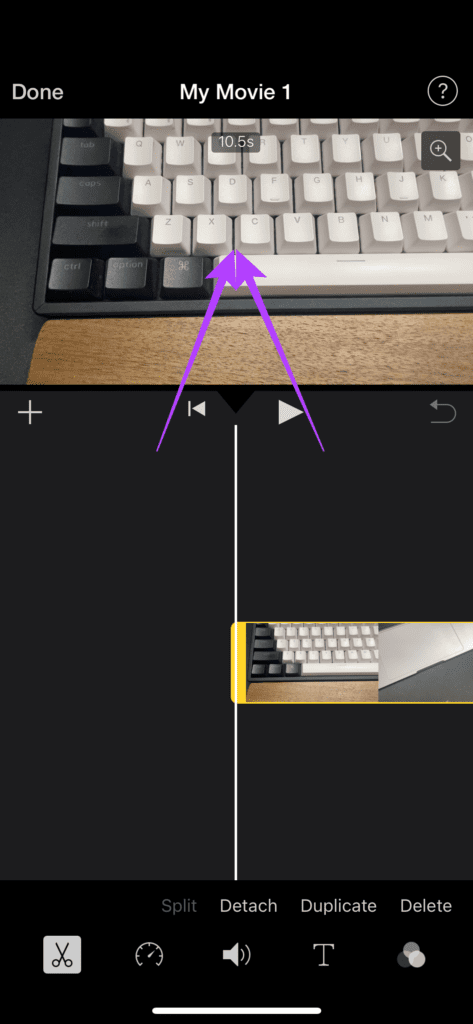
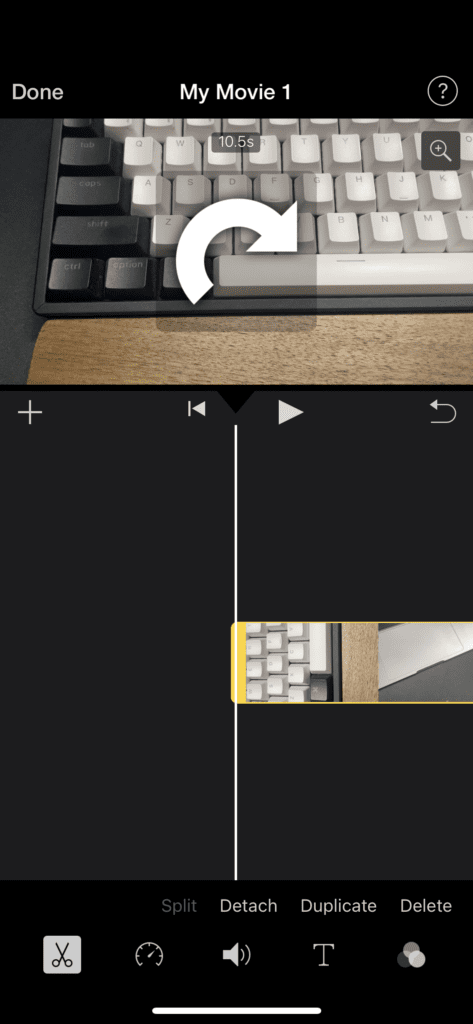
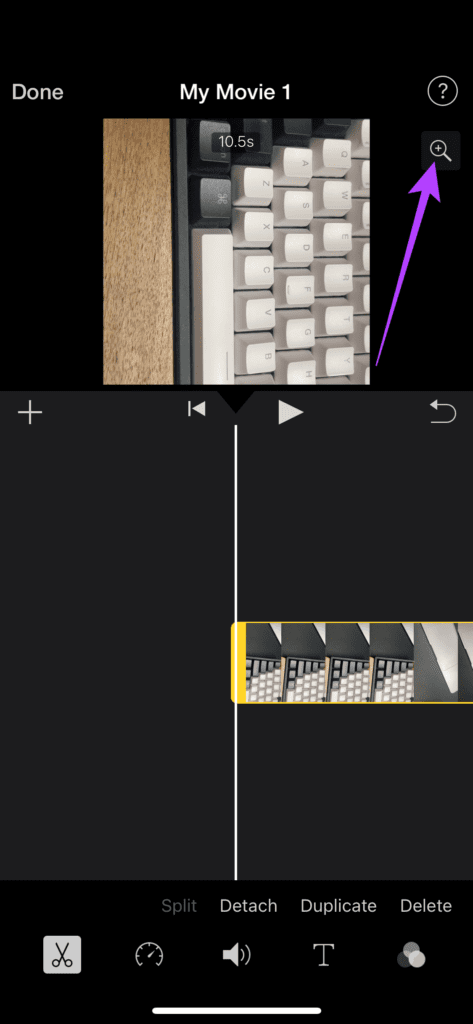
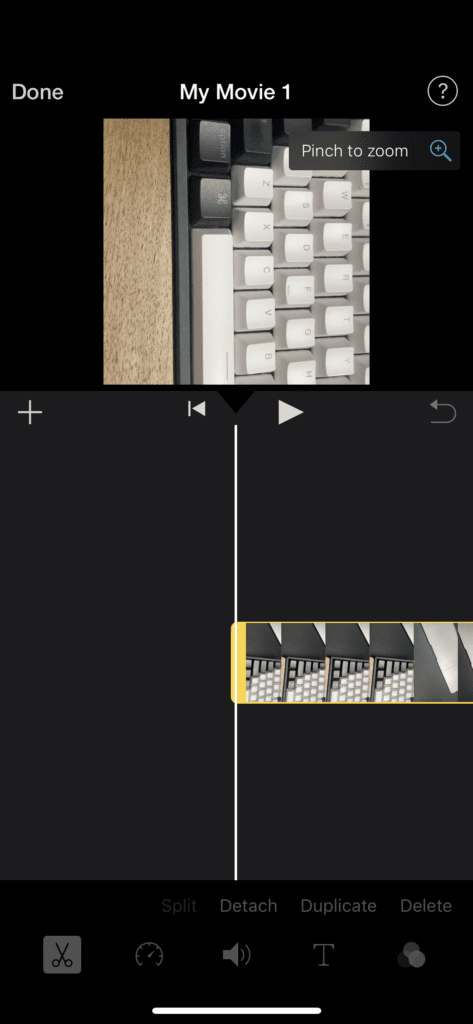
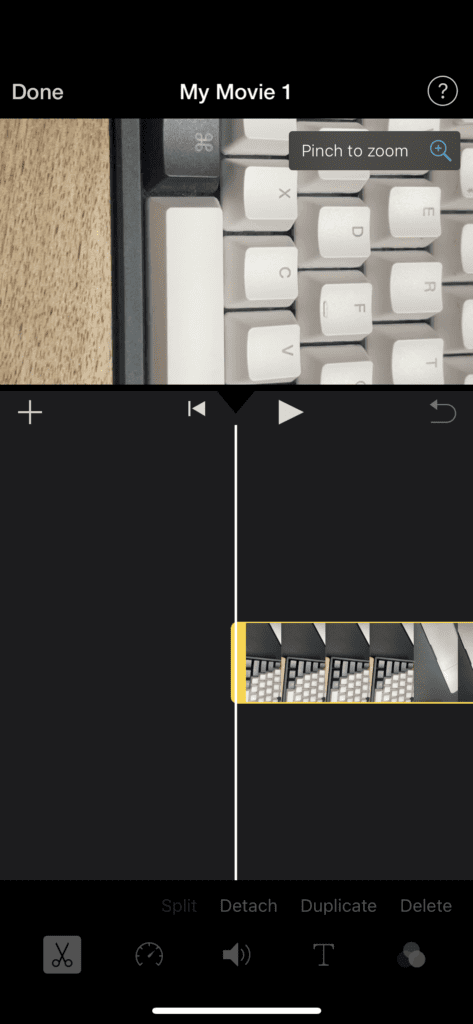
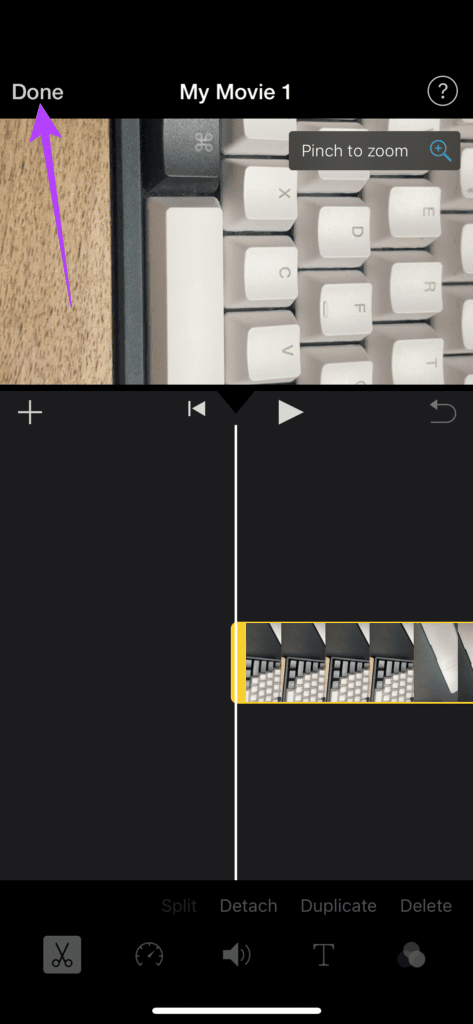
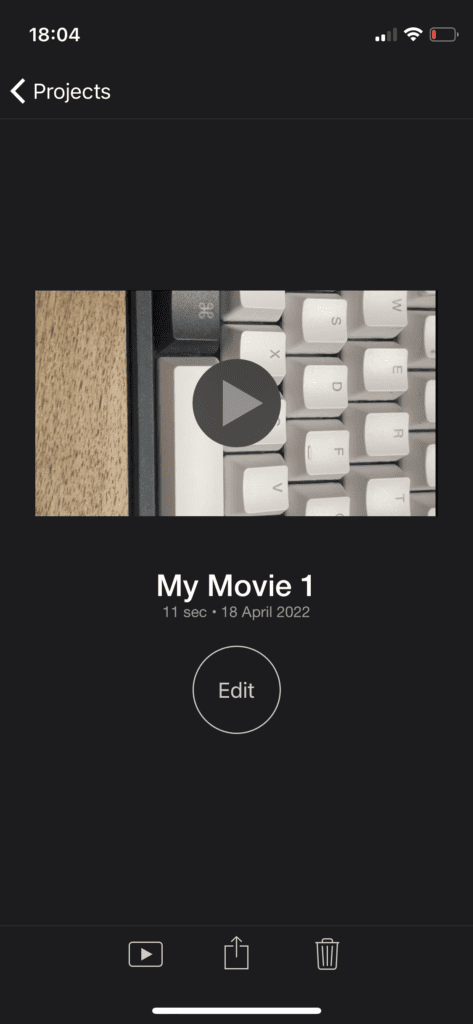

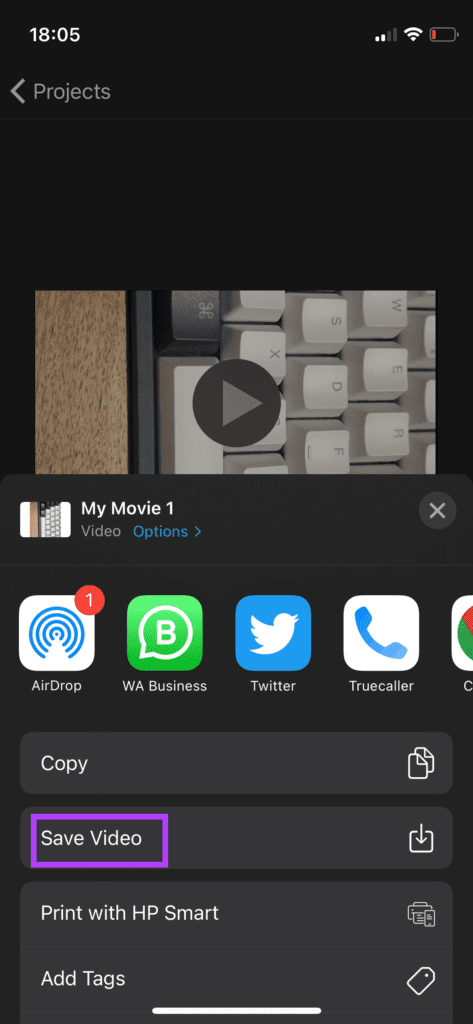
TE PUEDE INTERESAR