Cómo silenciar y cancelar el silencio en la aplicación Zoom en el teléfono
Aplicaciones de videoconferencia como Zoom, Microsoft Teams, Hangouts, etc. son más vitales que nunca. Puede unirse a sus reuniones desde cualquier parte del mundo. Afortunadamente, estas aplicaciones se han ocupado de pequeños detalles en sus aplicaciones. Aunque mucha gente lo usa, es absolutamente brillante, puede ser abrumador. Afortunadamente, la mayoría de estas aplicaciones ofrecen una opción de silencio. En este artículo, le mostraremos cómo silenciarse a sí mismo y a los demás en la aplicación móvil Zoom de su teléfono.
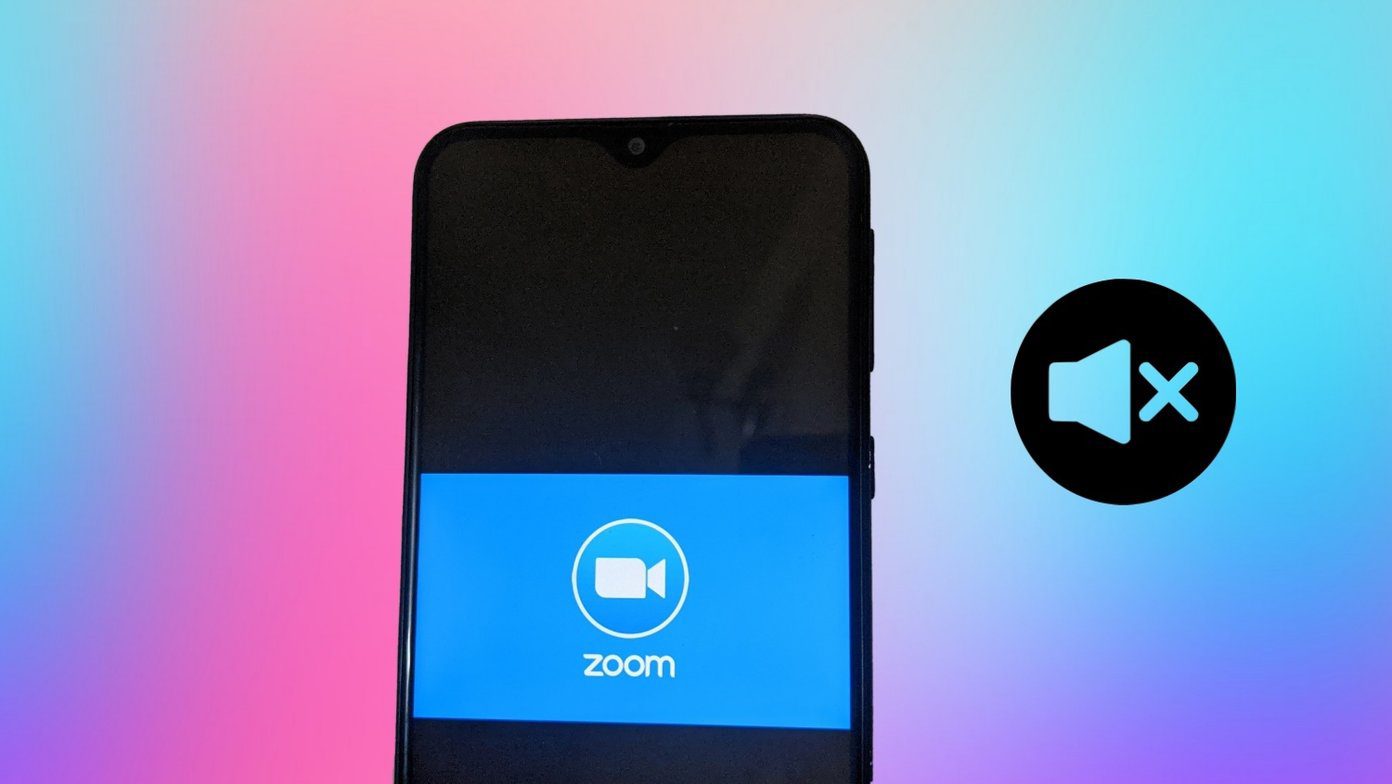
Si no existiera la opción del silencio, organizar reuniones virtuales y seminarios web no sería una tarea fácil. Imagine voces y sonidos aleatorios provenientes del micrófono de todos al mismo tiempo. Sería un desastre.
Pero afortunadamente, puede silenciar y reactivar el sonido de las personas en las llamadas de Zoom en su Android y iPhone. Veamos cómo hacer esto.
anotar: Los pasos son los mismos para Android y iPhone, a menos que se indique lo contrario.
- Cómo deshabilitar Zoom Calling antes de unirse a una reunión desde el teléfono
- Cómo mantener siempre silenciadas las llamadas de Zoom en su teléfono
- Cómo silenciar y reactivar llamadas de zoom en el teléfono
- Cómo silenciar a otros en una llamada de Zoom
- Solución de problemas: Audio Zoom no funciona en Android y iPhone
- dar un paseo silencioso
Cómo deshabilitar Zoom Calling antes de unirse a una reunión desde el teléfono
Si desea silenciar su audio desde el principio, Zoom tiene una opción para eso. Toque la opción Unirse en la aplicación Zoom para unirse a una reunión. Luego active la palanca junto a No conectarse al audio. Esto silenciará su audio en la reunión desde el principio.
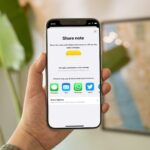 Cómo compartir notas en iPhone
Cómo compartir notas en iPhone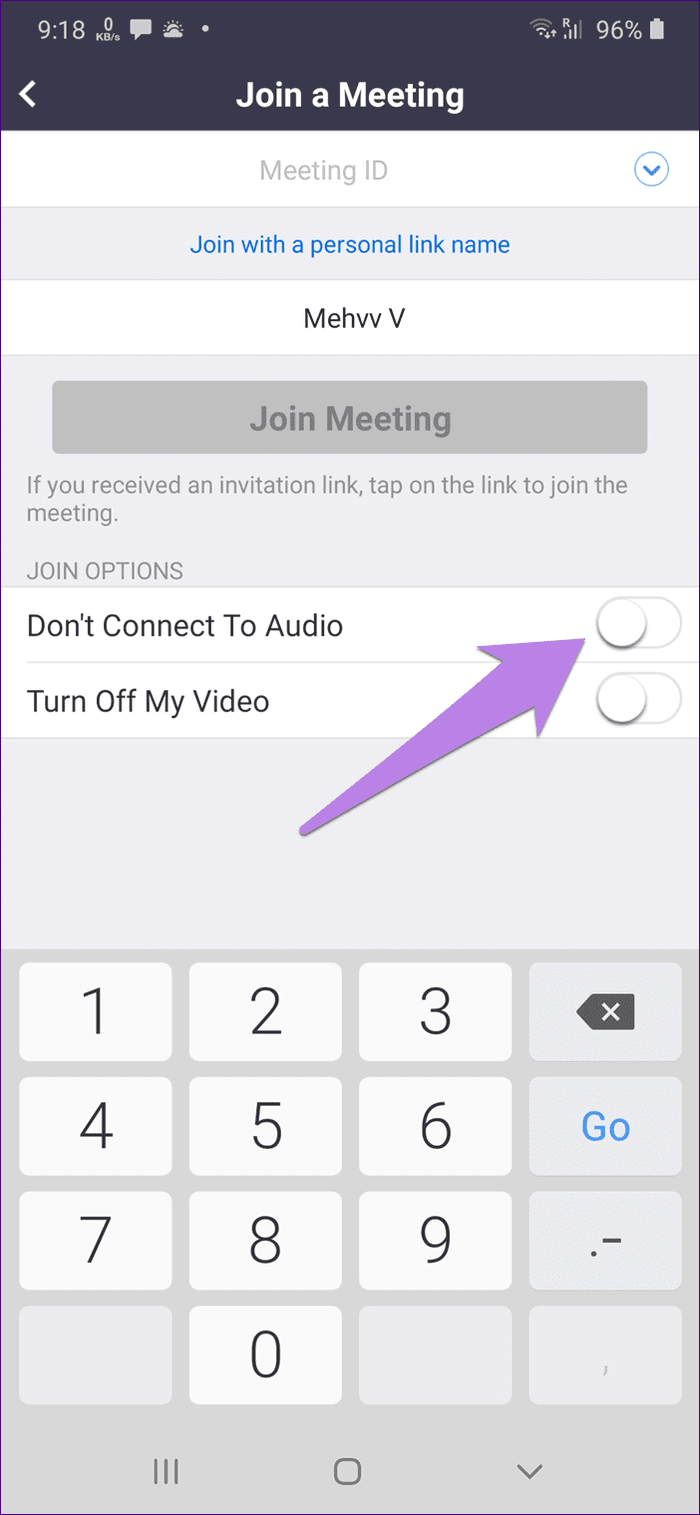
Cómo mantener siempre silenciadas las llamadas de Zoom en su teléfono
En el método anterior, debe tocar la opción de silenciar audio cada vez que se une a una reunión. ¿Qué pasaría si todas las reuniones a las que asististe se silenciaran automáticamente? ¿Parece interesante? Verifique los pasos a continuación para obtener el mismo resultado.
Paso 1: Inicie la aplicación Zoom en su Android o iPhone.
2do paso: Toque la opción Configuración en la parte inferior. Toque Reunión en Configuración.
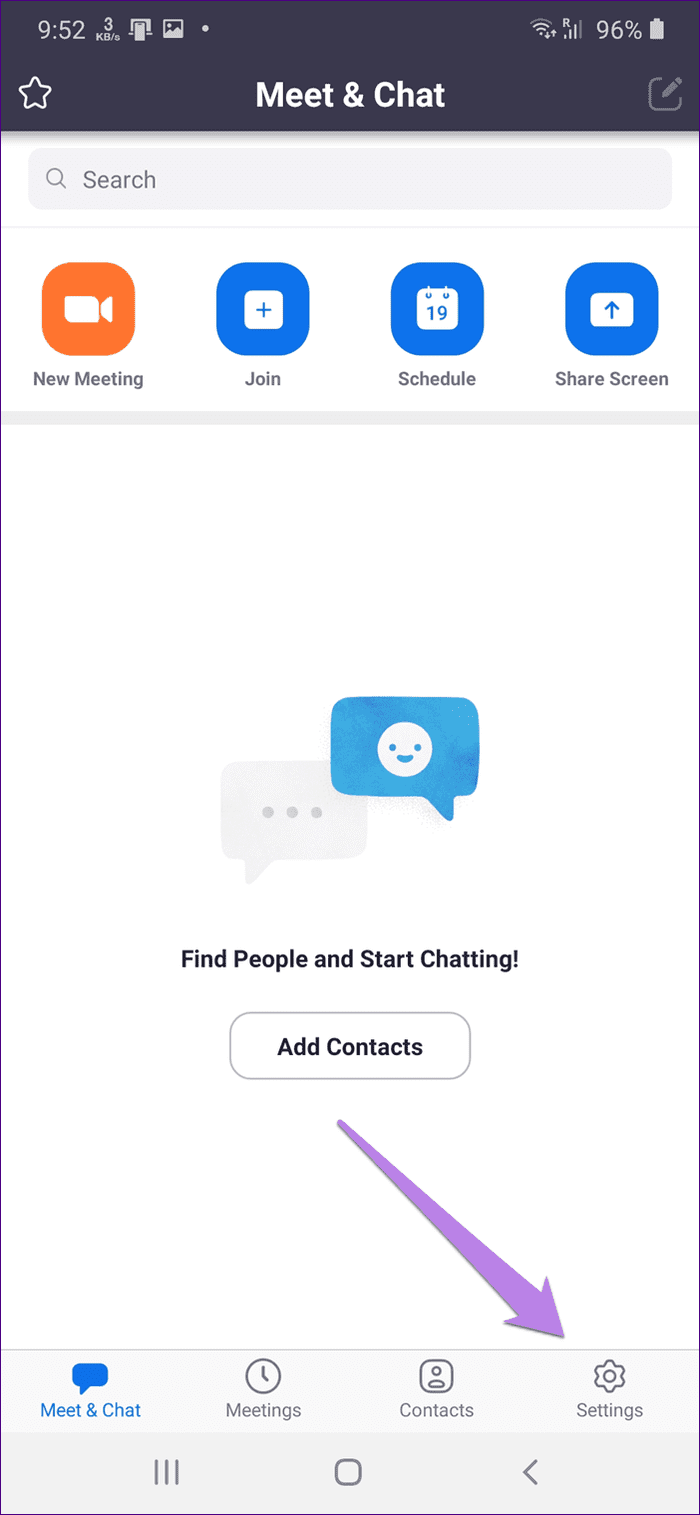
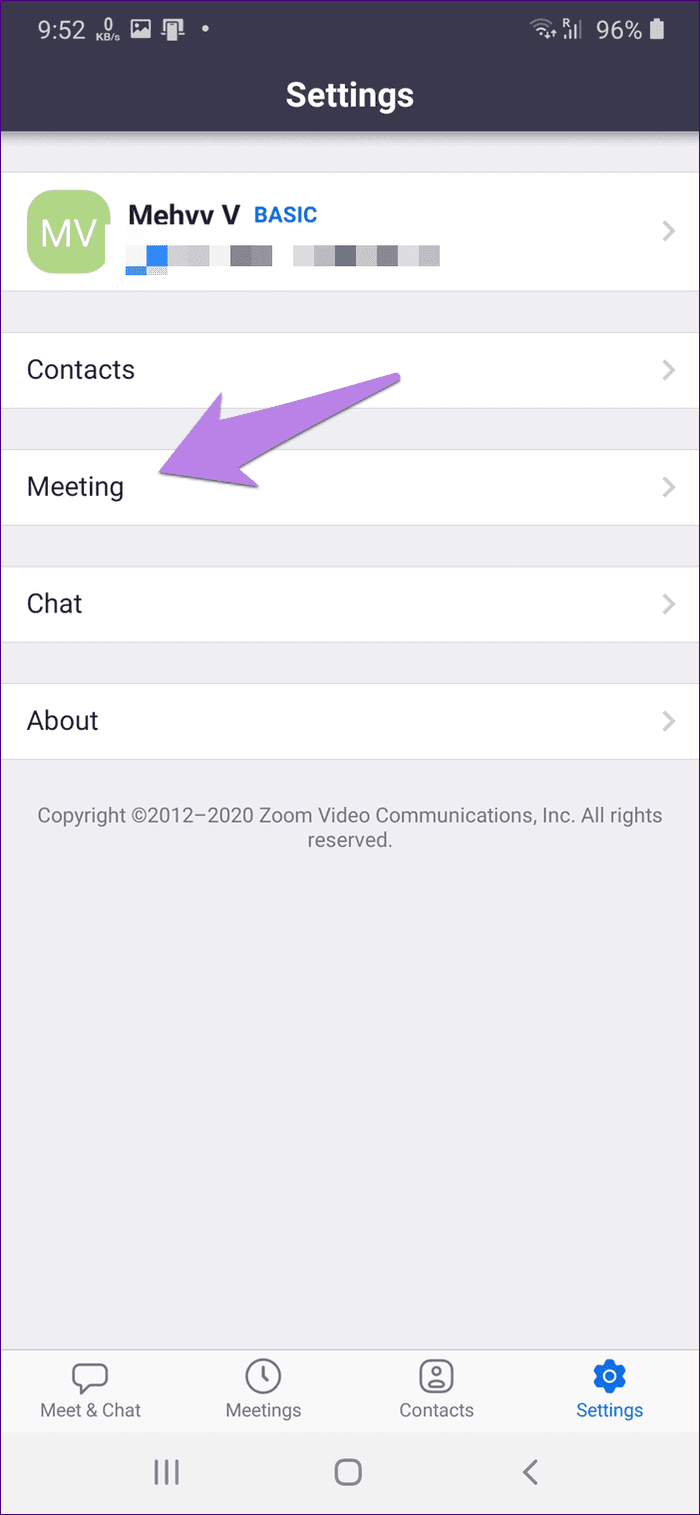
Paso 3: Active la palanca junto a Silenciar siempre mi micrófono.
anotar: Puede reactivar el audio en una reunión como se muestra a continuación.

Cómo silenciar y reactivar llamadas de zoom en el teléfono
Zoom ha hecho que sea muy fácil silenciar y reactivar una reunión. Para hacer esto, toque la pantalla para mostrar las opciones disponibles. Luego toque Silencio para silenciar su audio. Cuando haces esto, el botón se vuelve rojo. Ahora, para volver a encenderlo, toque el ícono Desactivar silencio que reemplazó a Silenciar.
Lee También Los 6 mejores teclados mecánicos económicos
Los 6 mejores teclados mecánicos económicos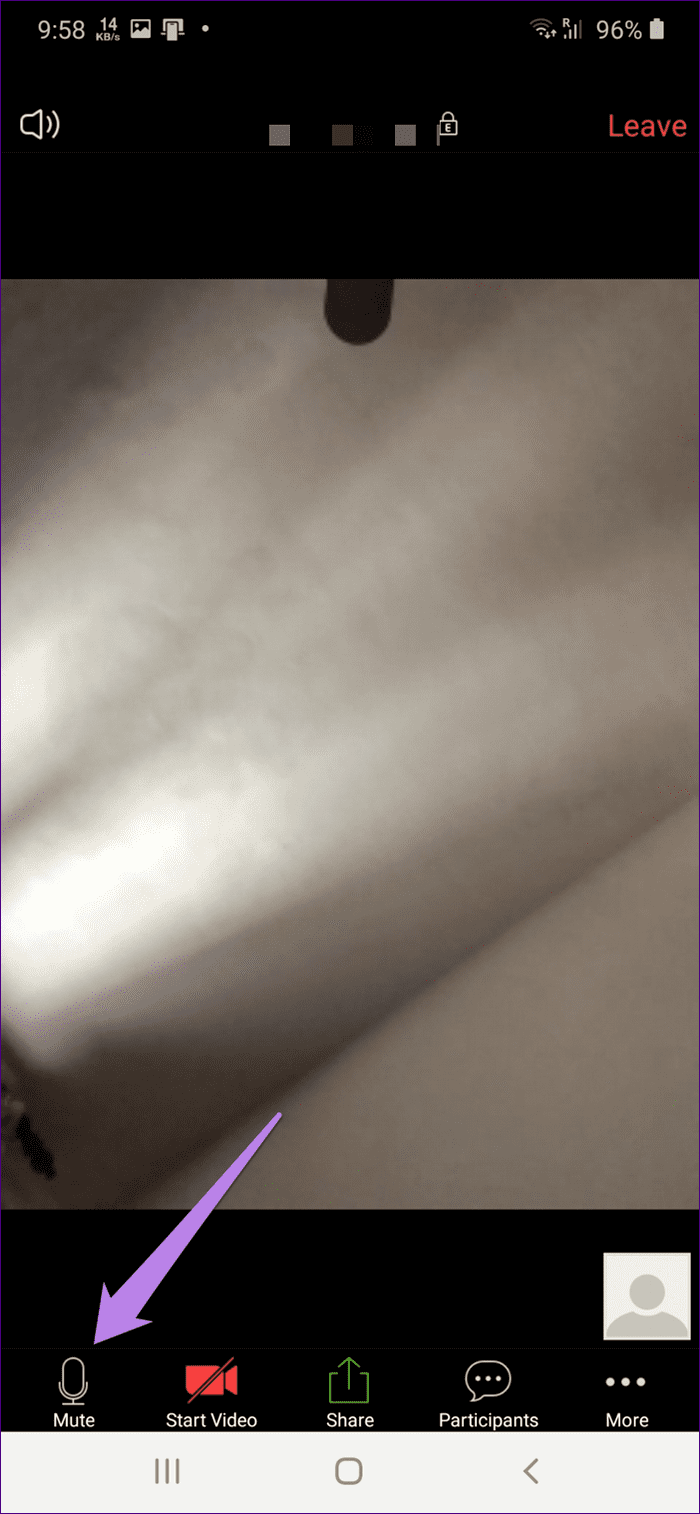
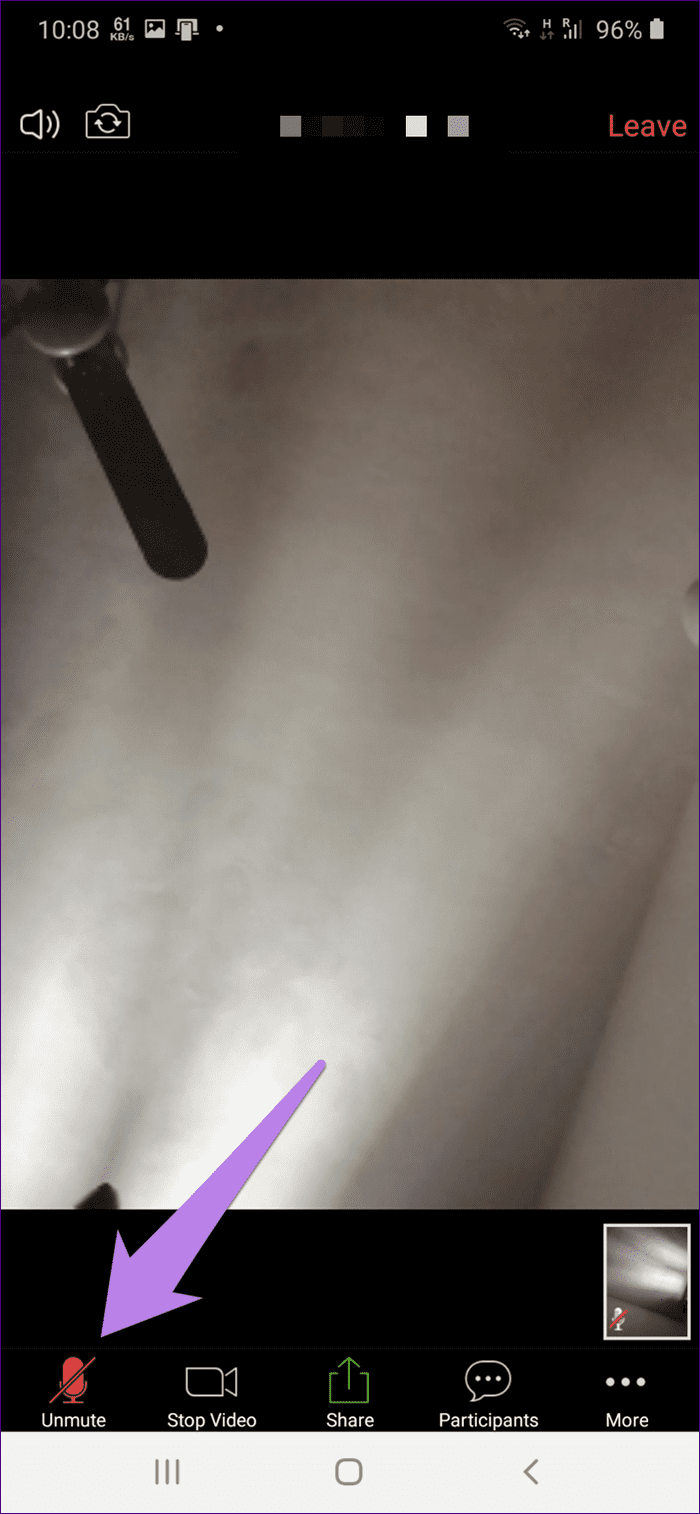
Cómo silenciar a otros en una llamada de Zoom
Hay dos formas de abordar esto: silenciar a todos los participantes y silenciar al orador.
1. Silenciar a todos los participantes en una llamada de zoom
Si organiza una reunión de Zoom, puede silenciar y activar el sonido de los participantes durante una llamada. Puede silenciar a todos los participantes o elegir manualmente qué participantes desea silenciar.
Para ello, sigue estos pasos en Android y iPhone:
Paso 1: Inicie la aplicación Zoom y cree una reunión.
2do paso: Toque la pestaña Participantes en la parte inferior. Será redirigido a la lista de participantes.
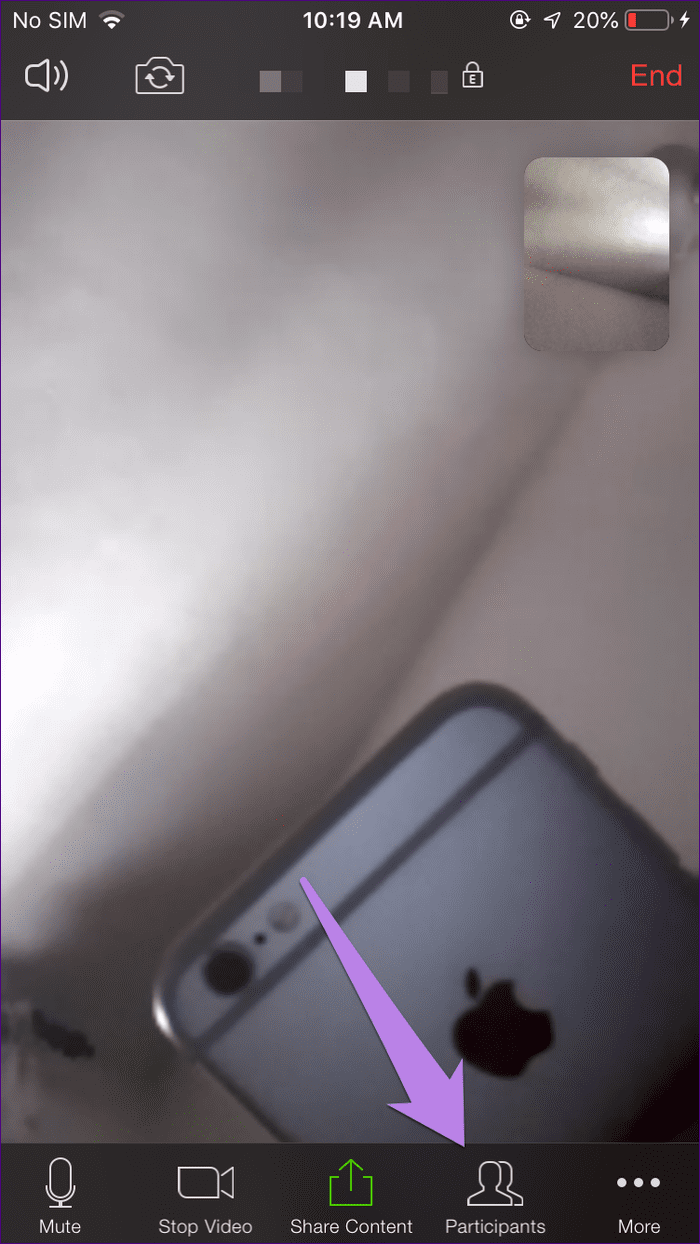
paso 3: Pulse Silencio en la parte inferior. Cortará a todos. Si desea silenciar a todos, toque Silenciar a todos. Confirme en la siguiente pantalla.
Lee También Qué sucede cuando desinstalas WhatsApp
Qué sucede cuando desinstalas WhatsApp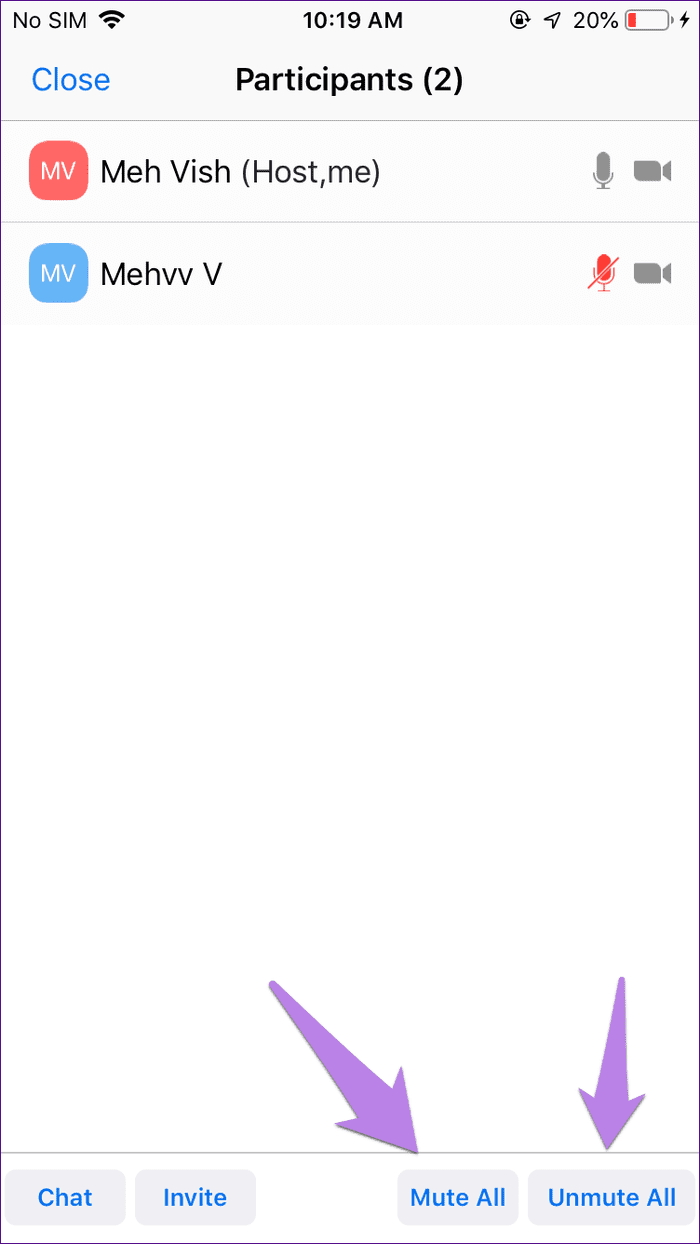
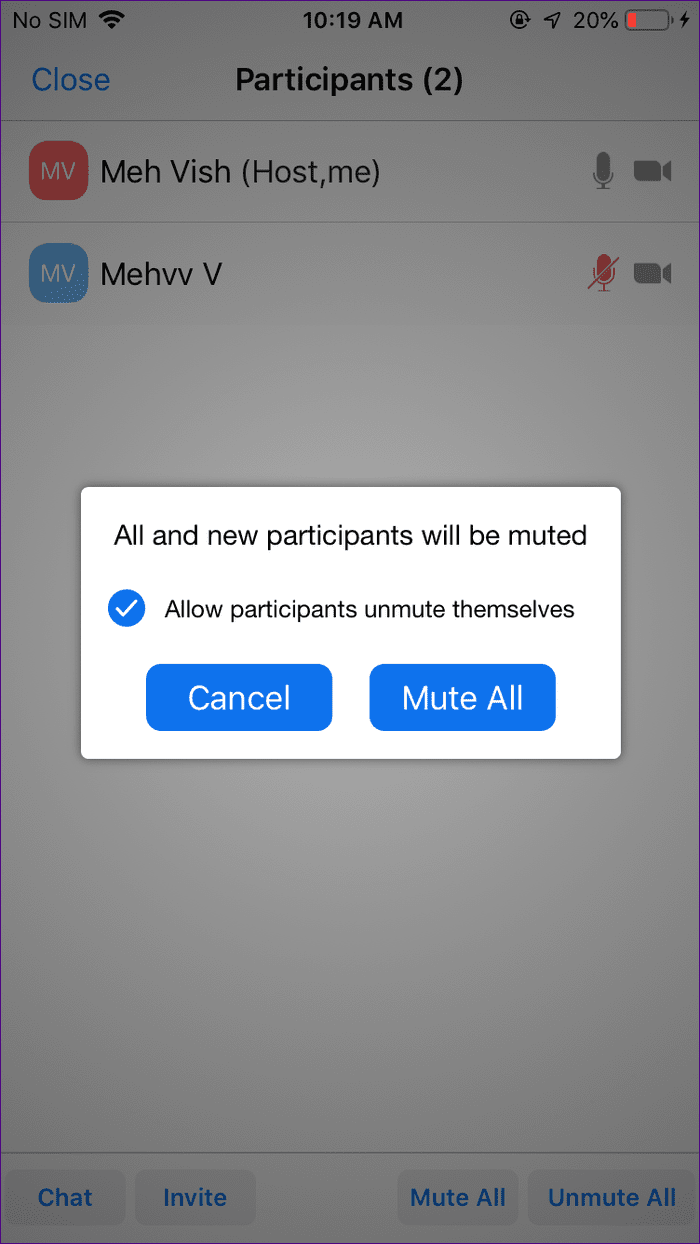
anotar: si no desea que los asistentes se despierten, desmarque "Permitir que los asistentes se despierten". Solo entonces puede activar el sonido de los participantes, y ellos no pueden hacerlo por sí mismos.
Si solo desea silenciar o cancelar el silencio de una selección de personas, toque el nombre del participante. Luego elija Silenciar o Activar silencio en el menú.
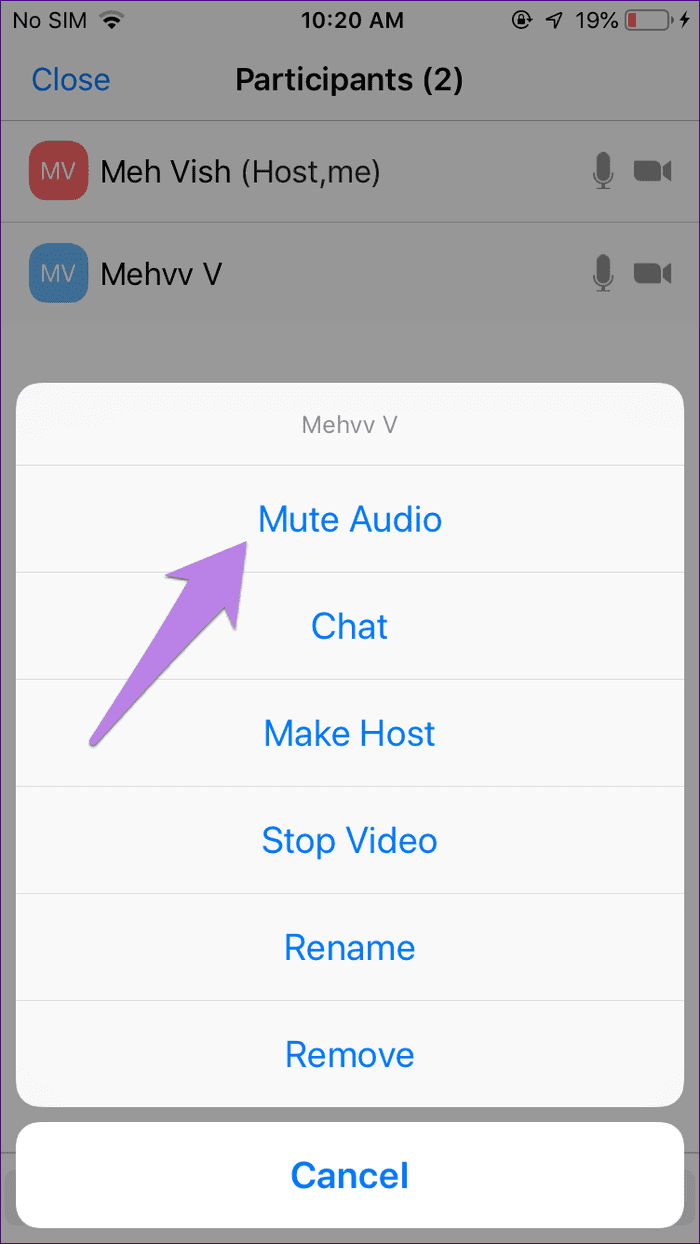
anotar: Si el asistente se ha silenciado y usted lo cancela, recibirá una notificación de que el organizador desea cancelar el silencio. Solo cuando den permiso serán silenciados.
Alternativamente, si desea silenciar a los participantes desde el inicio de la reunión, toque el ícono de tres puntos en la parte inferior de la pantalla de la reunión y vaya a Configuración de la reunión.

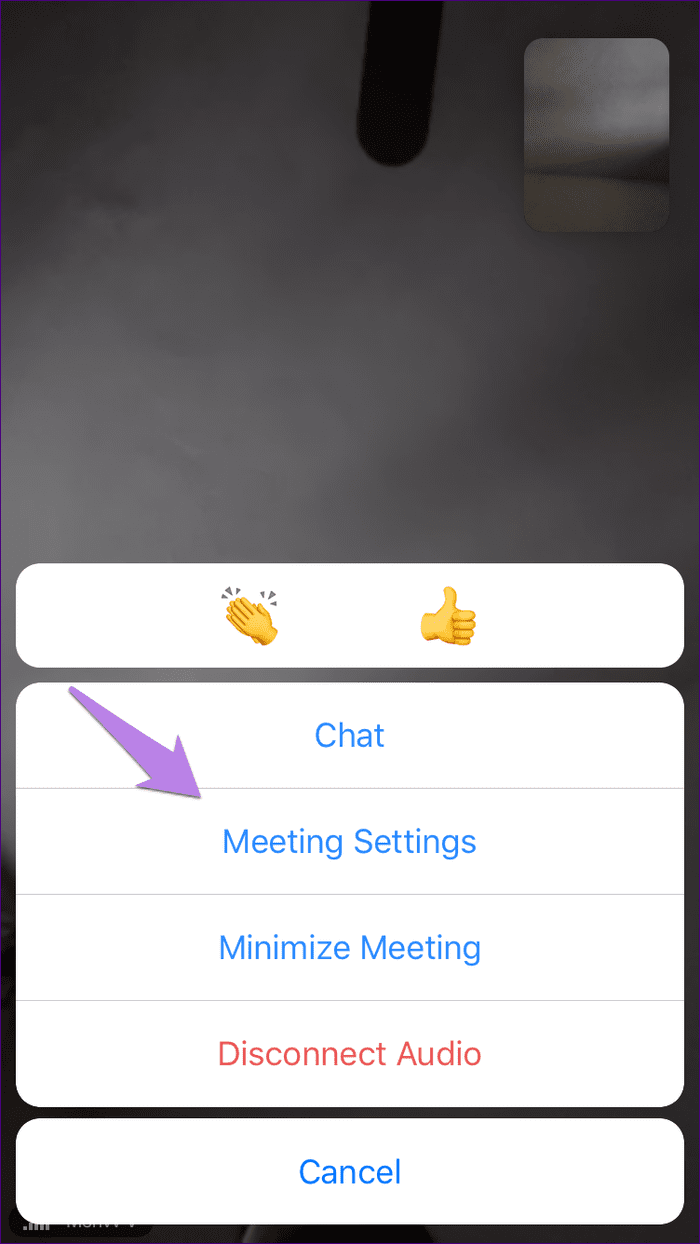
Active Silenciar al entrar.
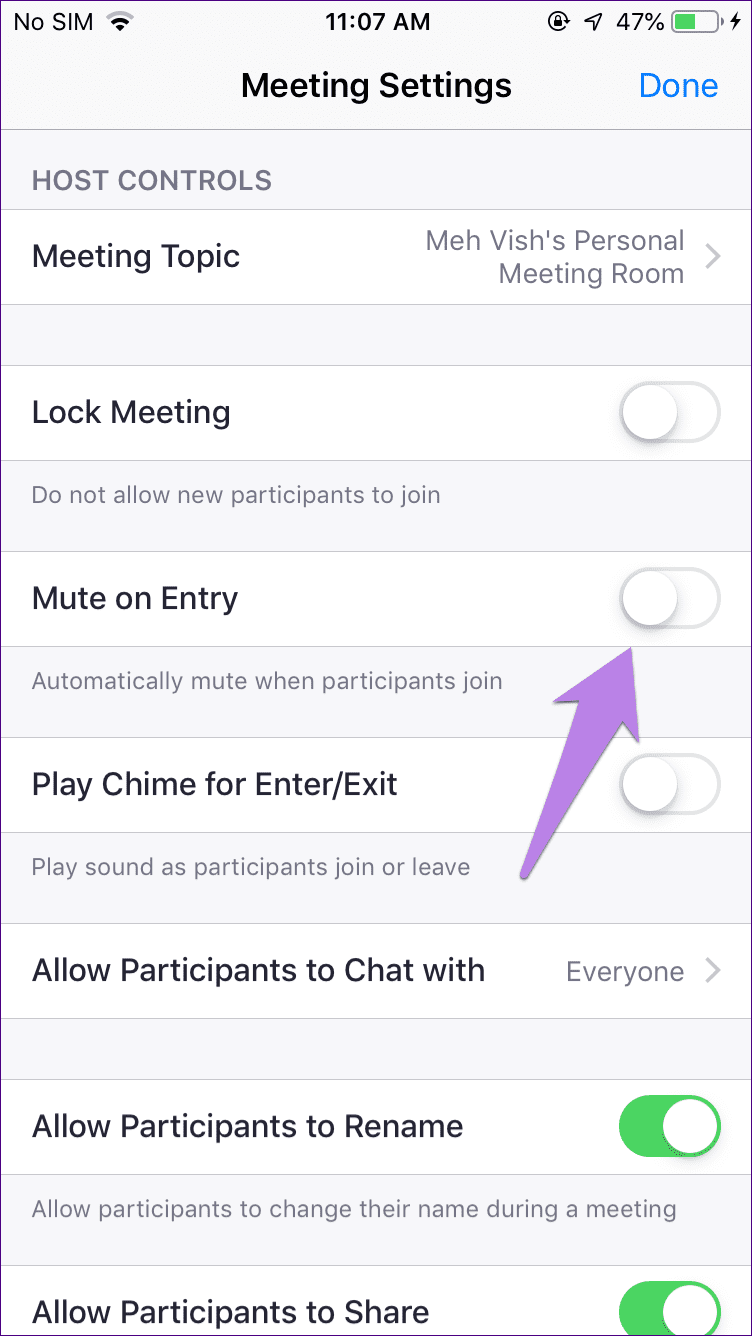
consejo profesional: Aprenda a deshabilitar todas las notificaciones de WhatsApp en Android y iPhone.
Lee También Cómo agregar DuckDuckGo a Chrome en Android (y convertirlo en el predeterminado)
Cómo agregar DuckDuckGo a Chrome en Android (y convertirlo en el predeterminado)2. Silenciar el altavoz durante una llamada de Zoom
Si está en una reunión, no tiene derecho a silenciar a otros. Pero puede silenciar su altavoz en la aplicación Zoom para reducir el sonido entrante durante una llamada. Para escuchar el sonido, deberá acercar el teléfono a su oído.
Para usar esta función, toque el ícono del altavoz presente en la esquina superior izquierda de una reunión de Zoom. Para apagarlo, tócalo de nuevo.
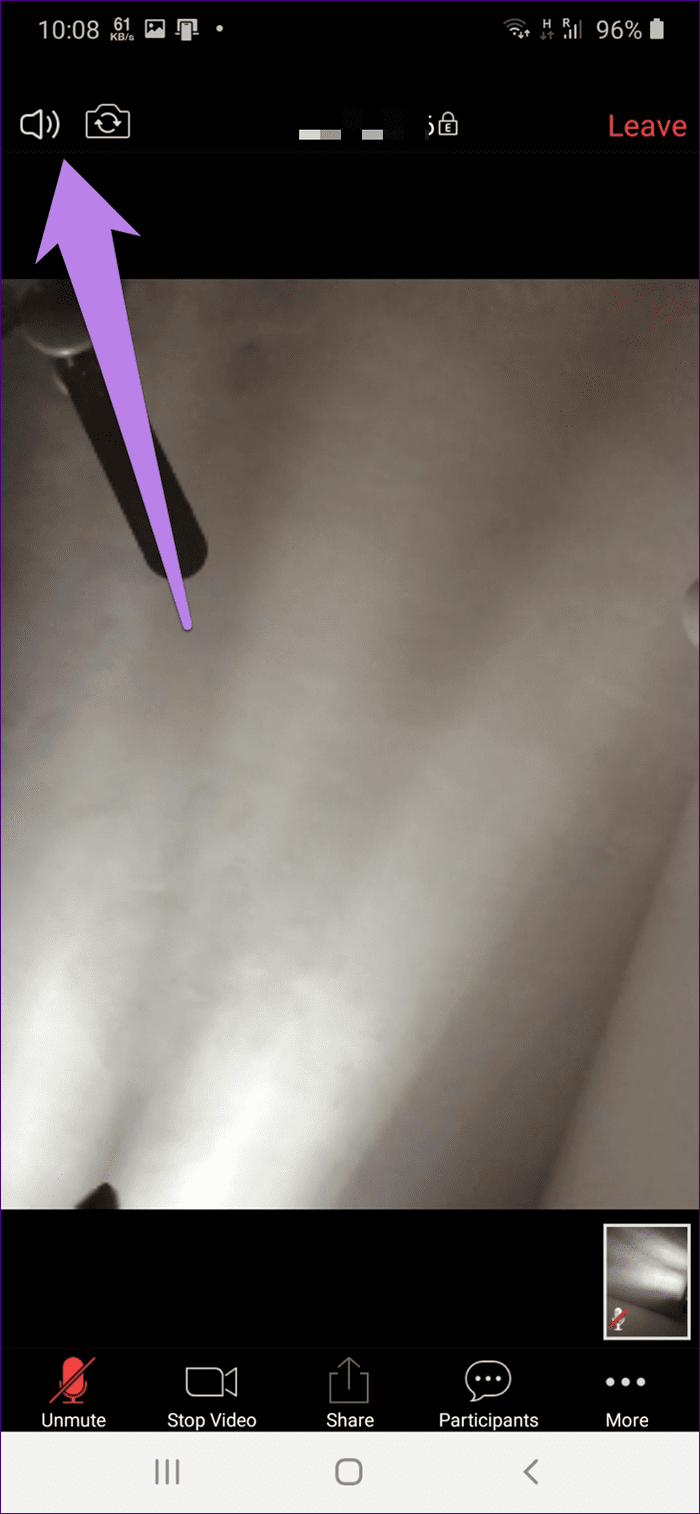
Solución de problemas: Audio Zoom no funciona en Android y iPhone
Si no puede escuchar a los demás o si los demás no pueden escucharlo a usted, siga estos consejos de solución de problemas para solucionar el problema.
reiniciar el teléfono
Para comenzar, reinicie su teléfono y vuelva a unirse a la reunión de Zoom.
Activar el altavoz
Si no puede escuchar a los demás, asegúrese de que el altavoz esté encendido como se muestra arriba. También debe subir el volumen de su teléfono.
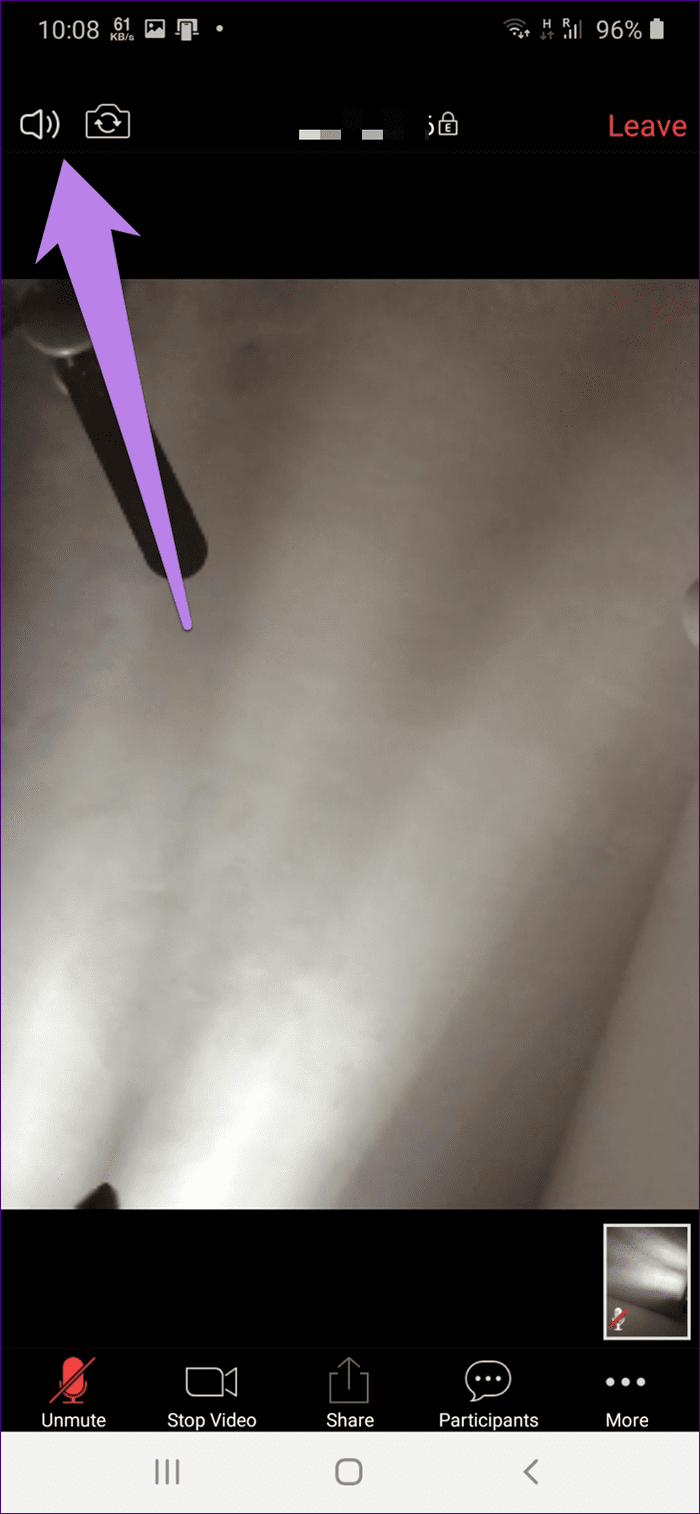
reactivar
A veces accidentalmente nos silenciamos a nosotros mismos. Luego, toque la pantalla y toque el botón Activar silencio. Si no puede reactivar, es posible que el host lo haya desactivado. Envíales un mensaje para dejar de silenciar.
Lee También Las 7 mejores formas de arreglar Windows 11 no pueden detectar los auriculares
Las 7 mejores formas de arreglar Windows 11 no pueden detectar los auriculares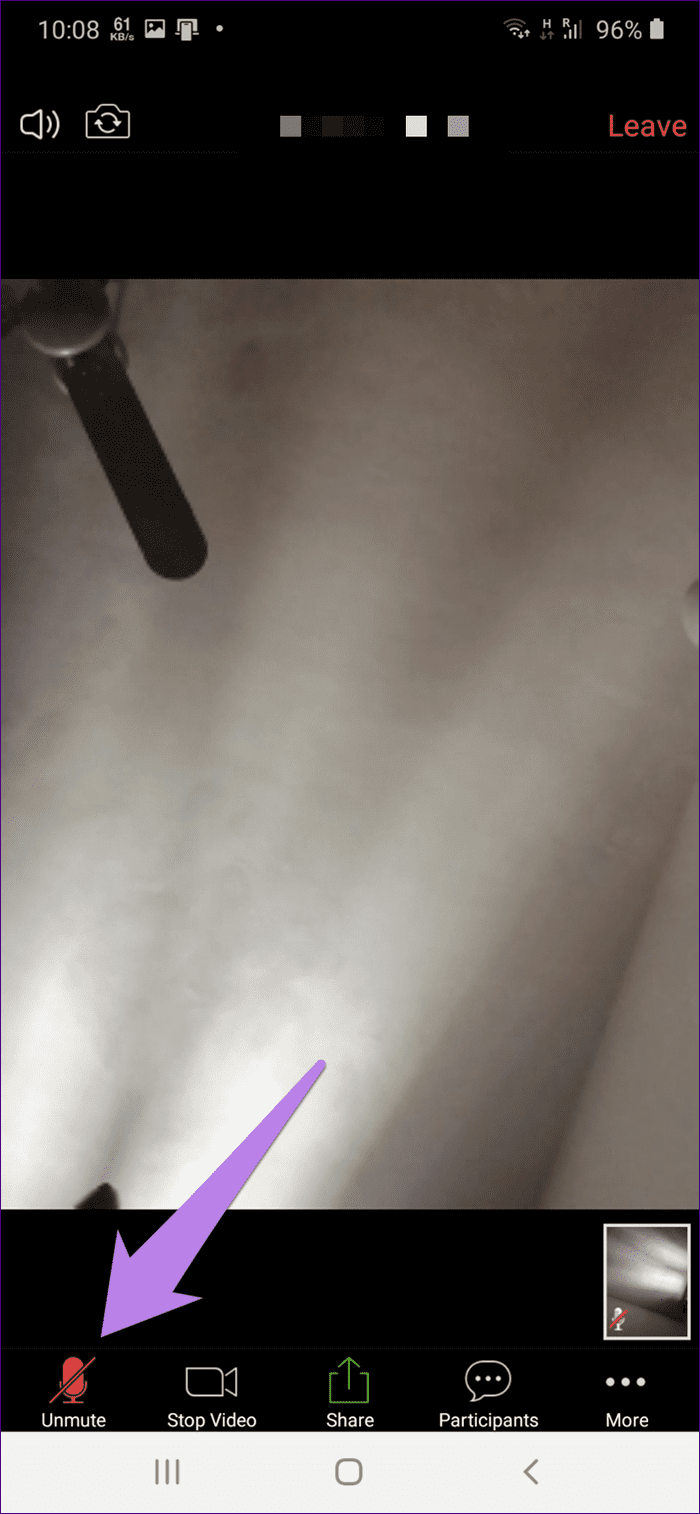
Permita que Zoom acceda a su video
Para hacer esto, toque la opción Unirse al audio presente en la parte inferior de la pantalla de la reunión. Luego deje que Zoom acceda a su audio. En el iPhone, es posible que reciba una notificación que le solicite acceso al audio del dispositivo cuando se una a la reunión.
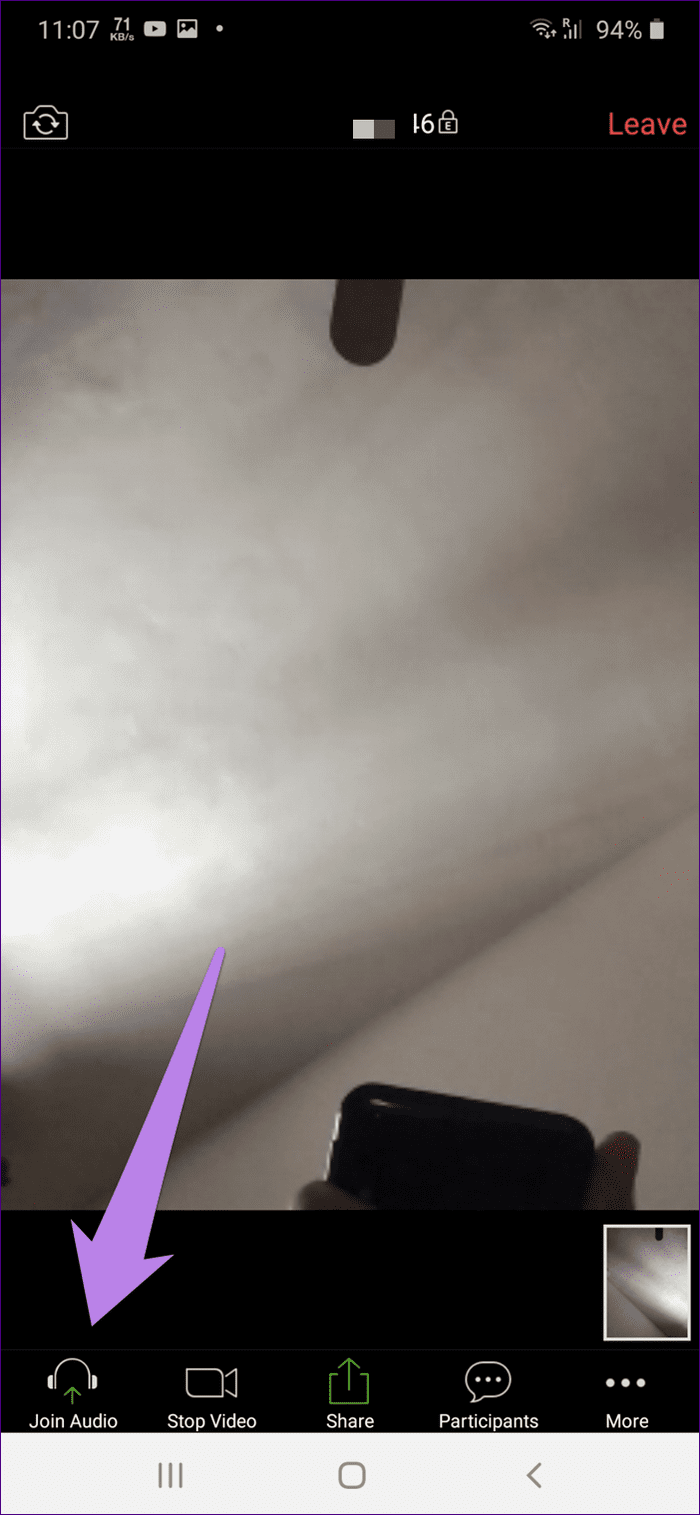
Dar permiso al micrófono
Para hacer esto en Android, ve a Configuración > Aplicaciones en tu teléfono. Toque Zoom seguido de Permisos. Otorgar permiso de micrófono.
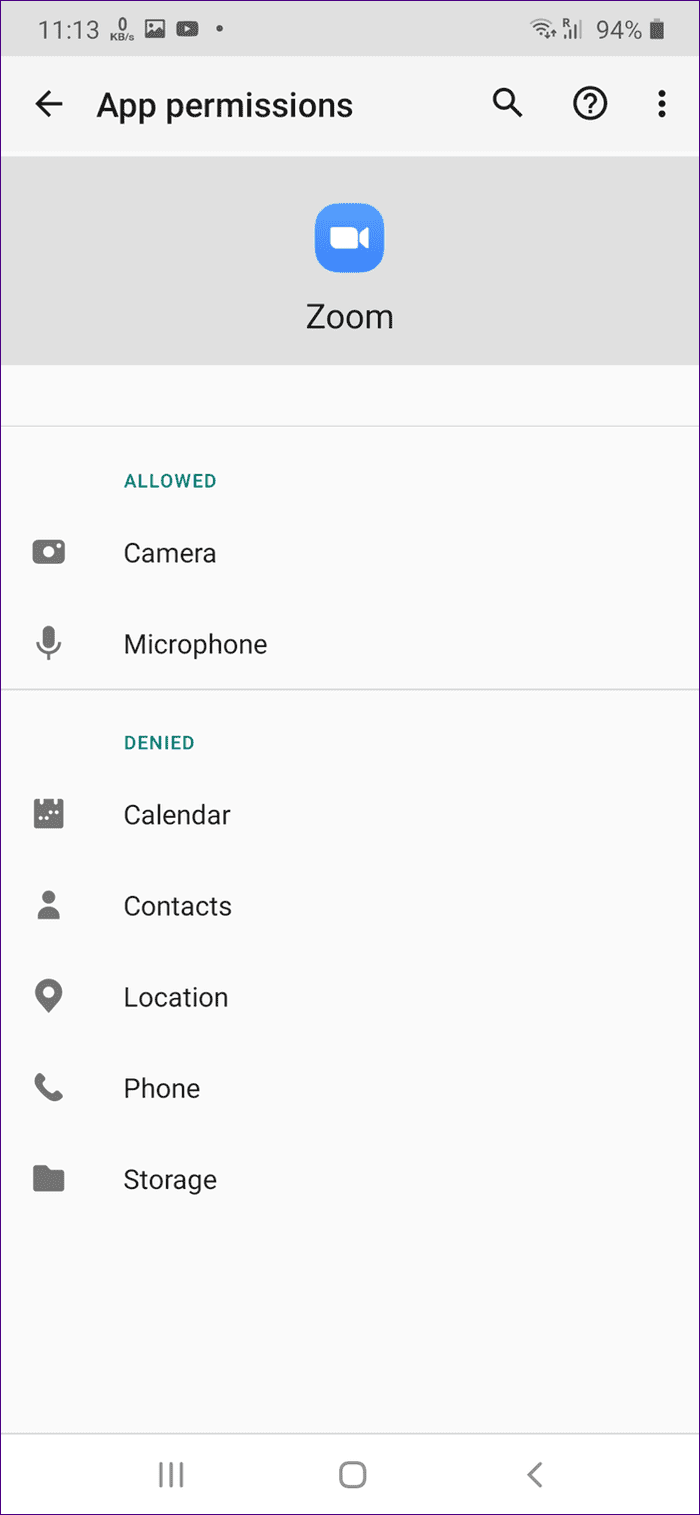
Punto: Restablecer las preferencias de la aplicación también puede ayudar. Siga nuestra guía sobre cómo restablecer las preferencias de la aplicación en Android y qué sucede cuando lo hace.
En el iPhone, ve a Ajustes > Privacidad > Micrófono. Encienda la palanca para Zoom.
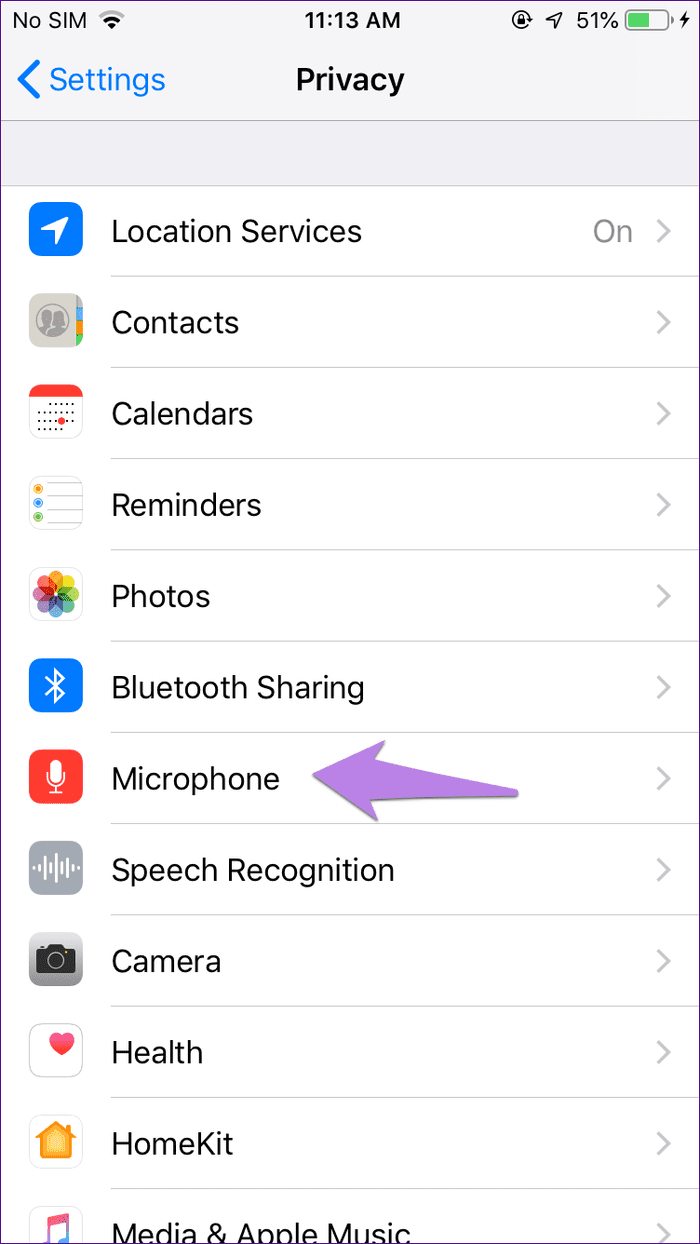
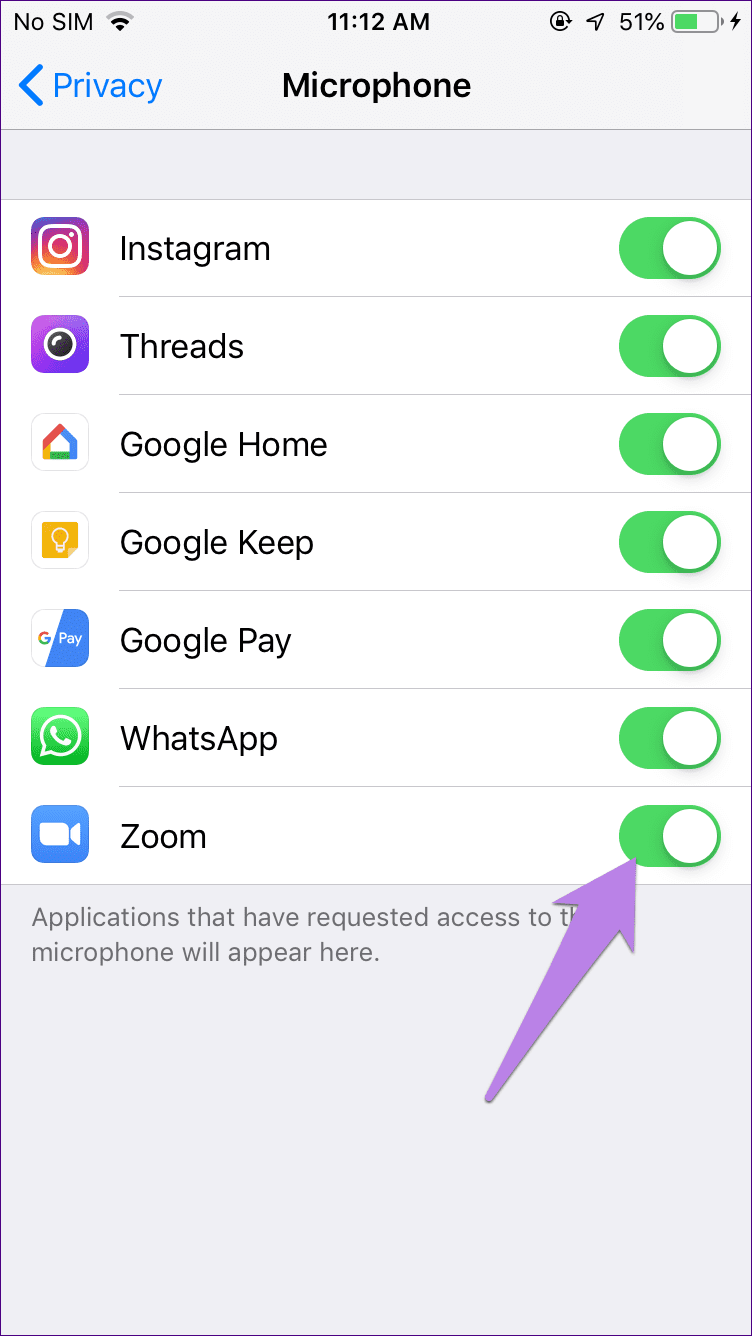
anotar: También debe verificar si otra aplicación está usando su micrófono.
Desinstalar la aplicación Zoom
Si el problema persiste, intente reinstalar la aplicación Zoom. Para hacer esto, comience por desinstalar Zoom de su teléfono. Luego vuelva a instalarlo.
Lee También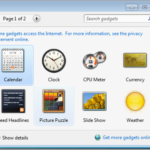 Cómo instalar y usar gadgets para Windows XP
Cómo instalar y usar gadgets para Windows XPdar un paseo silencioso
Como vio anteriormente, hay varias formas de silenciar el sonido en la aplicación Zoom. El procedimiento depende de lo que desee deshabilitar. Esperamos que haya podido silenciarse a sí mismo y a otros en la aplicación Zoom.
Próximo : ¿Quiere saber todo lo que Zoom tiene para ofrecer en términos de características? Te ofrecemos una excelente guía. Vea abajo.
Si quieres conocer otros artículos parecidos a Cómo silenciar y cancelar el silencio en la aplicación Zoom en el teléfono puedes visitar la categoría Informática.

TE PUEDE INTERESAR