Cómo solucionar el problema de apertura de Adobe Acrobat Reader DC en Windows 10
Este Adobe Acrobat Reader DC no se abre en Windows 10? Esto puede suceder por varias razones. Por ejemplo, es posible que el programa no tenga suficientes permisos para ejecutarse correctamente. O puede haber problemas de compatibilidad en juego.
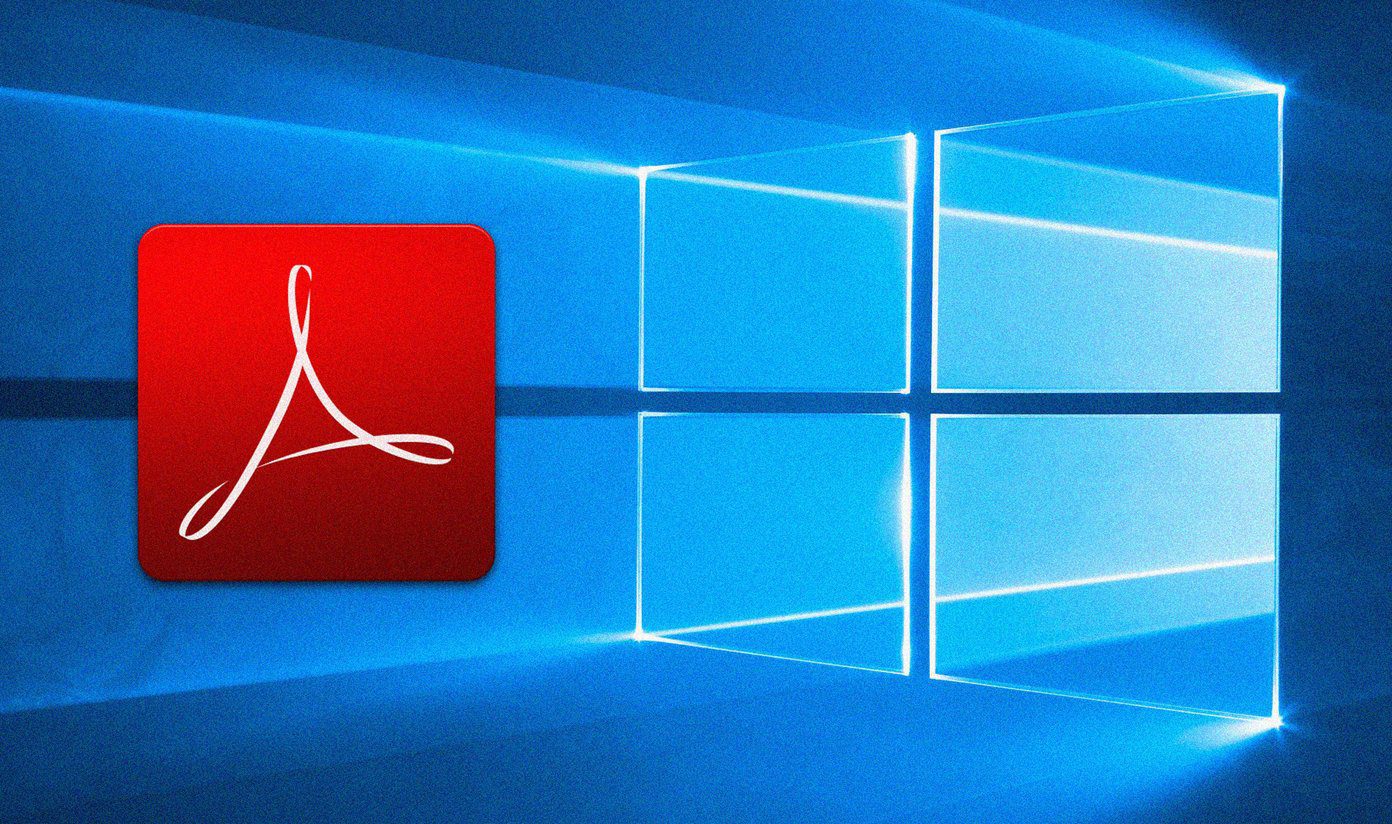
Una instalación corrupta de Adobe Acrobat Reader DC también puede impedir que el programa se inicie en el escritorio. Afortunadamente, varias correcciones pueden ayudarlo a que Acrobat Reader DC vuelva a funcionar. Vamos a cavar y comprobar hacia fuera.
Ejecutar como administrador
Intente ejecutar Acrobat Reader DC con derechos elevados. Para hacer esto, haga clic con el botón derecho en el acceso directo de Acrobat Reader DC en su escritorio y haga clic en Ejecutar como administrador. En el cuadro de diálogo Control de cuentas de usuario que aparece, haga clic en Sí.
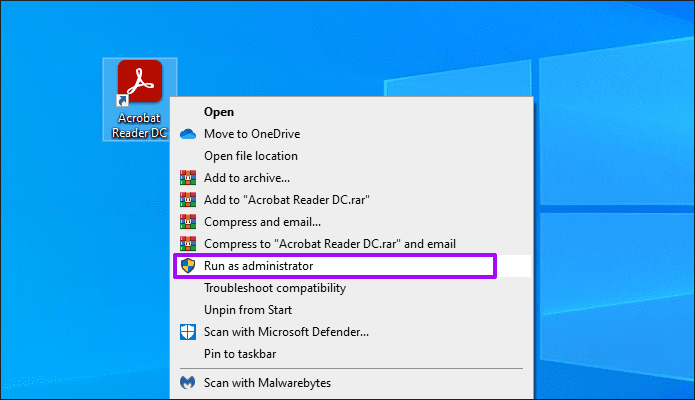
Si Acrobat Reader DC se inicia correctamente, aún puede configurar el acceso directo para ejecutar el programa con derechos administrativos. Comience haciendo clic derecho en el acceso directo de Acrobat Reader DC. Luego seleccione Propiedades.
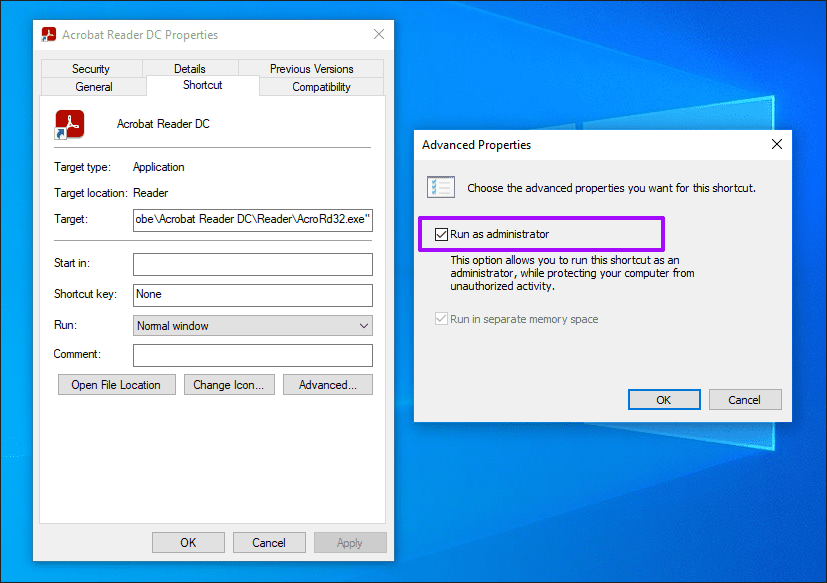
En el cuadro de diálogo Propiedades que aparece, cambie a la pestaña Acceso directo, seleccione Avanzado, marque la casilla junto a Ejecutar como administrador y haga clic en Aceptar.
Lee También Cómo Crear Un Código QR En 7 Sencillos Pasos
Cómo Crear Un Código QR En 7 Sencillos PasosEjecutar en modo de compatibilidad
Para eliminar los problemas de compatibilidad con Windows 10, ejecute Acrobat Reader DC en modo de compatibilidad.
Comience haciendo clic derecho en el icono de Acrobat Reader DC en el escritorio. Luego seleccione Propiedades. En el cuadro de diálogo Propiedades, cambie a la pestaña Compatibilidad, marque la casilla en Modo de compatibilidad y seleccione Windows 8. Haga clic en Aplicar y Aceptar.
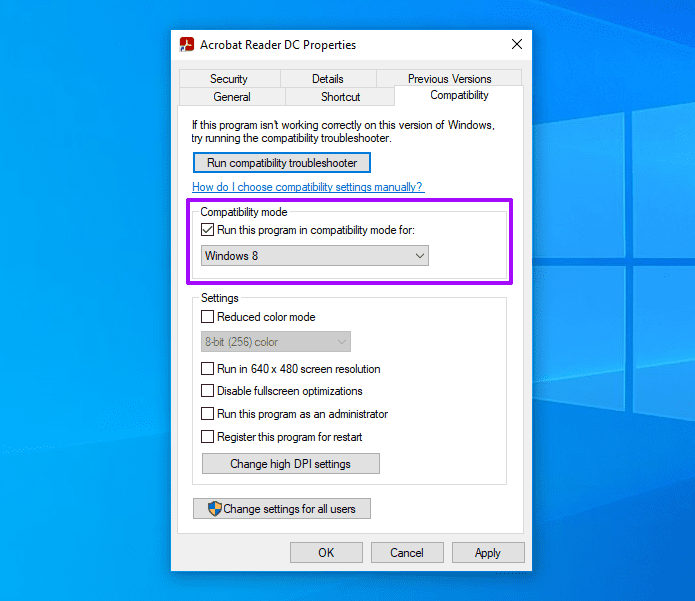
Si el problema persiste, intente establecer el modo de compatibilidad en Windows 7. También puede usar el Solucionador de problemas de compatibilidad de programas (haga clic en Ejecutar Solucionador de problemas de compatibilidad) para detectar y resolver problemas de compatibilidad en Acrobat Reader DC.
Finalizar procesos en segundo plano
¿Acrobat Reader DC sigue sin abrirse? Terminar todos los procesos en segundo plano relacionados con el programa puede ayudar.
Para hacer esto, haga clic derecho en el menú Inicio y seleccione Administrador de tareas. Luego haga clic en Más detalles para expandir la vista predeterminada del Administrador de tareas.
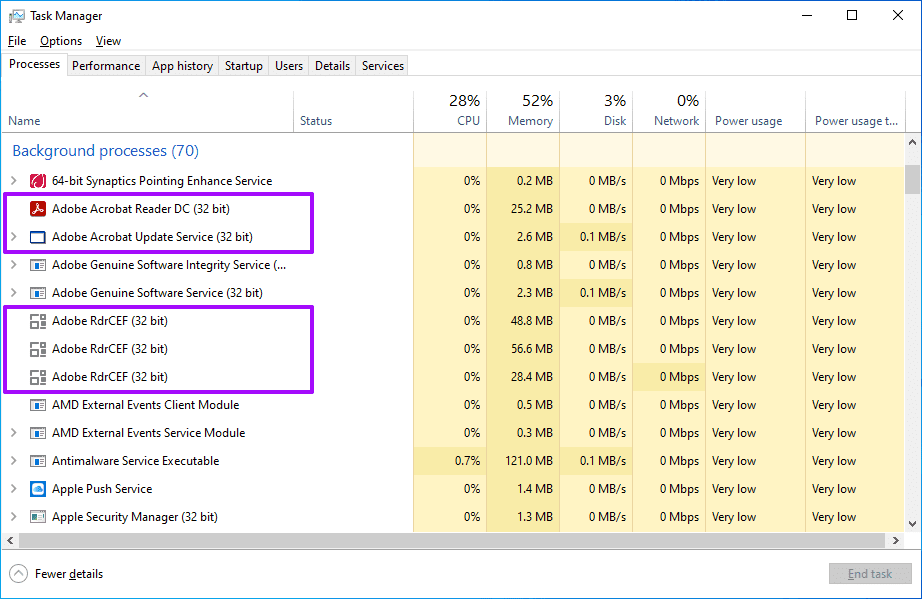
Cambie a la pestaña Procesos, seleccione cada proceso en segundo plano relacionado con Acrobat Reader DC (como se muestra en la captura de pantalla anterior) y haga clic en Finalizar tarea.
Lee También No Hay Altavoces Ni Auriculares Conectados: Métodos Para Solucionarlo
No Hay Altavoces Ni Auriculares Conectados: Métodos Para SolucionarloDespués de hacer esto, intente abrir Acrobat Reader DC nuevamente.
Deshabilitar el modo protegido
Acrobat Reader DC utiliza una función llamada Modo protegido para proteger su computadora de documentos PDF maliciosos. En casos excepcionales, el modo protegido también puede impedir que se cargue el programa. Así que intenta desactivarlo.
Como obviamente no puede abrir Acrobat Reader DC para deshabilitar el modo protegido, debe usar el Editor del Registro para eso.
Paso 1: Presione Windows + R, escriba regeditar, luego haga clic en Aceptar para abrir el registro del sistema.
2do paso: Copie la siguiente ruta en la barra de direcciones de la ventana del Editor del Registro y presione Entrar:
ComputerHKEY_CURRENT_USERSOFTWAREAdobeAcrobat ReaderDCPrivileged
Paso 3: Haga doble clic en la entrada de registro titulada bProtectedMode.
Lee También Cómo Recuperar La Contraseña De Windows 10
Cómo Recuperar La Contraseña De Windows 10Paso 4: Establezca el valor en '0' y haga clic en Aceptar.
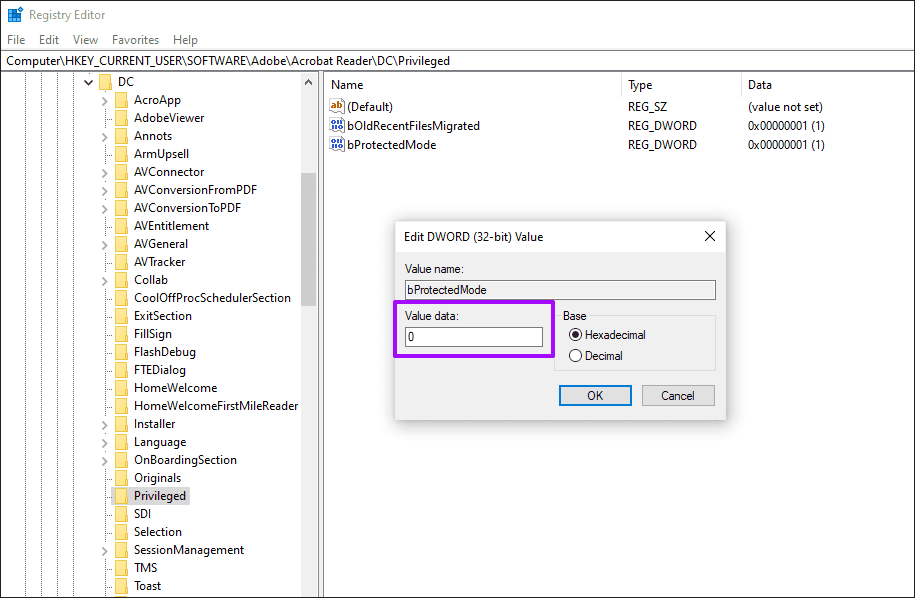
Paso 5: Salga del Editor del Registro.
Intente ejecutar Acrobat Reader DC. Si se inicia con éxito, puede continuar usando el programa con el modo protegido deshabilitado. Sin embargo, esto hace que Acrobat Reader DC sea menos seguro. Considere continuar con el resto de las correcciones para resolver completamente el problema.
Si desea verificar si volver a habilitar el Modo protegido hace que el problema vuelva a aparecer, vaya a Editar> Preferencias> Seguridad (mejorada) y marque la casilla junto a Habilitar modo protegido al inicio.
Actualizar Windows 10
¿Has actualizado Windows 10 recientemente? La ejecución de versiones obsoletas de Windows suele causar problemas con aplicaciones como Adobe Acrobat Reader DC.
Para instalar las últimas actualizaciones de Windows 10, abra el menú Inicio, escriba actualizacion de Windowsy presione Entrar. Haga clic en Buscar actualizaciones e instale las actualizaciones pendientes. Luego reinicie su computadora e intente iniciar Acrobat Reader DC.
Lee También SpyHunter 5. Usabilidad, Efectividad Y Confiabilidad
SpyHunter 5. Usabilidad, Efectividad Y Confiabilidadeliminar y reinstalar
Si aún tiene problemas, reinstale Adobe Acrobat Reader DC. Antes de hacerlo, es mejor usar Adobe Reader DC y Acrobat DC Cleaner Tool para eliminar completamente el programa de su computadora.
Paso 1: Reinicia tu computadora.
2do paso: Descargue la herramienta Adobe Reader DC y Acrobat DC Cleaner.
Paso 3: Ejecute Adobe Reader DC y la herramienta Acrobat DC Cleaner.
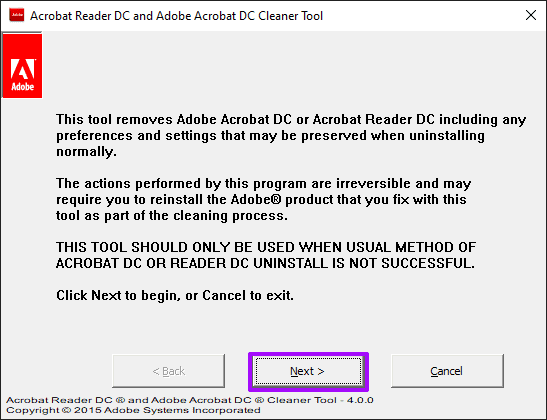
Paso 4: Elija Lector.
Lee También Los 7 Mejores AntiMalware Para Windows
Los 7 Mejores AntiMalware Para Windows
Paso 5: Haga clic en Limpiar ahora para iniciar el proceso de eliminación.
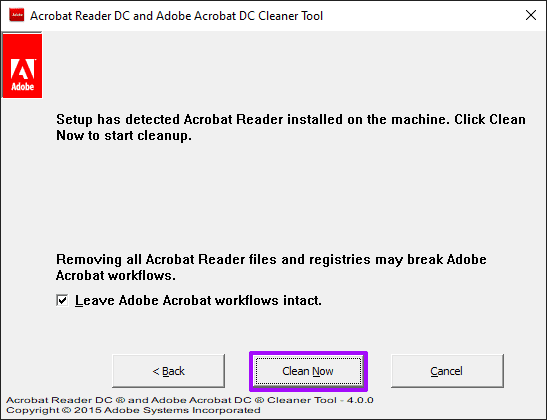
Paso 6: Reinicie su computadora después de que Adobe Reader DC y Acrobat DC Cleaner Tool terminen de eliminar Acrobat Reader DC.
Paso 7: Descarga Adobe Acrobat Reader DC.
Paso 8: Haga clic derecho en el archivo del instalador y seleccione Propiedades. En la pestaña Compatibilidad, marque la casilla junto a "Ejecutar este programa en modo de compatibilidad para" y seleccione Windows 8 o Windows 7.
Paso 9: Instale Adobe Acrobat Reader DC.
Lee También Cómo Activar Windows Defender Directiva De Grupo
Cómo Activar Windows Defender Directiva De Grupo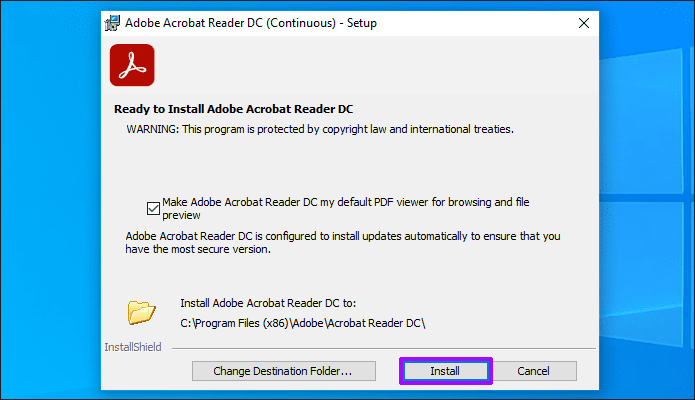
Paso 10: Reinicie la computadora después del procedimiento de instalación.
Intente ejecutar Acrobat Reader DC. Probablemente debería abrir bien.
De vuelta al trabajo
Si pudo reiniciar Acrobat Reader DC, asegúrese de actualizarlo periódicamente. Para hacer esto, abra el menú Ayuda y seleccione Buscar actualizaciones. Tener las últimas actualizaciones de Acrobat Reader DC debería minimizar las posibilidades de encontrar problemas similares en el futuro. Recuerde actualizar Windows 10 con frecuencia también.
Próximo : ¿Sabía que puede abrir archivos PDF en ventanas separadas de Adobe Acrobat Reader DC? Así es cómo.
Si quieres conocer otros artículos parecidos a Cómo solucionar el problema de apertura de Adobe Acrobat Reader DC en Windows 10 puedes visitar la categoría Informática.

TE PUEDE INTERESAR