Cómo solucionar el problema de carga lenta de Outlook
¿Microsoft Outlook funciona muy lentamente? ¿Sigue apareciendo el mensaje de carga del conjunto de datos? ¡Me encanta cuando Microsoft intenta mejorar su software agregando un montón de características inútiles! ¡No sé por qué llevaría horas cargar un solo perfil!
Desafortunadamente, a menudo no es posible tener sentido y hablar sobre los productos de Microsoft al mismo tiempo, por lo que tendrá que vivir con el hecho de que cada nueva versión de Windows y Office solo ralentizará su computadora aún más.
Entonces, si está revisando su correo electrónico o creando una nueva regla y de repente todo se detiene con "cargando conjunto de datos" aparece o Outlook está bloqueado, tendrá que tomar medidas estrictas contra Outlook si quiere poder hacer cualquier trabajo.
Aquí hay algunas maneras de acelerar la perspectiva y con suerte deshacerse de esos molestos retrasos e interrupciones:
1. Deshabilite los complementos de Outlook innecesarios
Sí, son inútiles, excepto por un quizás. Para deshabilitar todos los complementos activos de forma predeterminada, debe abrir Outlook en modo administrativo (en versiones anteriores de Outlook).
Primero ve a C:Archivos de programaMicrosoft OfficeOfficeXX, Haga clic derecho en el programa Outlook.exe y seleccione "Ejecutar como administrador”.
Lee También Cómo Crear Un Código QR En 7 Sencillos Pasos
Cómo Crear Un Código QR En 7 Sencillos PasosLuego, cuando se cargue Outlook, vaya a Instrumentos en el menú superior, luego centro de confianza.
En las versiones más recientes de Outlook, hace clic en Caso Y Elección. Tú verás complementos inscrito en el costado de Opciones de Outlook diálogo.
Haga clic en Complementos en el menú de la izquierda, luego haga clic en el Vamos botón en la parte inferior del cuadro de diálogo donde dice Administrar y tiene una lista desplegable.
Ahora obtendrá una lista de complementos que puede anular la selección. Le sugiero que desmarque TODOS los complementos excepto la indexación de Windows.
Lee También No Hay Altavoces Ni Auriculares Conectados: Métodos Para Solucionarlo
No Hay Altavoces Ni Auriculares Conectados: Métodos Para SolucionarloContinúe y elija la otra opción de la lista desplegable, que es Extensiones de cliente de Exchange. No desactive los complementos de Exchange si está conectado a una red corporativa.
Este cambio por sí solo aumentó drásticamente la velocidad de mi instalación de Outlook. Esto también redujo la cantidad de instancias de carga de conjuntos de datos.
2. Deshabilite las fuentes RSS en Outlook
Otra característica estándar molesta de Outlook es la gran cantidad de fuentes RSS que vienen preconfiguradas y consumen recursos debido a la sincronización.
Outlook continuará buscando actualizaciones para estas fuentes y, por lo tanto, se ralentizará considerablemente. Si utiliza otro lector para sus fuentes RSS, como Google Reader, asegúrese de eliminar las fuentes RSS de Outlook.
En Outlook, navegue hasta Instrumentos, Configuraciones de cuenta luego haga clic RSS Feed.
Lee También Cómo Recuperar La Contraseña De Windows 10
Cómo Recuperar La Contraseña De Windows 10En las versiones más recientes de Outlook, haga clic en Caso luego haga clic Configuraciones de cuenta en el Capacitación lengua.
Como puede ver, eliminé todas mis fuentes RSS, ¡así que no se usa la potencia de la CPU para este propósito! Simplemente haga clic en el botón Eliminar para cada fuente RSS de la lista.
3. Comprima su carpeta de inicio de Outlook.pst
Otra cosa que puede hacer para acelerar Outlook es comprimir sus carpetas de correo para que no sean tan grandes. Es mejor eliminar todos los correos electrónicos con archivos adjuntos grandes o incluso archivar algunos correos electrónicos si el archivo supera 1 GB.
En versiones anteriores de Outlook, haga clic en Caso Y Gestión de archivos de datos. En las versiones más recientes de Outlook, hace clic en Casodespués Configuraciones de cuenta.
Lee También SpyHunter 5. Usabilidad, Efectividad Y Confiabilidad
SpyHunter 5. Usabilidad, Efectividad Y Confiabilidadhaga clic en el archivos de información luego haga doble clic en el archivo de datos que desea comprimir.
Ahora sigue adelante y haz clic en el botón comprimir ahora para reducir el tamaño del archivo de la carpeta personal.
4. Ejecute Herramientas de buzón
Las últimas versiones de Outlook también tienen excelentes herramientas integradas para limpiar y reducir el tamaño de su archivo PST principal. Simplemente haga click Caso luego haga clic Instrumentos.
Lee También Los 7 Mejores AntiMalware Para Windows
Los 7 Mejores AntiMalware Para WindowsVerás tres opciones aquí: Limpiar el buzón, Vaciar la carpeta de elementos eliminados y Limpiar artículos viejos. Mailbox Cleanup tiene varias herramientas que puede usar para archivar correos electrónicos, vaciar su carpeta Elementos eliminados y una opción para ayudarlo a encontrar los correos electrónicos más grandes en su archivo de datos de Outlook.
La función Autoarchivar es la más importante, ya que moverá todos los correos electrónicos antiguos a un archivo PST separado, lo que facilitará mucho las cosas. Si tiene miles de correos electrónicos en muchas carpetas diferentes, Outlook se ejecutará lentamente en la mayoría de los sistemas.
5. Use el modo de intercambio en caché
Si tiene una cuenta conectada a Microsoft Exchange, debe asegurarse de Modo de intercambio en caché está autorizado. Puede hacerlo haciendo clic en Casodespués Configuraciones de cuenta luego haciendo clic en Cambio botón de cuenta que aparece en Correo electrónico lengua.
 Cómo Activar Windows Defender Directiva De Grupo
Cómo Activar Windows Defender Directiva De GrupoEsto mantendrá los últimos correos electrónicos fuera de línea para que todo se cargue más rápido cuando acceda a esos correos electrónicos recientes. También puede descargar más correos electrónicos si lo desea ajustando la demora.
¡Esos son todos los métodos que he podido encontrar hasta ahora! Si conoce otro método que ayudará a acelerar Outlook súper lento, publique un comentario y háganoslo saber. Además, si tienes Problema de inicio de Outlook, mira mi otra publicación. ¡Valorar!
Si quieres conocer otros artículos parecidos a Cómo solucionar el problema de carga lenta de Outlook puedes visitar la categoría Informática.

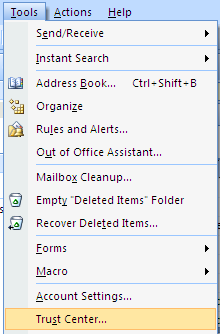
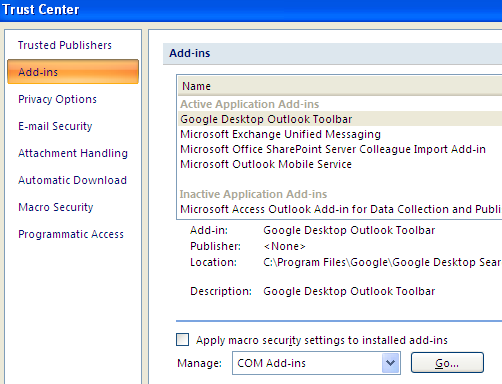
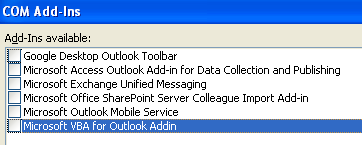
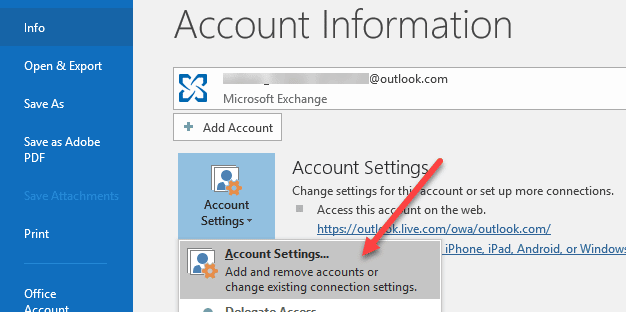
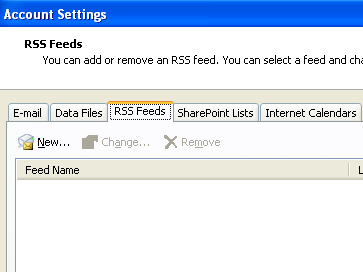
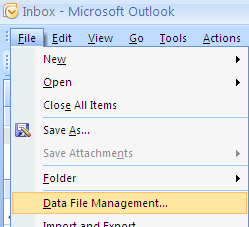
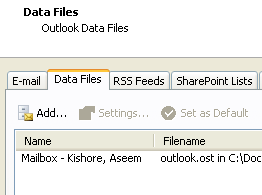
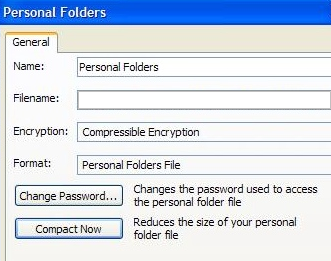
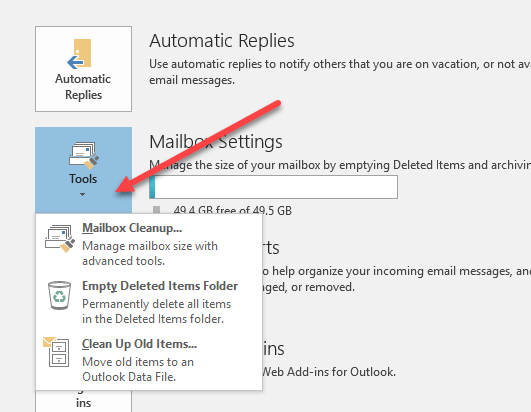
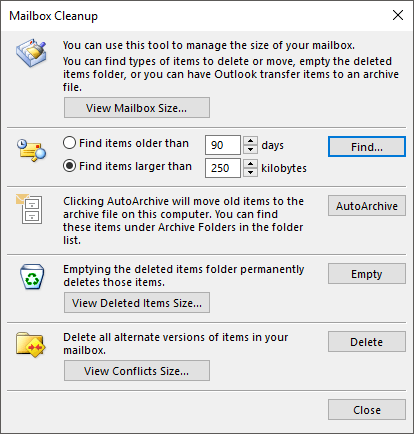
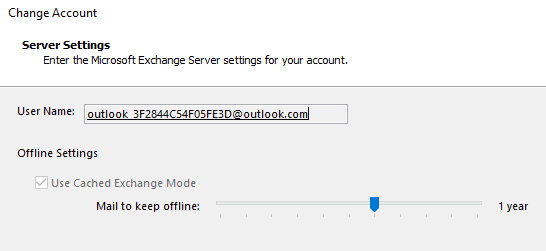
TE PUEDE INTERESAR