Cómo solucionar el problema del icono faltante de Adobe Acrobat DC y Reader DC
Durante los últimos meses he tenido que lidiar con una instalación de Adobe Acrobat Reader DC que no muestra el icono correcto de la barra de tareas cada vez que lo ejecuto. En su lugar, todo lo que pude ver fue un ícono de apariencia genérica que se parecía a la aplicación Fotos nativa. El problema afectó incluso a las entradas del menú Inicio del programa.
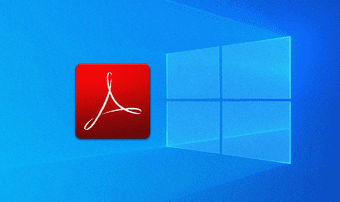
Acrobat Reader DC todavía funcionaba bien, pero el icono que faltaba me molestaba mucho. Y reparar el programa no solucionó el problema. Es por eso que finalmente me tomé el tiempo de buscar un método para solucionarlo de otras maneras.
Pero lo que me sorprendió fue el hecho de que este error de icono faltante había estado afectando a los usuarios durante años. Obviamente, Adobe no hizo nada para solucionarlo. Incluso Adobe Acrobat DC (Pro y Standard) parece verse afectado por esto.
Afortunadamente, he encontrado varias formas de volver a colocar el ícono adecuado de Adobe Acrobat DC o Acrobat Reader DC en la barra de tareas y el menú Inicio. En mi caso, el primer método solucionó inmediatamente el icono que faltaba. Así que supéralo y prueba el segundo método en caso de que falle.
El primer método requiere que reemplace la entrada rota del menú Inicio en Adobe Acrobat DC o Acrobat Reader DC con un acceso directo basado en el archivo ejecutable del programa. Sorprendentemente, esto terminará solucionando el problema del ícono faltante.
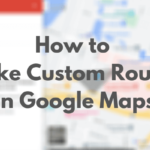 Cómo crear rutas personalizadas en Google Maps
Cómo crear rutas personalizadas en Google MapsEscribí los siguientes pasos dirigidos a ambas versiones de Adobe Acrobat. Así que asegúrese de hacer los ajustes necesarios si es necesario.
Paso 1: Elimine el acceso directo de Adobe Acrobat DC o Acrobat Reader DC del escritorio. Si hay un acceso directo al programa anclado a la barra de tareas, desmárcalo también.
anotar: Omita este paso si no tiene estos accesos directos en su escritorio y barra de tareas.
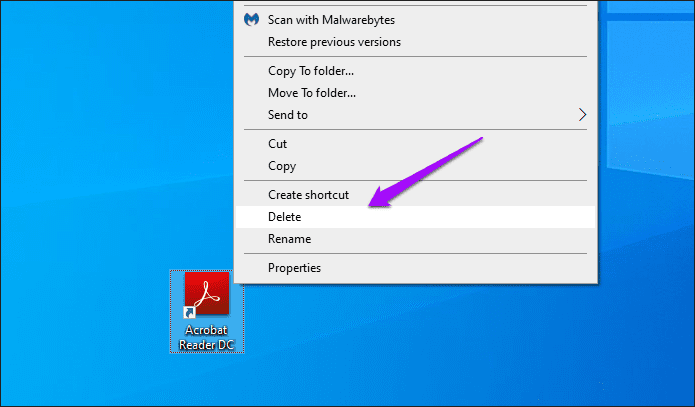
2do paso: Abra el Explorador de archivos, copie y pegue la siguiente ruta de la carpeta en la barra de direcciones y presione Entrar:
C:ProgramDataMicrosoftWindowsStart MenuPrograms
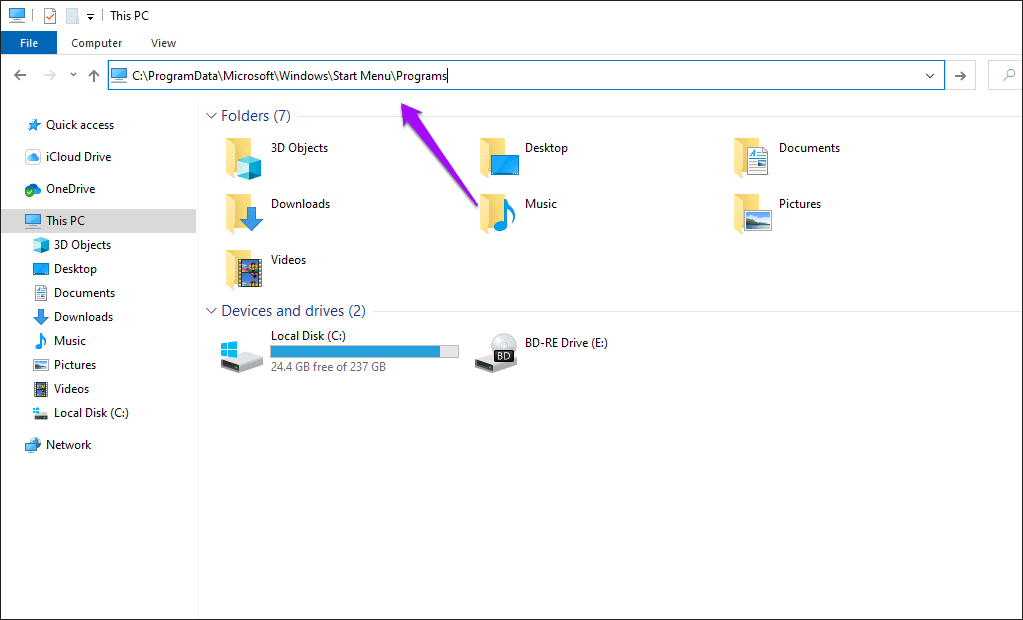
Paso 3: Busque Adobe Acrobat DC o Acrobat Reader DC en la lista de accesos directos del menú Inicio que aparece. Sugerencia: debería verse como un icono genérico de Windows 10. Haga clic con el botón derecho en el acceso directo y haga clic en Eliminar.
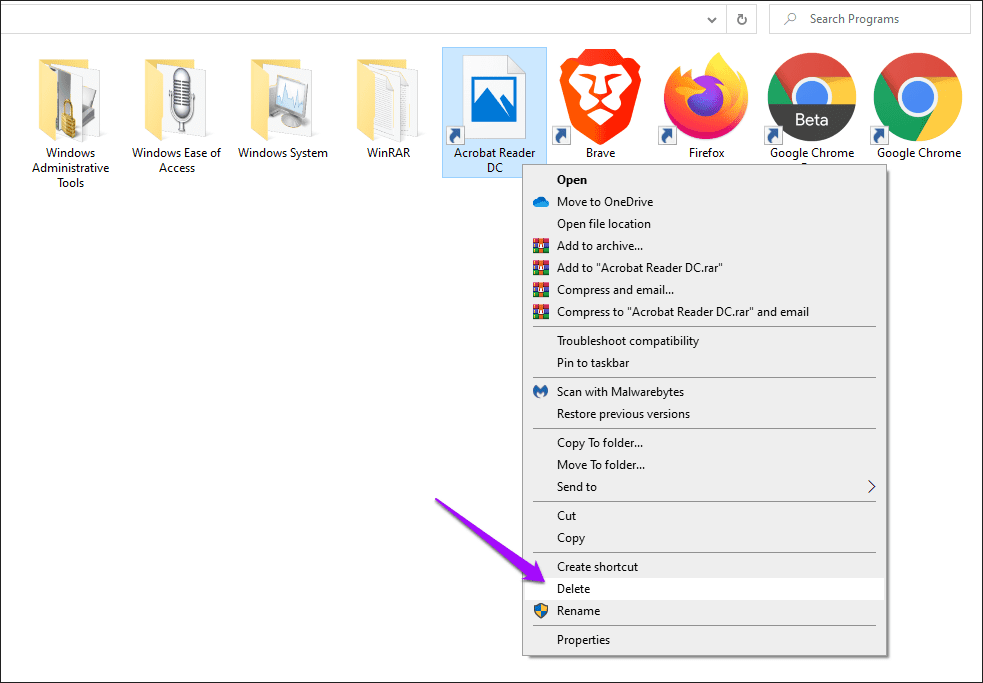
Paso 4: Abra una nueva instancia del Explorador de archivos y navegue a la siguiente ubicación según su instalación de Adobe Acrobat:
Lee También Los 3 principales videoporteros compatibles con Google Home
Los 3 principales videoporteros compatibles con Google HomeAdobe Acrobat DC (Pro y Estándar)
C:Program Files (x86)AdobeAcrobat DCAcrobat
Acrobat Reader CC
C:Program Files (x86)AdobeAcrobat Reader DCReader
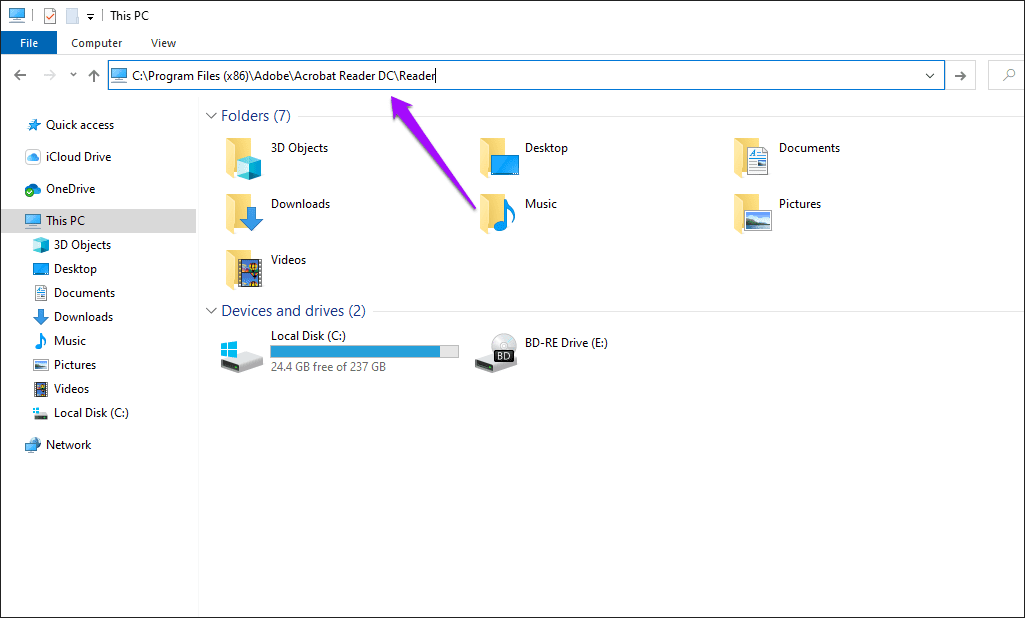
Paso 5: Haga clic con el botón derecho en el archivo ejecutable titulado Acrobat (para Adobe Acrobat DC) o AcroRd32 (para Acrobat Reader DC), señale Enviar a y haga clic en Escritorio.
Punto: Los archivos ejecutables terminan con la extensión de archivo .EXE. Si no está seguro, haga clic en la pestaña Ver y marque la casilla Extensiones de nombre de archivo para mostrar todas las extensiones de archivo.
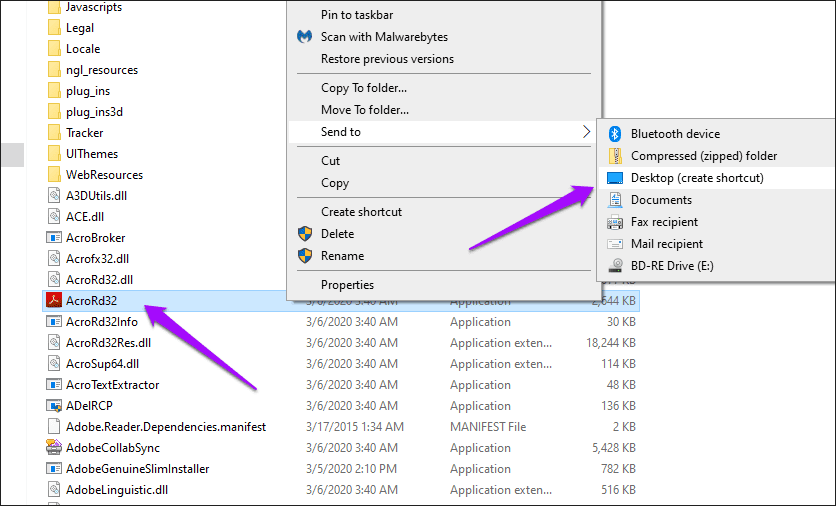
Paso 6: Vaya al escritorio, haga clic con el botón derecho en el acceso directo recién creado Acrobat.exe o AcroRd32.exe y seleccione Cambiar nombre.
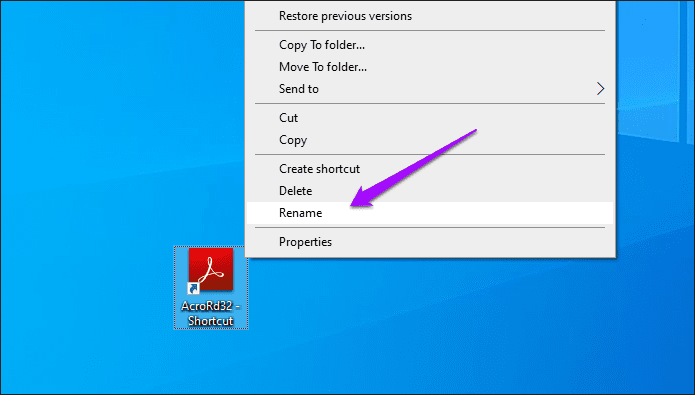
Paso 7: Nombre de Acrobat: abreviado como "Adobe Acrobat DC" o AcroRd32: abreviado como "Acrobat Reader DC".
Lee También Velocidad USB 2.0 vs. USB 3.0 frente a eSATA frente a Rayo vs. Firewire vs. ethernet
Velocidad USB 2.0 vs. USB 3.0 frente a eSATA frente a Rayo vs. Firewire vs. ethernet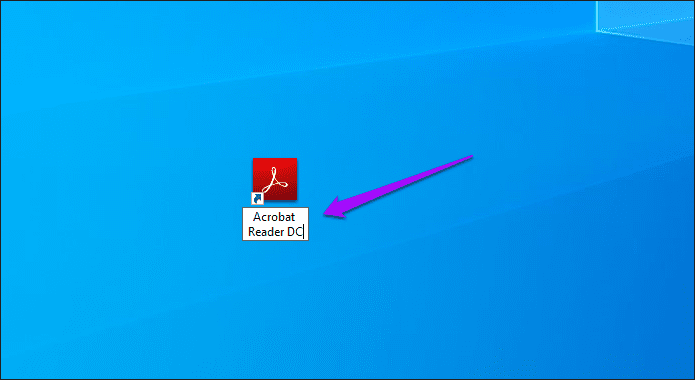
Paso 8: Vuelva a hacer clic con el botón derecho en el acceso directo y seleccione Copiar.
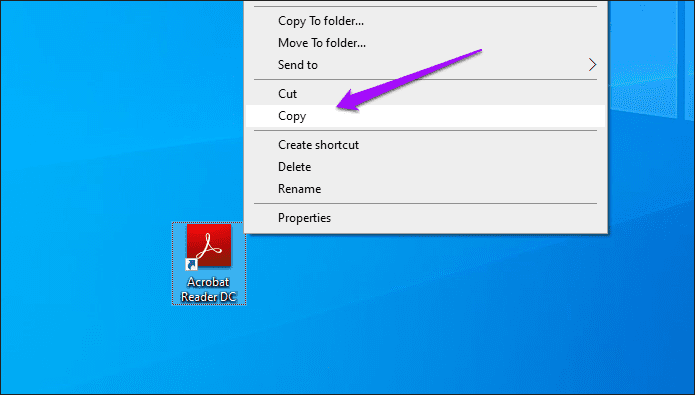
Paso 9: Abra la ventana del Explorador de archivos del paso 2; si cerró la ventana, regrese a la misma ubicación. Haga clic derecho en un área vacía y seleccione Pegar.
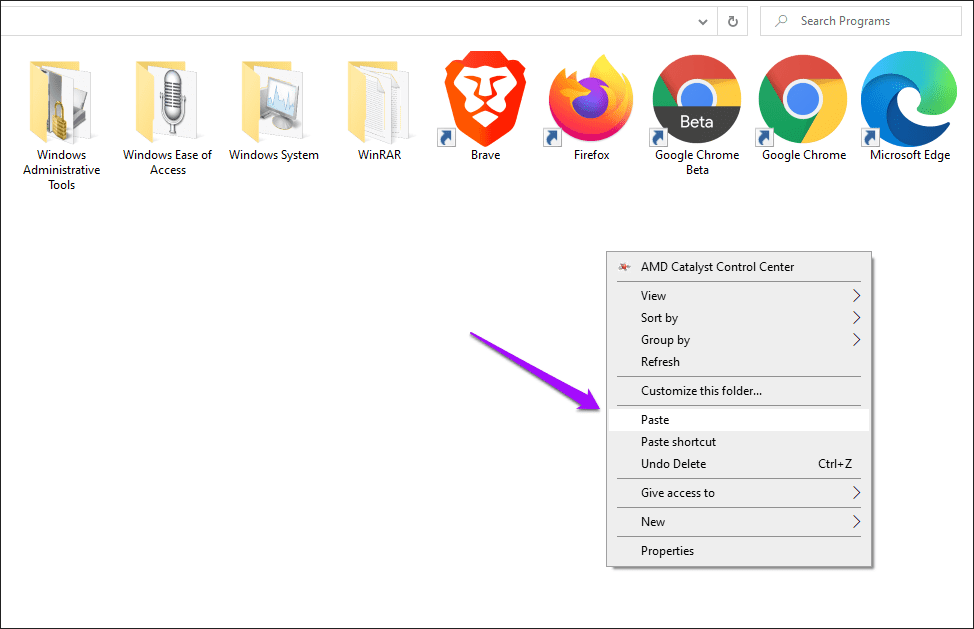
Paso 10: Haga clic en Continuar para dar permiso al Explorador de archivos para pegar el acceso directo. Cuando haya terminado, salga de la ventana.
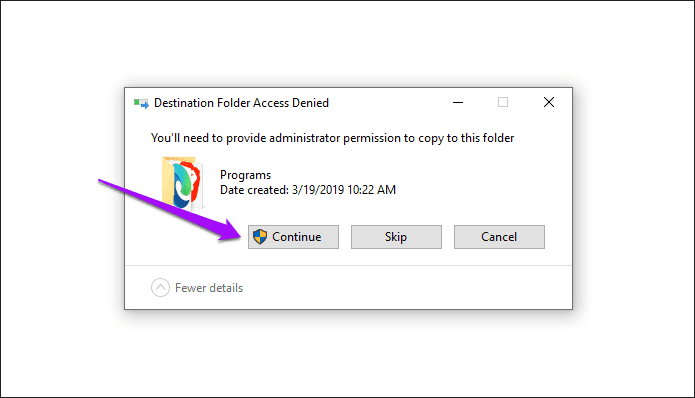
Paso 11: Abra Adobe Acrobat DC o Acrobat Reader DC mediante el acceso directo del escritorio o el menú Inicio.
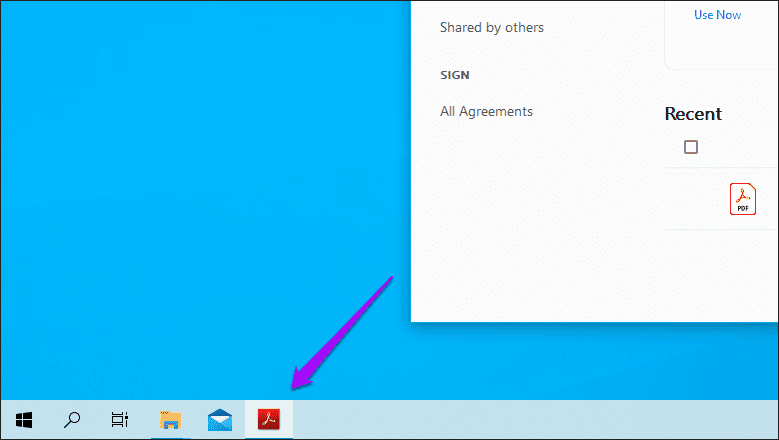
¡Y ahí tienes! Debería ver aparecer el icono de Adobe correspondiente en la barra de tareas. Las entradas del menú Inicio también deberían reflejar el icono correcto a partir de ahora.
2. Cambiar la aplicación .ICO predeterminada
Si el método anterior no funciona, deberá cambiar la asociación de archivos para archivos ICO (.ico) de la aplicación Fotos a Microsoft Paint. Para hacer esto, debe sumergirse en la aplicación Configuración de Windows 10.
Lee También Cómo crear firmas de correo electrónico en Yahoo Mail
Cómo crear firmas de correo electrónico en Yahoo MailPaso 1: Abra el Centro de actividades y haga clic en Todas las configuraciones.
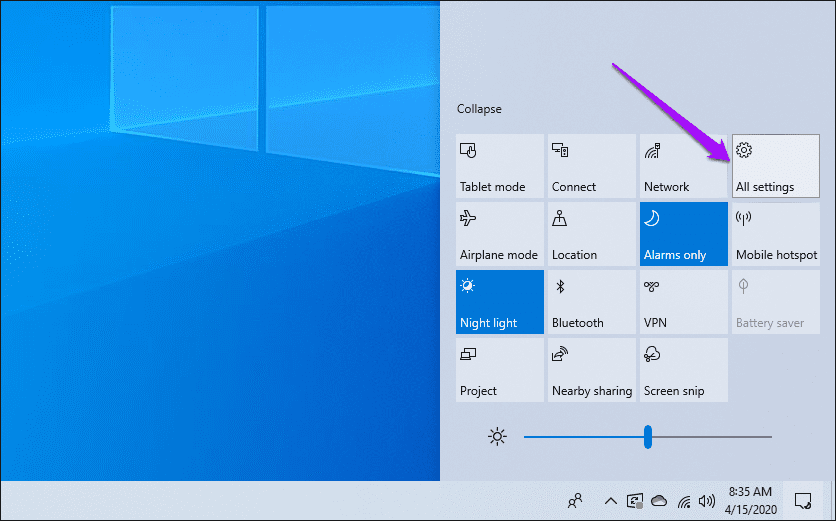
2do paso: Haga clic en el mosaico titulado Aplicaciones.
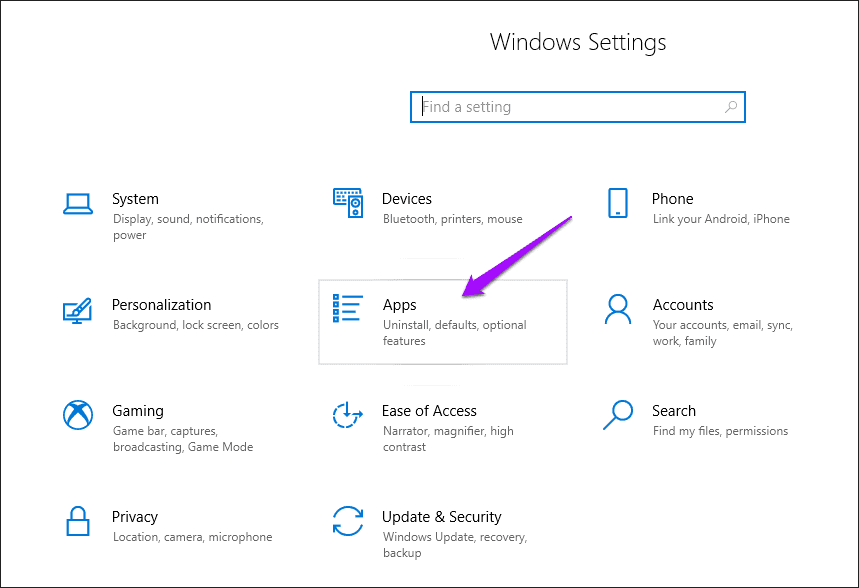
Paso 3: Cambie a la pestaña lateral de aplicaciones predeterminadas, desplácese hacia abajo en la lista de aplicaciones predeterminadas y seleccione "Elegir aplicaciones predeterminadas por tipo de archivo".
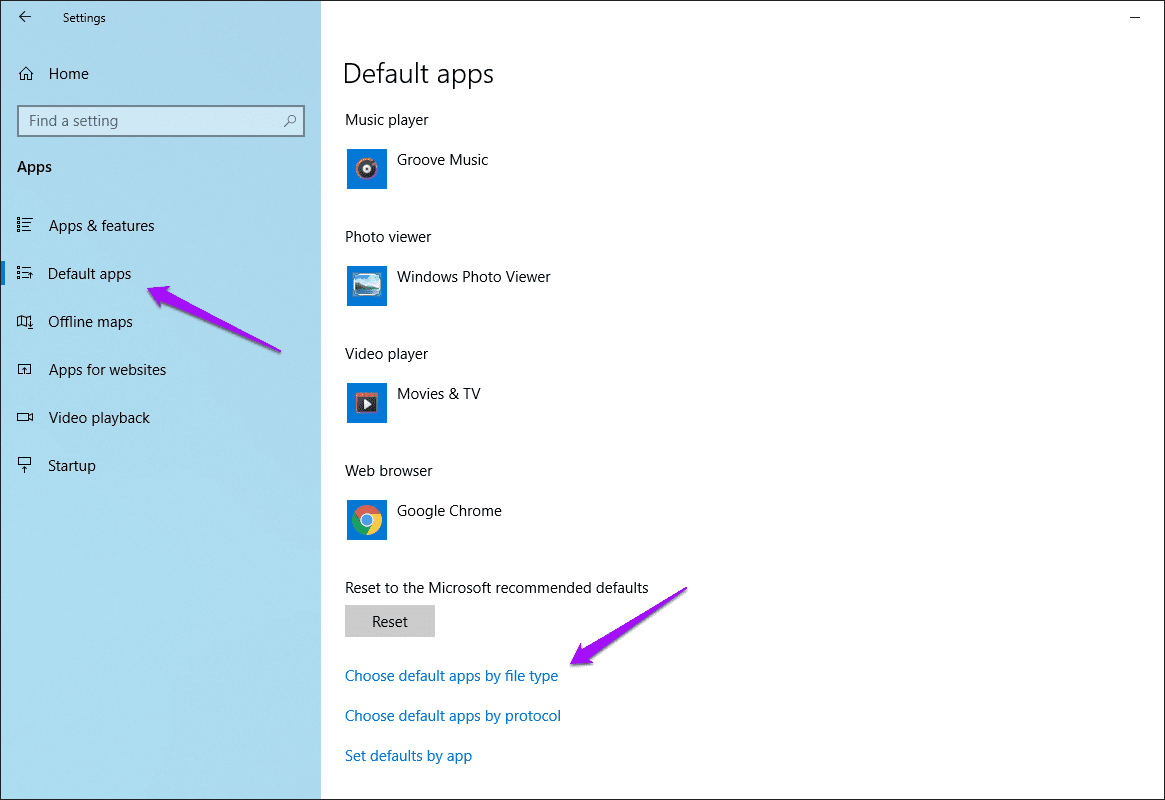
Paso 4: Busque la extensión de archivo con la etiqueta .ico (archivo ICO). Cambie la aplicación de extensión predeterminada de Fotos a Paint.
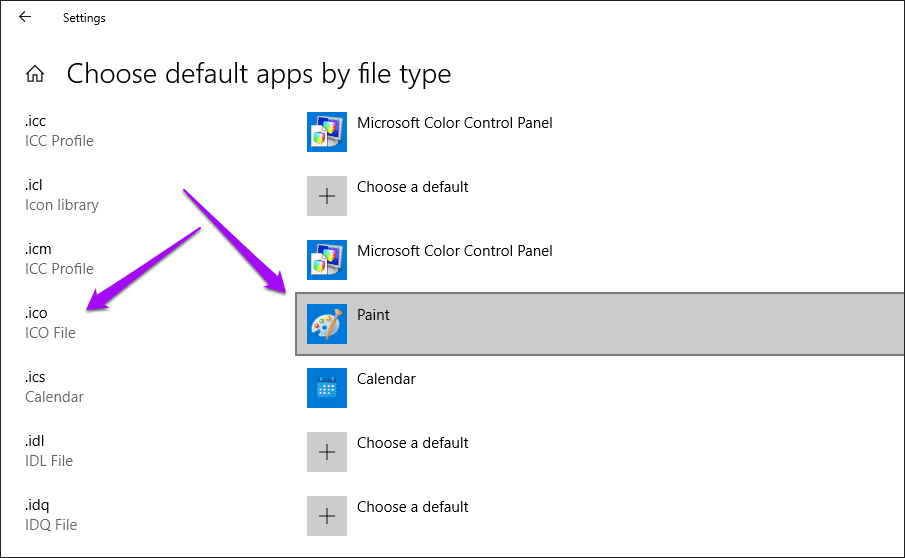
Salga de la aplicación Configuración e inicie Adobe Acrobat DC o Acrobat Reader DC. Debería ver el icono correspondiente en la barra de tareas. Lo mismo ocurre con las entradas del menú Inicio.
El circo esta en la ciudad
Con los dos métodos anteriores, puede hacer que los iconos de Adobe Acrobat DC o Acrobat Reader DC vuelvan a aparecer correctamente. Pero, ¿por qué se produce este problema en primer lugar? Adobe probablemente arruinó las extensiones de archivo de sus accesos directos en un formato que Windows 10 realmente no admite. Esta parece ser la única explicación plausible.
Lee También Cómo extraer audio de YouTube
Cómo extraer audio de YouTubeDicho esto, es posible que deba revisar las correcciones anteriores si una futura actualización de Adobe Acrobat o Windows 10 descompone las cosas o revierte los cambios a los valores predeterminados. Pero hasta que Adobe se recupere, no tiene más remedio que lidiar con este problema una y otra vez cada vez que vuelve a suceder.
Próximo : ¿Te quedas ciego al leer archivos PDF por la noche? Echa un vistazo a estos cuatro increíbles lectores de PDF con funcionalidad de modo nocturno incorporada.
Si quieres conocer otros artículos parecidos a Cómo solucionar el problema del icono faltante de Adobe Acrobat DC y Reader DC puedes visitar la categoría Informática.

TE PUEDE INTERESAR