Cómo solucionar el problema del micrófono que no funciona en Gboard
Uso Gboard en mi teléfono inteligente Android, ya que es una de las mejores aplicaciones de teclado para la plataforma. Viene con un montón de características como la integración en la aplicación con la Búsqueda de Google, Maps y Translation, todo en Gboard.

Sin embargo, muchos usuarios han tenido problemas al usar el micrófono. La entrada de voz para escribir usando Gboard no funciona para ellos.
Puede ser frustrante, especialmente cuando necesitas enviar un mensaje rápido. Usar el micrófono en tales situaciones puede ahorrar tiempo. Sin más preámbulos, aquí hay algunas soluciones para solucionar el problema del micrófono que no funciona en Gboard.
Vamos a empezar.
1. Habilitar escritura por voz
Antes de usar el habla para ingresar texto a través de la aplicación Gboard, primero debe habilitarlo en la configuración. Si ya está habilitado, intente deshabilitarlo y luego vuelva a habilitarlo una vez. Esto puede resolver fácilmente el problema.
 Cómo Crear Un Código QR En 7 Sencillos Pasos
Cómo Crear Un Código QR En 7 Sencillos PasosPara hacer esto, toque el ícono de Google y seleccione el ícono de menú.
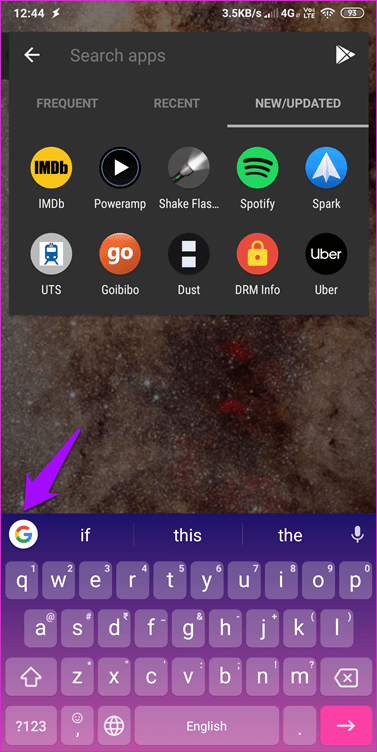
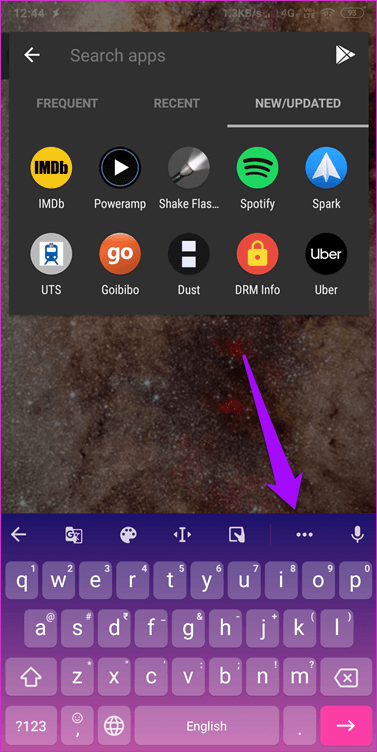
Toque Configuración y vaya a Preferencias aquí.
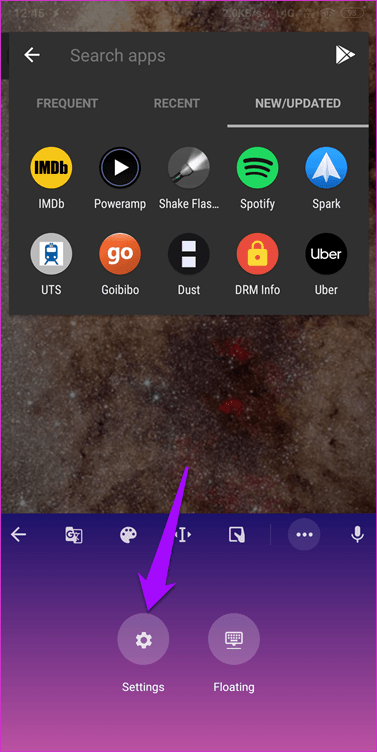
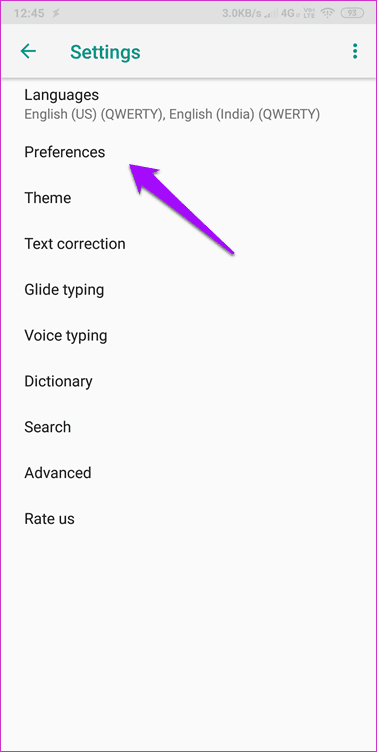
Pulse la tecla de entrada de voz para activar esta opción. Si ya está activado, desactívalo y vuelve a activarlo una vez. Pruebe si puede ingresar texto usando su voz ahora. Debería ver el icono del micrófono en la esquina superior derecha del teclado.
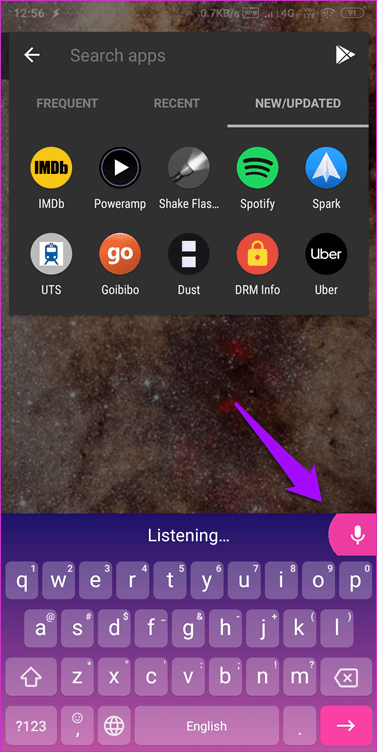
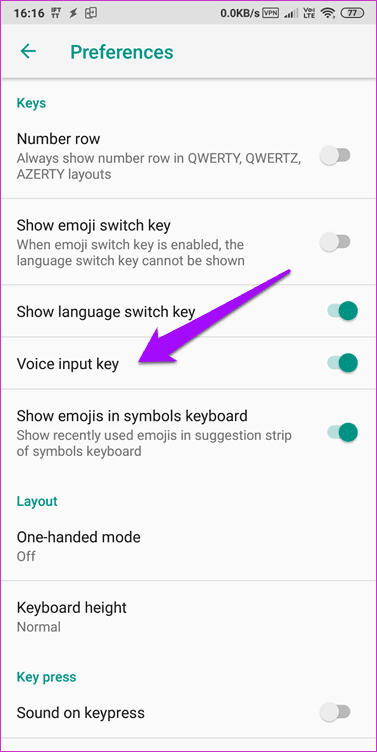
Púlselo una vez para ver una señal audiovisual y empezar a hablar con claridad.
2. Paquetes de idiomas de voz
Gboard es compatible con muchos paquetes de idiomas y, si habla en un idioma que no se ha descargado ni seleccionado, el micrófono de Gboard no funcionará. Para verificar, abra Configuración nuevamente como lo hizo en el último paso y seleccione Entrada de voz y luego Idiomas.


Verá una nueva ventana emergente donde puede desplazarse y seleccionar su idioma preferido.
Lee También No Hay Altavoces Ni Auriculares Conectados: Métodos Para Solucionarlo
No Hay Altavoces Ni Auriculares Conectados: Métodos Para Solucionarlo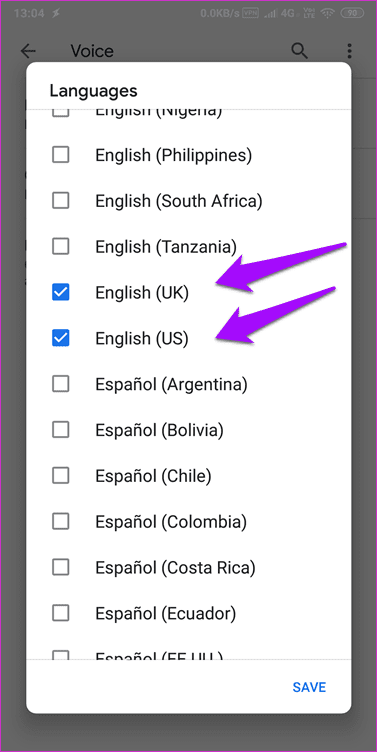
Puede seleccionar más de un idioma aquí y el micrófono de Gboard los reconocerá a todos. Útil cuando viaja con frecuencia y necesita enviar mensajes de texto en varios idiomas. Compruebe si el micrófono Gboard funciona o no.
3. Activa la Búsqueda de Google
Esta es una solución extraña, pero algunos usuarios afirmaron que habilitar la búsqueda de Google en Gboard les ayudó a solucionar el problema de que el micrófono de Gboard no funcionaba. Creo que tiene sentido ver cuánto de un producto de Google es después de todo. Además, es una característica útil.
Vaya a Configuración y toque Buscar. Aquí habilitará el botón Mostrar "Buscar y más".
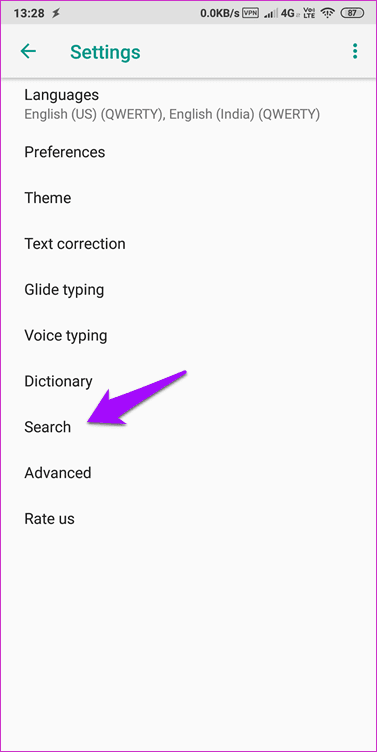
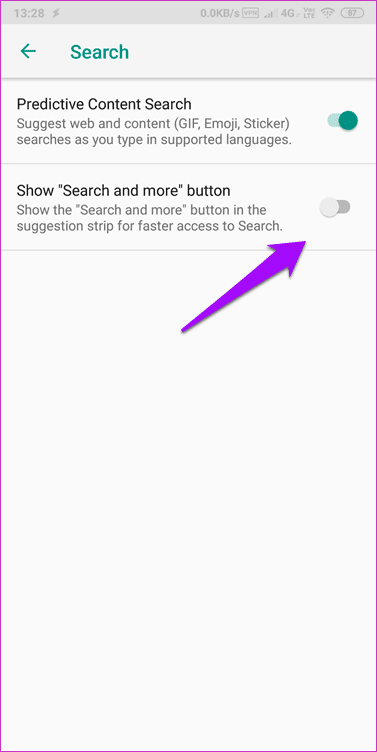
Regrese y ejecute Gboard. Debería ver el botón G si aún no está visible.
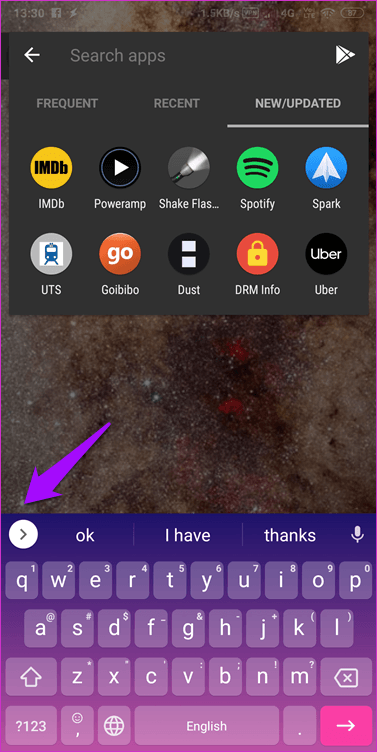
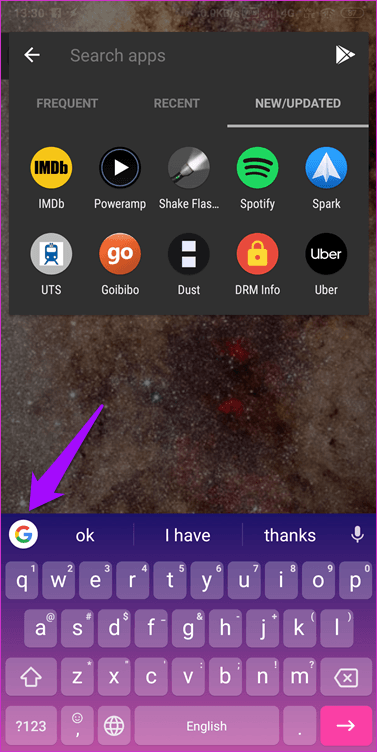
¿El micrófono funciona ahora?
4. Permisos de aplicación
También es posible que Gboard o el micrófono no tengan los permisos correctos para recibir entrada de voz. Abra la aplicación Configuración de Android y toque Aplicaciones instaladas o donde puede encontrar una lista de todas las aplicaciones instaladas en su teléfono. Encuentra Gboard aquí y ábrelo.
Lee También Cómo Recuperar La Contraseña De Windows 10
Cómo Recuperar La Contraseña De Windows 10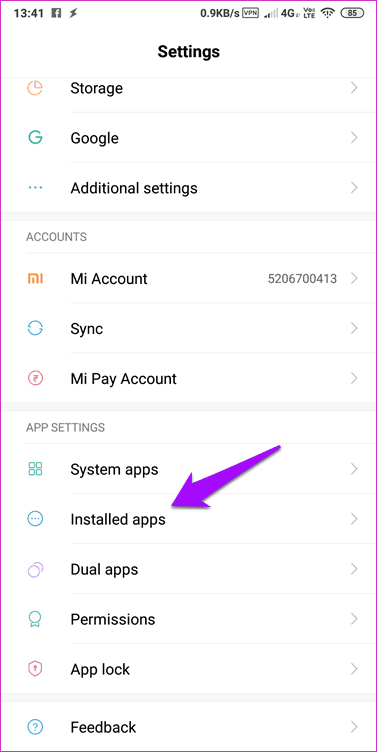
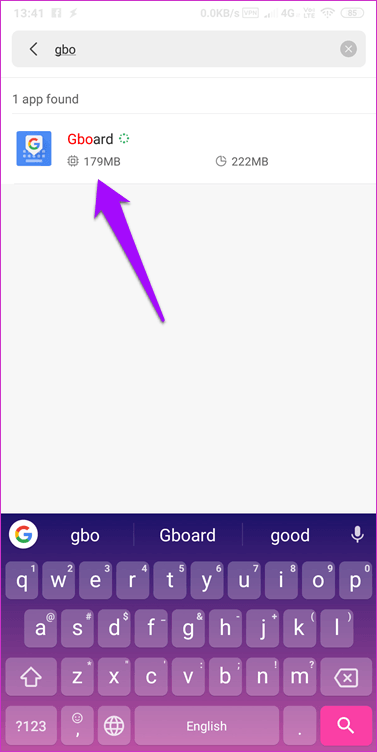
Toque Permisos de la aplicación y habilite el micrófono aquí de lo contrario.

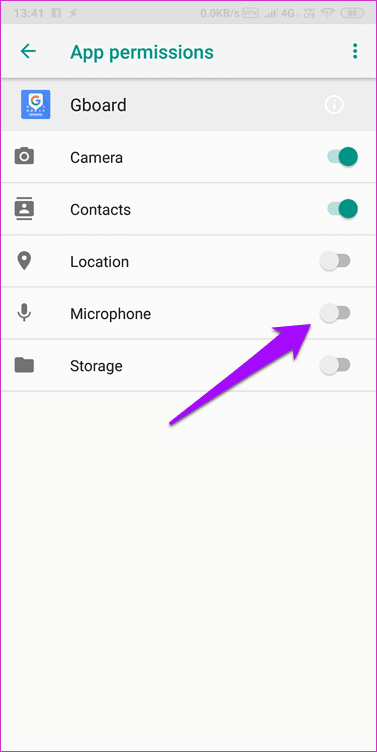
Tenga en cuenta que en este punto deberá reciclar su configuración de Google Now. Le sugiero que haga esto incluso si no se le pide que lo haga. Encontrarás cómo volver a entrenar al Asistente de Google para que reconozca tu voz en el punto 6 de esta guía. Revisa también otros puntos que te pueden ayudar.
5. Deshabilitar el teclado virtual
Pero mi teléfono ya tiene un teclado virtual, que es Gboard, ¿verdad? Los teléfonos inteligentes Android también pueden conectarse con teclados Bluetooth físicos. En ese caso, tendrás que habilitar la opción de teclado virtual. Si está habilitado y no está utilizando un teclado físico, puede romper Gboard. Para desactivar el teclado virtual, abra Configuración y, en Configuración adicional, busque Idioma y entrada.
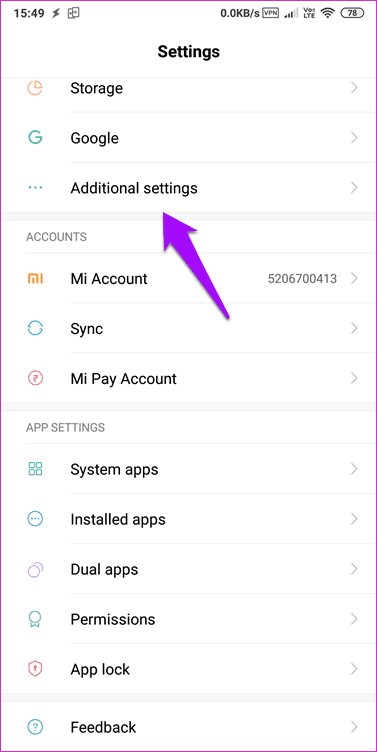
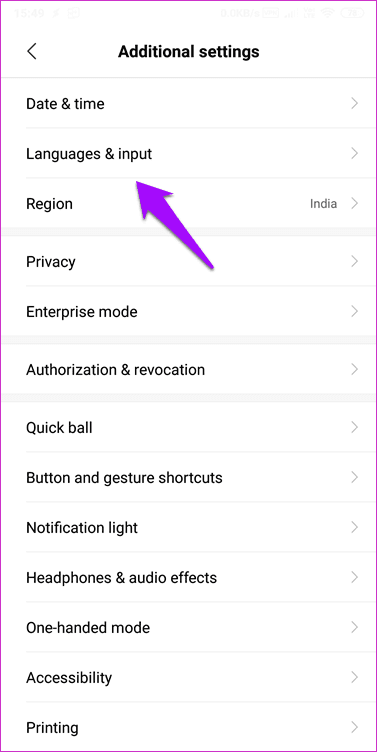
Toca Teclado físico y desactiva Mostrar teclado en pantalla.
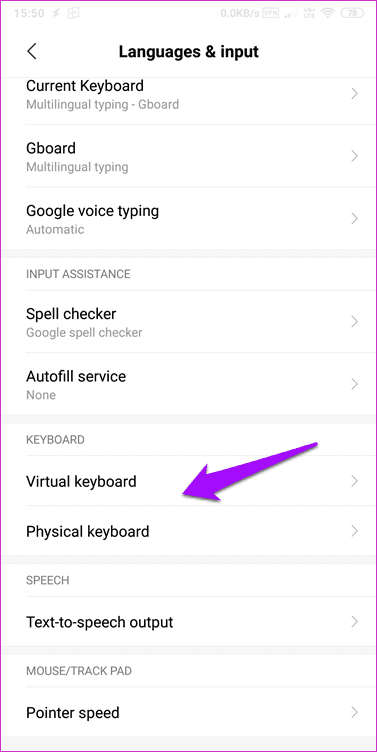
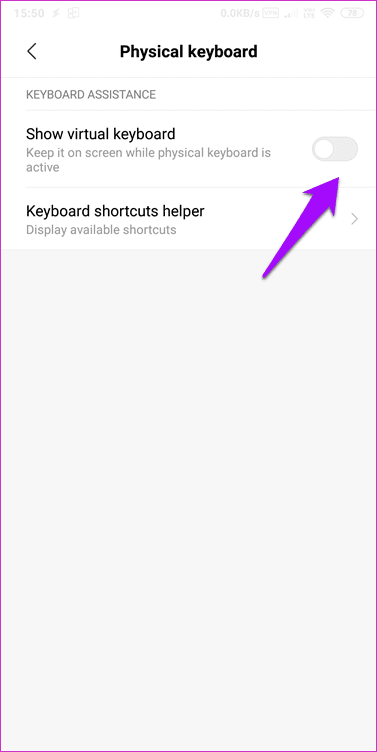
En la misma pantalla, toque Teclado virtual y habilite el dictado por voz de Google si no está habilitado automáticamente.
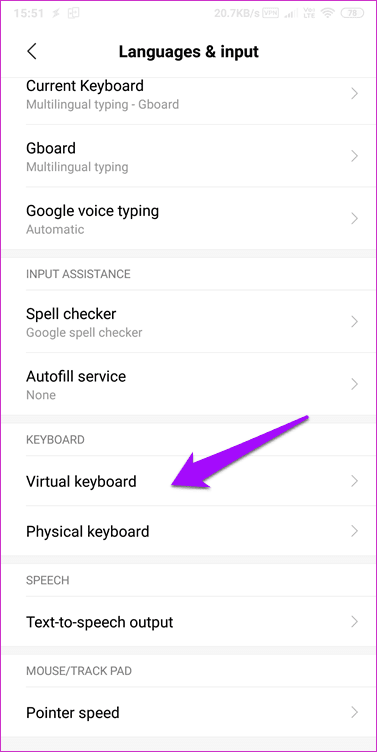
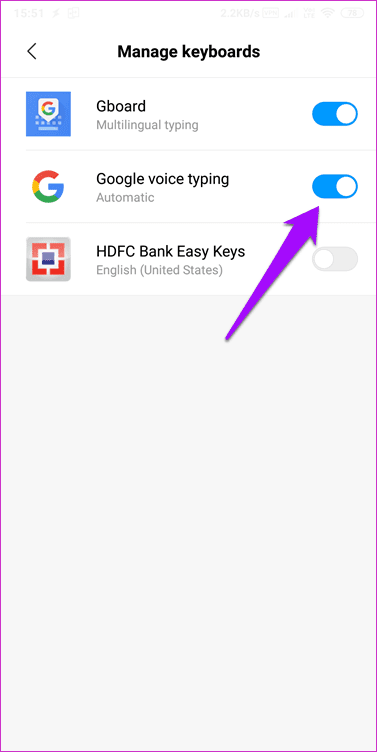
Comprueba si el micrófono vuelve a funcionar en Gboard.
Lee También SpyHunter 5. Usabilidad, Efectividad Y Confiabilidad
SpyHunter 5. Usabilidad, Efectividad Y Confiabilidad6. Modo de ahorro de energía
El modo de ahorro de energía existe por una razón. Aumenta la duración de la batería de su teléfono inteligente al monitorear las aplicaciones que consumen mucha batería sin ningún motivo. Para verificar, abra Configuración y toque Batería y rendimiento y busque la aplicación Gboard.
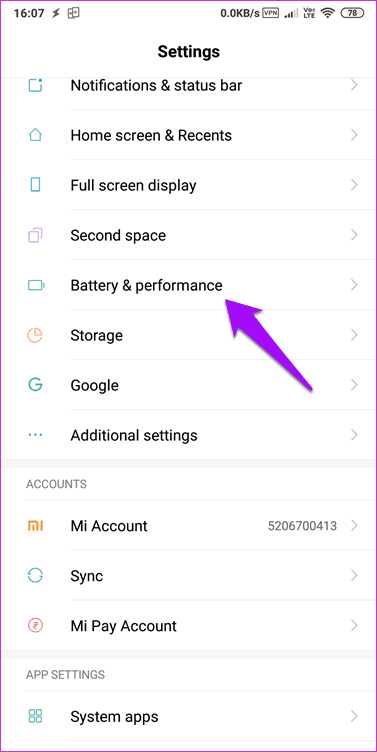
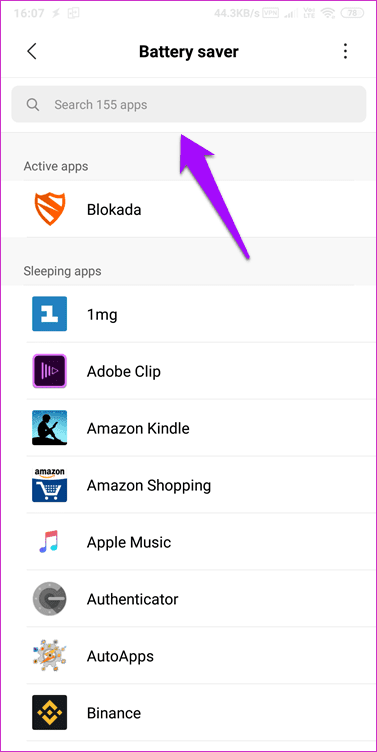
Abre Gboard y asegúrate de que Restringir actividad en segundo plano esté seleccionado. Idealmente, debería ser un ahorro de batería, pero si eso no funciona para usted, opte por Sin restricciones aquí.
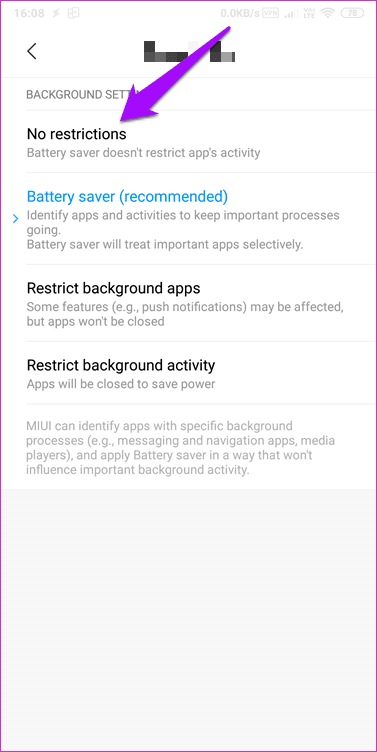
GBoard es el nuevo teclado
Gboard es uno de los mejores teclados para teléfonos inteligentes Android. Es una pena cuando no funciona como se esperaba, especialmente cuando tienes que hacerlo. Si bien el problema del micrófono no es un gran problema para la mayoría de los usuarios, no todos usan la voz para escribir y aún puede ser molesto para quienes lo hacen.
Una de las soluciones anteriores debería ayudar a solucionar el problema. No se deben tomar medidas extremas como desinstalar o restablecer de fábrica el teléfono.
Próximo : ¿Sigues teniendo problemas con Gboard? Aquí hay 5 increíbles alternativas de Gboard para su teléfono inteligente Android.
 Los 7 Mejores AntiMalware Para Windows
Los 7 Mejores AntiMalware Para WindowsSi quieres conocer otros artículos parecidos a Cómo solucionar el problema del micrófono que no funciona en Gboard puedes visitar la categoría Informática.

TE PUEDE INTERESAR