Cómo Solucionar Grub Rescue En Windows 10
Muchos usuarios hacen particiones en su disco duro para poder utilizar sistemas duales con distintas sistemas operativos como Windows y Linux y así sacar provecho a los ventajas de cada uno de estos.
No obstante, puedes presentar inconvenientes como el mensaje de Grub Rescue cuando eliminas la partición de Linux o intentas utilizar alguna partición, ya que esto indica que no existe la partición y no puedes acceder a esa zona de tu disco duro.
Grub es el acrónimo en inglés de Gran Unificador de Inicio que es utilizado cuando arrancas la Bios de tu computador y te indica con cuál sistema operativo quieres arrancar. No obstante, si no has configurado de manera la Grub o has eliminado alguna de las particiones, te aparecerá el mensaje de Grub Rescue y tu computador se congelará en esa pantalla de inicio. Pero no te preocupes, acá te enseñaremos cómo solucionarlo.
Grub Rescue en Windows 10
Aunque tener dos particiones para utilizar dos sistemas operativos diferentes en tu computador puede en principio resultar en una gran ventaja, es muy común que existan problemas o conflictos con las particiones como el que se deriva en el error del Grub Rescue.
Cuando presentas este error, además de no poder avanzar más allá de la pantalla de inicio, recibirás mensajes como error: no such partition o error: no such partition. Entrar en modo de rescate y ambos te pedirán que utilices el Grub Rescue para subsanar dicho error.
Lee También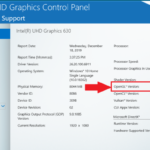 Error De OpenGl En Windows 10. Solución Definitiva
Error De OpenGl En Windows 10. Solución DefinitivaNo obstante, antes de esto debemos saber las posibles causas que originan este inconveniente. Entre las más comunes tenemos:
- Configuración incorrecta del Sistema de Arranque
- Daño o error en el directorio de arranque
- Código incorrecto del sector de arranque
- Desconexión de la partición correcta
Para solucionar cada una de estas psoibles causas del Grub Rescue, te presentaremos a continuación distintas alternativas que puedes aplicar. Sigue leyendo para descubrirlas.
Configura la partición correcta
Muchas veces el problema con el Grub Rescue se puede originar porque el usuario, por desconocimiento o descuido, ha desactivado la partición correcta y esto hace que la Bios de Windows 10 intente arrancar desde la partición activa, originando el problema.
En tal sentido, debes comprobar si la partición activa es la correcta o la incorrecta, siguiendo estos pasos:
- Conecta el usb o dvd que utilices como dispositivo de inicio de Windows 10
- Reinicia el computador para entrar en Modo de reparación automática
- Ve a Solucionar problemas. Luego haz click en Opciones avanzada para entonces entrar en el Símbolo del sistema para iniciar el CMD.
- Escribe el comando diskpart y presiona Enter
- Selecciona el disco donde esté instalado el Windows 10. Llamaremos este disco, el disco n, siendo n la letra con la que esté identificado tu disco. Debes reemplazar n por dicha letra.
- Seleciona el volumen donde está instalado el sistema operativo. Llamaremos a este volumen, volumen n, reemplaza n por la letra correcta del volumen de tu disco
- Verifica si está activo el volumen de disco.
- Luego escribe los siguientes comandos: seleccionar partición n activo dejar
- Reinicia tu computador.
Este procedimiento debería ser suficiente para arreglar el problema del Grub Rescue y puedas utilizar con normalidad tu computador.
Lee También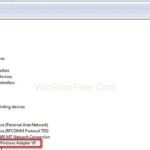 Corregir Errores Del Adaptador Tap Windows V9
Corregir Errores Del Adaptador Tap Windows V9Inicia la Recuperación de Arranque
Otra solución para el mensaje de Grub Rescue que puedes probar es acudir a la herramienta de recuperación de arranque incorporada en tu Windows 10, con la que puedes corregir cualquier error en el sistema de arranque de tu sistema operativo. Para utilizarlo, debes realizar el siguiente procedimiento:
- Inserta el dvd o usb que utilices como dispositivo de inicio de Windows 10
- Reinicia el equipo presionando de manera sostenida la tecla Función para entrar en la Bios de la Pc y arrancar desde el dispositivo de inicio de Windows 10.
- Selecciona la configuración de entrada del sistema.
- Luego, haz click en la opción de Restaurar Equipo
- Luego escoge Solucionar problemas
- En las Opciones Avanzadas elige Reparación Automática
- Espera que el proceso termine y reinicia normalmente tu computador.
Puedes leer para mayor información Soluciones Windows 10. Faltan Correcciones Importantes De Seguridad Y Calidad
Arregla el MBR y Restaura el BCD
El MBR, acrónimo en inglés de registro de arranque principal, es el sector de tu disco duro donde se almacenan los datos para iniciar tu sistema operativo, así como el BCD, o Boot Configuration Data, es el sistema empleado por el Windows 10 para dicho arranque, siendo ambos son los responsables del inicio de tu equipo. Así que cuando presentas el error del Grub Rescue lo ideal es que puedas reparar ambos y así solucionar cuál problema de inicio de tu pc.
Para hacer esto, sigue estas instrucciones:
Lee También Cómo Instalar Lubuntu Desde Un USB
Cómo Instalar Lubuntu Desde Un USB- Ve a Configuración
- Escoge Actualización y seguridad
- Elige Solucionar problemas
- Luego ve a Opciones Avanzadas
- Selecciona Simbolo de Sistema
- Escribe los siguientes comandos de manera sucesiva bootrec /fixmbr bootrec /fixboot bootrec /rebuildbcd
- Reinicia tu equipo.
También tienes la opción de acudir a programas de terceros como el EaseUS Partition Tool, el cuál reparará de manera automática cualquier error que encuentre en las distintas particiones de tu disco duro, como el error del Grub Rescue entre otros, así como gestionar de forma eficiente y sencilla todas las particiones que quieras crear.
Restaura la configuración usando la copia de seguridad del registro
Otras de las soluciones más prácticas y confiables para el error de Grub Rescue es utilizar la copia de seguridad de tu Windows 10 para restaurar la configuración del sistema a punto previo en el cuál funcionaba sin ningún problema y así revertir cualquier inconveniente que se haya presentado en el camino.
Para lograr esto, debes seguir estas instrucciones.
- Inserta el dvd o usb que utilices como dispositivo de inicio de Windows 10
- Reinicia el equipo presionando de manera sostenida la tecla Función para entrar en la Bios de la Pc y arrancar desde el dispositivo de inicio de Windows 10.
- Ve a Restaurar mi equipo
- En el menú de Opciones Avanzadas, ve a Solucionar Problemas
- Escoge Símbolo del sistema
- Allí, escribe C: para acceder a la partición del disco donde está instalado el Windows 10
- Escribe el comando dir
- Luego escribe los siguientes comandos: Resumen del CD Copiar *.*.
- Entonces presiona la letra A y vuelve a ingresar.
- Escribe Exit y reinicia tu equipo con normalidad.
Reestablece la Configuración de la Bios
Puedes solucionar cualquier problema de arranque de tu sistema operativo reestableciendo la configuración de la Bios de tu equipo y así poder subsanar cualquier error en esta. Puedes hacerlo siguiendo estos pasos:
- Reinicia tu computador
- Presiona de manera sostenida la tecla Función para entrar en la Bios de la Pc
- Allí, utiliza la techa derecha hasta la pestaña Salir
- Con la tecla hacia abajo, navega hasta la opción Load Optimized Defaults
- Selecciona la opción Load Optimized Defaults y presiona Enter
- Guarda los cambios y reinicia tu computador.
Con este procedimiento, deberías solucionar el error de Grub Rescue y así poder utilizar con normalidad tu computador.
Lee También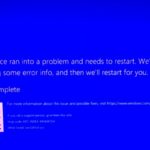 Corregir El Error Apc Index Mismatch
Corregir El Error Apc Index MismatchSi quieres conocer otros artículos parecidos a Cómo Solucionar Grub Rescue En Windows 10 puedes visitar la categoría Informática.

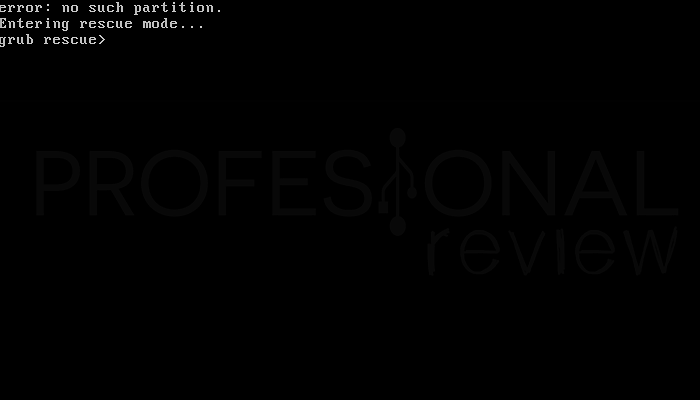
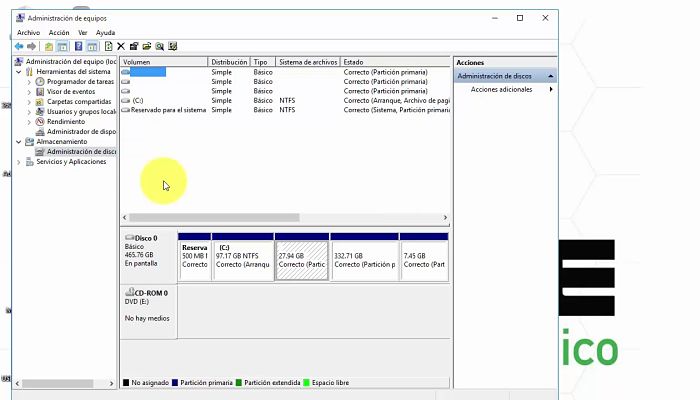
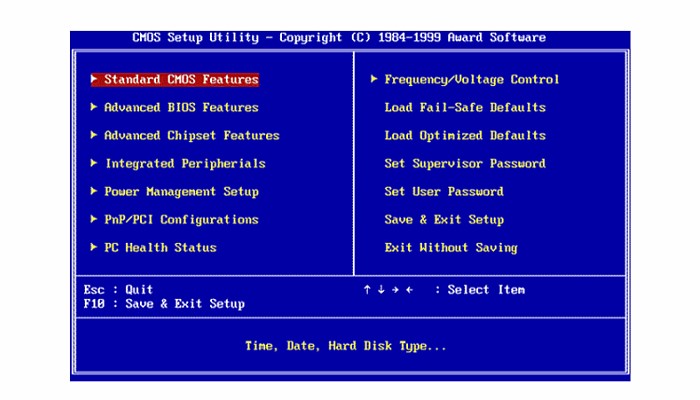
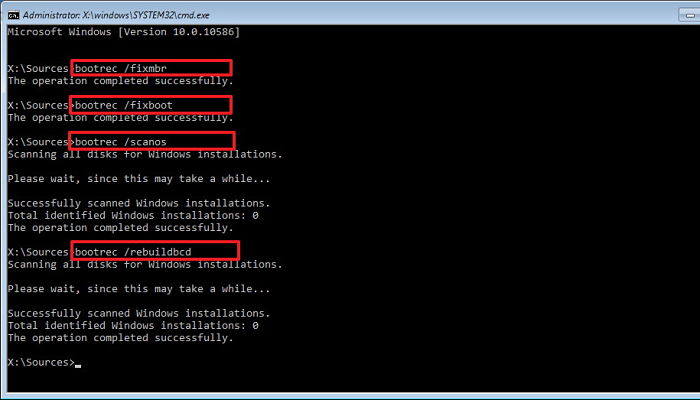

TE PUEDE INTERESAR