Cómo solucionar problemas de bloqueo de Discord
Los problemas de bloqueo de Discord no son infrecuentes, lo que significa que la aplicación puede bloquearse de vez en cuando sin razón aparente. Si su aplicación sigue cerrándose inesperadamente y un simple reinicio no resuelve el problema, hay algunas soluciones avanzadas que puede probar.
Estas correcciones avanzadas incluyen deshabilitar la función de aceleración de hardware de Discord, borrar los datos de la aplicación y, posiblemente, devolver la aplicación a un estado estable.

- Deshabilitar la aceleración de hardware en Discord
- Arreglar Discord sigue fallando al eliminar AppData
- Habilitar el modo heredado en Discord
- Eliminar teclas de acceso rápido de Discord
- Actualice la aplicación para solucionar los problemas de bloqueo de Discord
- Reinstalar discordia
- Cambiar a la versión del navegador Discord
- Solucionar problemas de bloqueo constante de Discord
Deshabilitar la aceleración de hardware en Discord
Discordia Aceleracion de hardware La función utiliza la GPU de su computadora para mejorar su experiencia con la aplicación. Esta función no siempre funciona bien y debe desactivarla para ver si evita que Discord se bloquee.
Su experiencia en la aplicación Discord no debería cambiar en su mayor parte, y siempre puede volver a habilitar la aceleración de hardware en el menú de configuración.
- Lanzar Discordia en tu computadora
- Seleccione Ajustes de usuario (un icono de engranaje) en la esquina inferior izquierda.
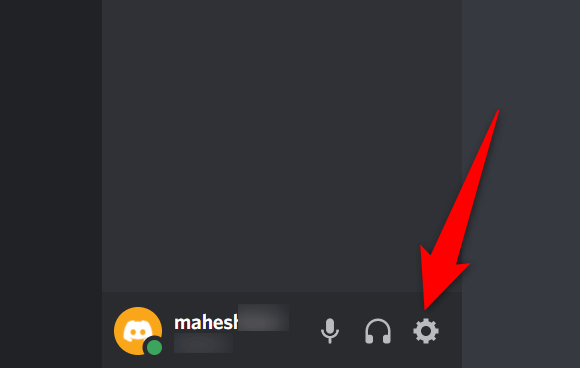
- Elegir Avanzado de la barra lateral de la izquierda.
- apágalo Aceleracion de hardware opción en el panel derecho.
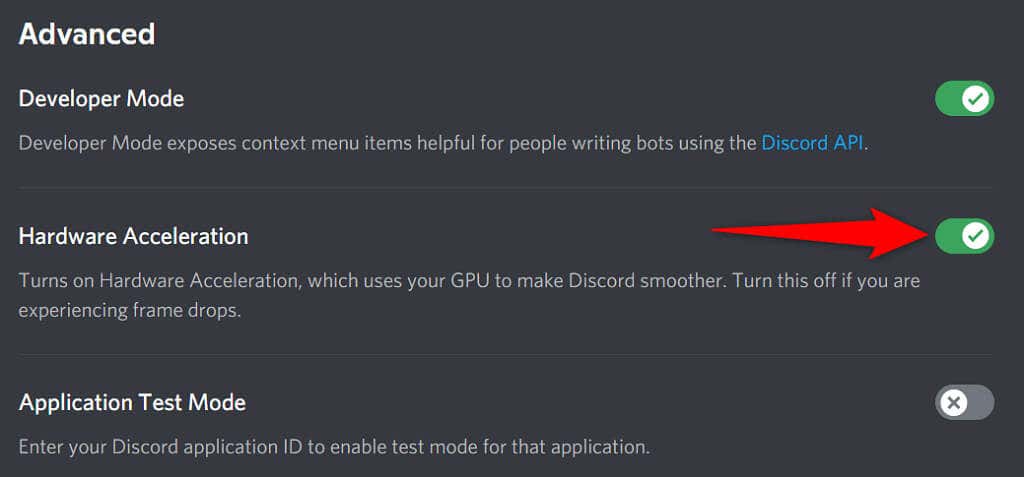
- Reanimar Discordia.
Arreglar Discord sigue fallando al eliminar AppData
Los archivos de caché de Discord ayudan a que la aplicación sea más eficiente. Sin embargo, a veces estos archivos de caché se corrompen y causan varios problemas con la aplicación, incluida la finalización inesperada de la aplicación.
Afortunadamente, puedes eliminar estos archivos de caché sin eliminar tus datos ni ninguna de las funciones de Discord. Discord reconstruirá estos archivos a medida que uses la aplicación.
Lee También Cómo Crear Un Código QR En 7 Sencillos Pasos
Cómo Crear Un Código QR En 7 Sencillos Pasos- Haga clic derecho en el barra de tareas de Windows y seleccione Gerente de tareas.
- Elegir Discordia en la lista de aplicaciones y seleccione tarea final básicamente. Éste granja discordia antes de eliminar los archivos de caché.
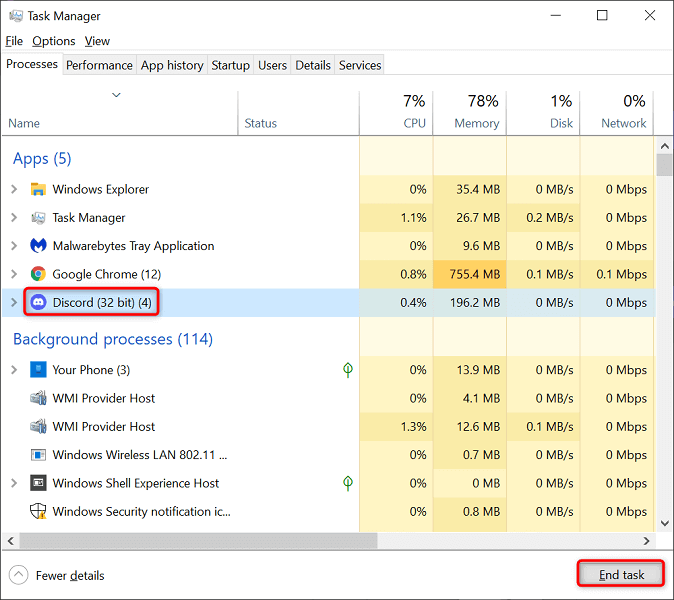
- abre el correr caja de prensado ventanas + R teclas simultáneamente.
- Escriba lo siguiente en el cuadro Ejecutar y presione Iniciar sesión: %Datos de la aplicación%
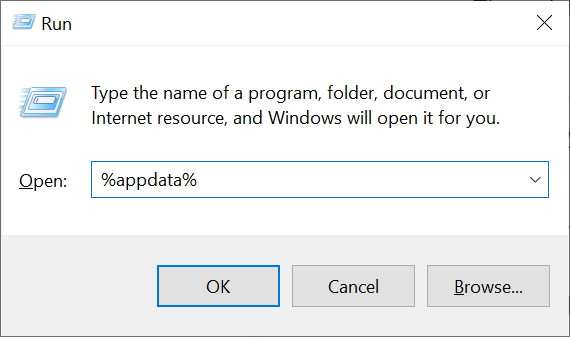
- Acceso discordia > Oculto carpeta y seleccione todos los archivos presionando CONTROL + UNA. Luego elimine los archivos seleccionados presionando la tecla Borrar llave.
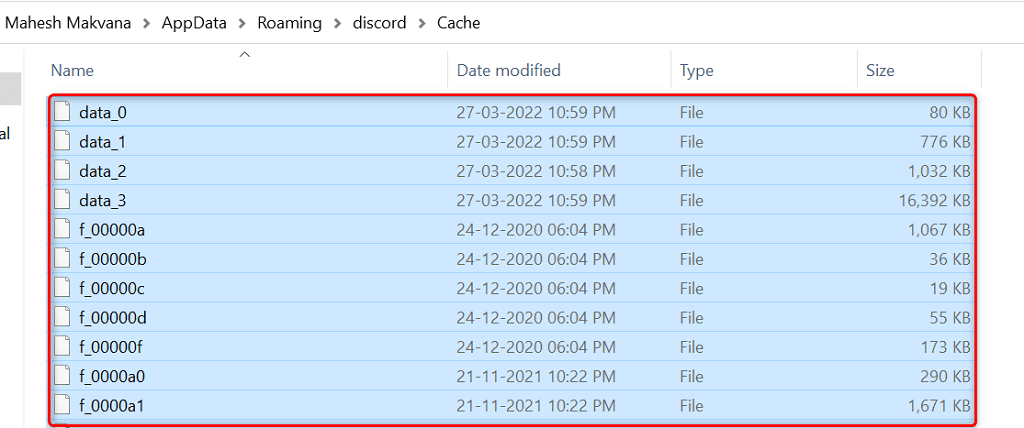
- Vuelve a discordia carpeta y abra la almacenamiento local caso. Nuevamente, seleccione todos los archivos presionando CONTROL + UNA y presiona Borrar.
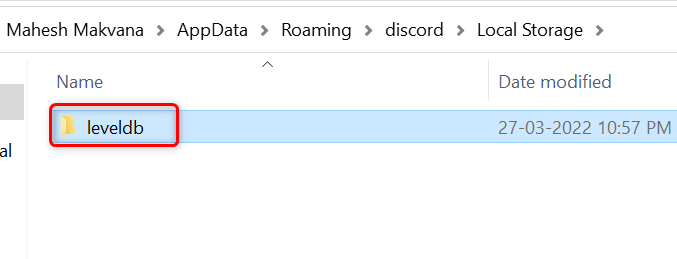
- Lanzar Discordia aplicación como lo haría normalmente.
Habilitar el modo heredado en Discord
Discord puede bloquearse si su equipo multimedia no es compatible con el modo de subsistema de audio predeterminado de la aplicación. Afortunadamente, puedes volver al modo heredadopara que su equipo funcione y no provoque que Discord se cierre inesperadamente.
- Acceso Discordia en tu computadora
- Seleccione Ajustes de usuario (un icono de engranaje) en la esquina inferior izquierda.
- Elegir voz y video de la barra lateral de la izquierda.
- Selecciona el subsistema de audio menú desplegable a la derecha y elija Legado.
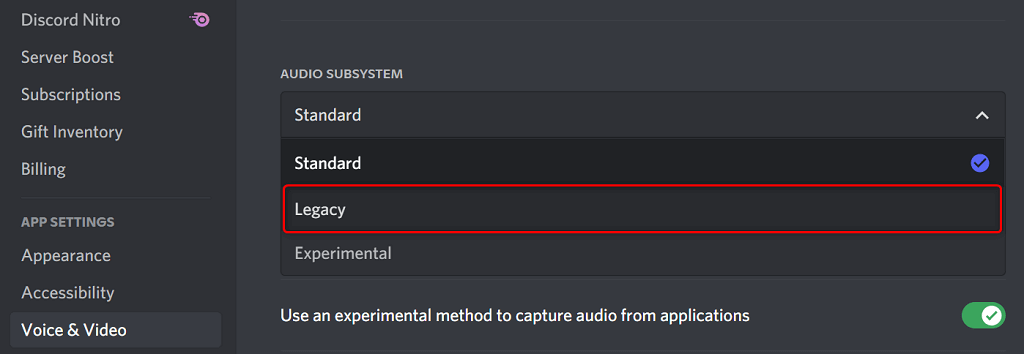
- Elegir OK en el aviso.
- Discord se cerrará y reiniciará automáticamente.
Eliminar teclas de acceso rápido de Discord
Los atajos de teclado son accesos directos personalizados que le permiten realizar acciones predefinidas en Discordia. A veces, estas llamadas interfieren con su sistema y Discord, lo que hace que la aplicación se bloquee.
En ese caso, deshabilite las teclas de acceso rápido de Discord y vea si eso hace que la aplicación vuelva a ser estable. Más tarde puede volver a habilitar estas teclas de acceso rápido en el menú de configuración de Discord.
- Abierto Discordia y seleccione Ajustes de usuario (un icono de engranaje) en la esquina inferior izquierda.
- Elegir atajos de teclado en la barra lateral izquierda.
- Mueva el cursor sobre sus métodos abreviados de teclado personalizados y elija el X icono. Repita este paso para eliminar cada atajo de teclado.
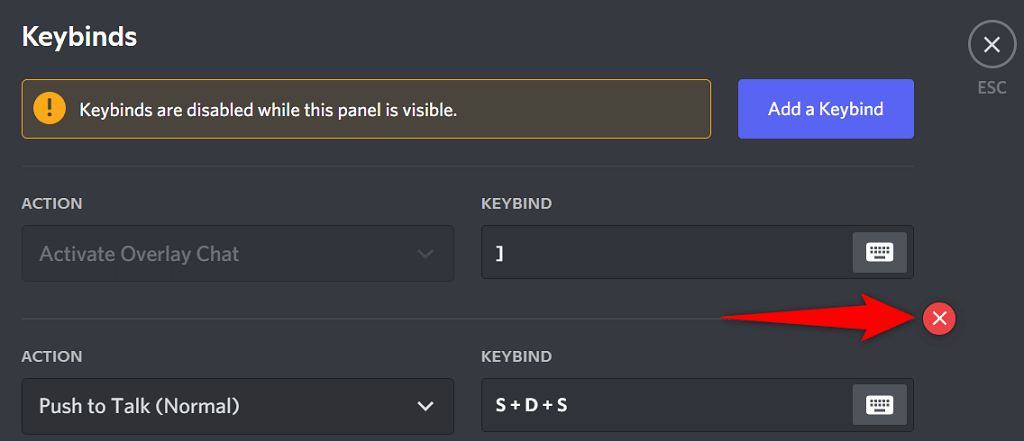
- Reabrir Discordia cuando se eliminan todos los métodos abreviados de teclado.
Actualice la aplicación para solucionar los problemas de bloqueo de Discord
Las versiones desactualizadas de Discord pueden causar una serie de problemas, incluso hacer que la aplicación se bloquee por completo. Es por eso que la empresa publica regularmente actualizaciones de aplicaciones para que siempre tenga la mejor experiencia posible con su aplicación.
Es gratis y fácil verificar e instalar actualizaciones de Discord en su computadora.
- botón derecho del ratón icono de discordia en la bandeja del sistema.
- Elegir Buscar actualizaciones.
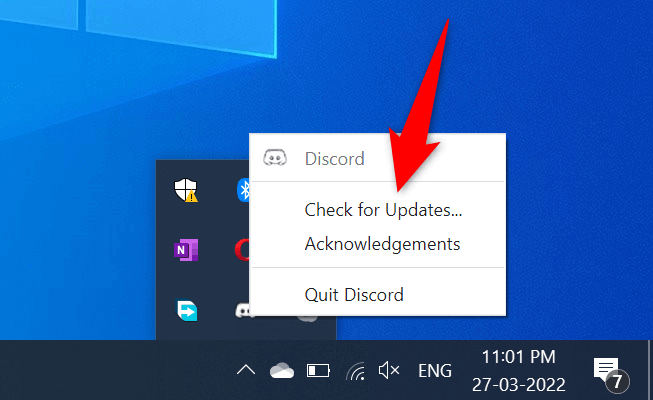
- Espere a que la aplicación encuentre e instale las actualizaciones disponibles.
- Lanzar Discordia suscripción.
Reinstalar discordia
Si tiene problemas de bloqueo incluso después de actualizar la aplicación Discord, es posible que los archivos principales de la aplicación tengan problemas. Hay muchas razones por las que estos archivos se corrompen o se vuelven problemáticos.
Lee También No Hay Altavoces Ni Auriculares Conectados: Métodos Para Solucionarlo
No Hay Altavoces Ni Auriculares Conectados: Métodos Para SolucionarloAfortunadamente, puedes reparar estos archivos. reinstalar discordia en tu computadora Esto elimina todos los archivos de aplicaciones antiguos y trae nuevos archivos nuevos. Los datos de su cuenta no se eliminan cuando desinstala y reinstala la aplicación.
- Abierto Definiciones en su PC presionando ventanas + yo teclas simultáneamente.
- Seleccione aplicaciones en la ventana Configuración.
- Elegir Discordia de la lista, luego seleccione desinstalar.
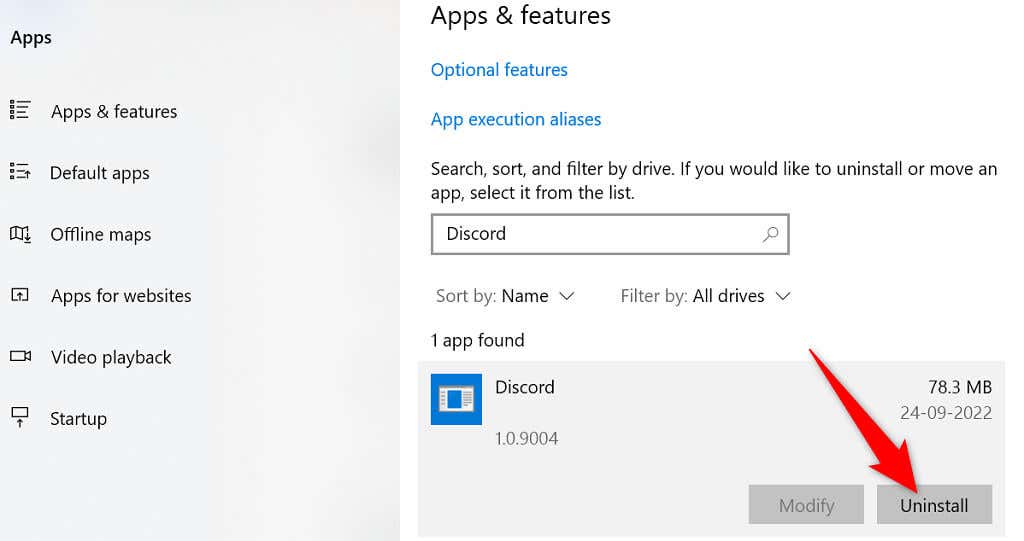
- Seleccione desinstalar en el aviso para eliminar Discord de su PC.
- Abierto sitio web oficial de la discordia y descarga la aplicación a tu computadora.
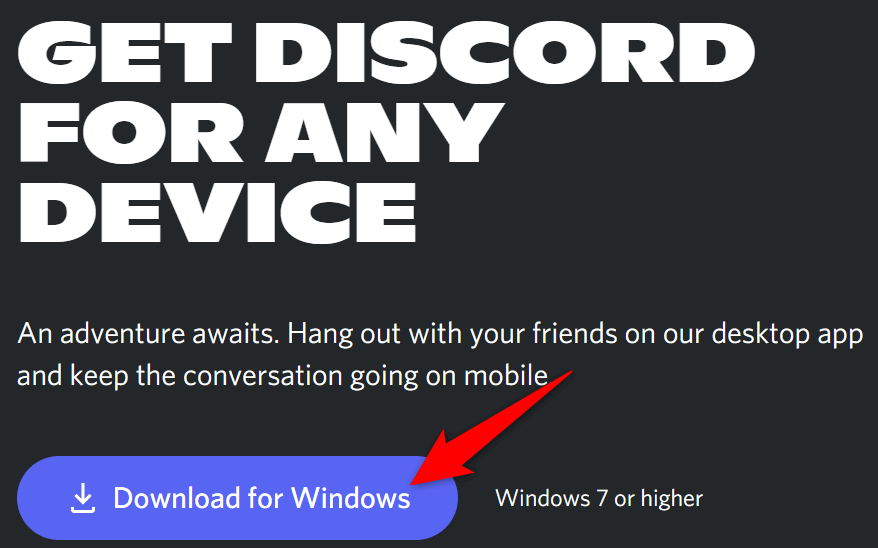
- Inicie el archivo descargado para instalar la aplicación Discord en su computadora.
La aplicación de escritorio Discord con la que tiene problemas no es la única forma de acceder a los servicios de las plataformas. La compañía ofrece múltiples versiones de Discord, lo que significa que puede usar una opción alternativa cuando tiene problemas con una aplicación específica.
Por ejemplo, si su aplicación de escritorio Discord sigue fallando, cambiar a la versión del navegador Discord. Puede usar esta versión en cualquier navegador web moderno disponible en su computadora. La versión web funciona prácticamente igual que la aplicación de escritorio.
Tenga a mano las credenciales de su cuenta de Discord, ya que las necesitará para iniciar sesión en una versión alternativa.
- Abra su navegador favorito en su computadora y ejecute discordia para la web.
- Inicie sesión en su cuenta de Discord desde la aplicación web.
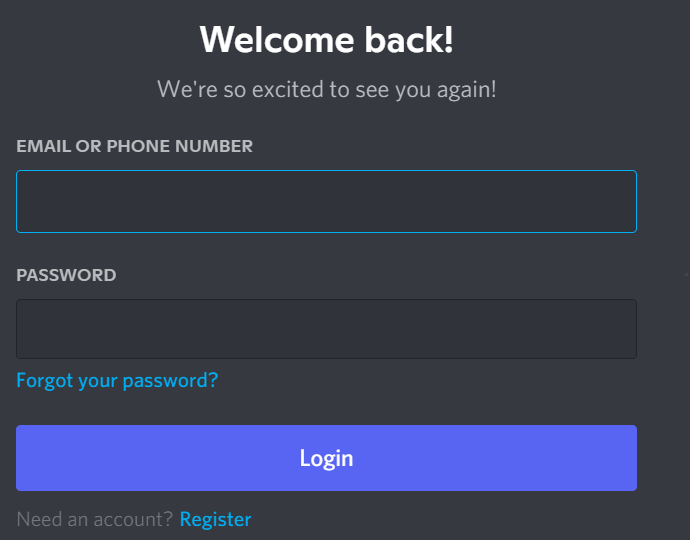
- Llegará a la interfaz familiar de Discord, que le permitirá utilizar todas las funciones de la plataforma.
Solucionar problemas de bloqueo constante de Discord
Discord puede dejar de funcionar y fallar por varias razones, como cualquier otra aplicación. Si esto le sucede a usted y no sabe qué hacer, la guía anterior debe guiarlo a través de las posibles formas de solucionar este problema.
Una vez el se resuelven los problemas de fondosu aplicación Discord comenzará a funcionar como antes.
Lee También Cómo Recuperar La Contraseña De Windows 10
Cómo Recuperar La Contraseña De Windows 10Si quieres conocer otros artículos parecidos a Cómo solucionar problemas de bloqueo de Discord puedes visitar la categoría Informática.

TE PUEDE INTERESAR