Cómo subir archivos a iCloud desde la PC
La falta de compatibilidad multiplataforma entre dispositivos iOS y Windows puede ser la causa de grandes quebraderos de cabeza. En el pasado, le mostramos cómo puede acceder a iCloud en Android, pero el proceso no es tan simple en PC. Sin embargo, cargar archivos desde su PC a iCloud es totalmente posible.
Dado que los navegadores web están integrados en todos los principales sistemas operativos, la sincronización con un servidor web y la entrega de aplicaciones y datos a través de sitios web se ha convertido en una solución para muchos problemas de compatibilidad cruzada. Esto es cierto en este caso y en muchos otros.

Si bien está disponible en todas las plataformas principales, Dropbox es un ejemplo. Al ir al sitio web oficial de Dropbox, puede acceder e incluso editar todos los archivos actualmente compartidos y sincronizados entre sus dispositivos.
Afortunadamente para los usuarios de Mac y iPhone, iCloud ha hecho lo mismo. También se puede acceder al servicio de almacenamiento en la nube propiedad de Apple a través del navegador en icloud.comy en este artículo, le mostraremos cómo cargar archivos a iCloud desde la PC.
Lee También Cómo Crear Un Código QR En 7 Sencillos Pasos
Cómo Crear Un Código QR En 7 Sencillos Pasos¿Qué es iCloud para la web?
Al navegar a icloud.com, puede iniciar sesión en su cuenta de iCloud de Apple desde cualquier dispositivo compatible con el navegador. Para las cuentas de iCloud asociadas con dispositivos iOS 13, tendrá acceso a los siguientes 12 servicios: Correo, Contactos, Calendario, Fotos, iCloud Drive, Notas, Recordatorios, Pages, Números, Keynote, Buscar amigos y Buscar iPhone. Las cuentas asociadas con versiones anteriores de iOS pueden tener menos acceso.
Para los habitantes de la oficina a los que no les gusta tener su teléfono en la mano todo el día, acceder a estas aplicaciones es increíblemente útil. Es una solución mucho más fácil conectar su iPhone directamente a su PC para recuperar fotos, videos, etc.
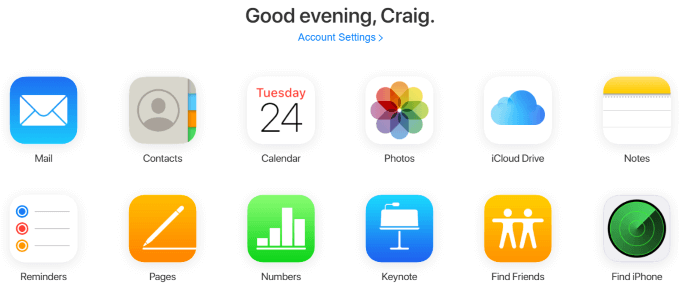
Si bien actualmente no existe una integración de navegador nativo que interactúe con la interfaz web de iCloud, como complementos para alertarlo sobre recordatorios o notas actualizadas, sigue siendo una excelente manera de administrar su iPhone si necesita escribir algo particularmente largo.
El ejemplo más obvio es la aplicación Notas. Si tiene varios dispositivos Apple que lleva consigo y tiene que escribir algo largo con lo que ya no se siente cómodo en un iPhone, inicie sesión en iCloud a través de su interfaz web y escriba la nota. sincronización. Tome su iPhone después de escribirlo y debería verlo inmediatamente en su aplicación de Notas.
Cómo subir archivos a iCloud desde la PC
Uno de los casos de uso más comunes de la interfaz web de iCloud es extraer fotos, videos y otros archivos de su iPhone a su PC, o viceversa. Esto es posible con las aplicaciones iCloud Drive, Photos, Numbers y Pages, y el proceso es el mismo en cada una.
En este ejemplo, usaremos la aplicación Números para mostrarle cómo cargar un archivo a iCloud desde una PC.
Lee También No Hay Altavoces Ni Auriculares Conectados: Métodos Para Solucionarlo
No Hay Altavoces Ni Auriculares Conectados: Métodos Para Solucionarlo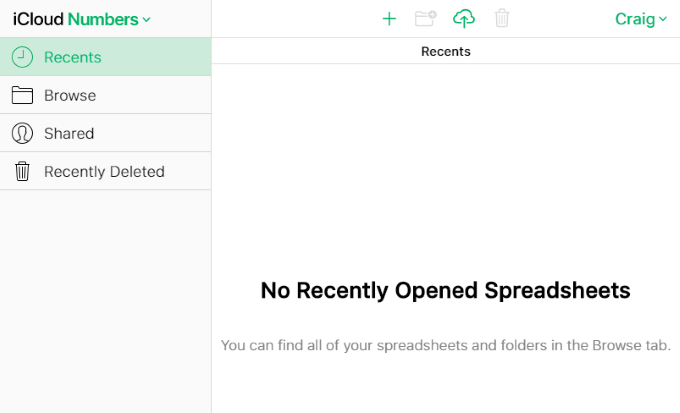
En la parte superior de esta página y de todas las demás páginas donde puede cargar archivos a las aplicaciones de la interfaz web de iCloud, verá un icono en forma de nube con una flecha hacia arriba que lo atraviesa.
Es el icono de descarga y al hacer clic en él se le pedirá que busque en su sistema y descargue uno o varios archivos nuevos. En Windows, esto usa el Explorador de Windows.
Haga clic en el icono de descarga y seleccione uno o más archivos. Para las páginas, deberán ser hojas de cálculo, pero las limitaciones de los archivos serán diferentes en otras aplicaciones de iCloud.
Un ejemplo específico es que Fotos no le permite cargar archivos PNG, que es un tipo de archivo de captura de pantalla muy común. En Windows, puede mantener pulsada la tecla CONTROL botón para seleccionar y descargar varios archivos a la vez.
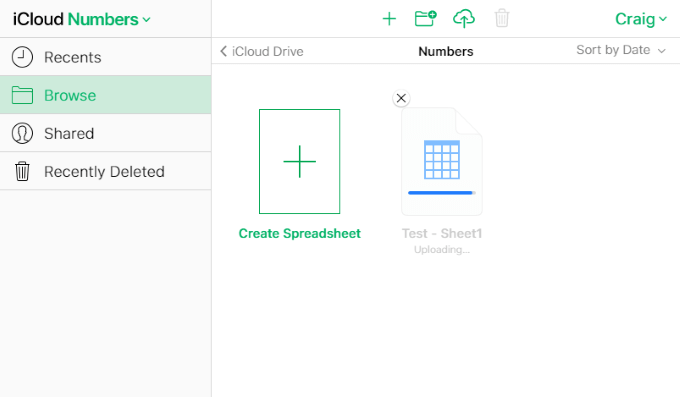
Unos segundos después de descargar los archivos, puede verificar la aplicación Números en su iPhone o Mac para ver si se realizó la sincronización.
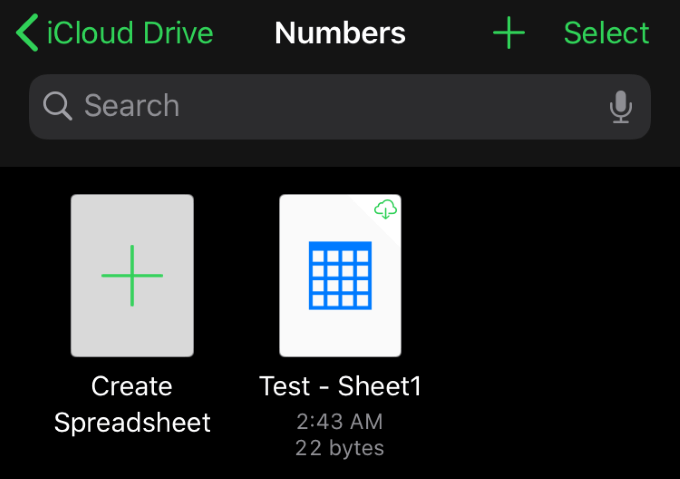
Es tan simple. Nuevamente, este mismo procedimiento se aplica a todas las demás aplicaciones de iCloud que permiten la descarga. Todas estas aplicaciones también ofrecen opciones de descarga, cambio de nombre, duplicación y otras.
Lee También Cómo Recuperar La Contraseña De Windows 10
Cómo Recuperar La Contraseña De Windows 10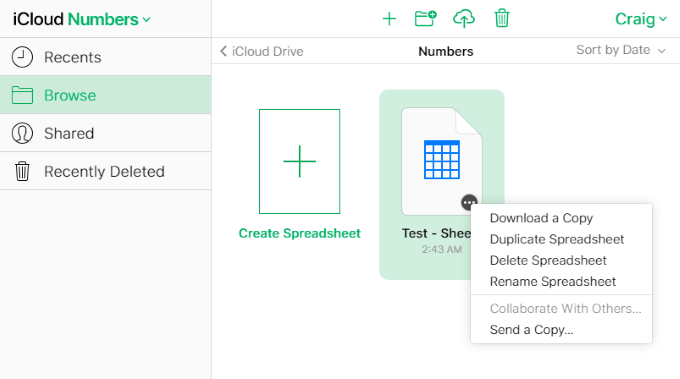
En Pages, al pasar el cursor sobre un elemento, se muestran los puntos suspensivos (…) en el que puede hacer clic para mostrar las opciones de descarga, duplicación, eliminación, cambio de nombre y envío de una copia. Estas opciones son diferentes en otras aplicaciones, pero el procedimiento general es pasar el cursor sobre el elemento y hacer clic con el botón izquierdo o derecho en el elemento. Las opciones deben aparecer en un menú o en la parte superior de la página.
Acceder a la interfaz web de iCloud y cargar archivos a las diversas aplicaciones que la admiten es extremadamente simple y puede ahorrarle mucho tiempo en comparación con la realización de tales tareas en su iPhone.
Si bien no hay indicios de que las aplicaciones de Windows e iOS admitan la compatibilidad cruzada, las aplicaciones web llenan el vacío y nos brindan muchas comodidades que de otro modo no serían posibles.
¿Tiene consejos y trucos para compartir sobre la interfaz web de iCloud? ¿Tiene alguna pregunta o comentario sobre cómo cargar archivos a iCloud desde la PC? ¡Déjanos un comentario abajo y cuéntanos!
 SpyHunter 5. Usabilidad, Efectividad Y Confiabilidad
SpyHunter 5. Usabilidad, Efectividad Y ConfiabilidadSi quieres conocer otros artículos parecidos a Cómo subir archivos a iCloud desde la PC puedes visitar la categoría Informática.

TE PUEDE INTERESAR