Cómo transferir datos entre cuentas de Google
Si la ID de correo electrónico peculiar que eligió anteriormente ya no es divertida, o si desea una que se vea más profesional, podría haber muchas razones para cambiar a una nueva dirección de correo electrónico. Sin embargo, crear una nueva cuenta solo resuelve la mitad del problema. La otra mitad son sus datos más importantes, incluidos sus correos electrónicos, calendario, contactos, notas y más. Afortunadamente, puede transferir datos de una cuenta de Google a otra en unos simples pasos.
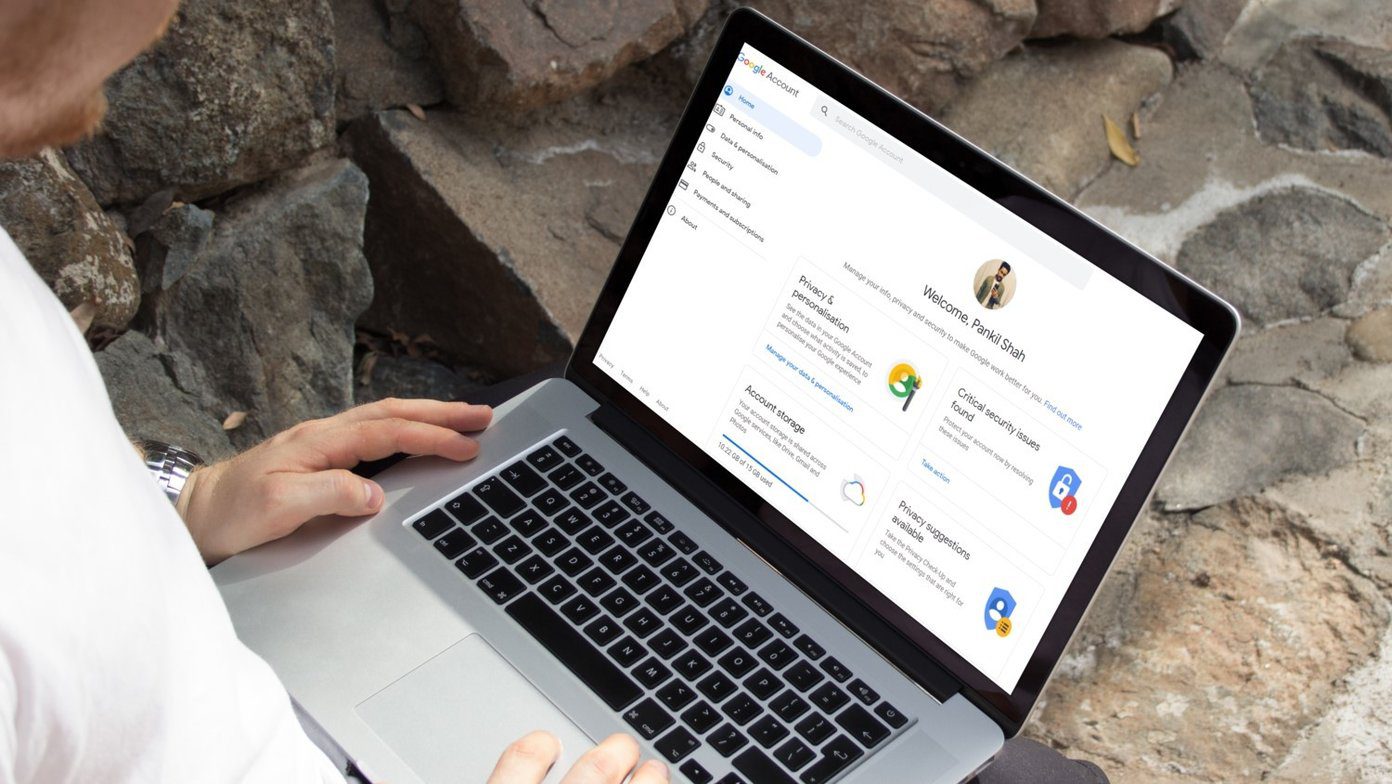
Si bien es posible, la transferencia de datos no es necesariamente una tarea simple de un solo clic, ya que necesita transferir cada elemento individualmente. Para guiarlo a través del proceso, hemos creado una guía paso a paso para transferir datos entre cuentas de Google.
1. Correos electrónicos y contactos
Después de crear la nueva cuenta de Google, puede sincronizar fácilmente sus correos electrónicos y contactos antiguos siguiendo los pasos a continuación.
Paso 1: Abre Gmail e inicia sesión con tu nueva cuenta. Haga clic en el ícono de Configuración en la esquina superior derecha y presione el botón "Ver todas las configuraciones".

2do paso: Ahora, en la pestaña "Cuenta e importación", seleccione "Importar correo electrónico y contactos".
Lee También Las 9 mejores aplicaciones de GPS sin conexión gratuitas para Android
Las 9 mejores aplicaciones de GPS sin conexión gratuitas para Android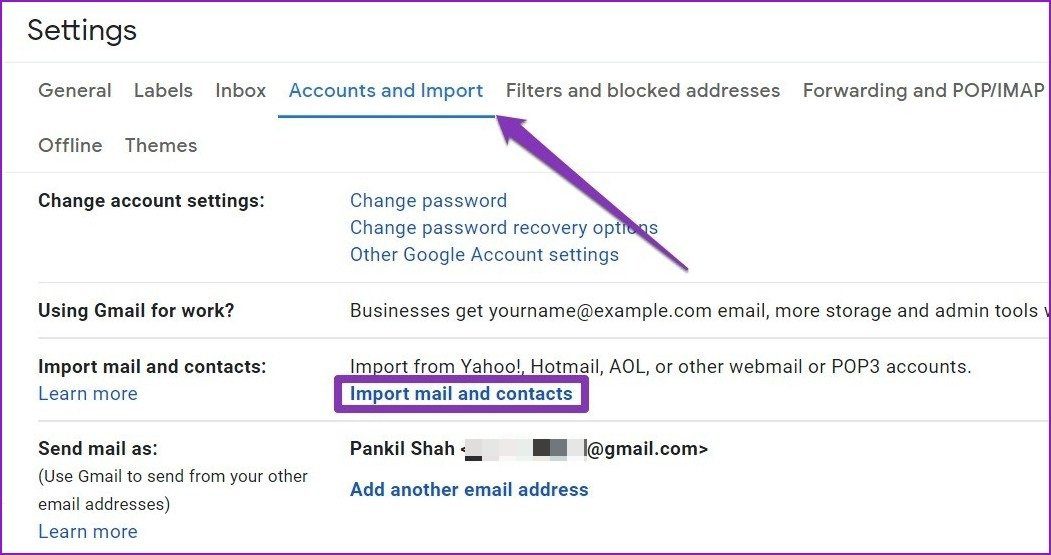
Paso 3: Aparecerá una nueva ventana pidiéndole que inicie sesión con la cuenta con la que desea importar correos electrónicos y contactos.
Una vez verificado, sincronizará el correo electrónico y los contactos de su cuenta anterior con la nueva.
2. Archivos de Google Drive
Puede transferir fácilmente archivos y carpetas respaldados a su antigua cuenta de Google usando la opción de compartir. Así es cómo.
Paso 1: Abra Google Drive e inicie sesión con su cuenta anterior.
2do paso: Busque y seleccione los archivos que desea transferir. Ahora haga clic derecho en su selección y elija la opción Compartir de la lista.

Paso 3: En la ventana emergente que se abre, ingrese su nueva dirección de correo electrónico. Asegúrese de seleccionar la función "Editor" antes de hacer clic en el botón Compartir.
Lee También Cómo reflejar la pantalla de tu iPhone en Android TV
Cómo reflejar la pantalla de tu iPhone en Android TV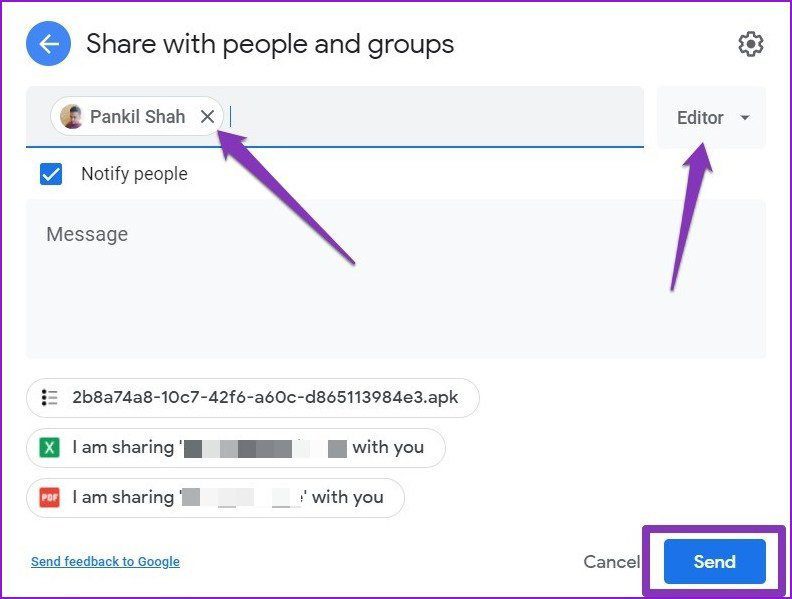
Paso 4: Nuevamente, haga clic derecho en la selección para abrir el menú Compartir. Esta vez tendrás dos opciones adicionales "Crear Propietario" y "Eliminar". Cámbielo a "Crear propietario" y haga clic en Sí cuando se le solicite.
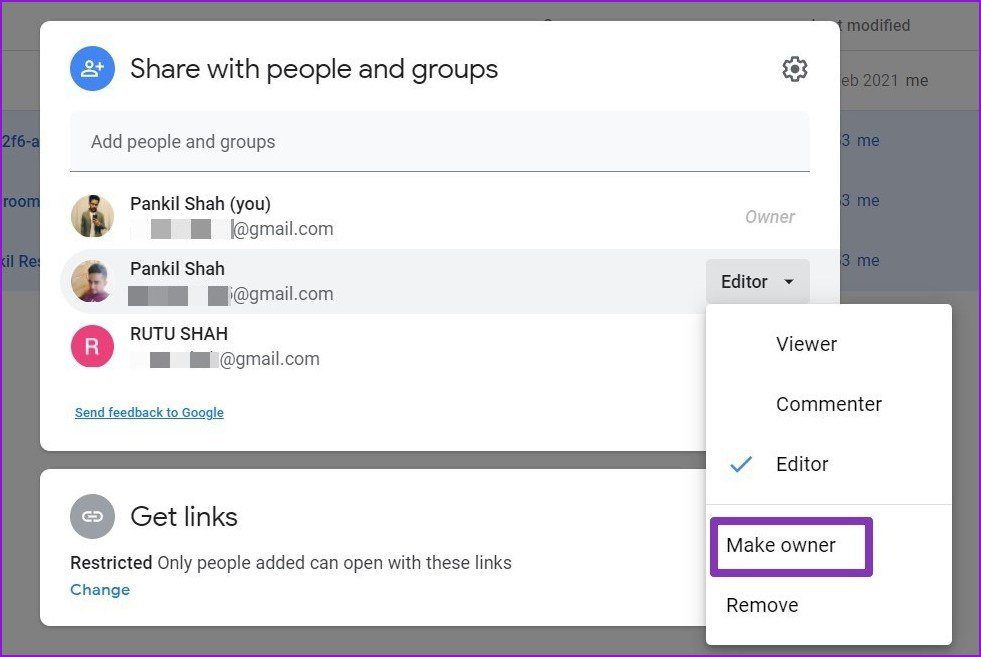
Es eso. Todos los archivos y su propiedad se transfieren a su nueva cuenta de Google.
3.Google Fotos
La forma más fácil de transferir fotos entre cuentas es utilizar el método de carga y descarga. Veamos cómo.
Paso 1: Abre Google Photos e inicia sesión con tu cuenta anterior. Ahora seleccione todas las fotos que desea transferir y use el atajo Ctrl+D para cargarlas.
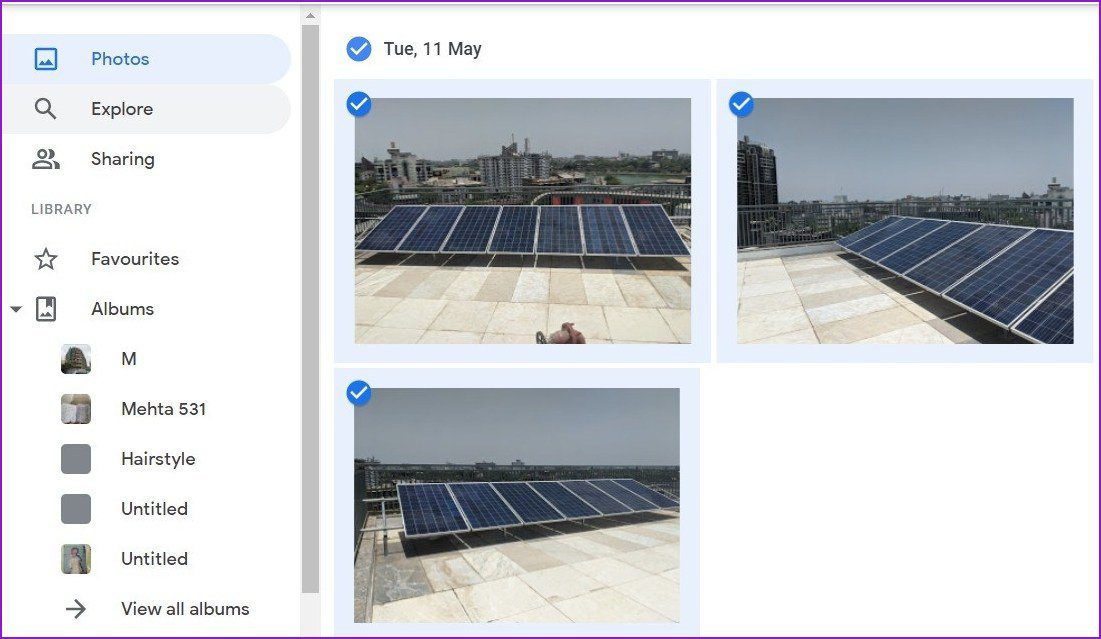
2do paso: Las fotos se descargarán en un archivo zip. Extraiga el archivo zip a su computadora.
Paso 3: Ahora abra Google Photos e inicie sesión con la nueva cuenta. Haga clic en el botón Descargar en la parte superior para descargar las imágenes extraídas a su computadora.
Lee También Cómo arreglar "Los medios están protegidos contra escritura" en Windows
Cómo arreglar "Los medios están protegidos contra escritura" en Windows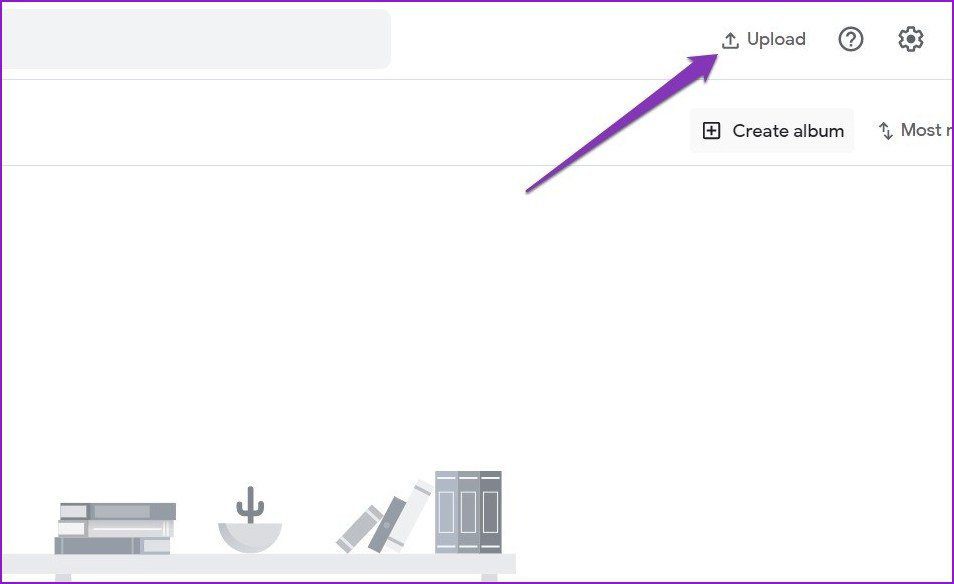
Según la cantidad de imágenes seleccionadas y la velocidad de Internet, este proceso puede demorar entre unos minutos y unas pocas horas.
4. Calendario de eventos y recordatorios
Si desea copiar todos los eventos y recordatorios del calendario de una cuenta a otra, simplemente exporte el archivo ICS de una cuenta e impórtelo a otra. Así es cómo.
Paso 1: Abra Google Calendar en un navegador web e inicie sesión con su cuenta anterior.
2do paso: En la sección Mis calendarios a su izquierda, seleccione los tres puntos verticales junto al calendario que desea transferir y elija Configuración y uso compartido.
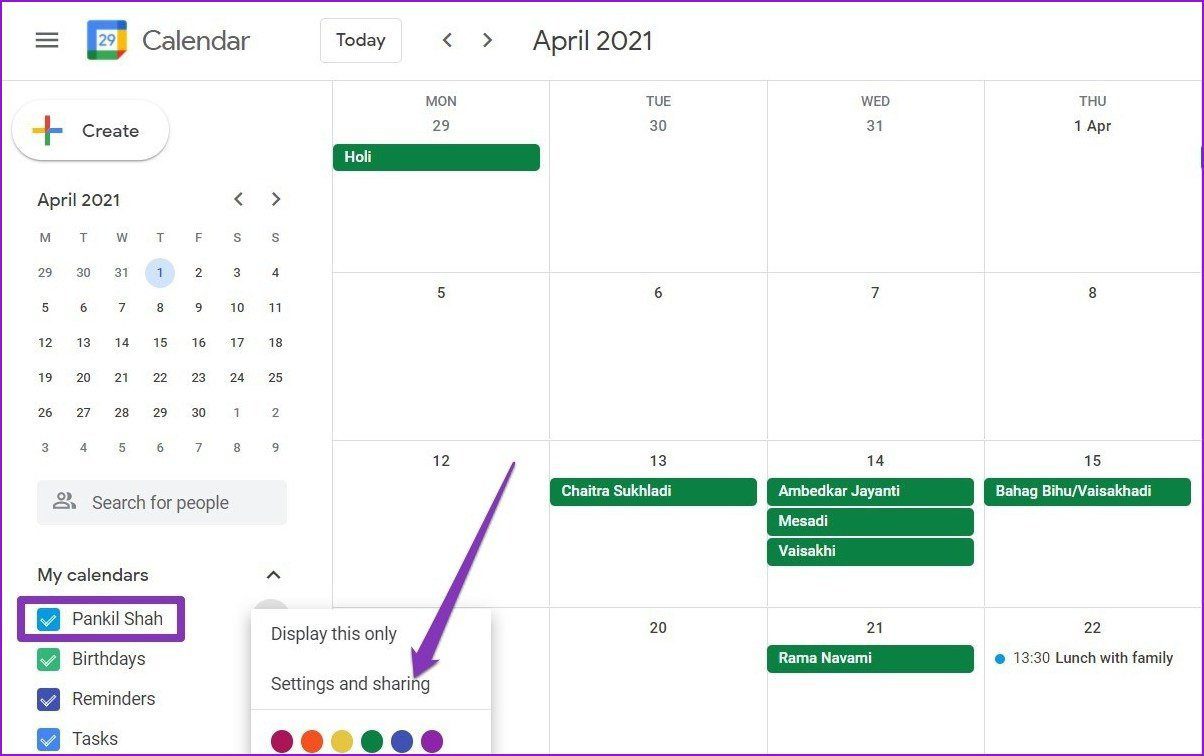
Paso 3: Haga clic en el botón Exportar calendario y se descargará un archivo zip. Extraiga el archivo zip para obtener el archivo ICS dentro.
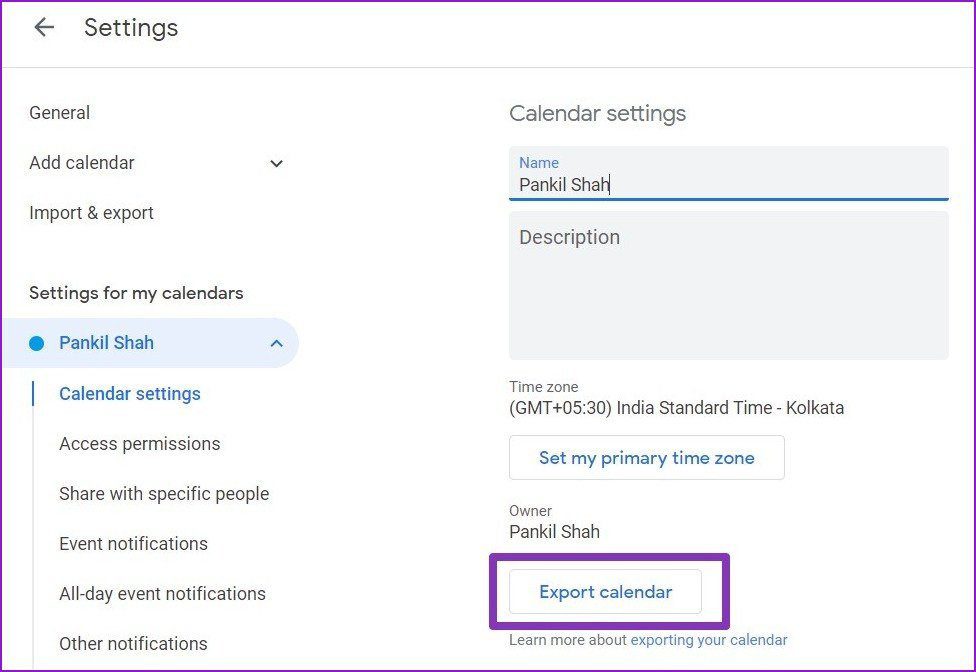
Paso 4: Ahora inicie sesión con su nueva cuenta de Google Calendar y seleccione el icono de configuración en la parte superior derecha y elija Configuración de la lista.
Lee También Por qué el fondo de pantalla de Mac no se queda y cómo solucionarlo
Por qué el fondo de pantalla de Mac no se queda y cómo solucionarlo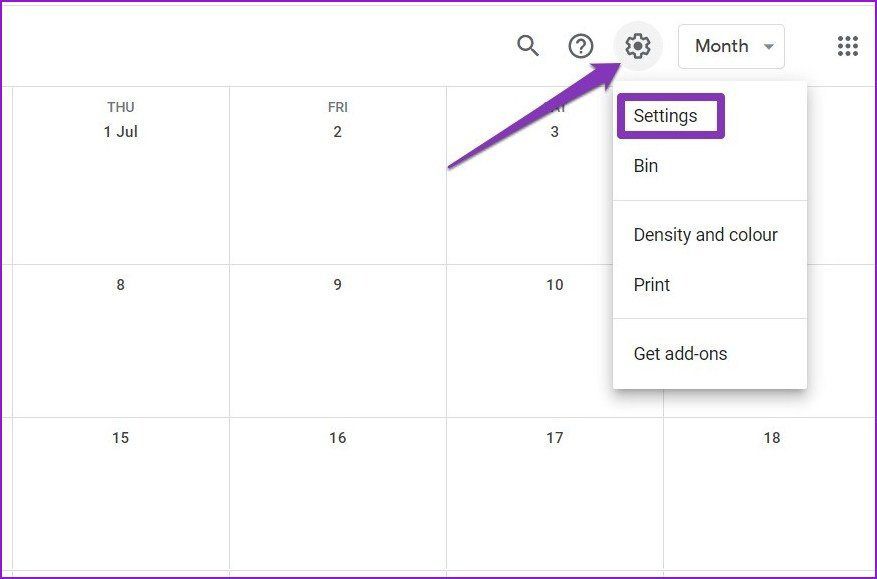
Paso 5: Ahora ve a la pestaña "Importar y exportar" a tu izquierda. Elija "Seleccione un archivo de su computadora" para abrir el archivo ICS. Finalmente, haga clic en el botón Importar.
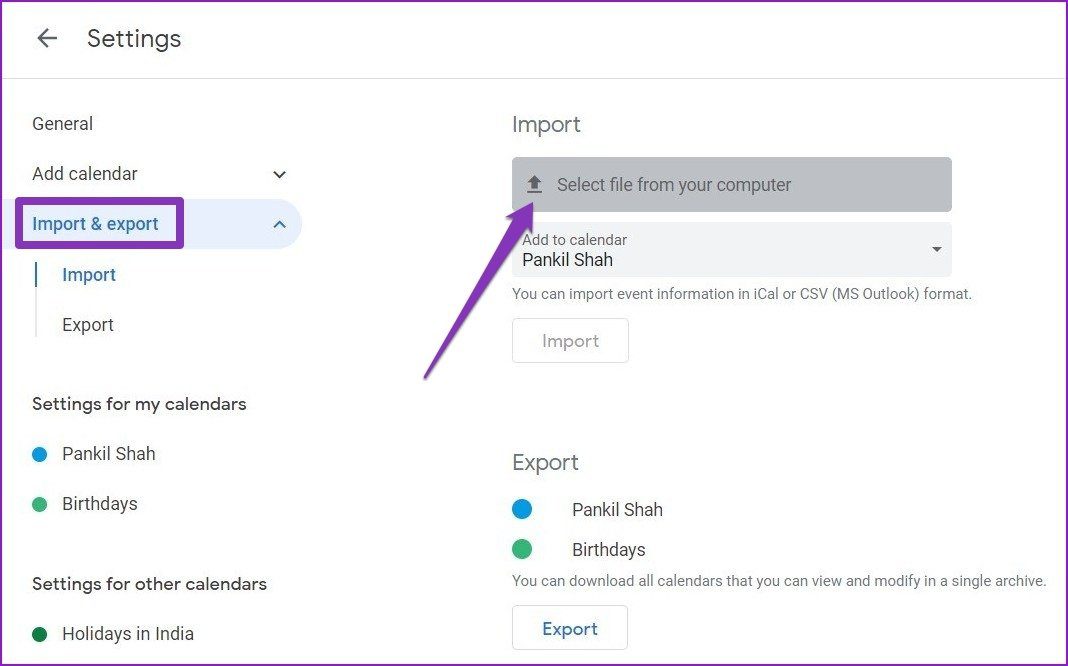
Bonificación: descargue los datos de la cuenta de Google con Google Takeout
Puede descargar fácilmente todos los datos asociados con su cuenta de Google a la vez usando Google Takeout. Así es cómo.
Paso 1: Vaya a la página de Google Takeout (enlace a continuación) e inicie sesión con la cuenta desde la que desea transferir datos.
2do paso: La página mostrará todo tipo de datos relacionados con su cuenta de Google, incluidos contactos, correos electrónicos, calendario, etc. Haga la selección apropiada usando las casillas de verificación y haga clic en el botón "Siguiente paso" en la parte inferior.
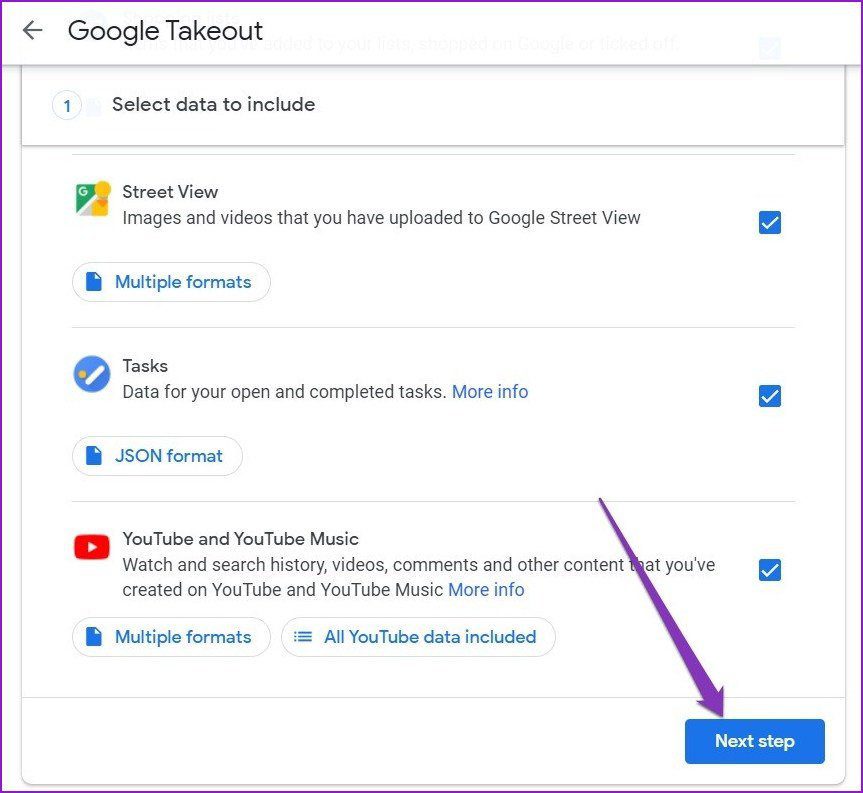
Paso 3: Ahora elija entre el método de entrega disponible, el tipo y tamaño de archivo y la frecuencia. Finalmente, haga clic en Crear exportación. Una vez creada la exportación, haga clic en el botón de descarga y se descargará el zip en su dispositivo.
Lee También Los 5 mejores sitios web de reparación remota de computadoras para obtener ayuda ahora
Los 5 mejores sitios web de reparación remota de computadoras para obtener ayuda ahora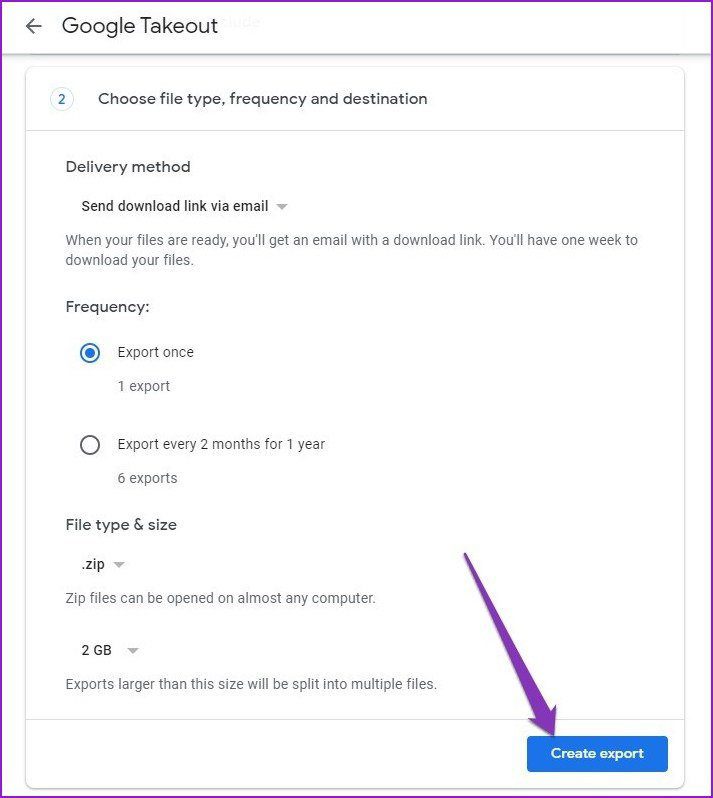
anotar: El proceso de descarga puede tardar algún tiempo, según el tamaño de los datos y la cantidad de servicios seleccionados.
Extraiga el archivo zip descargado a su computadora y ahora está listo para cargar los datos a su nueva cuenta. De esta manera, no necesita cargar todas sus fotos, archivos, calendario, etc. individualmente.
migración simplificada
Si bien no es sencillo, la transferencia de datos entre cuentas de Google no es tan difícil. Teniendo en cuenta que es un proceso de una sola vez. Si bien Google le permitirá migrar a una nueva cuenta con la mayoría de sus datos, aún no recibirá Tareas, compras en Play Store, datos de suscripción de YouTube, etc. Además, tampoco podrá transferir aplicaciones, juegos, música comprada o su saldo de Google Play.
Si quieres conocer otros artículos parecidos a Cómo transferir datos entre cuentas de Google puedes visitar la categoría Informática.

TE PUEDE INTERESAR