Cómo transferir rápidamente videos o música a iPhone usando VLC, sin iTunes
Cuando se trata de transferir videos y archivos de música al iPhone, no podemos dejar de decir que las opciones son bastante limitadas. La única opción obvia conocida por la mayoría de nosotros es el único iTunes.
Pero claro, todos sabemos lo molesto y complicado que puede ser incluso en el caso de simples transferencias de medios.
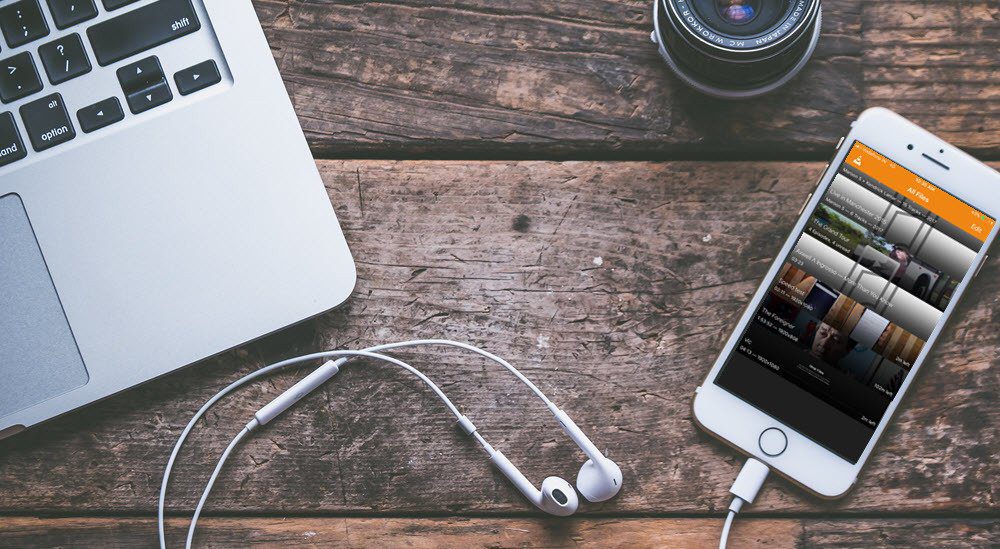
Por un lado, solo puede transferir archivos desde su PC o Mac. Como todos sabemos, esta es una restricción de iTunes, que solo le permite sincronizar con una computadora dedicada. En segundo lugar, cuando se trata de formatos de video como MKV y MP4, se pierde mucho tiempo convirtiéndolos a MOV, que es el formato predeterminado para iOS.
Sin embargo, aún no todo está perdido. Hicimos un poco de trabajo preliminar y encontramos la solución perfecta para transferir videos y archivos de música al iPhone sin iTunes... ¡otra vez, sin iTunes!
Nota IMPORTANTE: escribimos un sorprendente ebook sobre VLC que también incluye este artículo. Consulte la guía definitiva de VLC Media Player
Lee También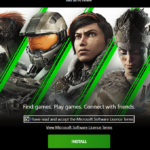 Cómo jugar juegos de Xbox Game Pass en tu PC
Cómo jugar juegos de Xbox Game Pass en tu PCAdemás, la mejor parte es que el proceso es tan fácil como un pastel y solo toma un minuto. La respuesta está en la forma de VLC para móvil. VLC, como todos sabemos, puede reproducir una variedad de formatos de archivos de video como MKV, MP4 o AVI y el el legado continúa con la aplicación iOS.
Entonces, sin más preámbulos, veamos cómo lograr esto.
Paso 1: Inicie el servidor compartido VLC
Abra la aplicación y toque el icono de VLC en la esquina superior izquierda. Esto abrirá la configuración de la aplicación VLC.
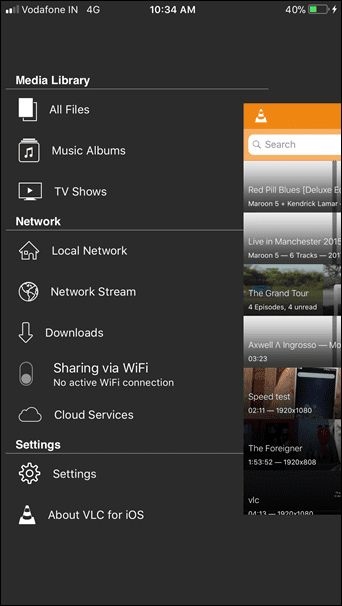
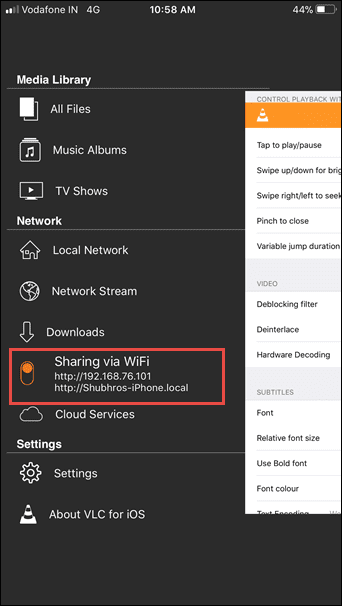
Aquí, habilite compartir a través de WiFi. Esto mostrará una dirección IP y una dirección .local. Asegúrese de anotar uno u otro.
Saber mas: Cómo ocultar fotos y archivos en iPhone
Lee También Cómo crear un formulario RSVP en Google Forms
Cómo crear un formulario RSVP en Google FormsPaso 2: preparar la PC para la transferencia
En su computadora, ingrese la dirección IP o la dirección .local en su navegador predeterminado.
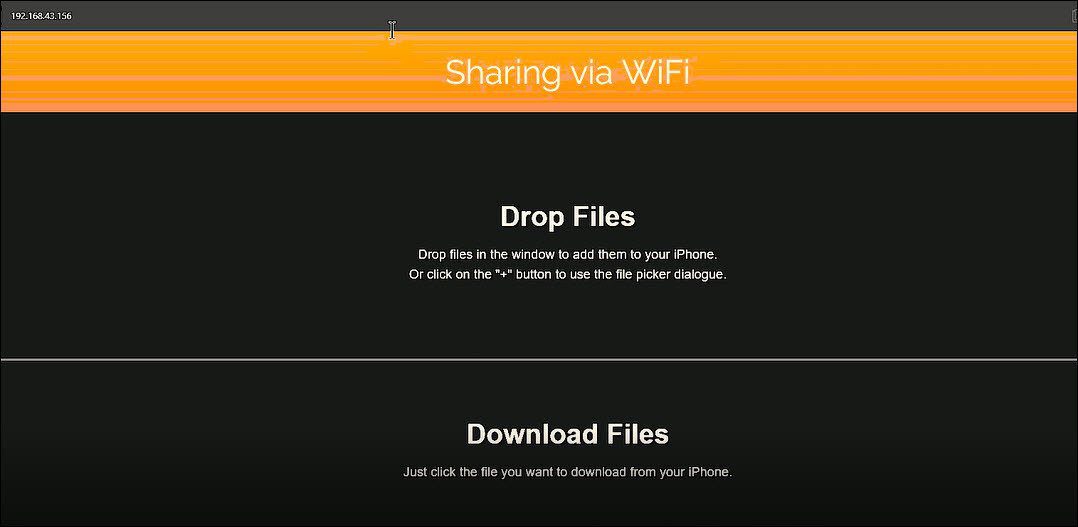
Esto abrirá instantáneamente un portal VLC, que puede usar para transferir archivos.
Paso 3: Completa la transferencia
Ahora todo lo que tiene que hacer es soltar los archivos o cargarlos usando el signo más (+).
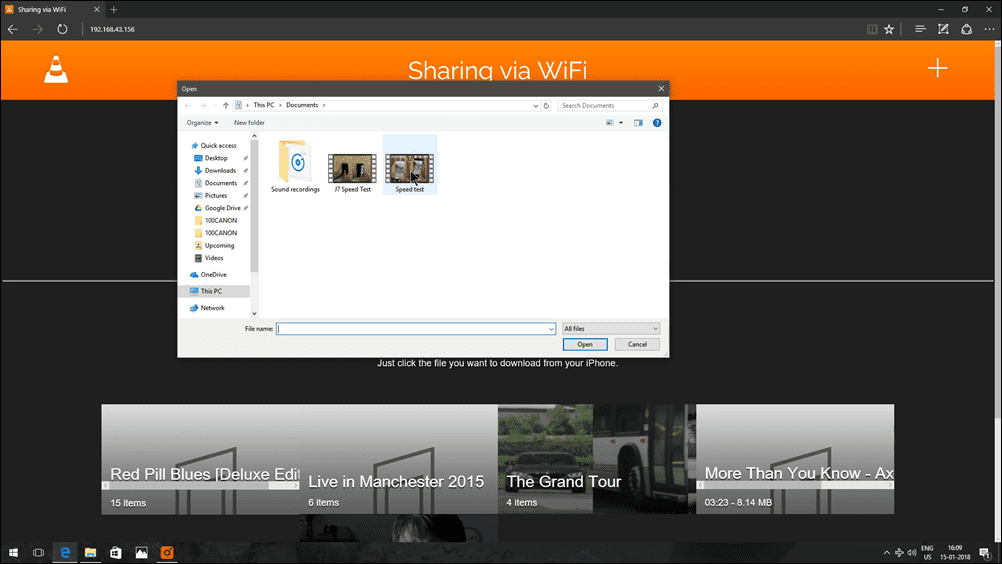
Una vez que se descargan los archivos, los verá instantáneamente en la biblioteca VLC de su iPhone.
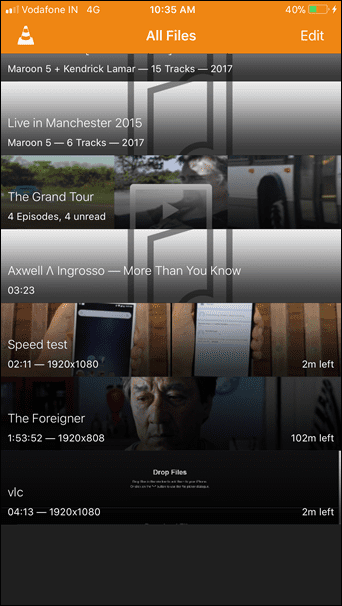
Mira, te lo contamos. Es tan fácil como 1-2-3.
Ver más información: 10 razones por las que no deberías tener prisa por comprar un iPhone X
Lee También Cómo conectar un controlador de Nintendo Switch a una PC
Cómo conectar un controlador de Nintendo Switch a una PCVLC para iOS: pros y contras
Como mencionamos anteriormente, este método le permite transferir instantáneamente archivos de música y video a su iPhone, no solo desde su computadora, sino desde cualquier computadora pública. Además, el hecho de que sea inalámbrico actúa como la guinda del pastel.
Además, el proceso también funciona a la inversa. También puede transferir videos desde iPhone a cualquier PC.
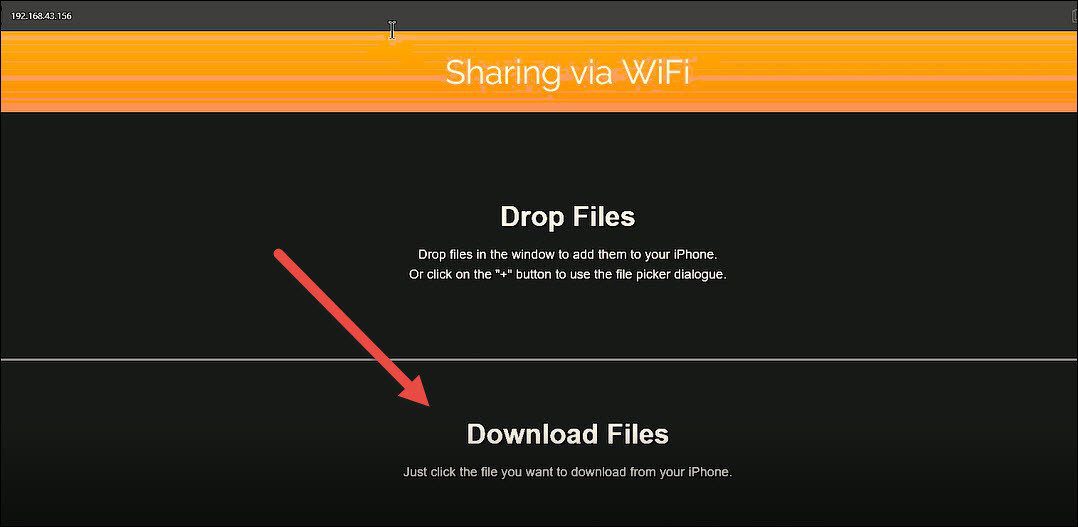
Si eso no es suficiente, la aplicación VLC también le permite ver videos de servicios en la nube como Google Drive, Dropbox o OneDrive. Las opciones están disponibles en el menú de la izquierda.
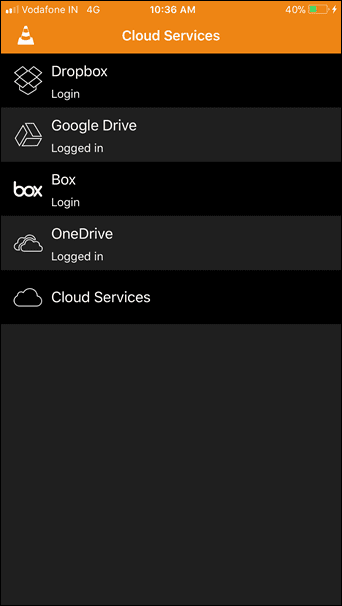
La única limitación es que los videos y los archivos de música solo se pueden reproducir en el reproductor VLC, lo cual, si me preguntas, es por el bien de todos. ¿Porque? Bueno, de esta manera puedes reproducir videos incluso en segundo plano.
Vea también: Cómo transferir archivos entre servicios de copia de seguridad en la nube en Android
Comienza el espectáculo
Así es como puede transferir archivos de video y música de forma inalámbrica a su iPhone sin iTunes. Lo mejor de la aplicación VLC es que ordena automáticamente los archivos por sus nombres.
Lee También Las 5 mejores aplicaciones de mensajería que funcionan sin un número de teléfono para chatear
Las 5 mejores aplicaciones de mensajería que funcionan sin un número de teléfono para chatearIncluso si tiene varios programas de TV para ver, no se preocupe, se clasificarán.
Prueba el método y cuéntanos cómo te ha funcionado.
Ver siguiente
Si quieres conocer otros artículos parecidos a Cómo transferir rápidamente videos o música a iPhone usando VLC, sin iTunes puedes visitar la categoría Informática.

TE PUEDE INTERESAR