Cómo usar atajos de texto de iPhone y iPad para escribir rápido
Si bien el teclado estándar de Apple está muy por detrás de Gboard y SwiftKey en términos de predicción, Apple ofrece excelentes complementos para escribir palabras y frases rápidamente. Una de esas adiciones es la capacidad de crear atajos de texto para oraciones largas en iPhone y iPad. Vea cómo puede usar los atajos de texto de iPhone y iPad para escribir rápidamente.
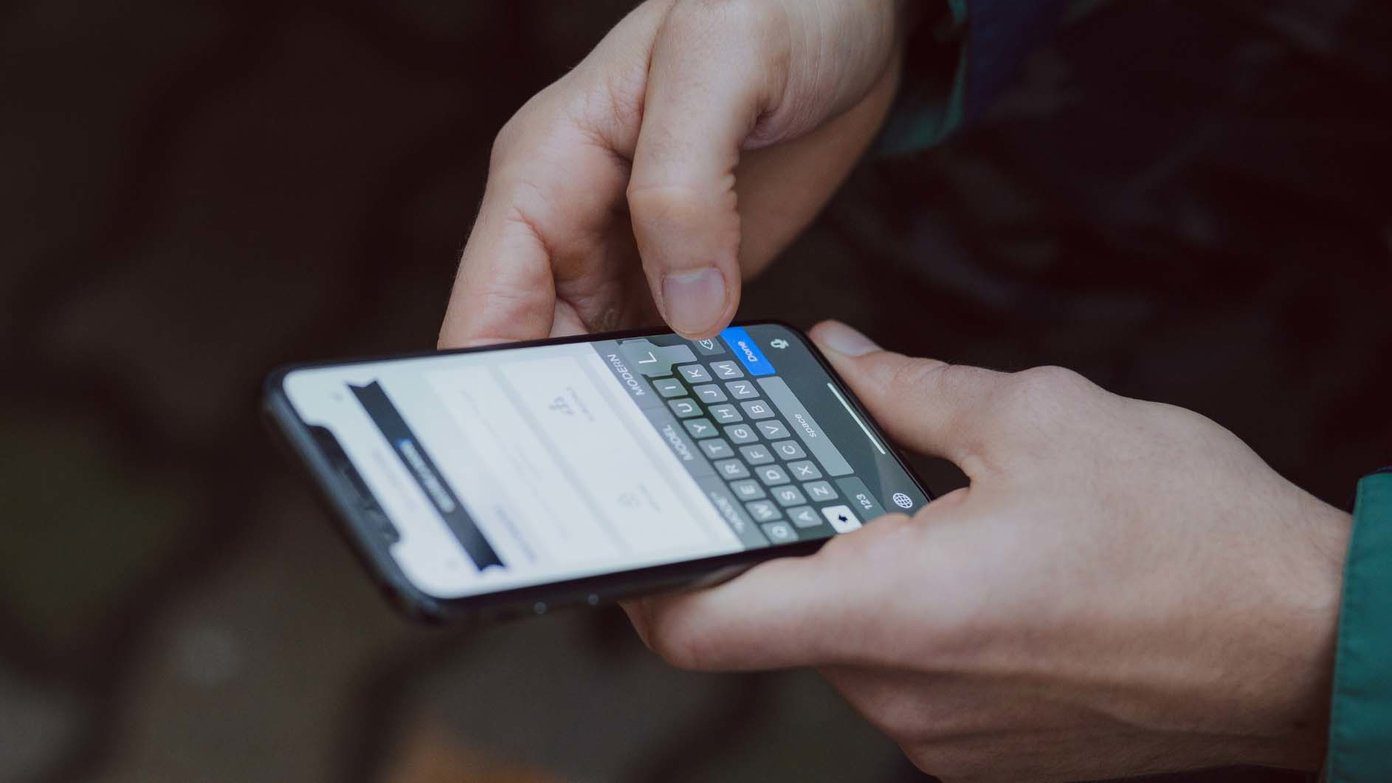
Como sugiere el nombre, los accesos directos de texto le permiten crear accesos directos a frases de uso frecuente, como su ID de correo electrónico. La función tiene aún más sentido en el iPad, ya que escribir en una pantalla gigante con el teclado virtual estándar puede no ser del agrado de todos. Además, no todo el mundo usa un teclado caro con un iPad.
1. Crea atajos de texto en iPhone
Primero, le mostraremos cómo crear atajos de texto para escribir rápidamente en el iPhone, luego cambie a iPadOS para hacer lo mismo.
Paso 1: Abra Configuración en iPhone.
2do paso: Vaya al menú General.
Lee También Cómo Crear Un Código QR En 7 Sencillos Pasos
Cómo Crear Un Código QR En 7 Sencillos PasosPaso 3: Seleccione Teclados en el siguiente menú.
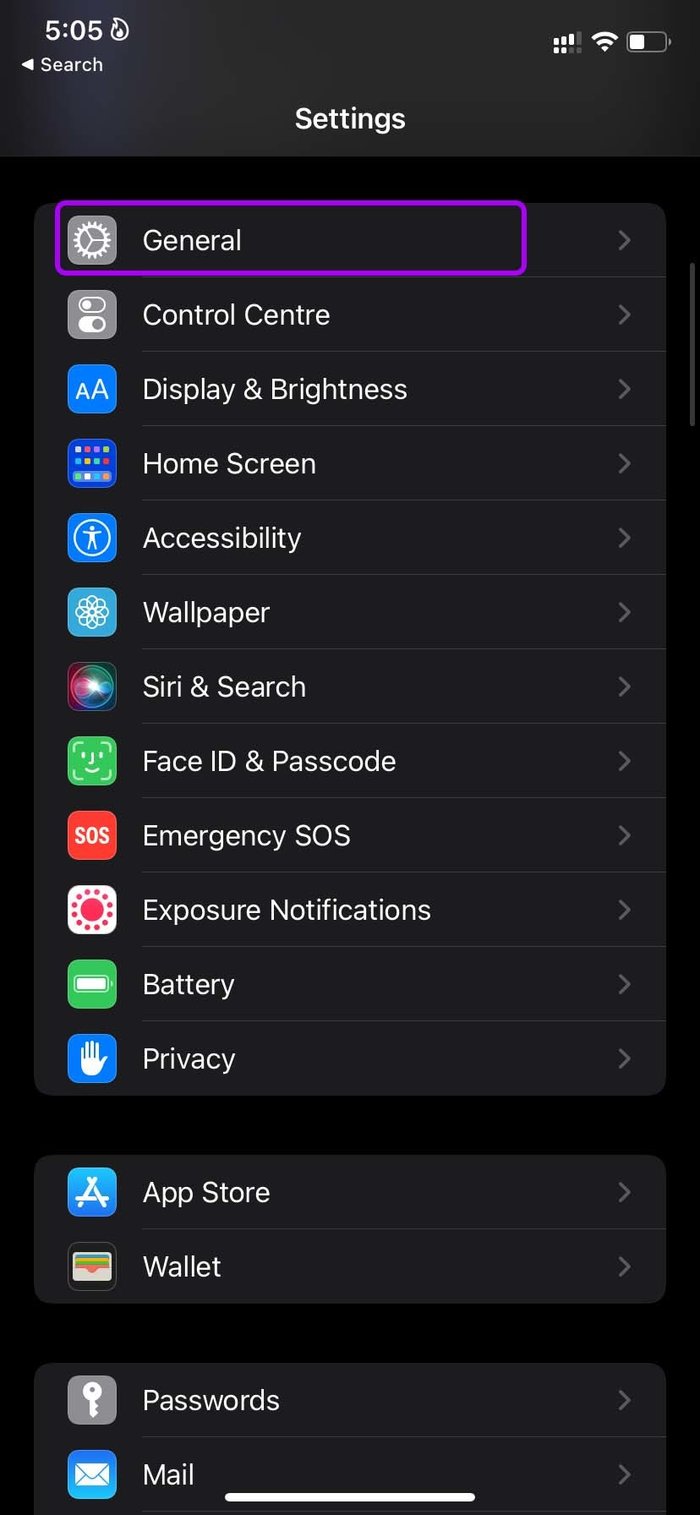
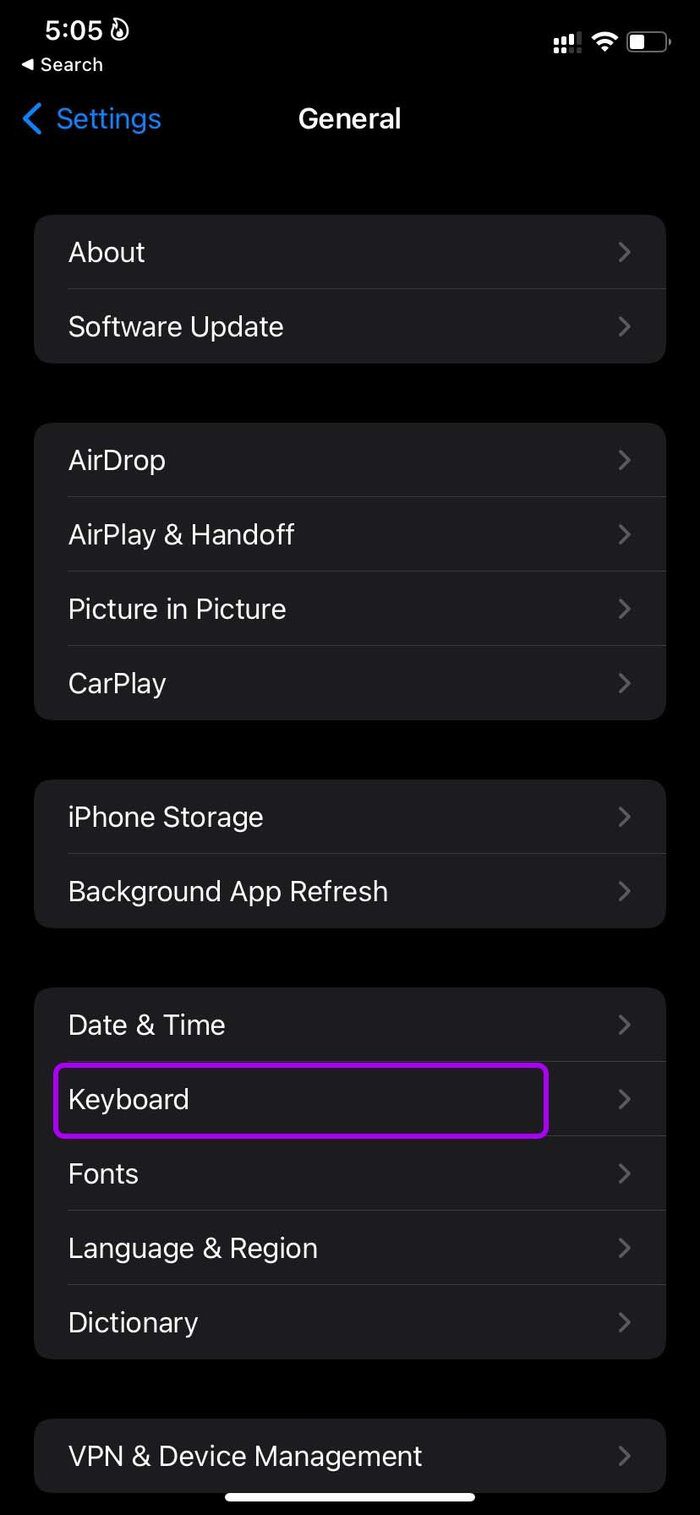
Paso 4: Vaya a Reemplazo de texto.
Paso 5: Presiona el ícono + en la parte superior.
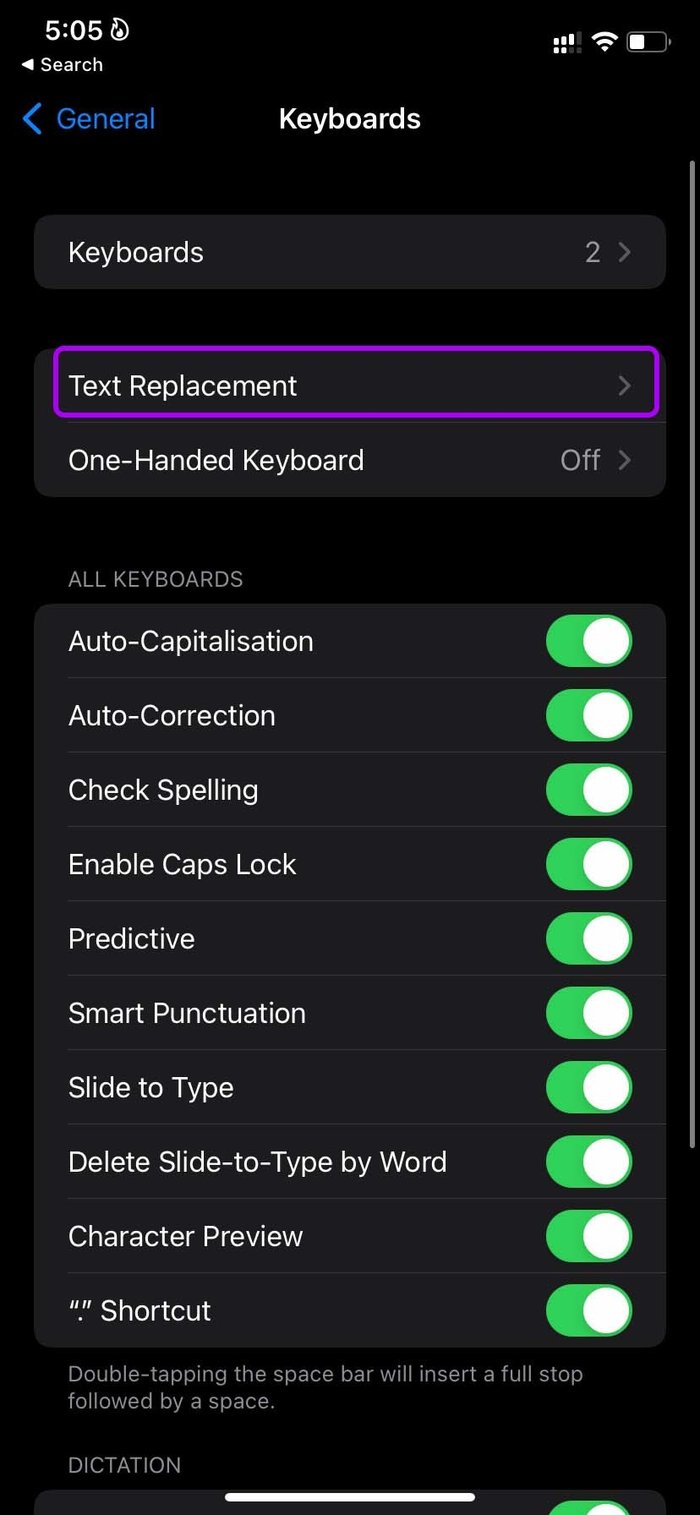
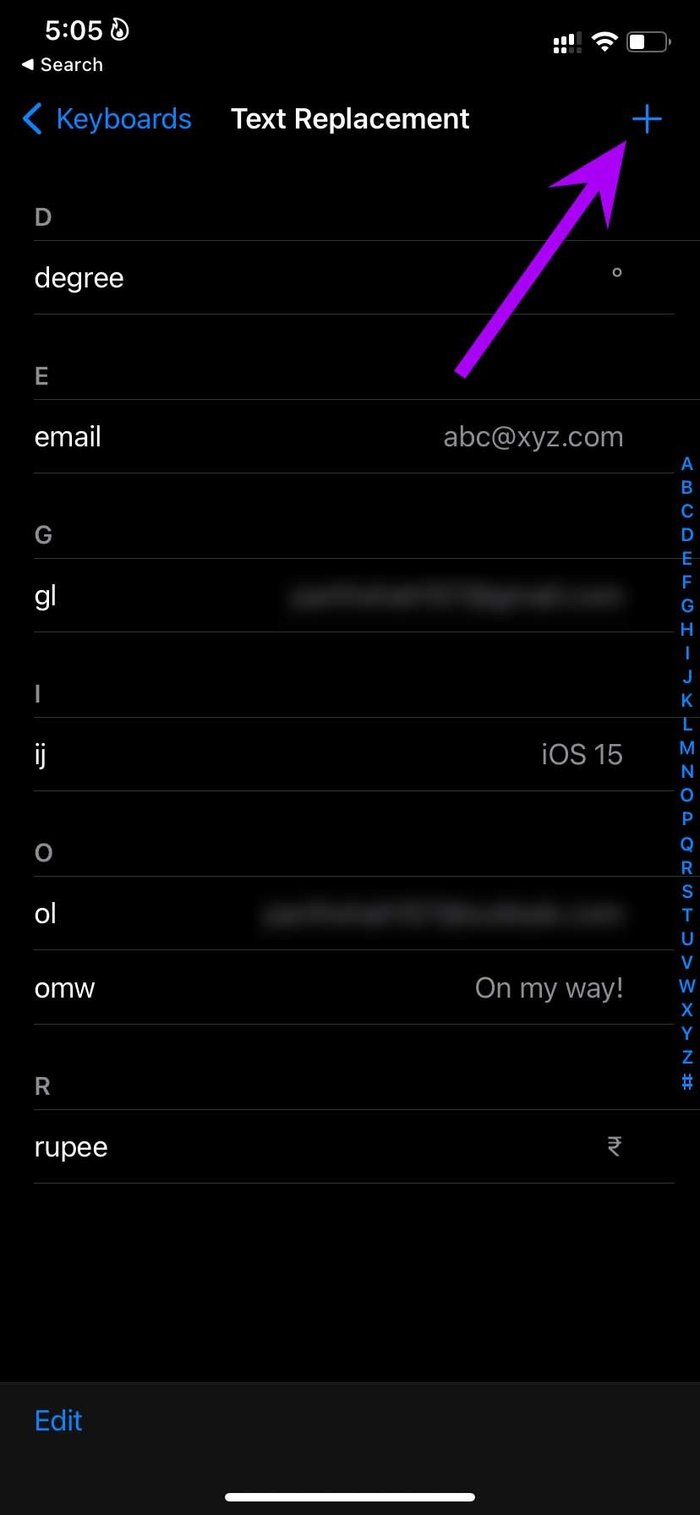
Paso 6: Agregue la frase que desea agregar al escribir el atajo.
En el siguiente ejemplo, agregamos la ID de correo electrónico para escribir rápidamente.
Paso 7: Agregue el acceso directo como "correo electrónico" a continuación.
Lee También No Hay Altavoces Ni Auriculares Conectados: Métodos Para Solucionarlo
No Hay Altavoces Ni Auriculares Conectados: Métodos Para Solucionarlo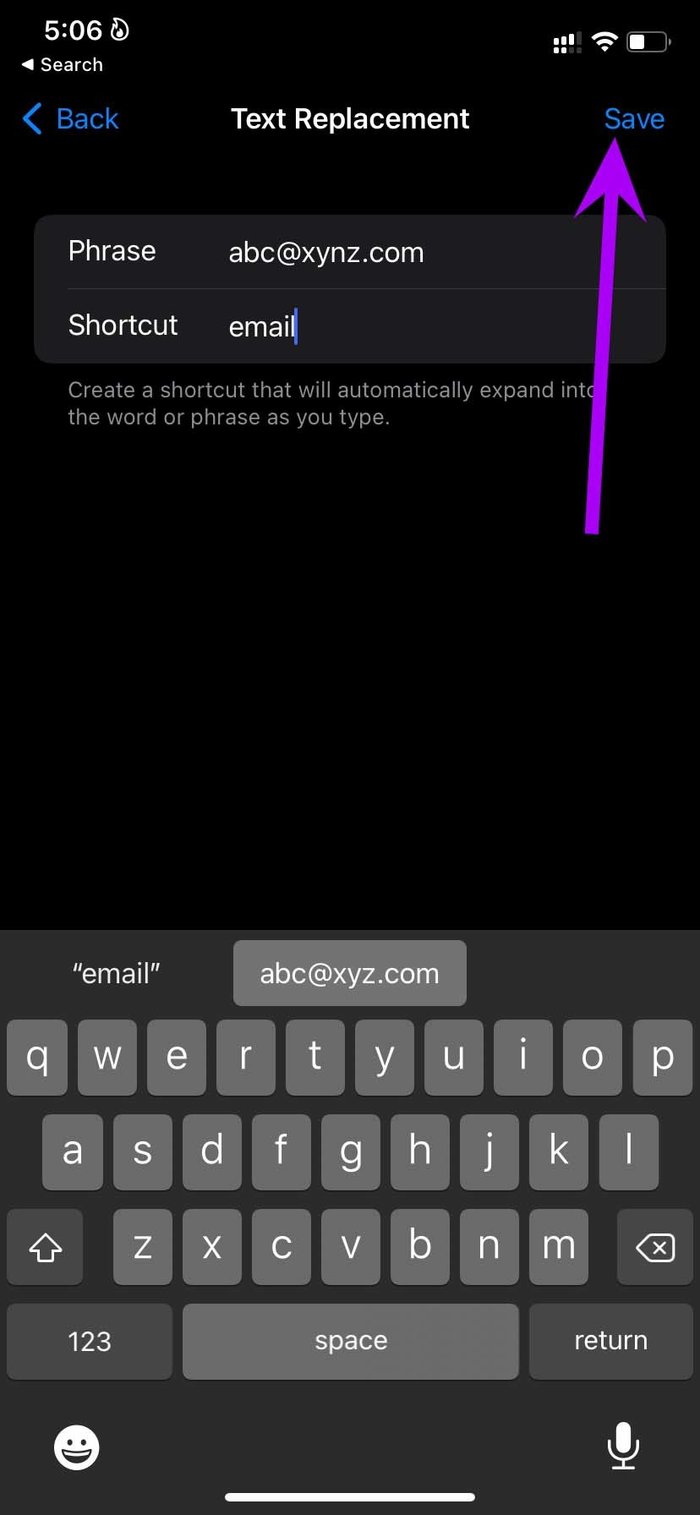
Creamos otros atajos de texto como la capacidad de agregar un símbolo de grado cuando escribimos grado, "omw" para expandir el atajo para Go! etc. Puede crear tantos accesos directos de texto como desee en su iPhone.
La buena noticia es que cuando crea un acceso directo de texto en el iPhone, se sincroniza automáticamente con su cuenta de Apple en todo el hardware de Apple, como iPad y Mac.
Cuando inicia sesión en la misma cuenta de Apple en Mac, puede usar los mismos accesos directos para reemplazar texto con frases en Mac.
2. Crea atajos de texto en iPad
Como se mencionó anteriormente, los atajos de texto son aún más efectivos en el iPad. En lugar de escribir largas direcciones de correo electrónico u oraciones de texto, puede crear un acceso directo a ellas y escribir rápidamente.
Paso 1: Abra el menú Configuración en el iPad.
2do paso: Vaya al menú General.
Lee También Cómo Recuperar La Contraseña De Windows 10
Cómo Recuperar La Contraseña De Windows 10Paso 3: Seleccione Teclado.
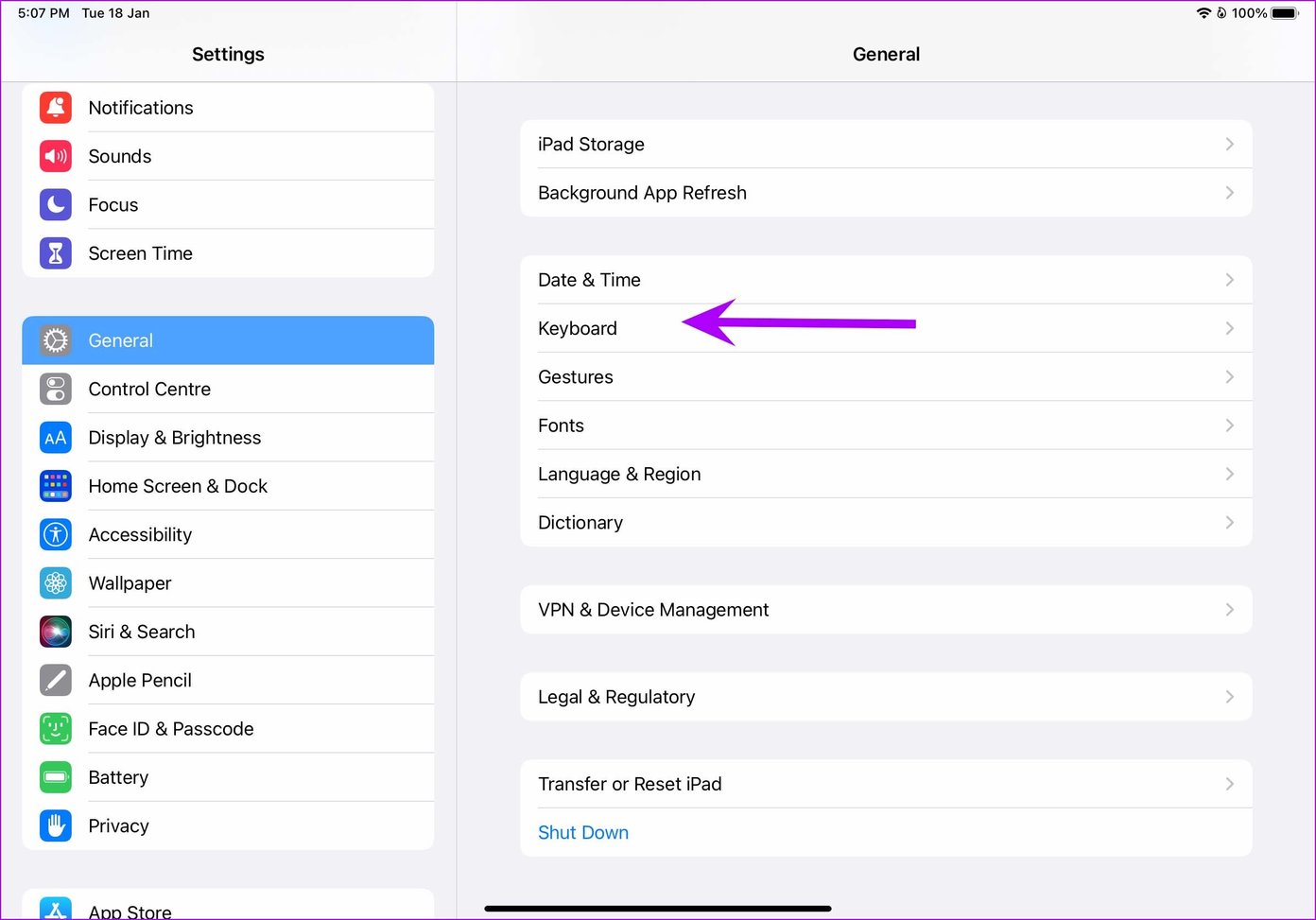
Paso 4: Abra el menú Reemplazo de texto.
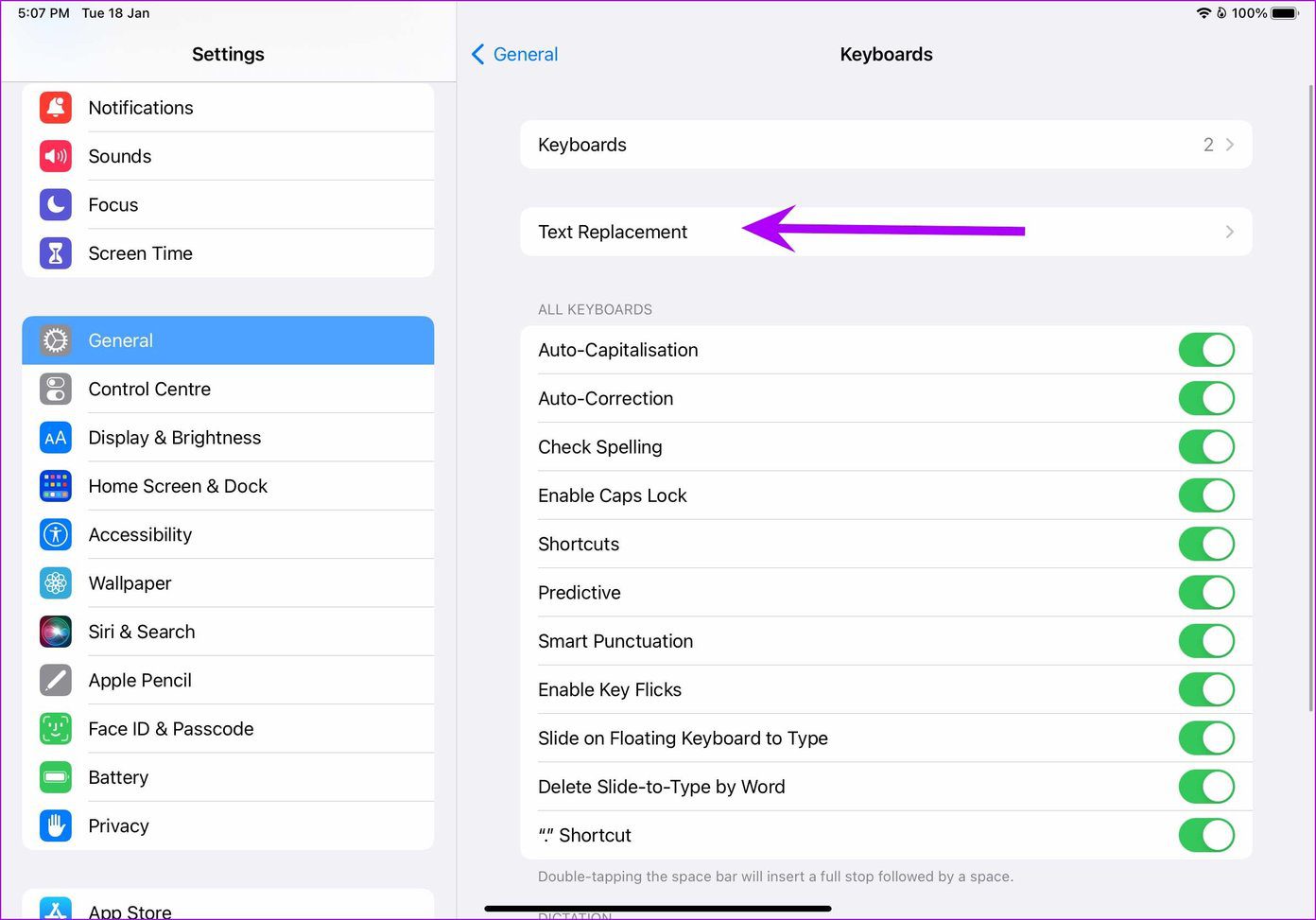
Paso 5: Toque el ícono + en la parte superior y agregue la frase en el siguiente menú.
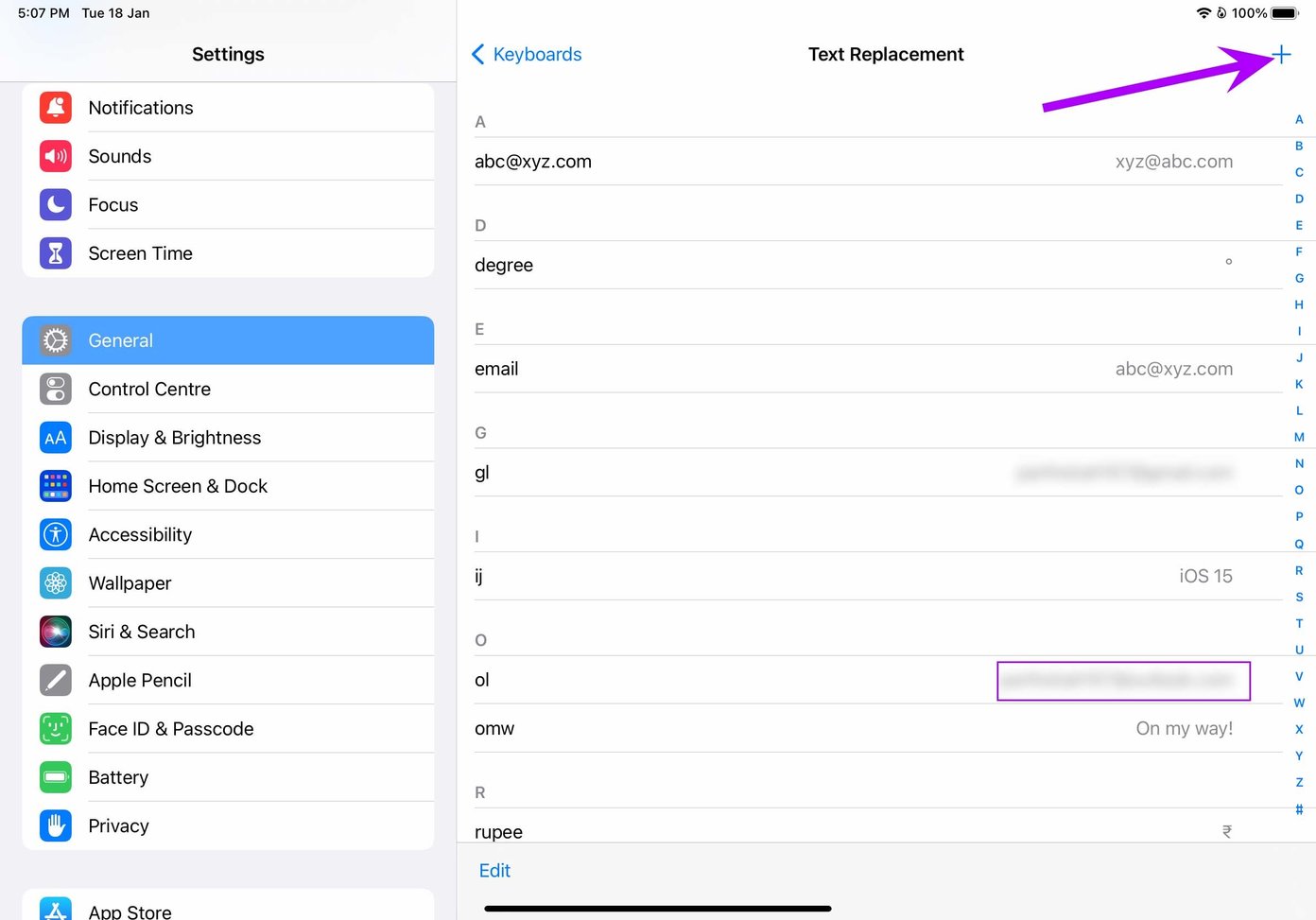
Paso 6: Agregue un atajo para expandir la palabra o frase a medida que escribe y presione el botón Guardar en la parte superior.
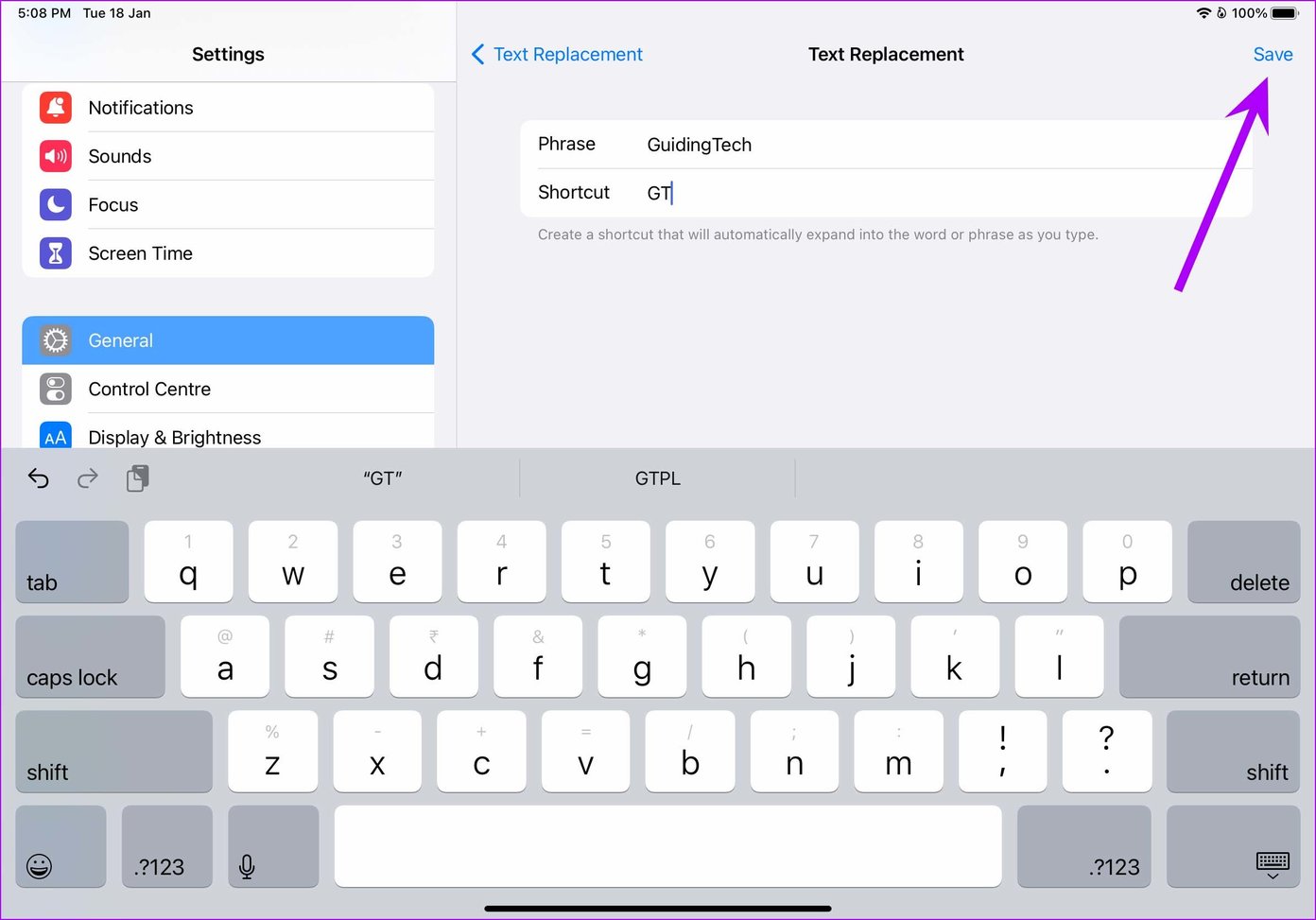
Ahora que ha creado toneladas de atajos de texto para escribir rápidamente en iPhone y iPad, es hora de comprobarlos en acción.
Escribe rápido con atajos de texto
Abra cualquier chat o pantalla de inicio de sesión para verificar el acceso directo de texto recién creado en acción.
Lee También SpyHunter 5. Usabilidad, Efectividad Y Confiabilidad
SpyHunter 5. Usabilidad, Efectividad Y ConfiabilidadPaso 1: Abre un campo de texto en tu iPhone o iPad.
2do paso: Escriba correo electrónico (texto de acceso directo) y verá la sugerencia de reemplazar el texto con una frase del teclado.
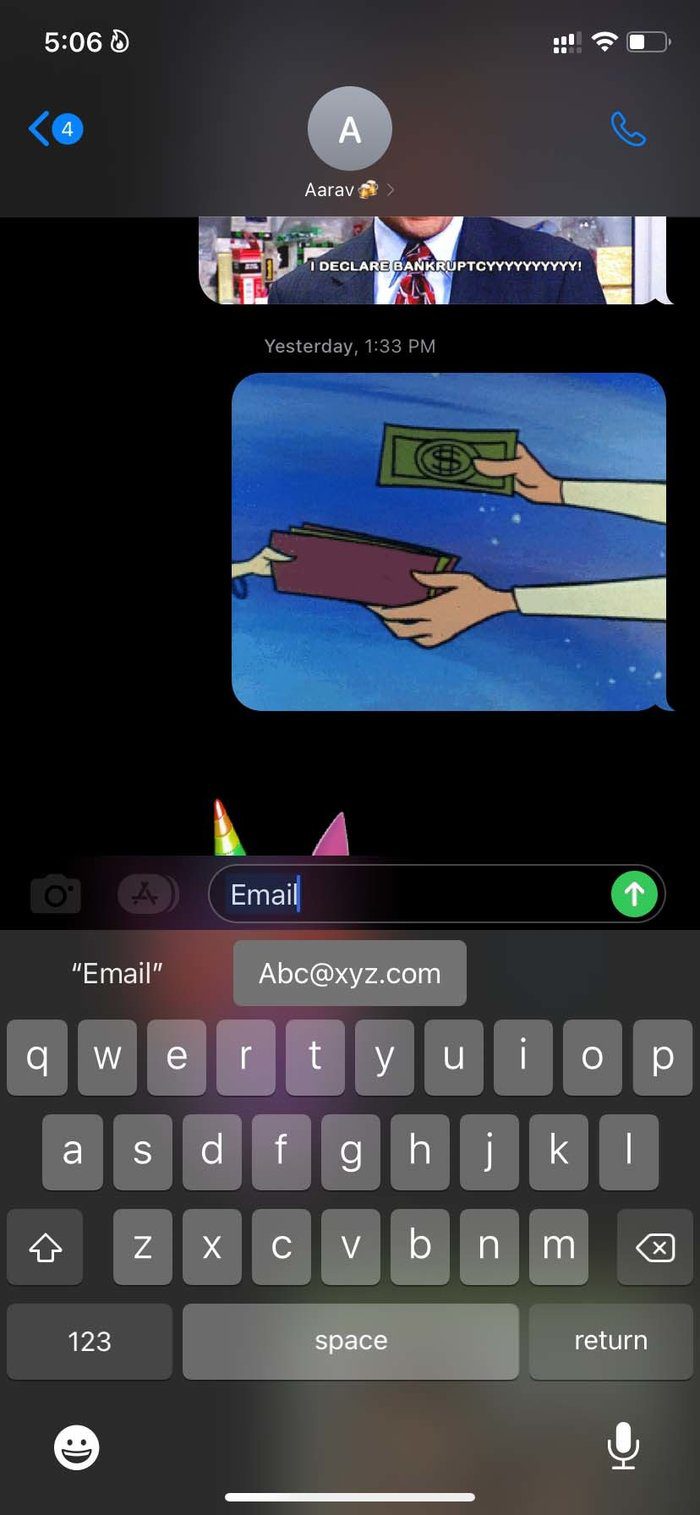
Puede tocar la sugerencia o presionar la tecla de espacio para expandir automáticamente el texto con la frase.
Eliminar atajos de texto en iPhone y iPad
Si ha terminado de usar atajos de texto para escribir oraciones rápidamente, puede eliminarlos fácilmente desde el menú Configuración.
Tal vez esté usando una nueva ID de correo electrónico y ya no necesite que el sistema ingrese la antigua ID de correo electrónico cuando use atajos de texto. Debe eliminar el reemplazo de texto existente. Así es cómo.
Paso 1: Inicie Configuración y vaya al menú General.
Lee También Los 7 Mejores AntiMalware Para Windows
Los 7 Mejores AntiMalware Para Windows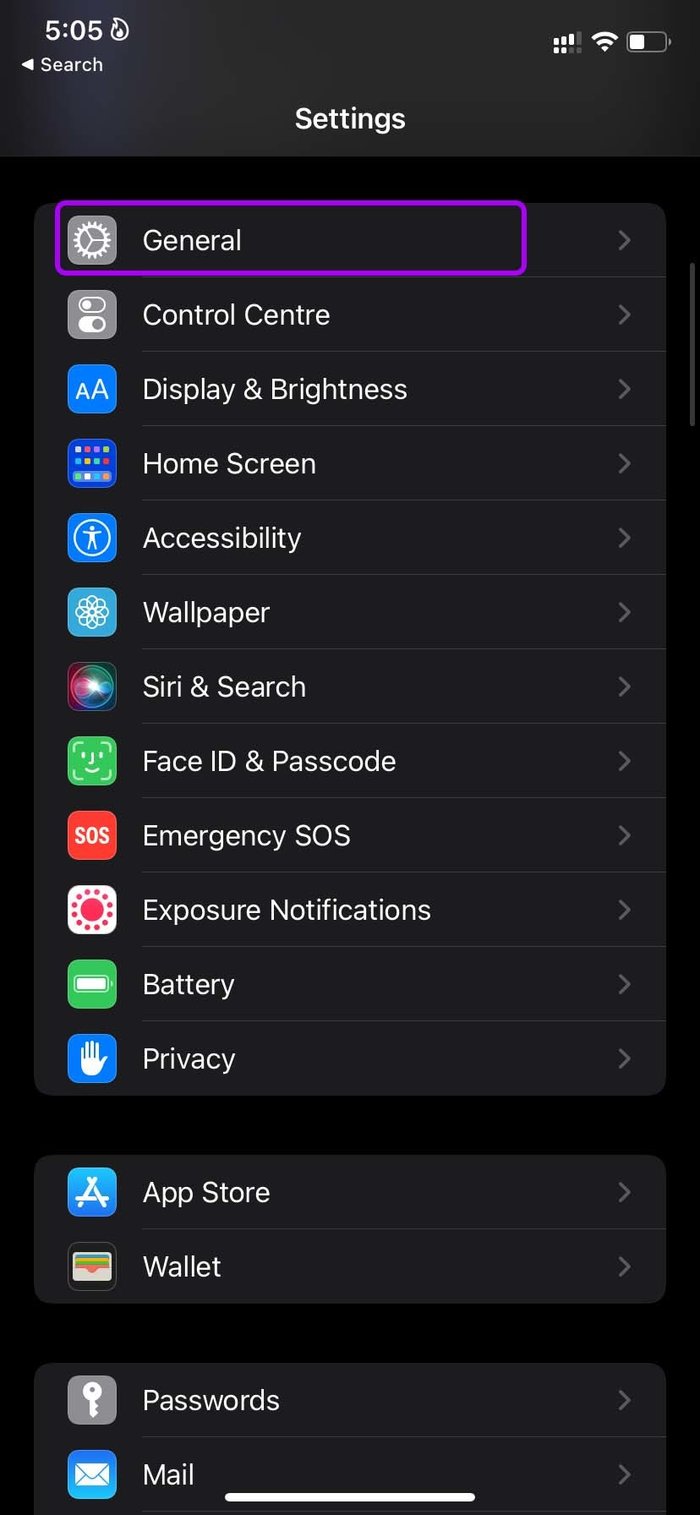
2do paso: Seleccione Teclado y abra el menú Reemplazo de texto.
Paso 3: Toque Editar y toque el icono rojo junto al atajo de texto para eliminarlo.
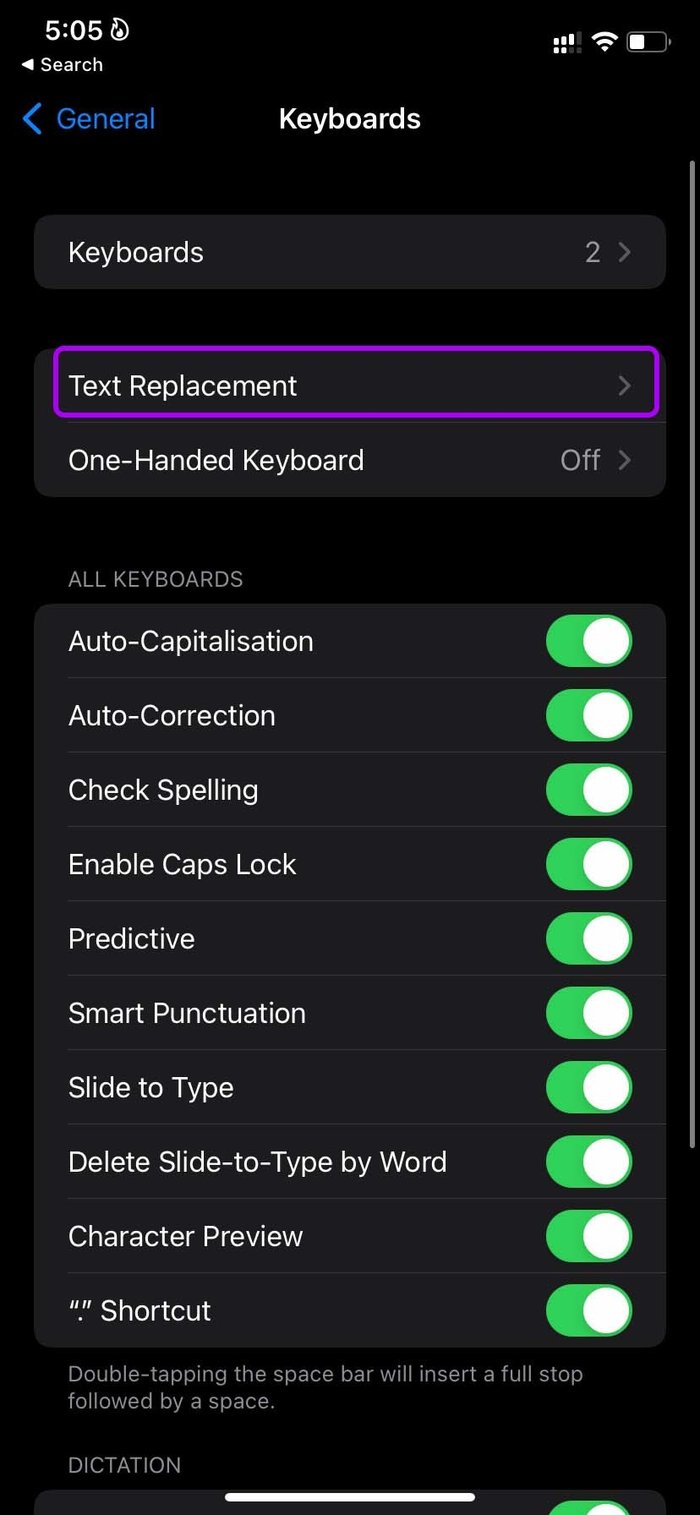
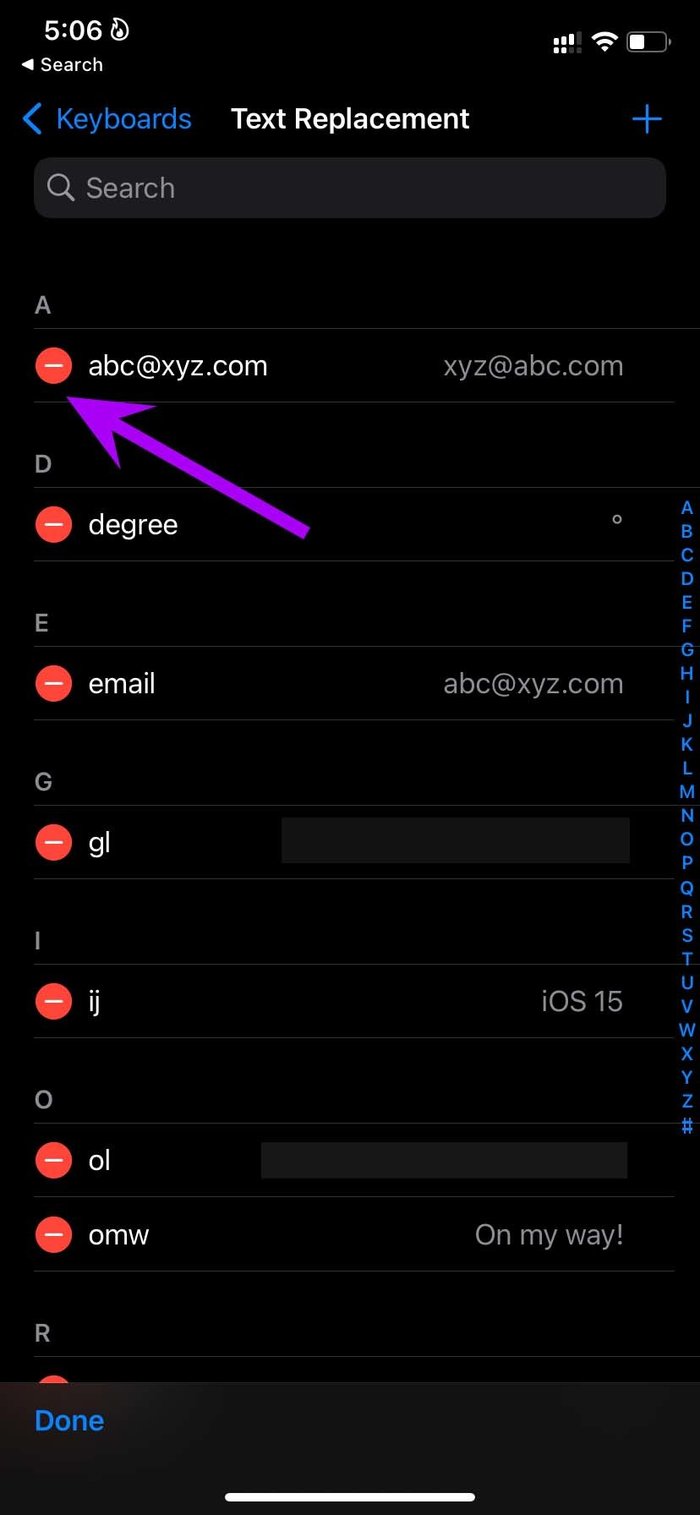
Consejos para escribir rápido en iPhone y iPad
Además de los atajos de texto, aquí hay otros trucos que puede usar para escribir rápidamente en iPhone y iPad.
- Agite su iPhone para cancelar el texto que ingresó. Si escribiste mal una oración larga en tu iPhone o iPad, puedes sacudir el dispositivo y te pedirá que canceles el texto que escribiste.
- Use gestos de deslizamiento para escribir rápidamente.
- Presione la barra espaciadora dos veces para agregar un punto al final de la oración.
- Llama a Siri para que te escriba oraciones largas.
- Mantén presionada la barra espaciadora para mover el cursor y editar el texto rápidamente.
Reemplace el texto con frases de uso frecuente
Si no está satisfecho con el teclado estándar de iPhone, también puede usar Gboard o SwiftKey. ¿Cómo planea usar atajos de texto en su iPhone o iPad? Comparta su flujo de trabajo en los comentarios a continuación.
 Cómo Activar Windows Defender Directiva De Grupo
Cómo Activar Windows Defender Directiva De GrupoSi quieres conocer otros artículos parecidos a Cómo usar atajos de texto de iPhone y iPad para escribir rápido puedes visitar la categoría Informática.

TE PUEDE INTERESAR