Cómo usar Buscar y reemplazar en Microsoft Word
A veces, termina de escribir un informe, una presentación o una carta y descubre que tiene errores ortográficos constantes en su documento de Word. Si el documento es corto, cambiar algunos de ellos no llevará mucho tiempo. Sin embargo, puede hacerlo rápidamente usando la opción Buscar y reemplazar en Word.

La función Buscar le permite identificar todas las apariciones de una palabra dada, mientras que la función Reemplazar le permite reemplazar palabras. Vea cómo puede usar ambas funciones.
Paso 1: Inicie el documento de Microsoft Word.
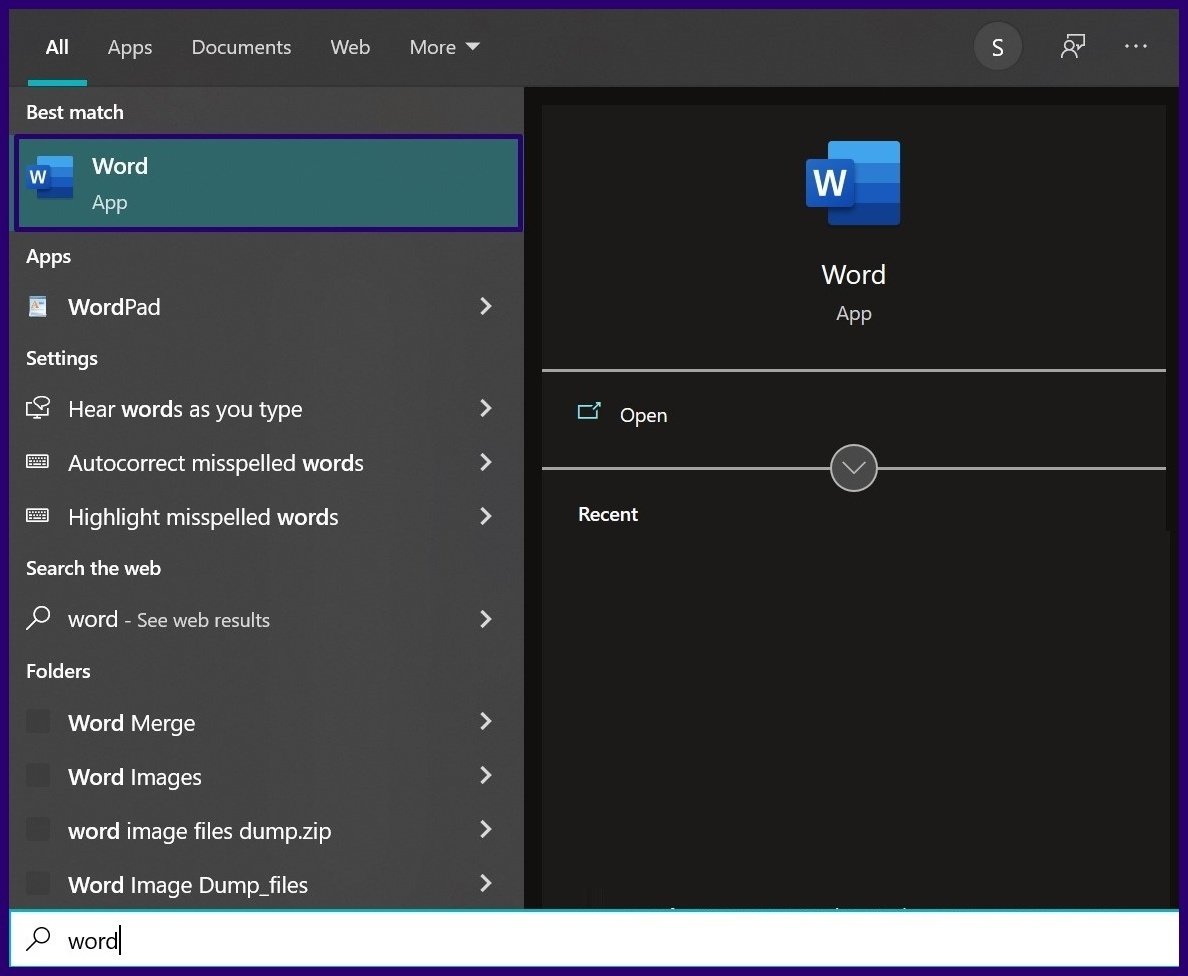
2do paso: Presione simultáneamente las teclas CTRL + F para iniciar el panel de navegación.
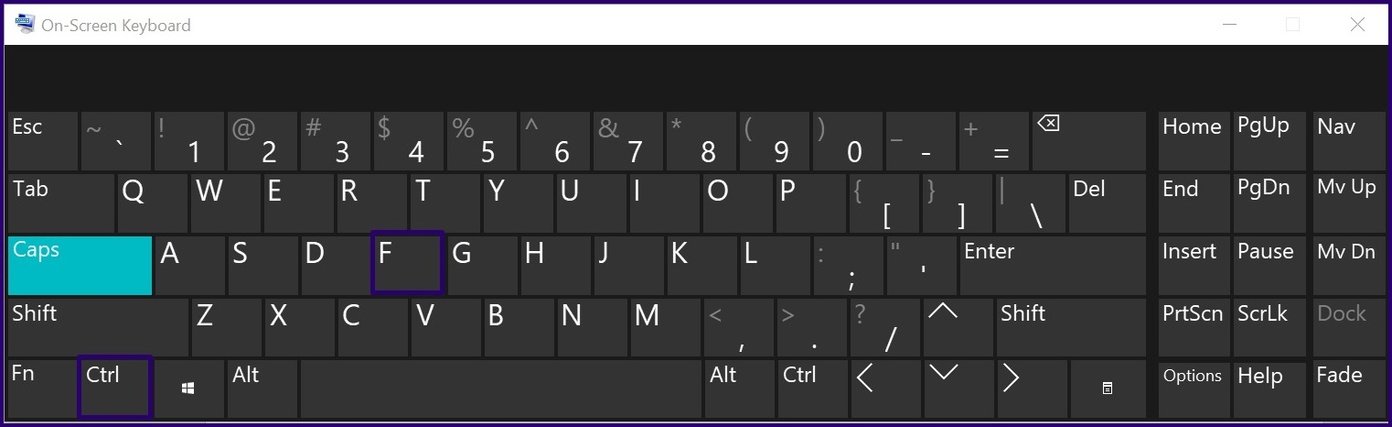
Paso 3: Proporcione el texto que desea buscar en el cuadro de texto denominado Buscar documento.
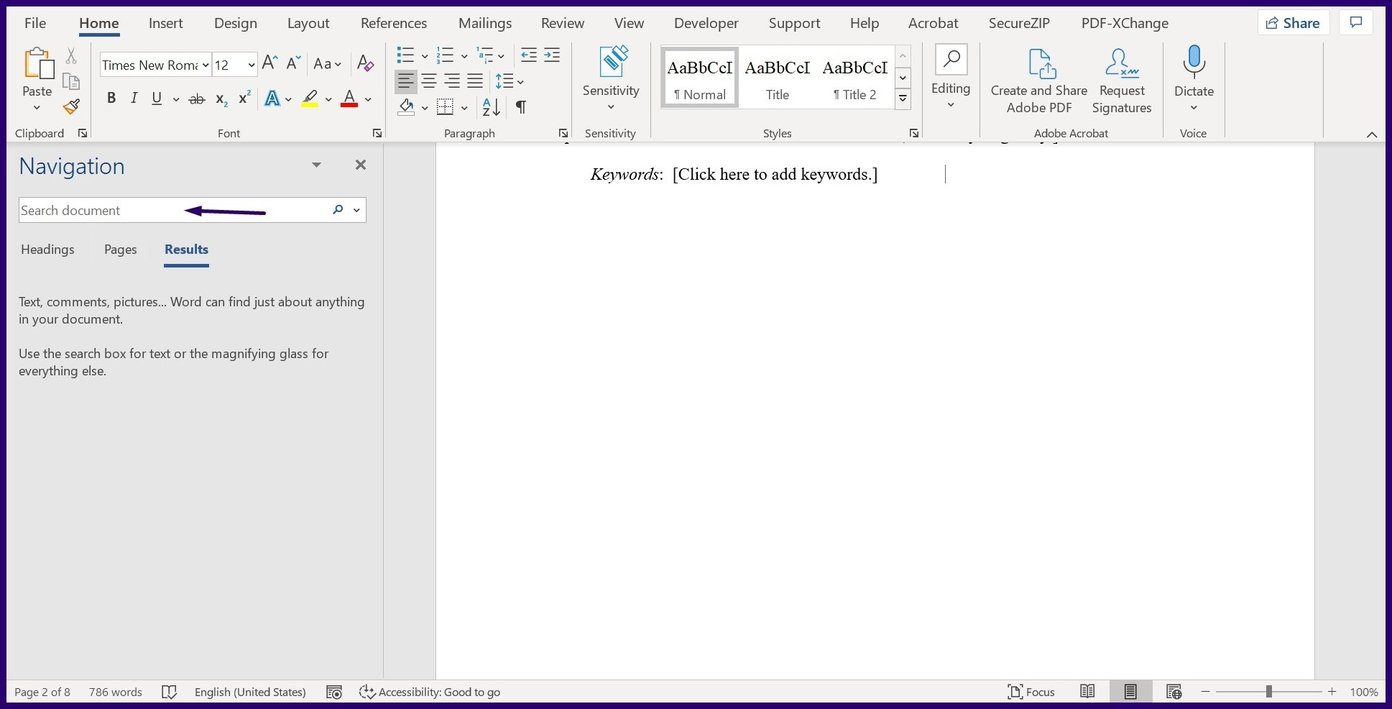
Paso 4: Presione Entrar en su teclado para continuar su búsqueda y verá coincidencias relacionadas en el panel de navegación. La herramienta resalta todas las palabras coincidentes en el texto, incluso las coincidencias parciales.
Lee También Documentos de Google vs. Microsoft Word Online: ¿Qué procesador de textos es mejor en la Web?
Documentos de Google vs. Microsoft Word Online: ¿Qué procesador de textos es mejor en la Web?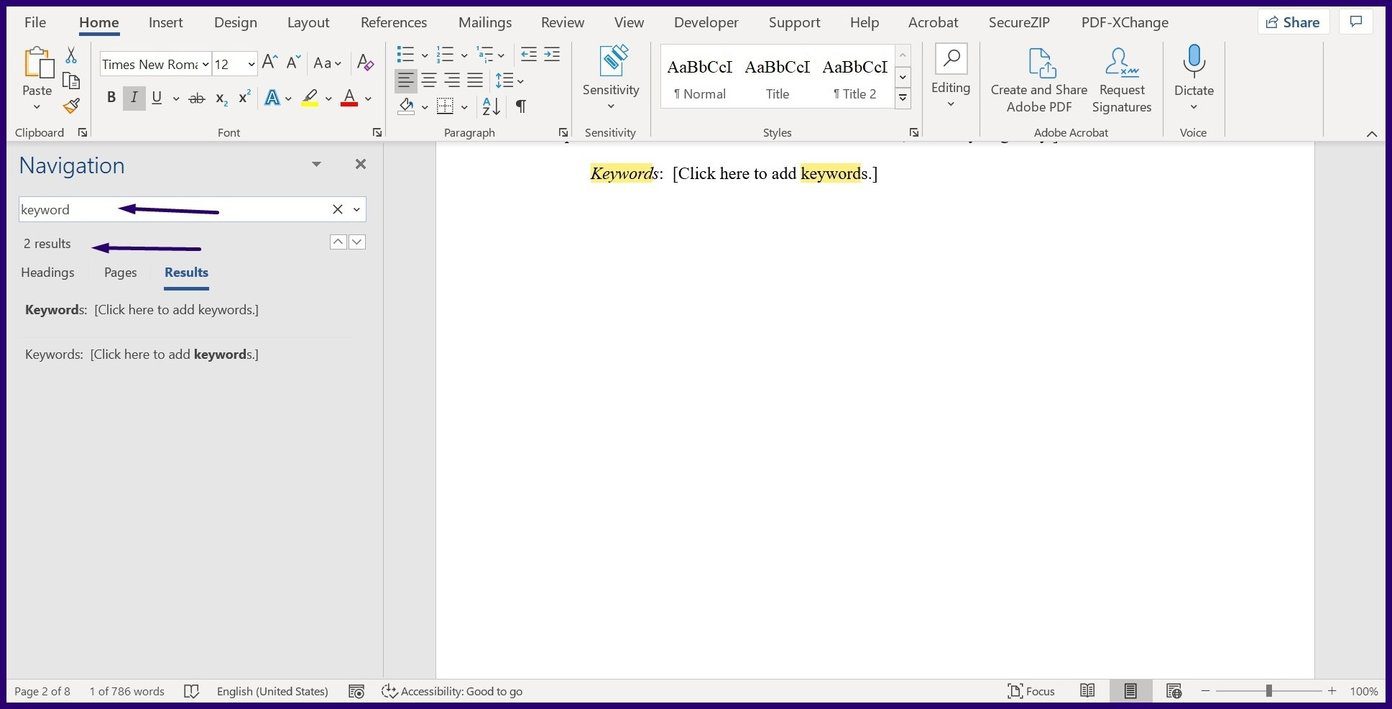
Paso 5: Cambie entre los resultados usando las flechas al lado del cuadro de texto. Además, puede hacer clic en cualquiera de los resultados para editarlos directamente.
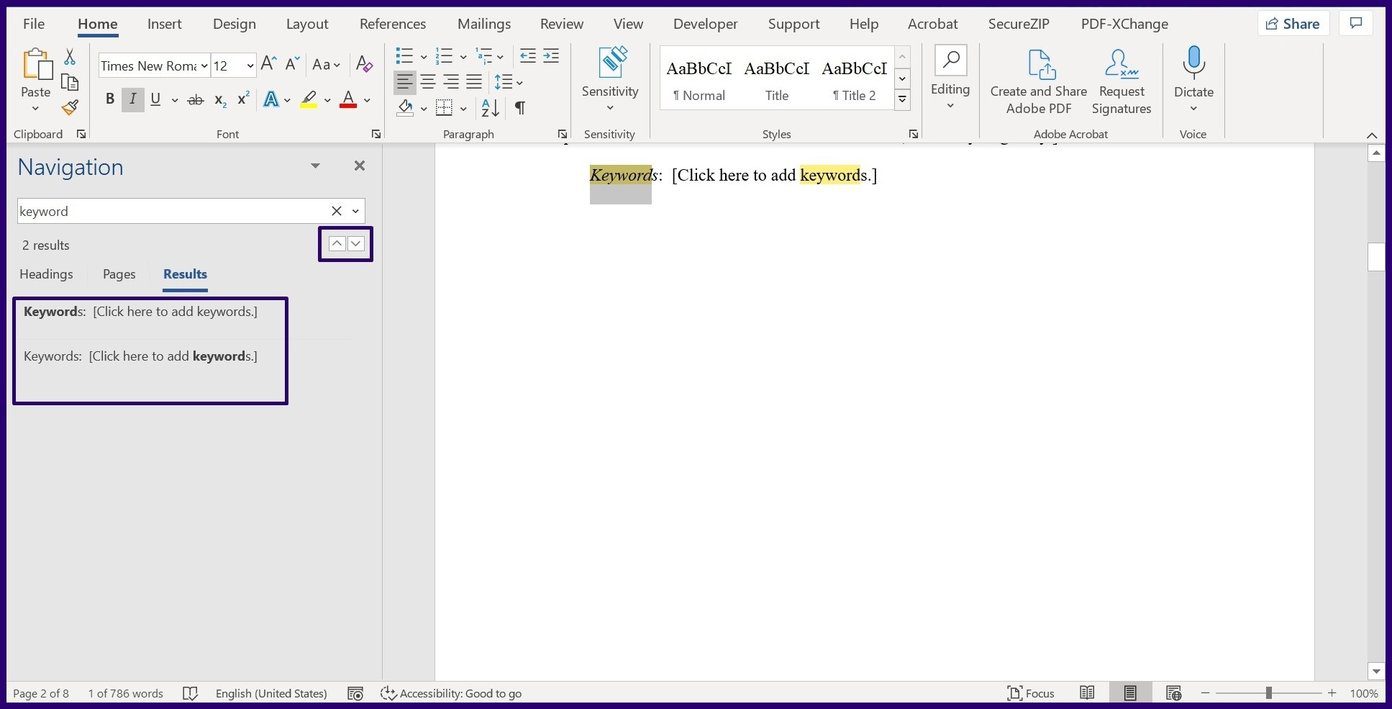
Paso 6: Si su documento tiene títulos, puede buscarlos en la pestaña Títulos. Vaya al Panel de navegación y seleccione Encabezados para navegar por el documento usando encabezados.
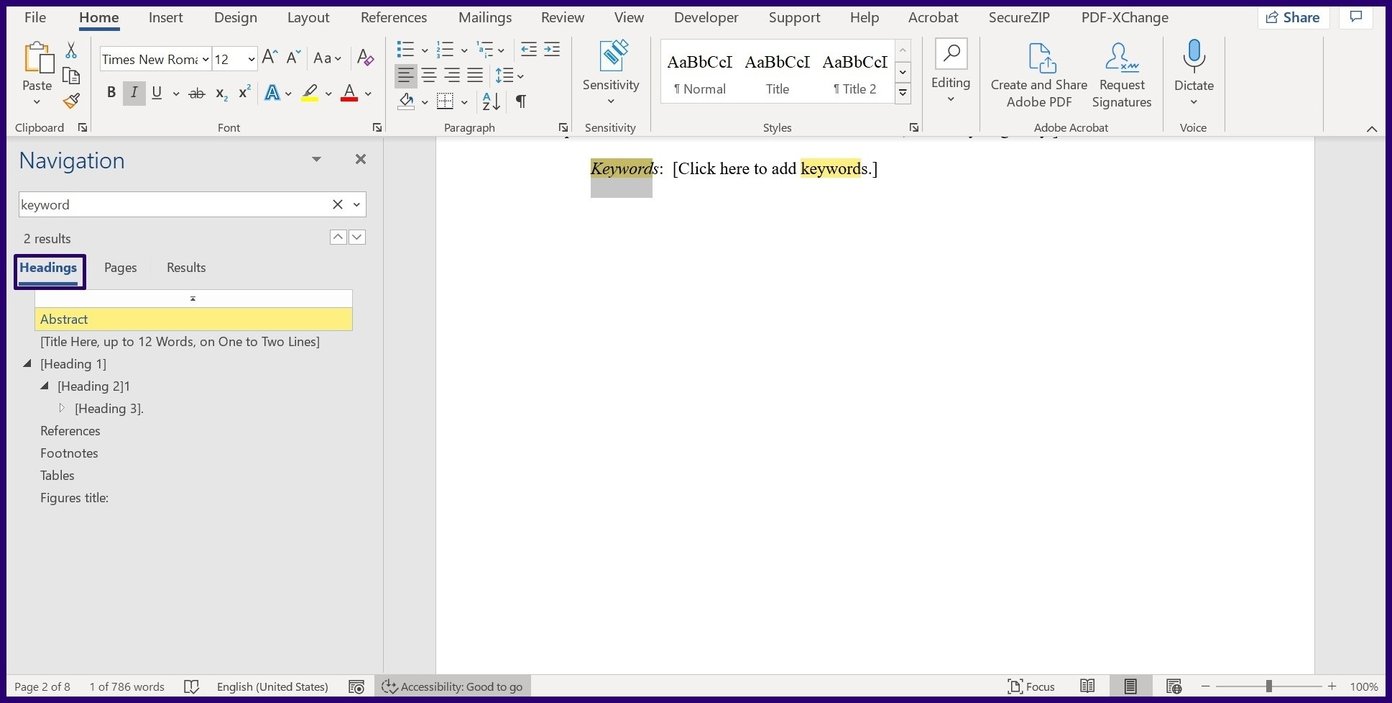
Paso 7: Haga clic en la pestaña Páginas debajo de la página de navegación para buscar páginas. Al hacer esto, verá miniaturas de cada página del documento. Haga clic en la página deseada y busque el texto en ella.
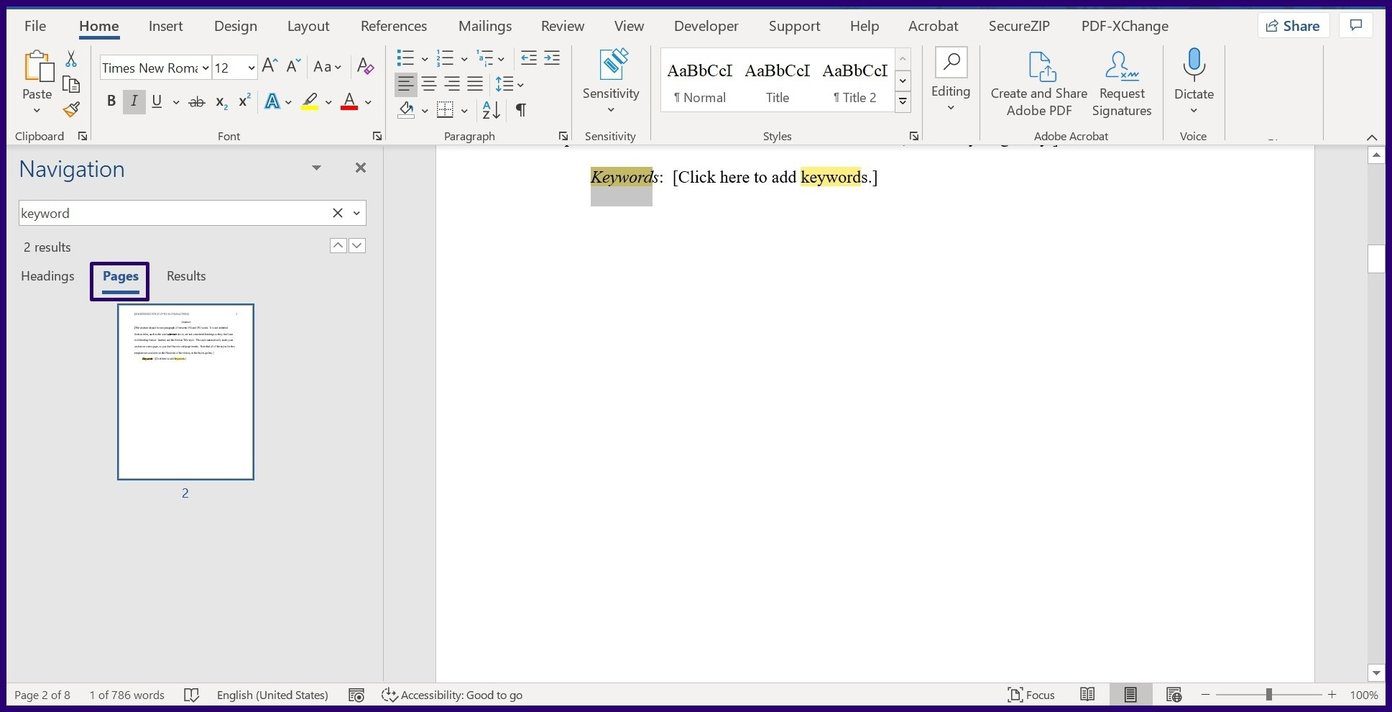
Puede cerrar el panel de navegación después de editar el documento y todos los resaltados desaparecerán. Si desea utilizar la función de búsqueda para buscar caracteres especiales en un documento de Word, pruebe el siguiente método.
Paso 1: Inicie el documento de Microsoft Word.
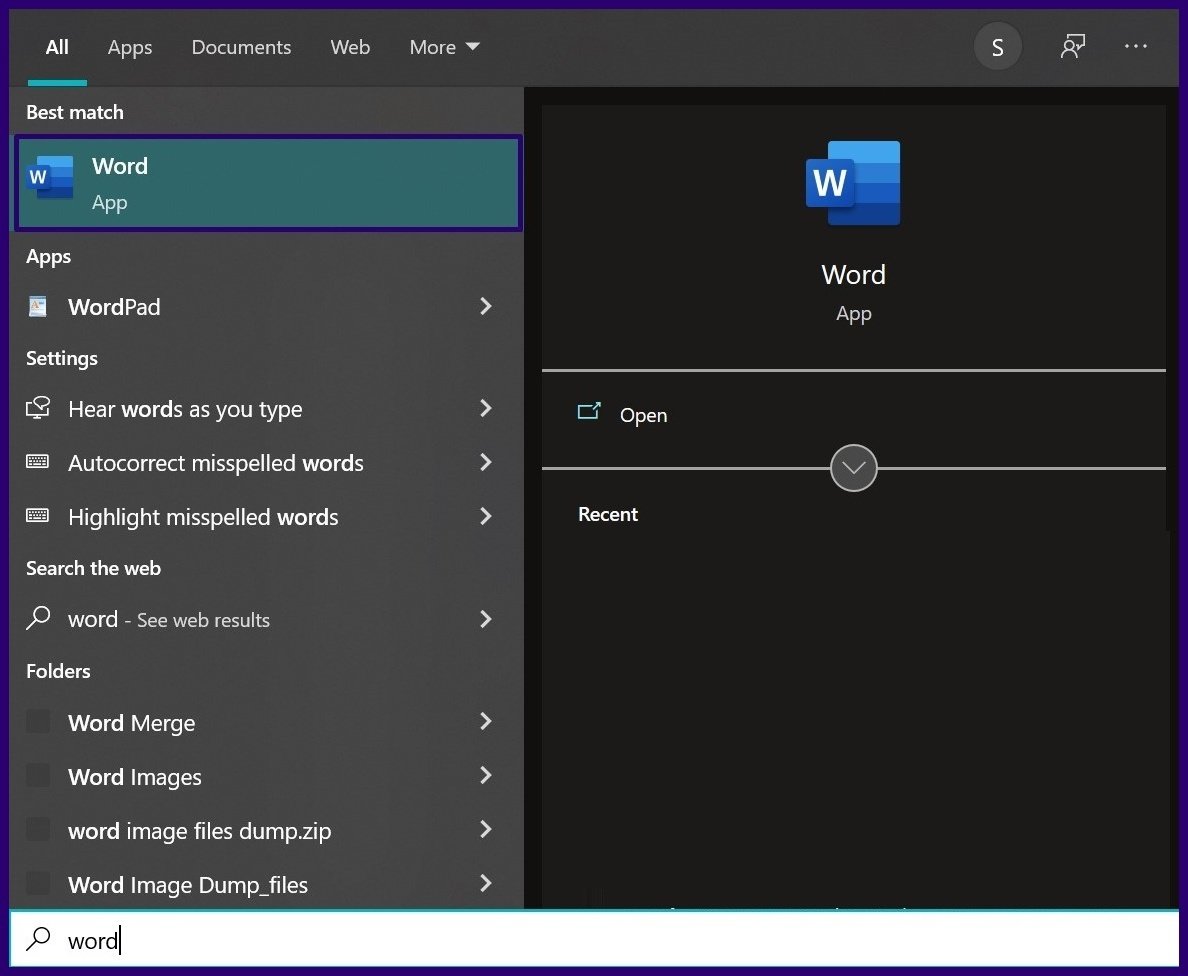
2do paso: En la cinta, haga clic en el menú desplegable en Editar.
Lee También Cómo deshabilitar los recibos de Google Play solo para Apple Watch
Cómo deshabilitar los recibos de Google Play solo para Apple Watch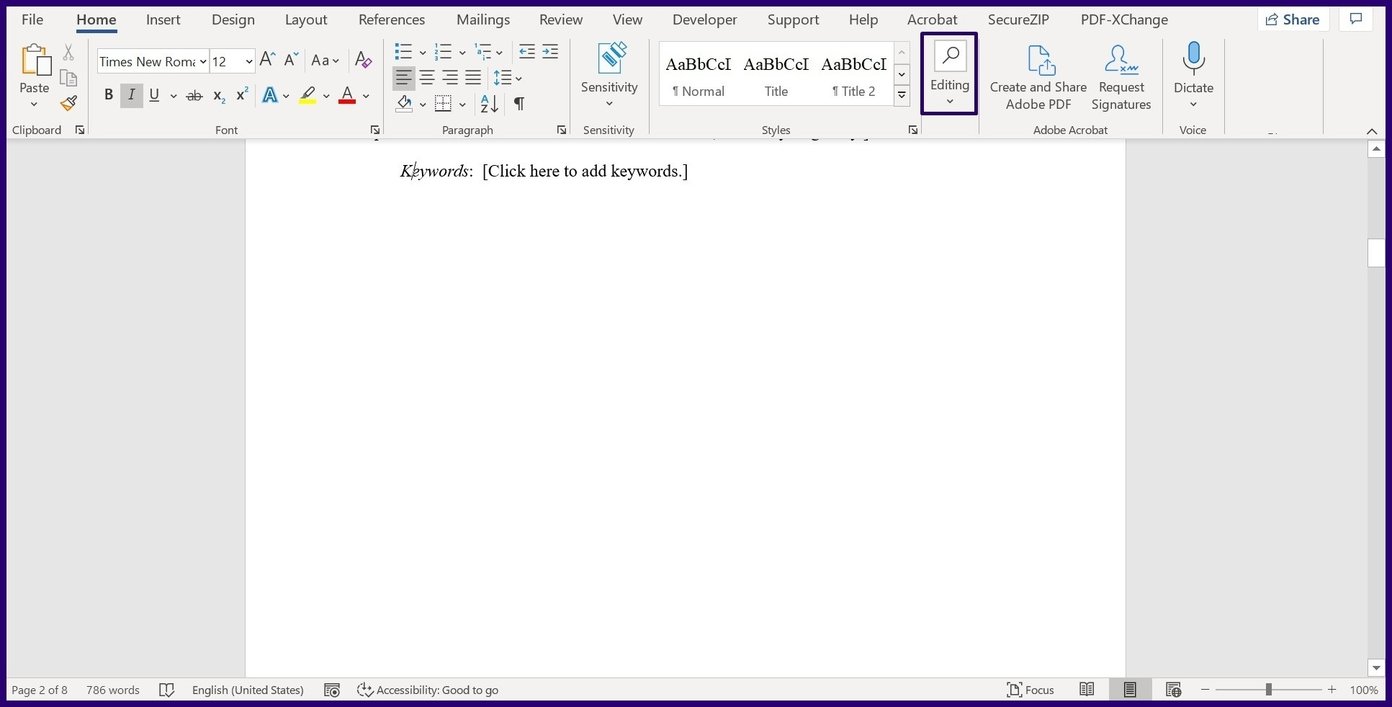
Paso 3: Haga clic en la flecha desplegable junto a Buscar y haga clic en Búsqueda avanzada para iniciar el cuadro de diálogo Buscar y reemplazar.
anotar: Puede presionar simultáneamente CTRL+H en su teclado para iniciar el cuadro de diálogo Buscar y reemplazar.
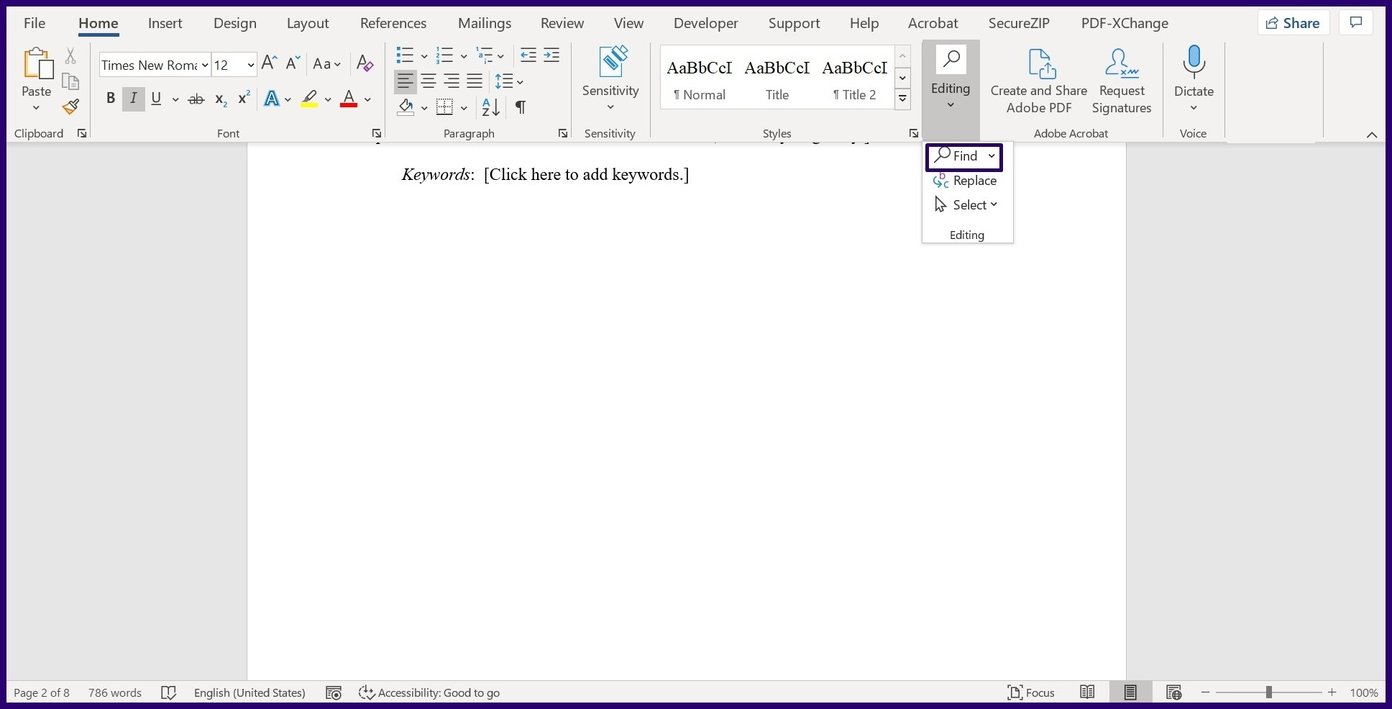
Paso 4: Si desea personalizar su búsqueda, haga clic en Más. Una vez hecho esto, accederás a más opciones para tu búsqueda avanzada. Puede seleccionar una de las siguientes opciones:
- caso correspondiente
- usar comodines
- Buscar solo palabras completas
- Aspecto
- prefijo de correspondencia
- sufijo de correspondencia
- Encuentra todas las formas de palabras
- Ignorar caracteres de espacio en blanco
- Ignorar caracteres de puntuación
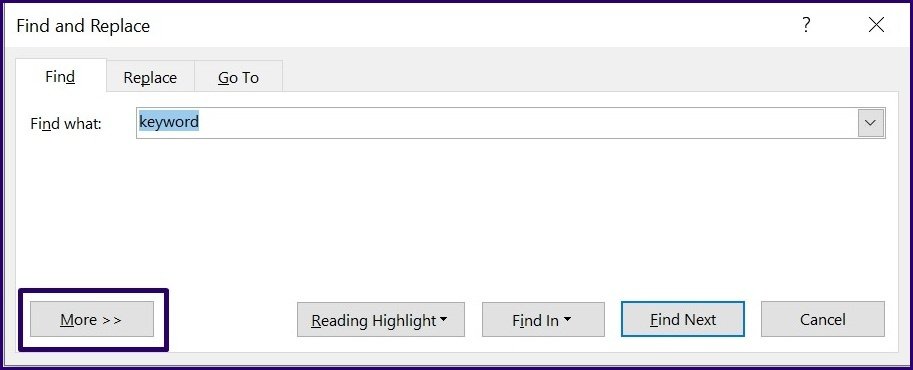
Paso 1: Inicie el documento de Microsoft Word.
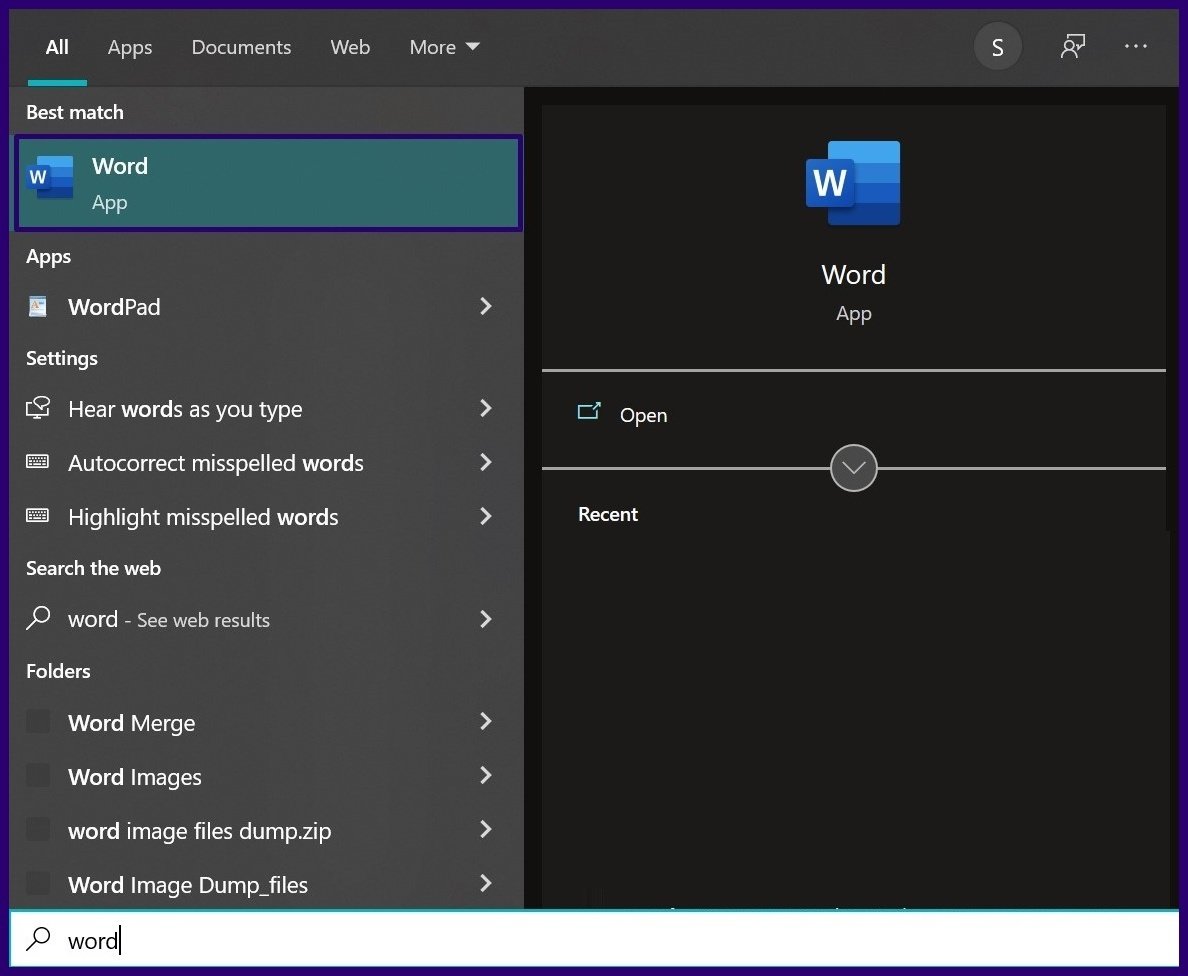
2do paso: En la cinta, haga clic en el menú desplegable en Editar.
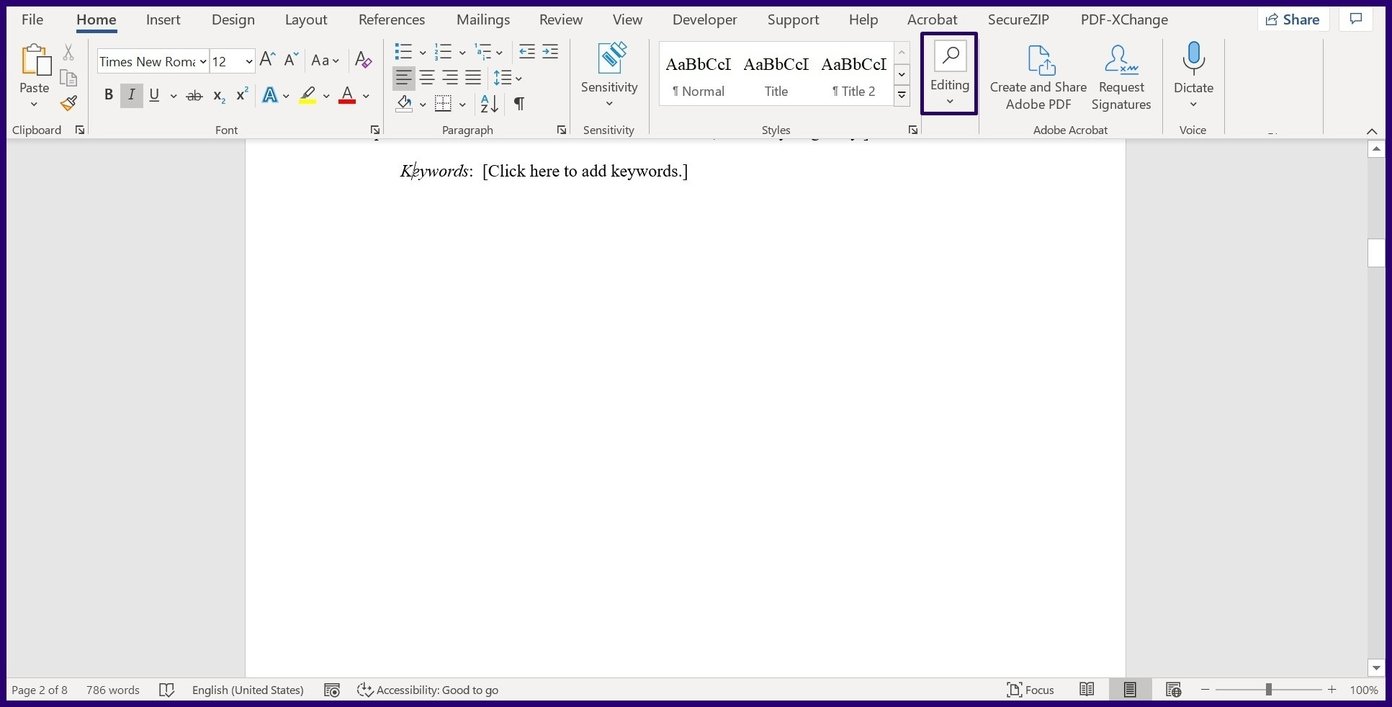
Paso 3: Haga clic en la flecha desplegable junto a Buscar y haga clic en Reemplazar para iniciar el cuadro de diálogo Buscar y reemplazar.
Lee También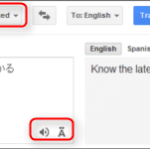 La guía completa de Google Translate y Google Language Tools
La guía completa de Google Translate y Google Language Tools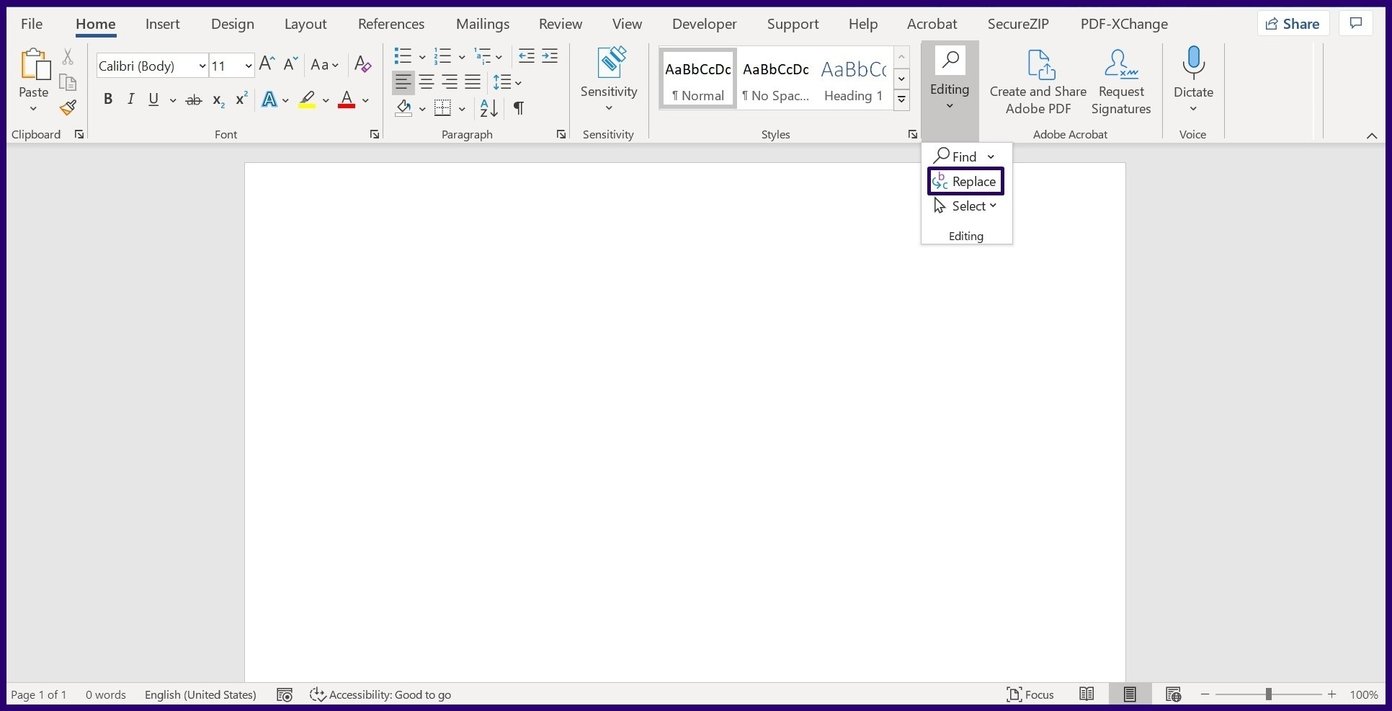
Paso 4: Debería ver dos campos en la ventana Buscar y reemplazar. Agregue la palabra o frase que desea reemplazar en el cuadro Buscar y la nueva frase o palabra en el cuadro Reemplazar con.
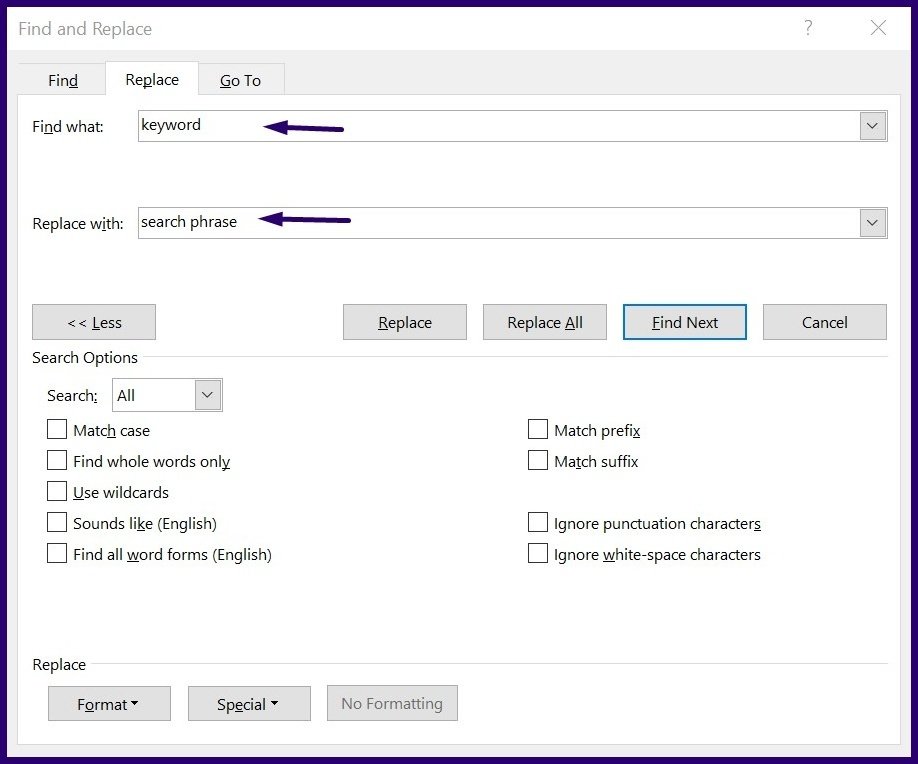
Paso 5: Si desea reemplazar un resultado de búsqueda específico, seleccione Reemplazar. Sin embargo, si desea reemplazar todos los resultados de la búsqueda, seleccione Reemplazar todo.
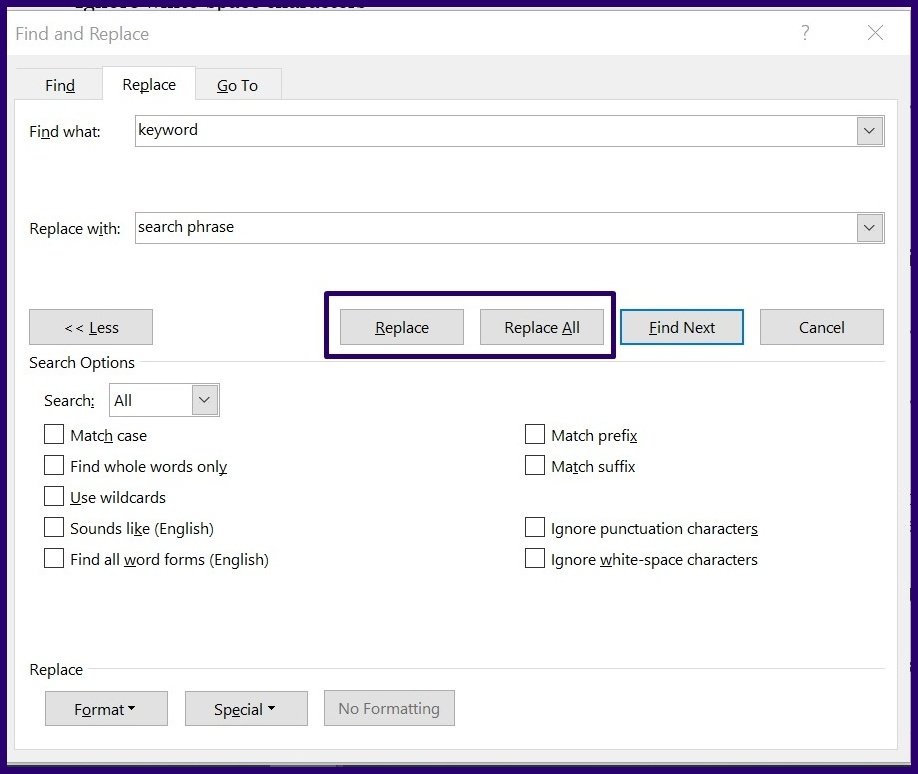
Paso 1: Inicie el documento de Microsoft Word.
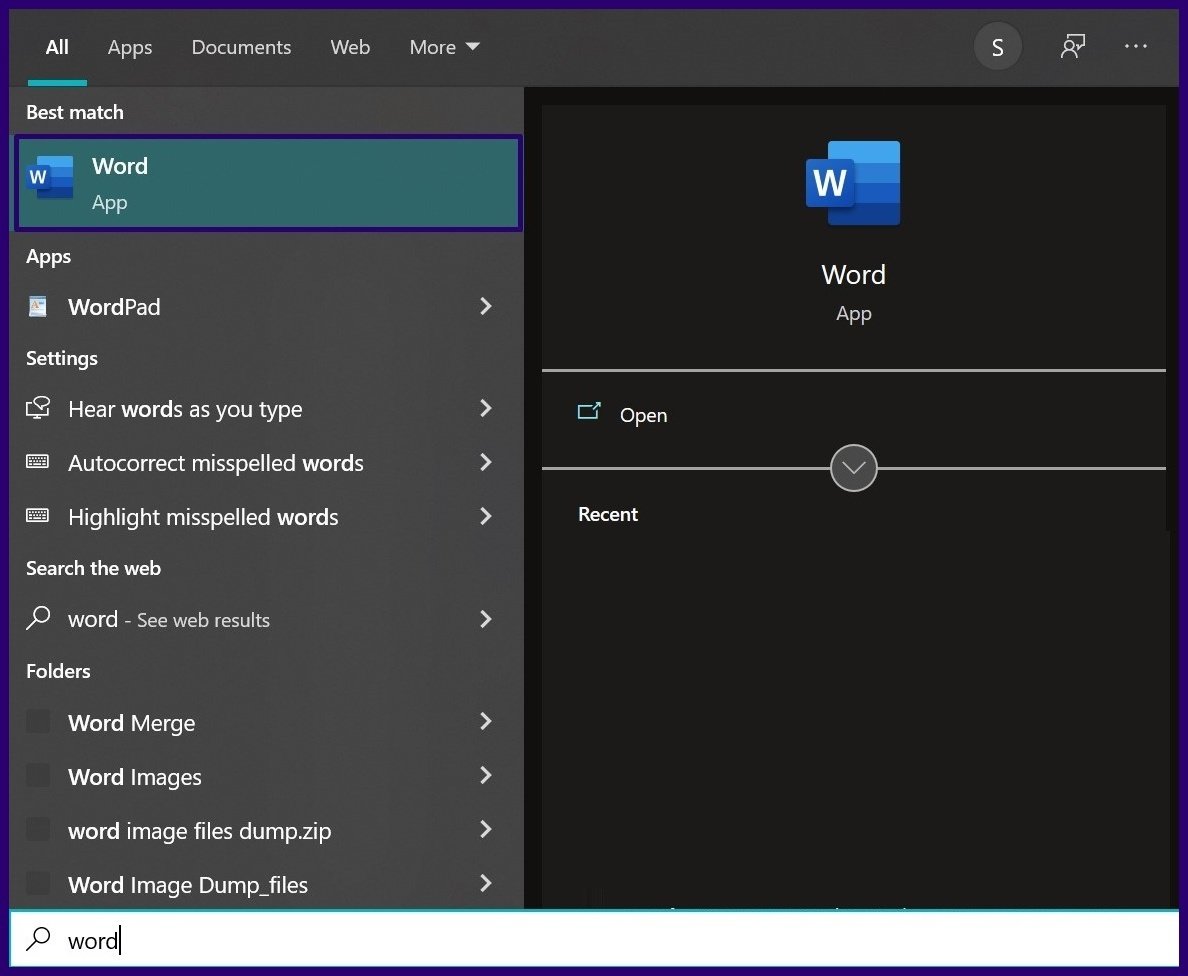
2do paso: En la cinta, haga clic en el menú desplegable en Editar.
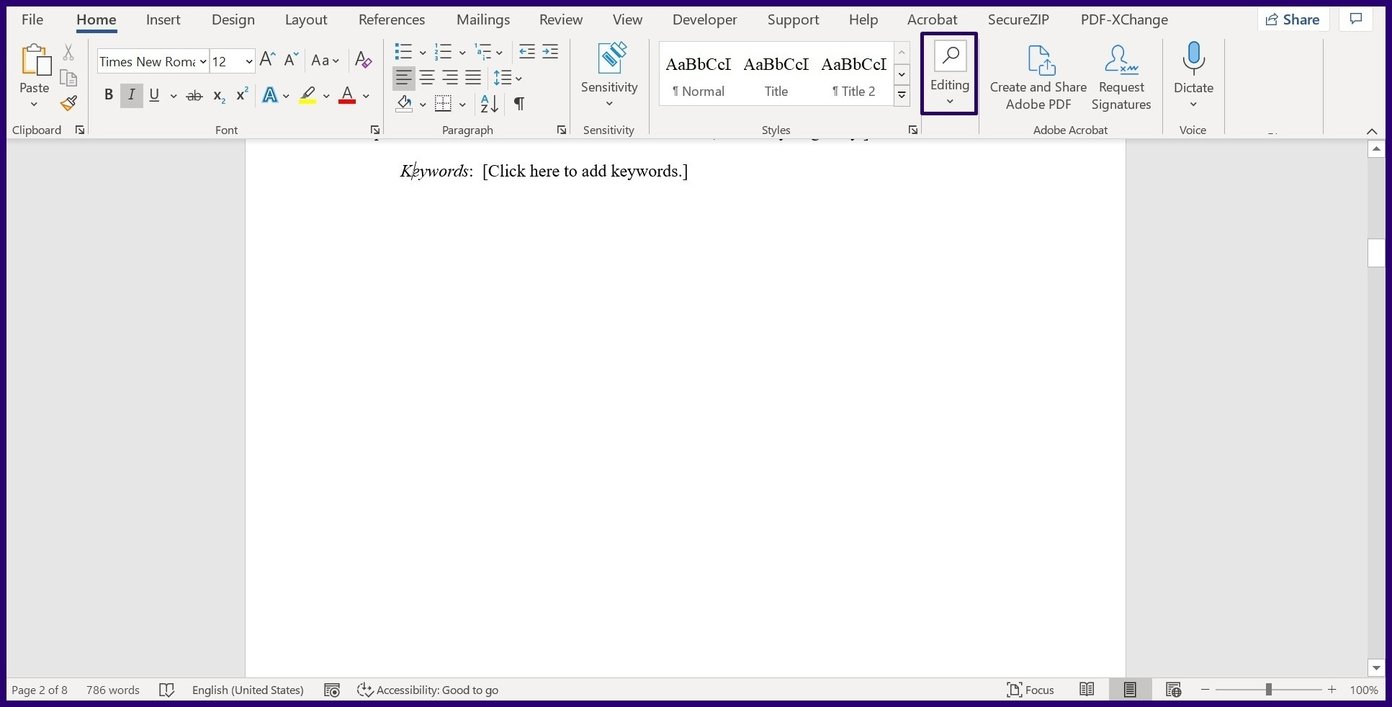
Paso 3: Haga clic en la flecha desplegable junto a Buscar y haga clic en Reemplazar para iniciar el cuadro de diálogo Buscar y reemplazar.
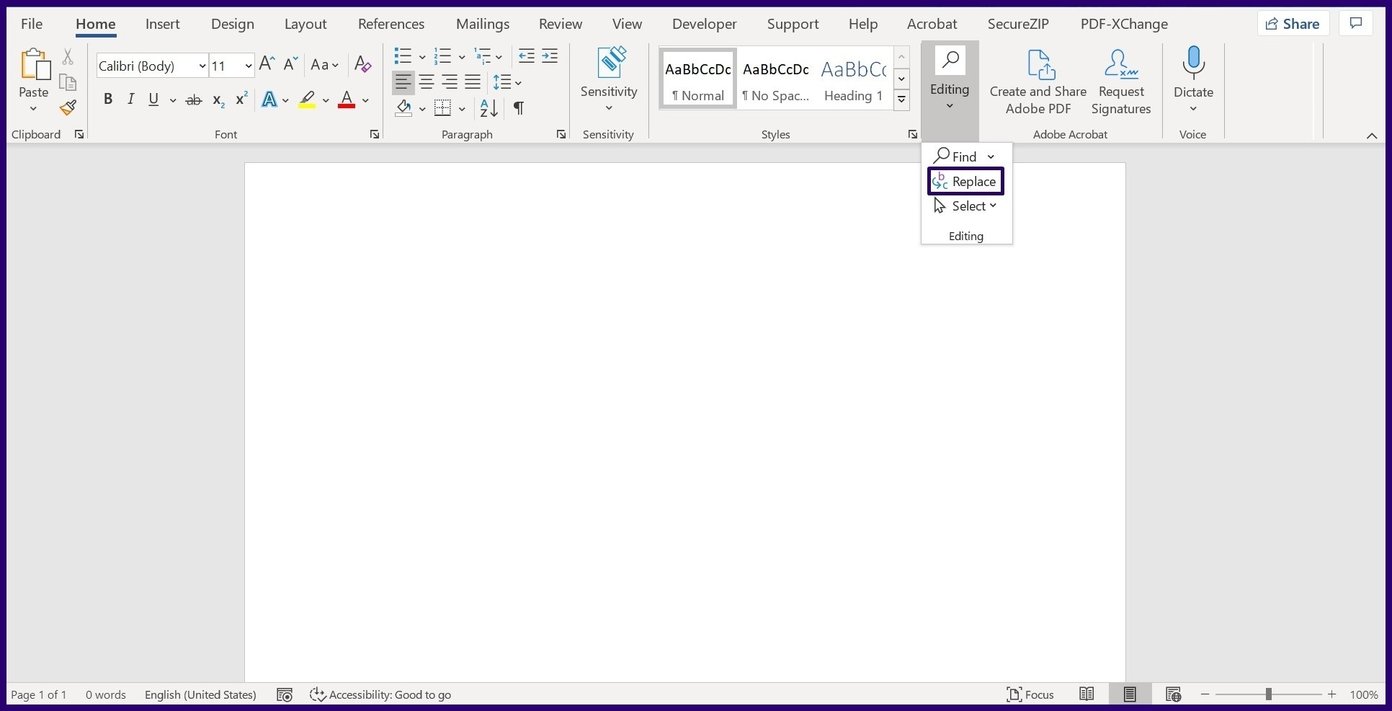
Paso 4: Debería ver dos campos en la ventana Buscar y reemplazar. Agregue la palabra o frase especial que desea reemplazar en el cuadro Buscar y la nueva frase o palabra en el cuadro Reemplazar con.
Lee También Cómo ser fotografiado en la marca de agua del iPhone (mejores aplicaciones)
Cómo ser fotografiado en la marca de agua del iPhone (mejores aplicaciones)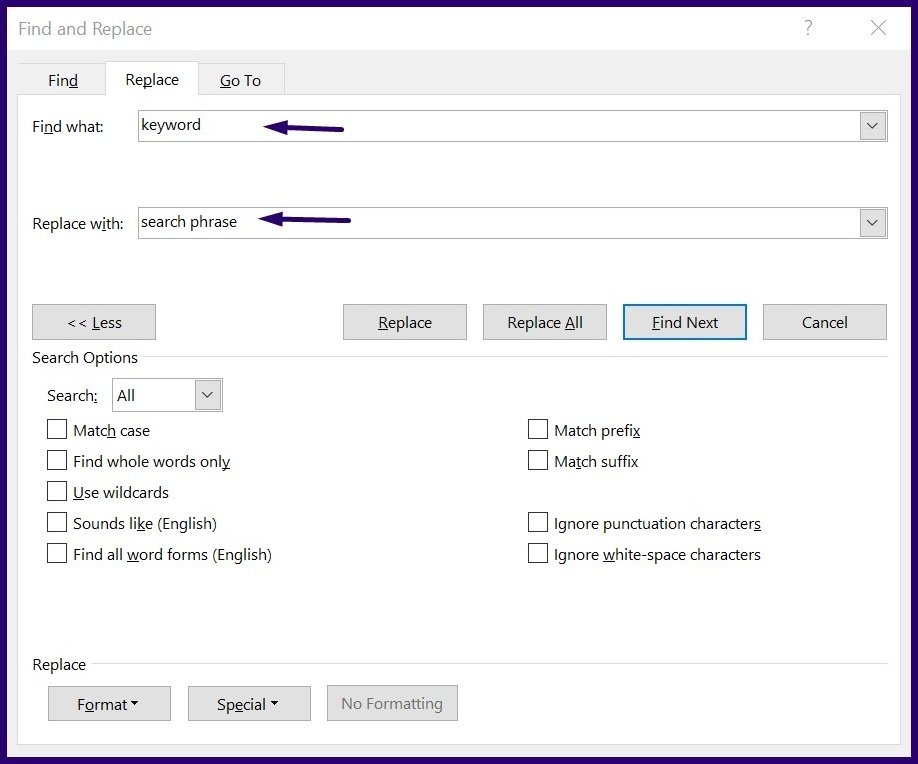
Paso 5: Si desea personalizar aún más su búsqueda, haga clic en Más y marque las casillas correspondientes para la función Reemplazar.
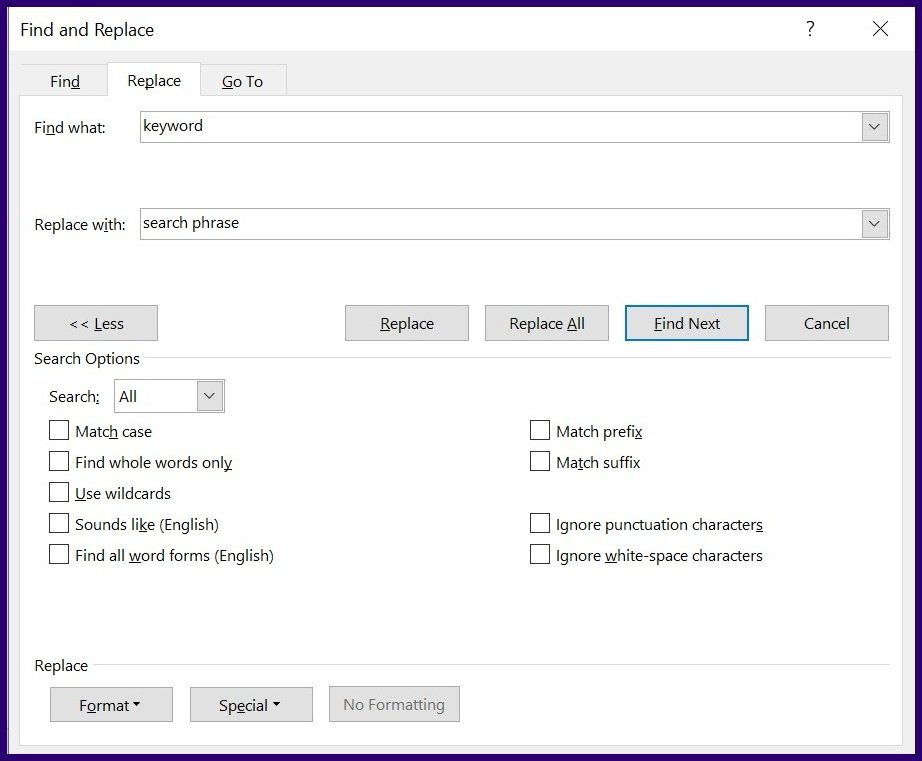
Si quieres conocer otros artículos parecidos a Cómo usar Buscar y reemplazar en Microsoft Word puedes visitar la categoría Informática.

TE PUEDE INTERESAR