Cómo usar el lector de etiquetas NFC en un iPhone
Una característica del iPhone que puede pasar desapercibida para la mayoría de los usuarios es el lector de etiquetas NFC. El lector de etiquetas NFC habilitado por un chip NFC. NFC significa Near Field Communication y permite que su iPhone interactúe con dispositivos cercanos para intercambiar datos, como conexiones inalámbricas instantáneas, servicios de pago y más.
Sin embargo, la función NFC Tag Reader no forma parte de todos los modelos de iPhone. Apple lanzó el lector de etiquetas NFC en 2014 con el iPhone 6. Los siguientes modelos de iPhone vienen con una extensión de lector de etiquetas NFC. Aquí se explica cómo acceder y utilizar el lector de etiquetas NFC:
Cómo usar el lector de etiquetas NFC en un iPhone
 Cómo Crear Un Código QR En 7 Sencillos Pasos
Cómo Crear Un Código QR En 7 Sencillos PasosLos siguientes modelos de iPhone están equipados con el lector de etiquetas NFC: iPhone SE (2020), iPhone 6s y 6s Plus, iPhone 7 y 7 Plus, iPhone 8 y 8 Plus, iPhone X, iPhone XR, iPhone XS y XS Max, iPhone 11 , iPhone 11 Pro y iPhone 11 Pro Max., iPhone 12, iPhone 12 Pro, iPhone 12 Pro Max y iPhone 12 Mini, iPhone SE (2022), iPhone 13, iPhone 13 Pro, iPhone 13 Pro Max y iPhone 13 mini
Los modelos de iPhone lanzados desde 2018 vienen con una función de lector de etiquetas en segundo plano para trabajar con etiquetas NFC. Con esta función, no necesita tocar la opción Lector de etiquetas NFC antes de que su iPhone comience a buscar datos. En su lugar, solo tiene que mantener presionada la pantalla del iPhone y buscará automáticamente los datos de la etiqueta NFC.
Aunque el Apple iPhone 6 tiene un chip NFC, sus funciones son limitadas. Los usuarios de iPhone 6 no pueden usar la función NFC para escanear o codificar etiquetas. Sin embargo, la funcionalidad NFC del iPhone 6 solo le permite realizar pagos.
Para los modelos de iPhone 7 a iPhone X, el lector de etiquetas NFC debe estar en el Centro de control de su iPhone de forma predeterminada. De lo contrario, siga estos pasos para agregar el lector de etiquetas NFC al Centro de control de su iPhone:
Paso 1: Toque la aplicación Configuración en su iPhone.
 No Hay Altavoces Ni Auriculares Conectados: Métodos Para Solucionarlo
No Hay Altavoces Ni Auriculares Conectados: Métodos Para Solucionarlo2do paso: Desplácese hacia abajo en el menú Configuración y toque Centro de control.
Paso 3: Desplácese hacia abajo hasta el grupo Más comandos y toque el + verde en el lado izquierdo del lector de etiquetas NFC.
 Cómo Recuperar La Contraseña De Windows 10
Cómo Recuperar La Contraseña De Windows 10Paso 4: Deslice hacia arriba en la pantalla para iniciar el Centro de control.
Paso 5: Toque el ícono del lector de etiquetas NFC, que parece ondas en vivo.
Paso 6: Coloque su dispositivo cerca de una etiqueta y debería leer datos de ella.
Lee También SpyHunter 5. Usabilidad, Efectividad Y Confiabilidad
SpyHunter 5. Usabilidad, Efectividad Y ConfiabilidadPara utilizar el lector de etiquetas NFC para la transmisión de datos, la distancia entre el iPhone y la etiqueta NFC debe ser de 1,5 pulgadas o 4 centímetros.
Cómo crear automatización de accesos directos a través del lector de etiquetas NFC
Si está utilizando un modelo de iPhone XR y superior con al menos iOS 13, puede crear una automatización de acceso directo utilizando el lector de etiquetas NFC. Esto significa que puede automatizar ciertas acciones en su iPhone conectándose a una etiqueta y activando la acción usando el lector de etiquetas NFC. El proceso es muy sencillo, echa un vistazo a los pasos a continuación:
Paso 1: Toque la aplicación Atajos en su iPhone.
2do paso: Toque Automatización ubicado en la parte inferior de la pantalla.
Lee También Los 7 Mejores AntiMalware Para Windows
Los 7 Mejores AntiMalware Para WindowsPaso 3: Toca Crear automatización personal.
Paso 4: Desplácese por las opciones que se muestran y toque NFC para activar su nueva automatización.
Lee También Cómo Activar Windows Defender Directiva De Grupo
Cómo Activar Windows Defender Directiva De GrupoPaso 5: Toque Escanear y sostenga su dispositivo sobre una etiqueta/pegatina NFC.
Paso 6: Asigne un nombre a la etiqueta y toque Siguiente ubicado en la esquina superior derecha de la pantalla.
Paso 7: Toque Agregar acción para asignar una acción a la etiqueta escaneada.
Paso 8: Elija una acción de una de las sugerencias o categorías disponibles.
Paso 9: Toque Listo para confirmar su selección.
Después de configurar la automatización, puede colocar la etiqueta NFC en un área donde use su dispositivo con frecuencia. Realice acciones simplemente sosteniendo su iPhone cerca de la baliza.
Además de la opción de lector de etiquetas NFC nativo, también puede probar varios lectores de etiquetas NFC de terceros en la App Store de Apple. Sin embargo, no podemos garantizar una experiencia perfecta con estas aplicaciones.
Uso de una etiqueta de aire de Apple
Siguiendo los pasos anteriores, podrá usar el lector de etiquetas NFC para el intercambio de datos, pagos y también automatizar tareas simples en su iPhone con una etiqueta NFC. Además, una vez que el lector de etiquetas NFC esté configurado en su dispositivo, también puede considerar usar Apple AirTags. Estas Apple AirTags pueden actuar como rastreadores para cosas como billeteras, mascotas, llaves de autos, dispositivos y más.
Si quieres conocer otros artículos parecidos a Cómo usar el lector de etiquetas NFC en un iPhone puedes visitar la categoría Informática.


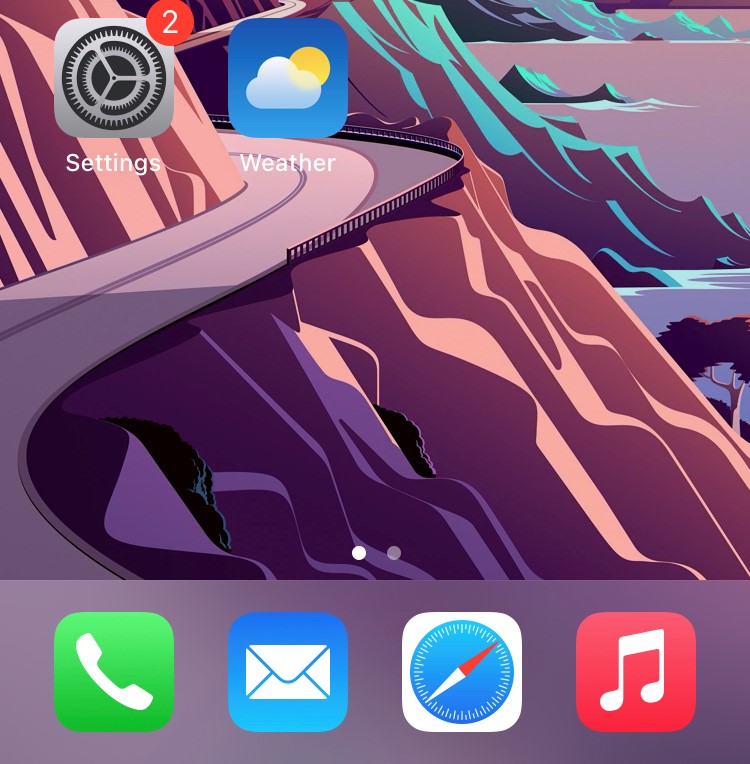
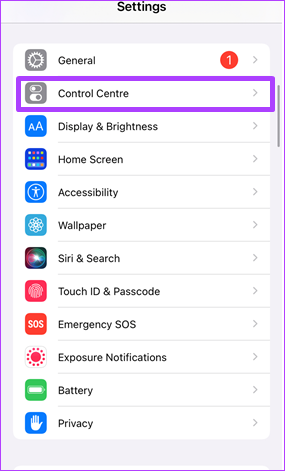
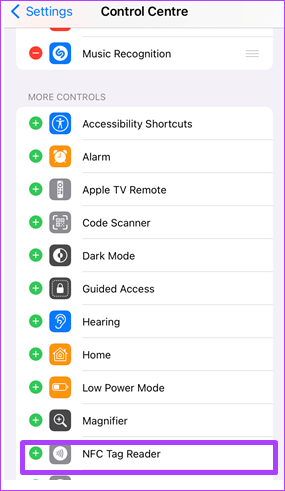

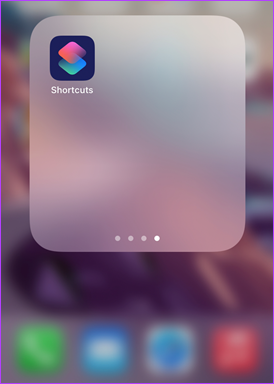
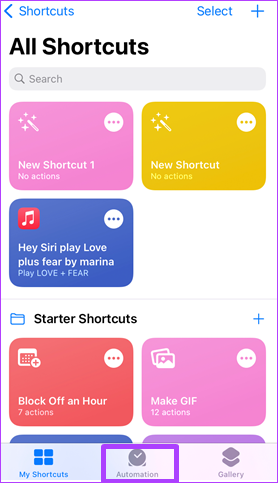
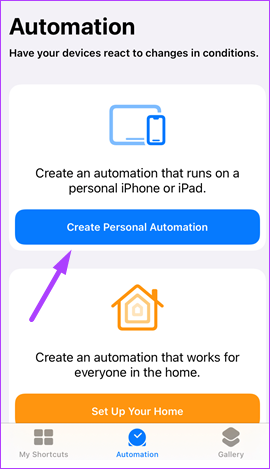
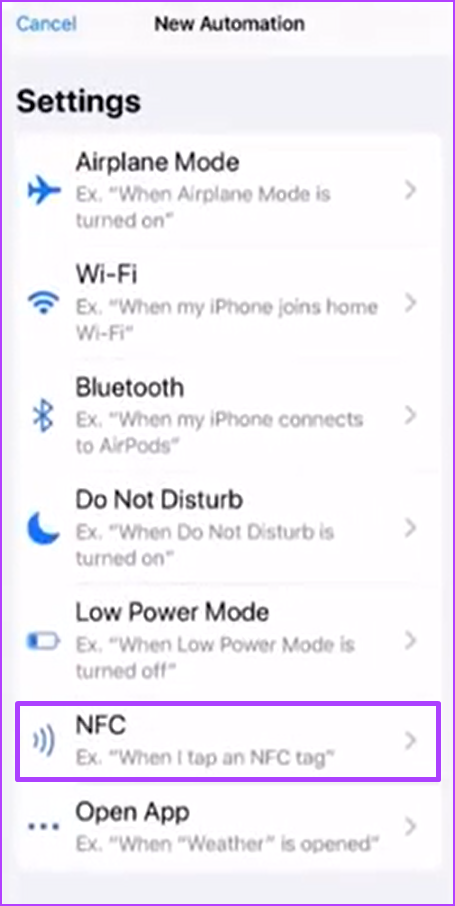
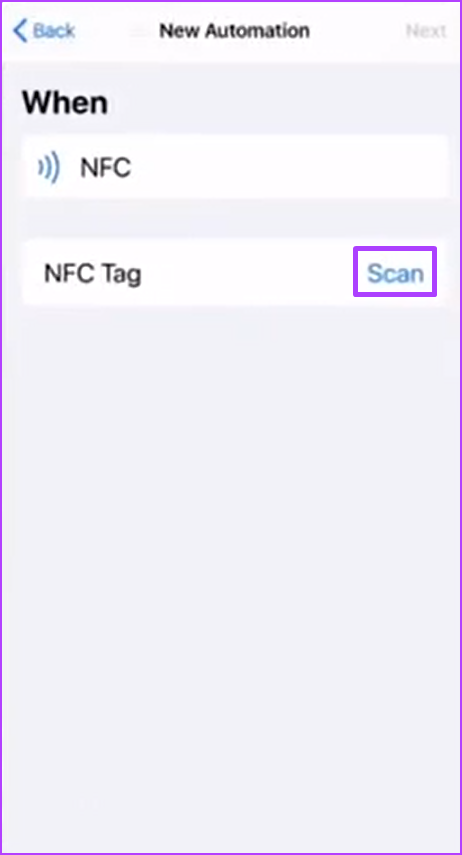
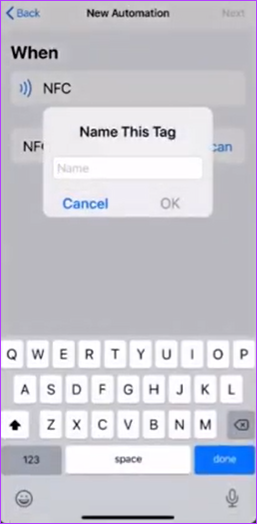
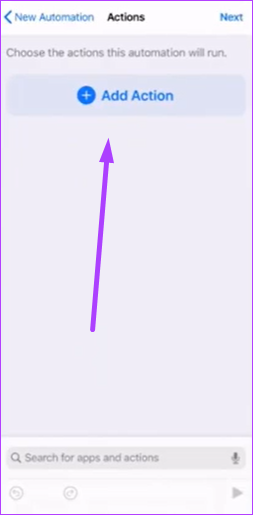
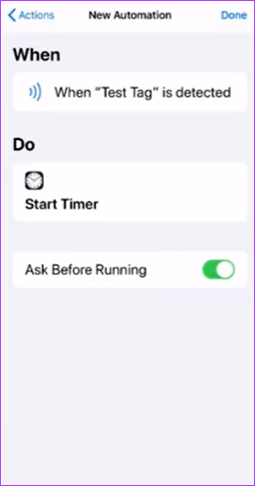
TE PUEDE INTERESAR