Cómo usar el modo de enfoque en una reunión de Zoom
Por mucho que la pandemia haya afectado a los profesionales del espacio de trabajo, ha tenido el mismo impacto en los estudiantes. En estos tiempos difíciles, Zoom se ha convertido en la aplicación de videollamadas o reuniones para la mayoría de las personas.

Aunque hay varias alternativas como Google Meet, Microsoft Teams, la gente todavía prefiere Zoom porque tiene la habilidad de obtener nuevas funciones con mucha frecuencia. Ampliación modo de enfoque es una de esas características que evita que los estudiantes y los profesionales del espacio de trabajo se distraigan durante una clase o reunión en línea.
Esta guía le mostrará cómo puede usar el modo de enfoque en la aplicación Zoom y cancelar las distracciones que podrían interferir con sus reuniones o sesiones en vivo. Así que saltemos directamente a eso.
¿Qué es el modo de enfoque y sus usos?
Según la página de soporte oficial, Focus Mode on Zoom se desarrolló teniendo en cuenta el "entorno de aprendizaje digital". Sin embargo, esta función no se limita a ser utilizada únicamente por los estudiantes.
Profesionales del espacio de trabajo, transmisores, anfitriones de seminarios web, etc. También puede usar esta increíble función para mantenerse alejado de las distracciones. Especialmente si estás en una reunión para dar una presentación o explicar algo importante, puedes usar este modo para evitar que otras personas o sus acciones te distraigan.
Lee También Las 7 mejores formas de arreglar que Siri no reproduzca música de Apple Music
Las 7 mejores formas de arreglar que Siri no reproduzca música de Apple Music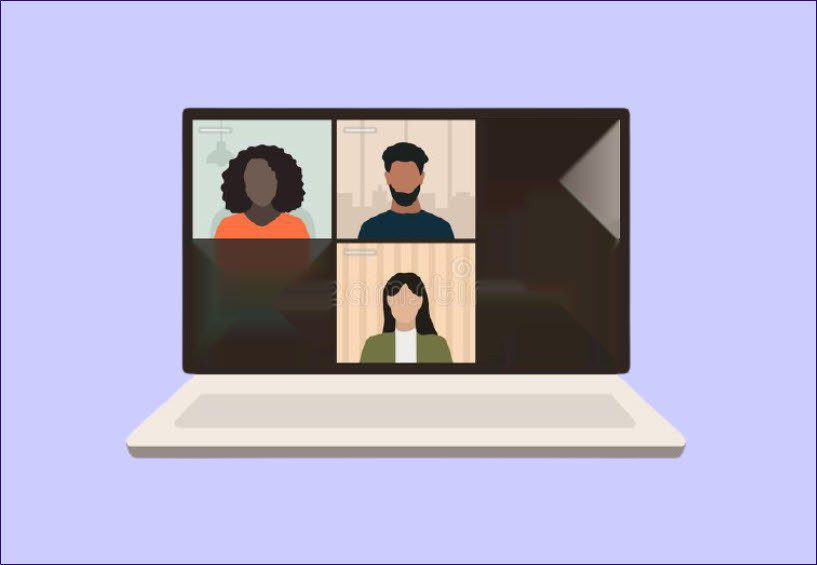
Cuando el modo Zoom Focus está activado, los anfitriones y coanfitriones son los únicos que pueden ver los videos de todos los participantes. Pero ninguno de los participantes podrá visualizar los vídeos de los demás, evitando así cualquier distracción.
Además, la función de pantalla compartida también está bloqueada para todos, excepto para el anfitrión y el coanfitrión. Si eres participante, solo podrás ver tu contenido y no el de nadie más.
Además, con el modo de enfoque activado, no escuchará a otros participantes. De esa forma, solo serán visibles los comentarios no verbales como levantar la mano u otras reacciones.
condiciones previas
Afortunadamente, esta función avanzada de modo de enfoque está disponible para todos los niveles de cuenta de Zoom. Esto también incluye a los titulares de cuentas gratuitas o básicas. Otra cosa importante a tener en cuenta es que solo puede habilitar y usar el modo de enfoque en la aplicación de cliente de escritorio Zoom. Actualmente no está disponible para la aplicación móvil Zoom para Android o iOS.
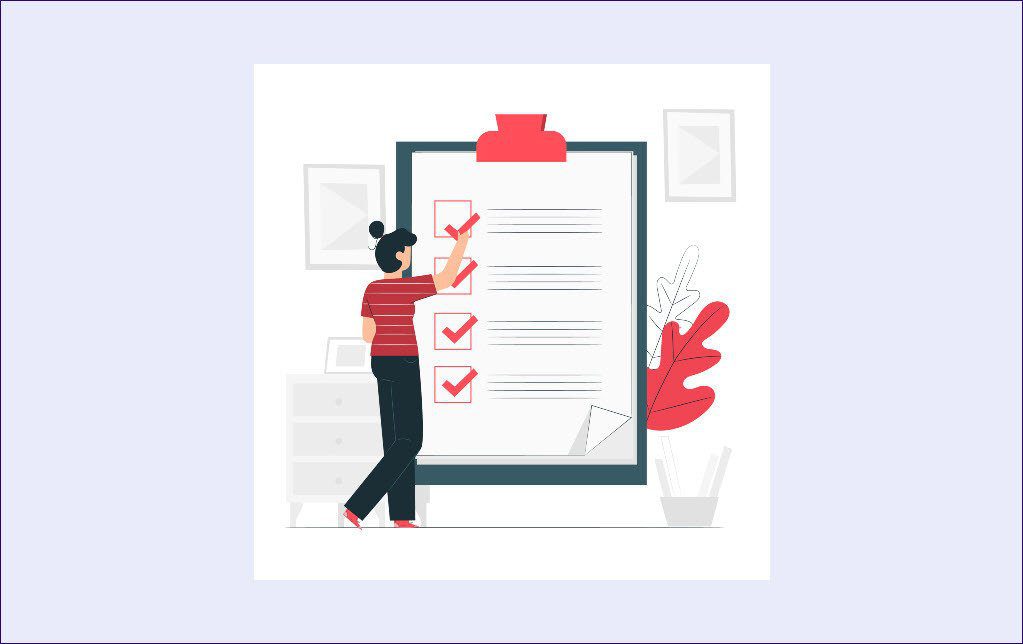
Para usar el modo Zoom Focus, debe descargar la versión 5.7.3 o superior del cliente de escritorio de Zoom para Windows y Mac. Si está utilizando una versión anterior del cliente Zoom, también puede usar el modo de enfoque.
Sin embargo, no podrá habilitar o deshabilitar la función. Además, no verá ninguna notificación sobre el modo de enfoque. Solo se puede activar a través del host que ejecuta la versión 5.7.3 o superior del cliente de escritorio de Zoom.
Lee También Los 6 mejores adaptadores Bluetooth para usar auriculares con TV
Los 6 mejores adaptadores Bluetooth para usar auriculares con TVCómo habilitar el modo de enfoque de zoom
Ahora que comprende los usos y cómo puede beneficiarlo exactamente el modo de enfoque en Zoom, echemos un vistazo a los pasos para habilitarlo para su cuenta de Zoom.
Paso 1: Vaya al sitio web de Zoom e inicie sesión en su cuenta.
2do paso: Haga clic en el botón Mi cuenta en la esquina superior izquierda de la interfaz.
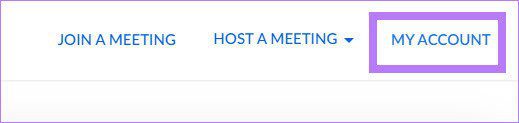
Paso 3: En el panel izquierdo, seleccione la opción Configuración.
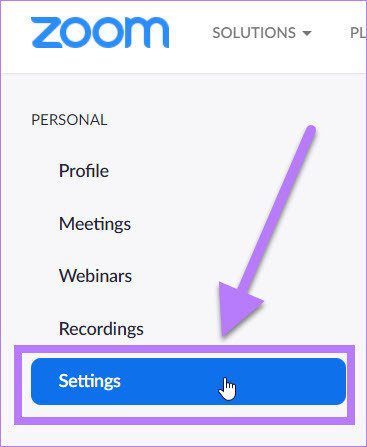
Paso 4: Debe hacer clic en el botón En reunión (avanzado) en el lado derecho de la interfaz. Aquí, desplácese hacia abajo y encuentre el interruptor de modo de enfoque. Encender.
Lee También Las 3 mejores formas de agregar bordes en Google Docs
Las 3 mejores formas de agregar bordes en Google Docs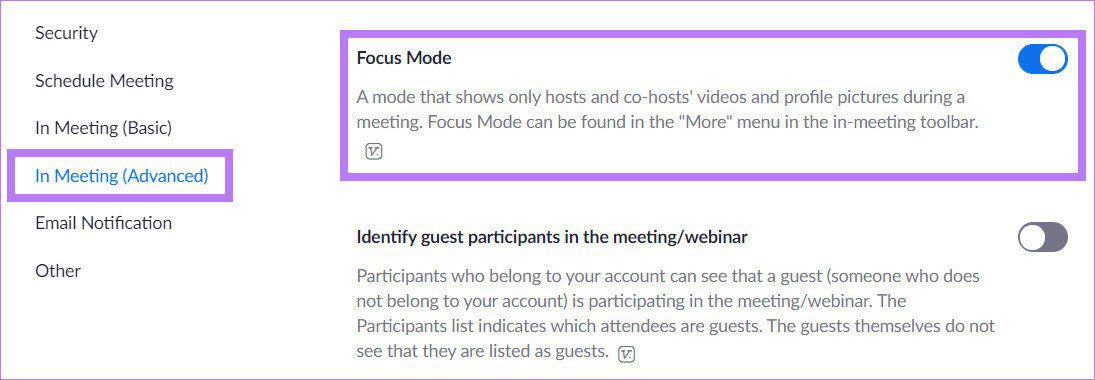
Paso 5: Después de habilitar la función, cierre sesión en el sitio. ¡Es eso! La función Focus Mode ahora está habilitada para su cuenta.
Cómo usar el modo de enfoque en una reunión de Zoom
En el futuro, ahora veremos los pasos para usar la función Modo de enfoque en una reunión de Zoom. Aquí están los pasos:
Paso 1: Descargue e instale la versión requerida del cliente de escritorio de Zoom.
2do paso: Inicie la aplicación de cliente de escritorio y únase a una reunión o clase.
Paso 3: En la barra de menú inferior, debe hacer clic en el botón Más.
Lee También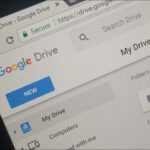 Google Forms vs JotForm: ¿Cuál es mejor para recopilar datos?
Google Forms vs JotForm: ¿Cuál es mejor para recopilar datos?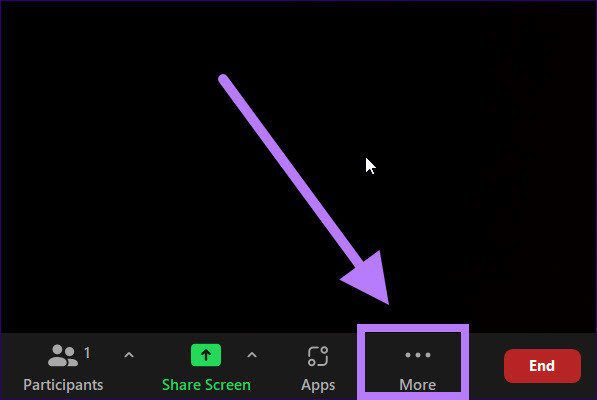
Paso 4: Después de hacer clic en el botón Más, aparecerá una lista de opciones. Todo lo que tiene que hacer es seleccionar la opción Iniciar modo de enfoque.
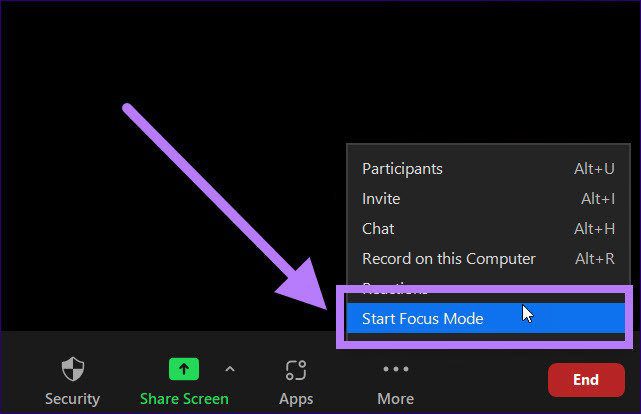
Paso 5: Aparecerá un cuadro de diálogo de confirmación en la pantalla. Proporciona toda la información sobre la función de modo de enfoque. Haga clic en el botón Inicio. Si no desea ver esta confirmación la próxima vez que use la función, asegúrese de marcar el botón No volver a preguntar.
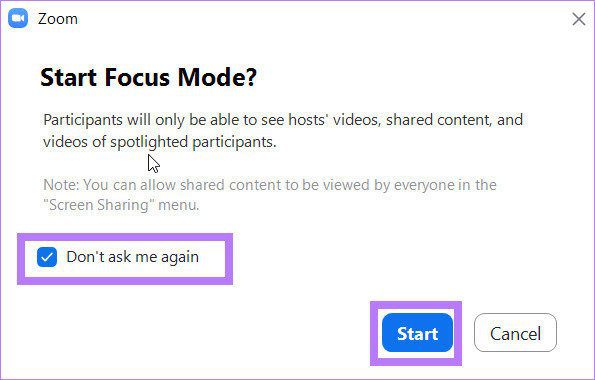
Después ! Acaba de activar la función Modo de enfoque en Zoom. Se mostrará un icono de modo de enfoque en la parte superior de la interfaz. Una vez que esta función esté habilitada, los asistentes solo verán la miniatura del anfitrión y del video. En comparación, los videos de otros participantes estarán ocultos.
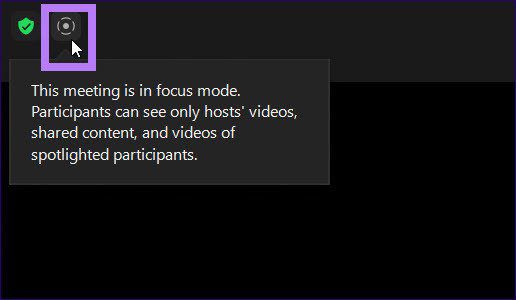
Cómo habilitar el modo Spotlight
Después de iniciar el modo de enfoque, los participantes en el modo de enfoque solo podían ver la pantalla del anfitrión y el coanfitrión, así como la pantalla del participante resaltada por el anfitrión. Por supuesto, también pueden ver tu video.
Si organiza una reunión de Zoom y elige habilitar el modo Spotlight para un participante, su transmisión o pantalla será visible para todos. Vea cómo habilitar el modo Spotlight en Zoom.
Paso 1: Durante una reunión, haga clic en el icono de flecha pequeña en el botón Compartir pantalla en la parte inferior de la barra de menú.
Lee También iVCam vs EpocCam: ¿Qué aplicación de cámara web para iPhone es mejor en Windows?
iVCam vs EpocCam: ¿Qué aplicación de cámara web para iPhone es mejor en Windows?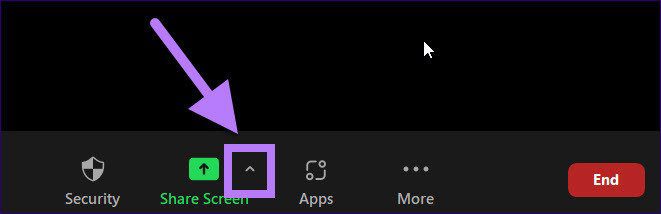
2do paso: Cuando se muestre una lista de opciones, haga clic en el botón Todos los participantes que aparecen en la pantalla Compartida y se pueden ver por título.
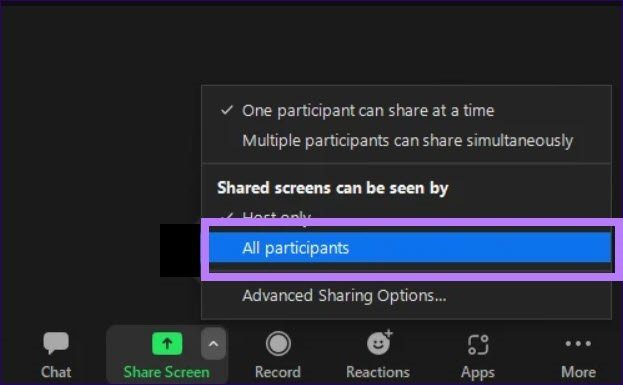
Después. La transmisión de video de este asistente destacado ahora será visible para todos.
Enfócate en lo importante
Espero que la guía anterior lo haya ayudado a comprender el modo de enfoque y cómo puede usarlo para su ventaja. Esto le permite minimizar las distracciones durante una reunión o clase en línea y concentrarse en la tarea en cuestión. Por lo tanto, una mejora en la productividad.
Si quieres conocer otros artículos parecidos a Cómo usar el modo de enfoque en una reunión de Zoom puedes visitar la categoría Informática.

TE PUEDE INTERESAR