Cómo usar filtros en Microsoft Teams
¿Quieres parecer una patata en una videoconferencia de Microsoft Teams? Si vivieras bajo una roca, esta pregunta podría sonar blasfema. UNA tweet viral reciente hizo que todos se rieran y sintieran curiosidad por los filtros en las aplicaciones de videollamadas. Si bien Zoom admite filtros, ¿qué pasa con los equipos de Microsoft? ¿Admite filtros? Si es así, ¿cómo uso los filtros en los videos de Microsoft Teams?
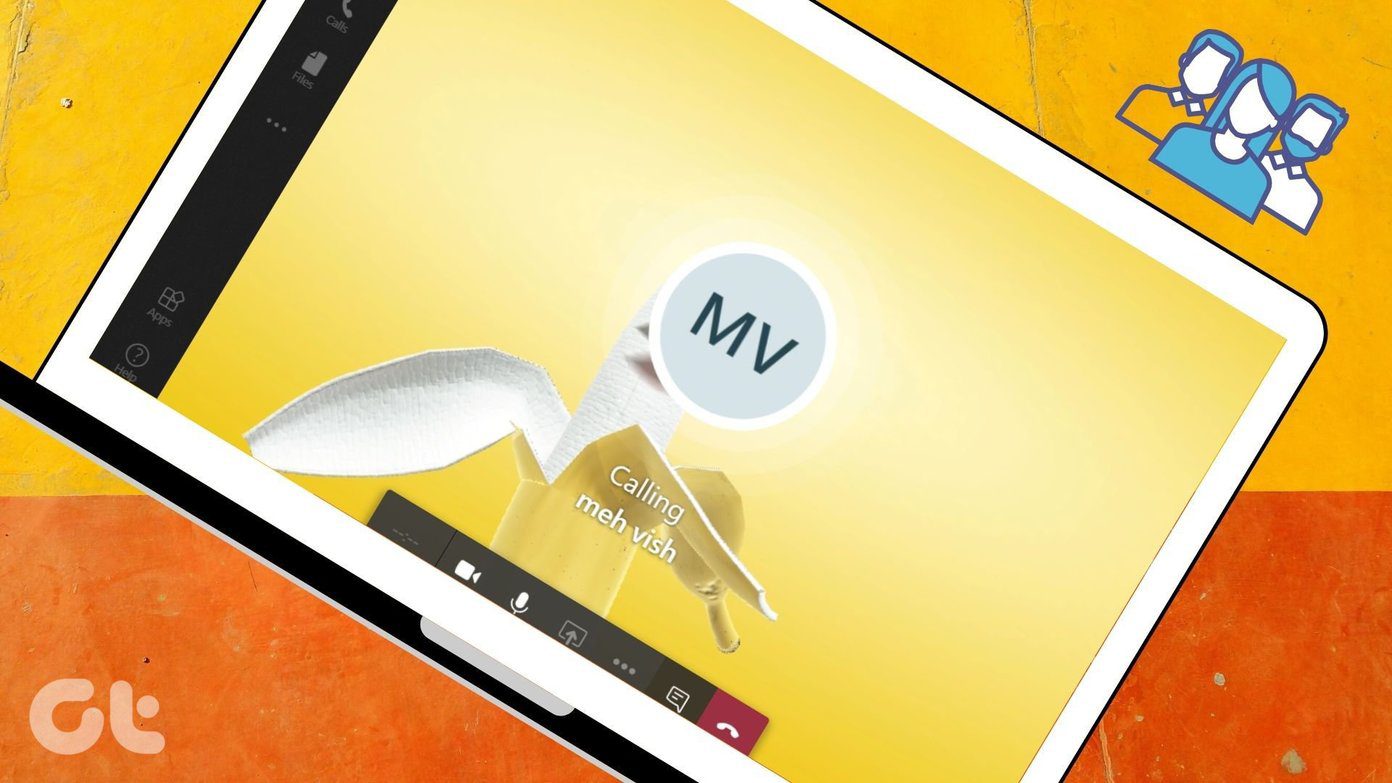
Bueno, eso es lo que vamos a cubrir en esta publicación. Los filtros divertidos pueden animar cualquier conversación. Imagina tener un gato en 3D en tu cabeza o hablar mientras pareces una patata. Suena divertido, ¿verdad? Sin embargo, cuando se trata de aplicaciones formales como Microsoft Teams o Zoom, tenga cuidado porque se encuentra en un entorno empresarial. Solo use filtros si su equipo está de acuerdo.
Veamos cómo agregar o eliminar filtros de videollamadas en Microsoft Teams en PC y Mac.
Microsoft Teams viene con filtros para video
La respuesta es no. Microsoft Teams no admite filtros nativos. Sin embargo, así como Zoom admite fondos virtuales, Microsoft también ha brindado esta opción. Como consejo adicional, cubrimos cómo usar los efectos de fondo en Microsoft Teams al final del artículo.
Entonces, ¿cómo se usan los filtros en Microsoft Teams? Bueno, solicitemos la ayuda de la aplicación de escritorio Snapchat: Snap Camera. Para eso, debe cambiar la cámara predeterminada en Microsoft Teams a Snap Camera. Solo después de eso, puede usar cualquier filtro de cámara instantánea como papa, plátano, etc. en su videoconferencia mientras usa Teams.
Lee También Cómo Crear Un Código QR En 7 Sencillos Pasos
Cómo Crear Un Código QR En 7 Sencillos Pasos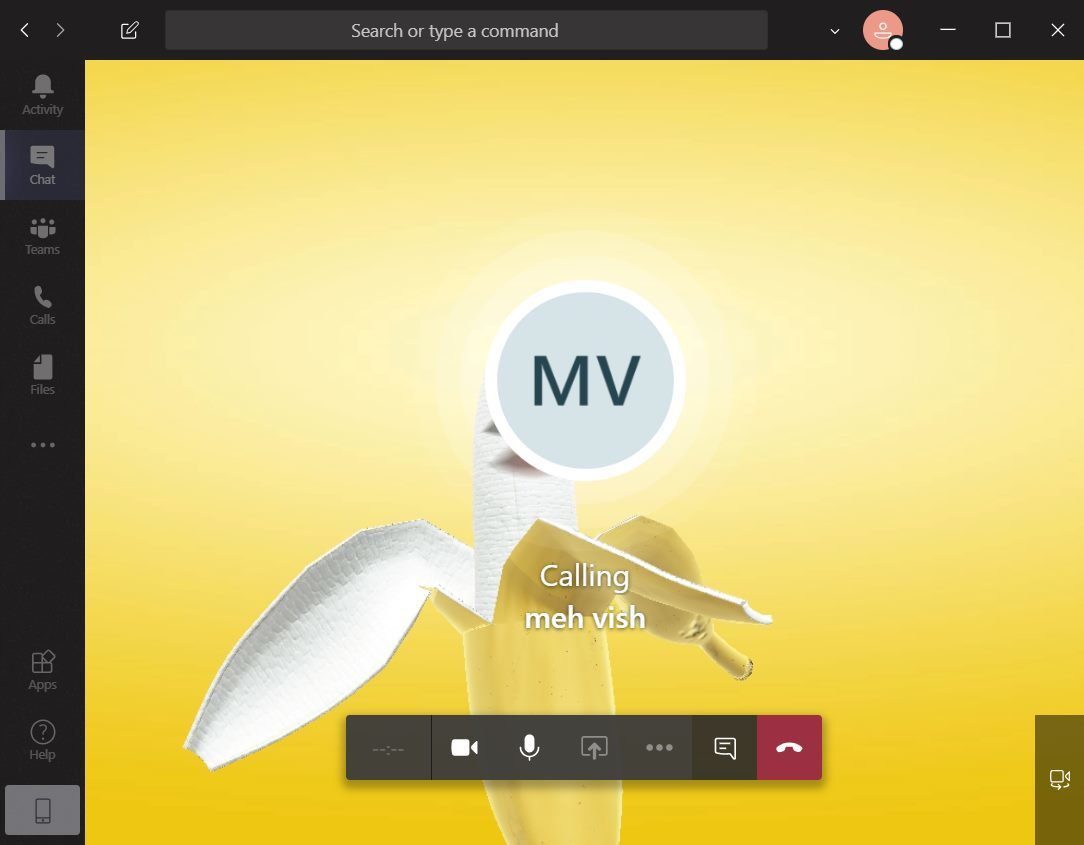
Cómo agregar filtros de Snapchat a los equipos de Microsoft
El proceso general consta de tres pasos principales. Echémosles un vistazo.
1. Descarga la cámara instantánea
Es imprescindible descargar Snap Camera en tu ordenador para utilizar sus filtros en otras aplicaciones como Microsoft Teams. Su computadora debe ejecutar al menos Windows 7 SP1 (64 bits) o posterior y macOS 10.11 El Capitan o posterior para que Snap Camera funcione correctamente.
Una vez que esté en la página de descarga de Snap Camera, recuerde desplazarse hacia abajo y marcar la casilla junto a la Política de privacidad. Haga clic en Descargar para Mac o PC según sea necesario.
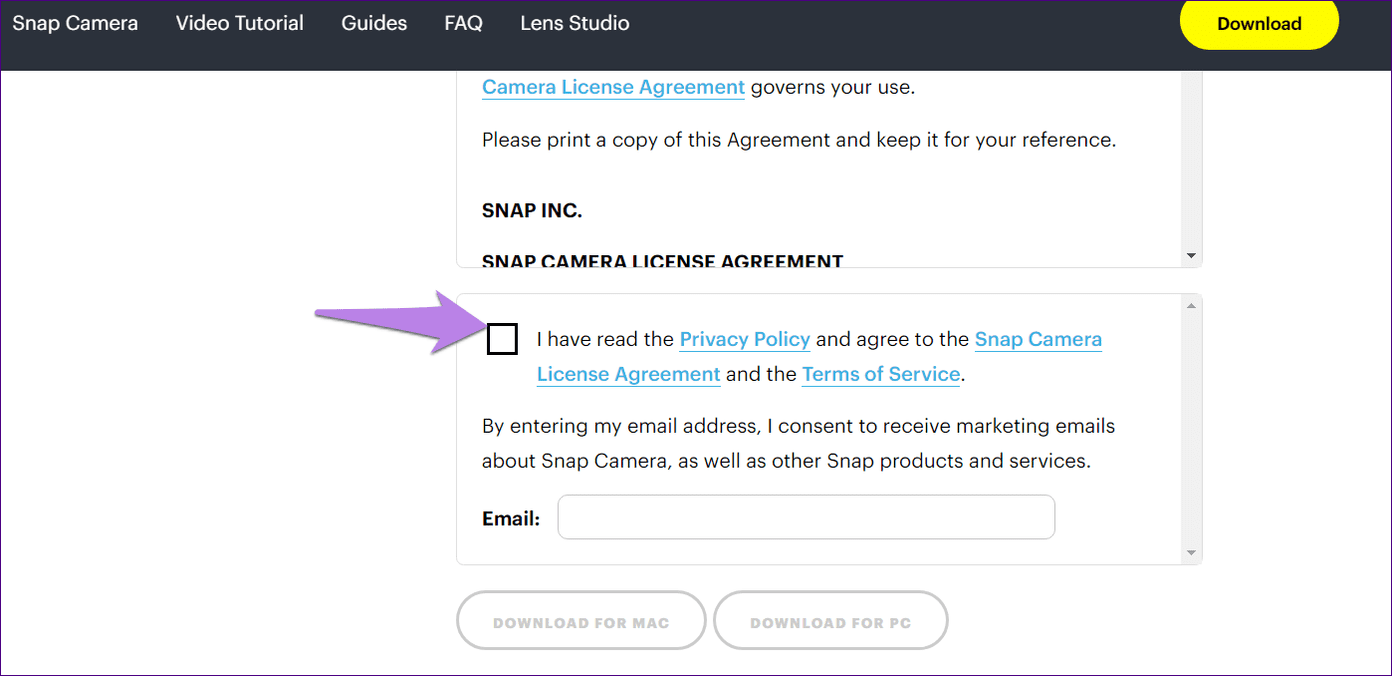
2. Ejecute Snap Camera en segundo plano
Inicie la aplicación Snap Camera en su computadora. Ahora seleccione un filtro que desee usar en Microsoft Teams. Luego, debe abrir la aplicación Microsoft Teams sin cerrar Snap Camera. En otras palabras, deja que Snap Camera se ejecute en segundo plano.
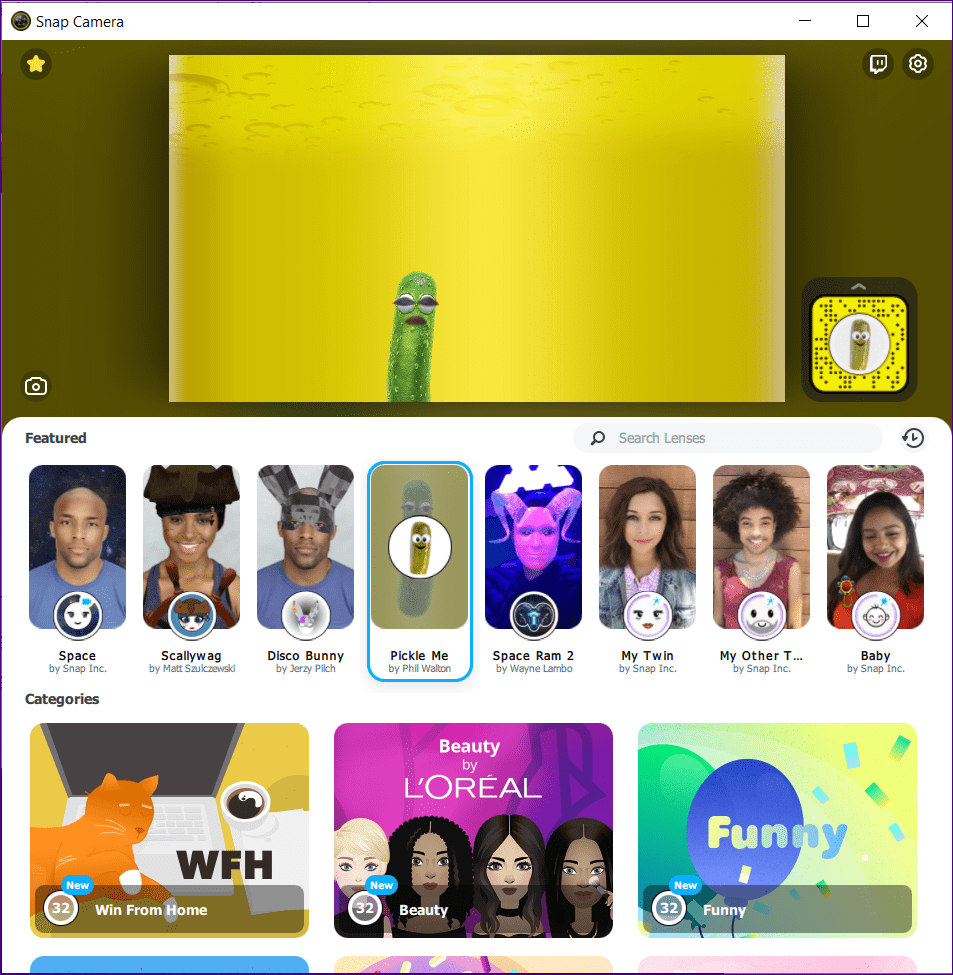
anotar: Cada vez que Snap Camera se ejecuta en segundo plano, continúa utilizando los recursos de su cámara. Así que sé consciente de esto.
Lee También No Hay Altavoces Ni Auriculares Conectados: Métodos Para Solucionarlo
No Hay Altavoces Ni Auriculares Conectados: Métodos Para SolucionarloSi su computadora es compatible con cámaras duales, haga clic en el icono de configuración en la parte superior de la cámara instantánea para cambiar la cámara de entrada que se usará para la cámara instantánea.
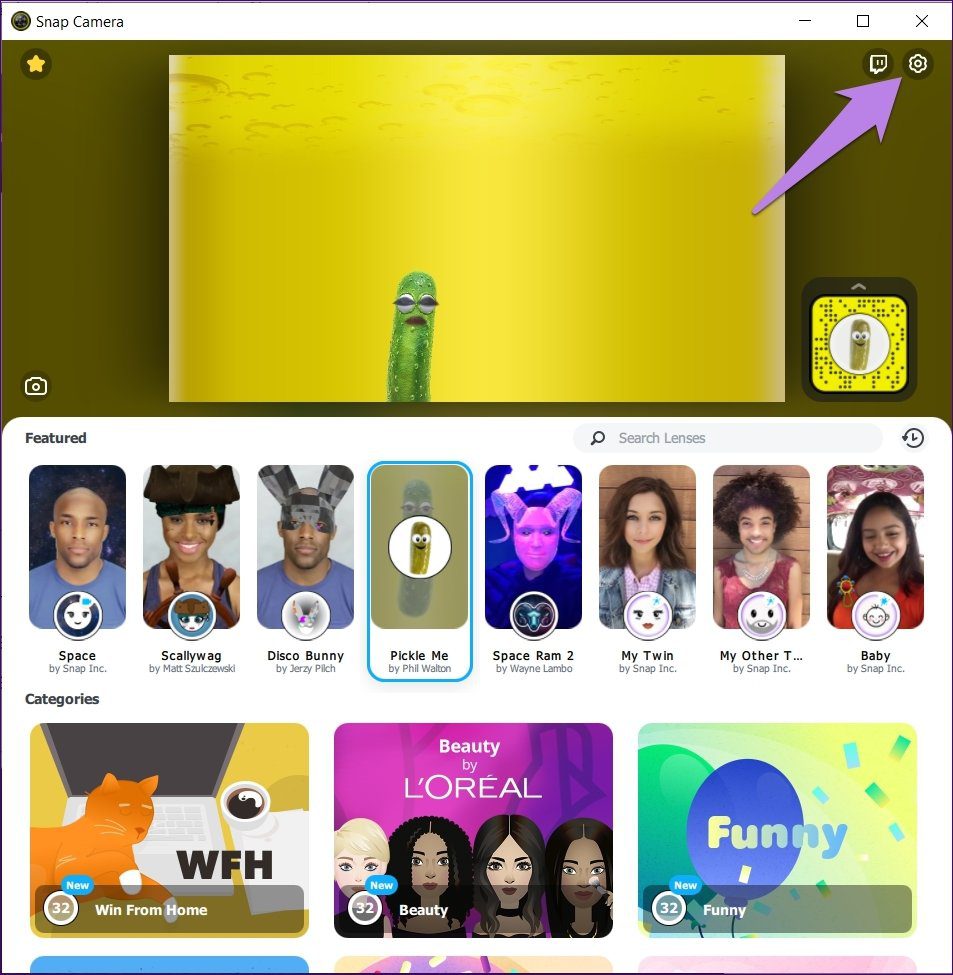
3. Cambiar la cámara predeterminada en Microsoft Teams
Ahora es el momento de cambiar su cámara de entrada en la aplicación de escritorio de Microsoft Teams. Puede hacer esto de dos maneras. Mantén Snap Camera por defecto para todas las videollamadas. De lo contrario, cambie a una llamada en curso. Revisemos ambos métodos.
anotar: Si recibe el error "No hay cámaras disponibles" en Snap Camera, debe cerrar Snap Camera y Microsoft Teams. Luego abra Snap Camera primero y cambie la configuración predeterminada de la cámara en Microsoft Teams.
Método 1: agregar un filtro a la llamada actual
Paso 1: Cuando esté en una llamada, haga clic en el icono de tres puntos en la parte inferior de la pantalla de llamada. Seleccione Mostrar configuración del dispositivo en el menú.
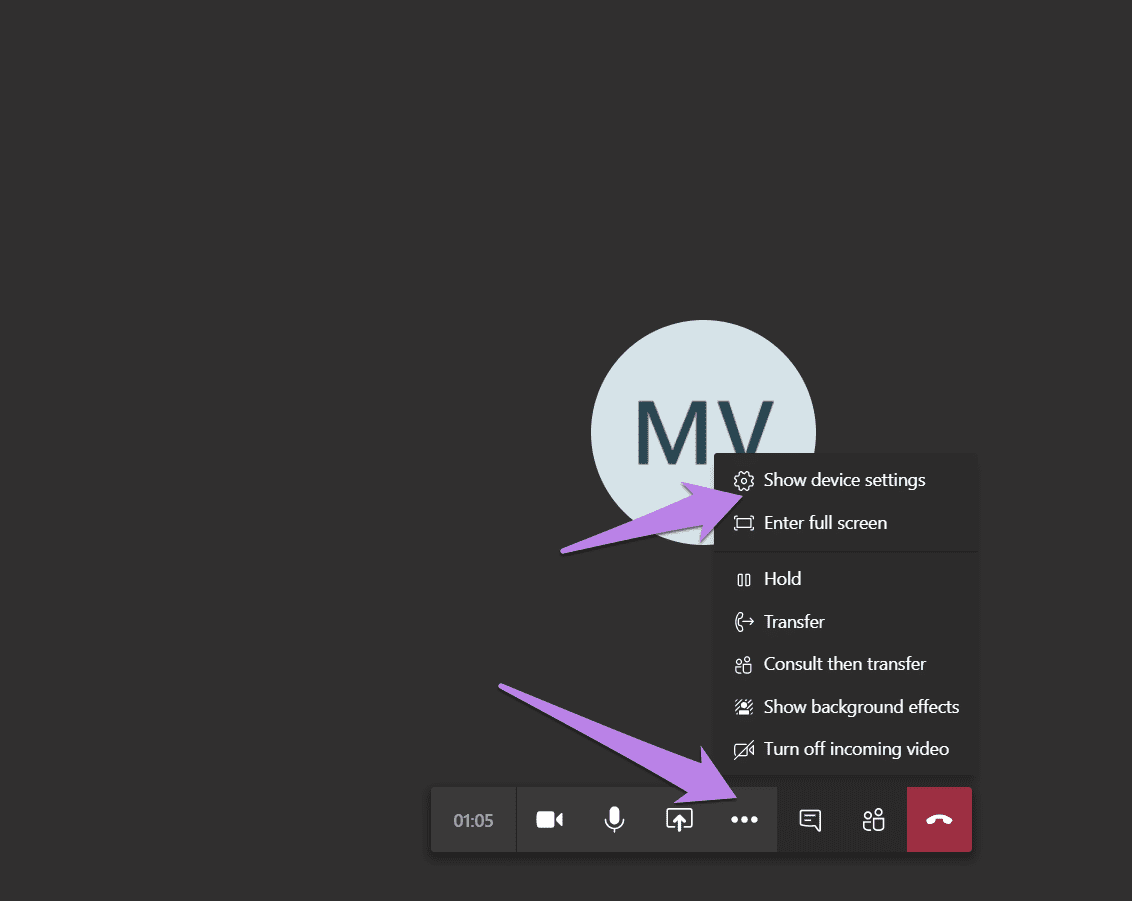
2do paso: Se abrirá la pantalla de configuración del dispositivo. Haga clic en la lista desplegable Cámara. Selecciona Ajustar cámara.
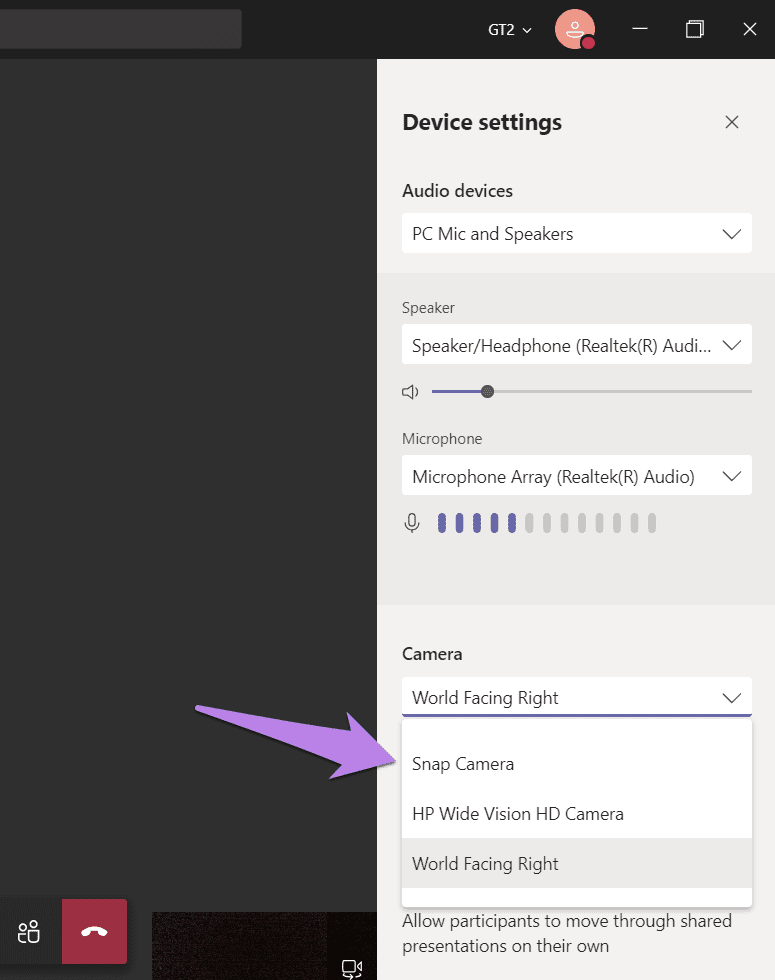
Si Snap Camera se está ejecutando en segundo plano (y debería estarlo), verá que el filtro seleccionado en Snap Camera aparece en Microsoft Teams.
Lee También Cómo Recuperar La Contraseña De Windows 10
Cómo Recuperar La Contraseña De Windows 10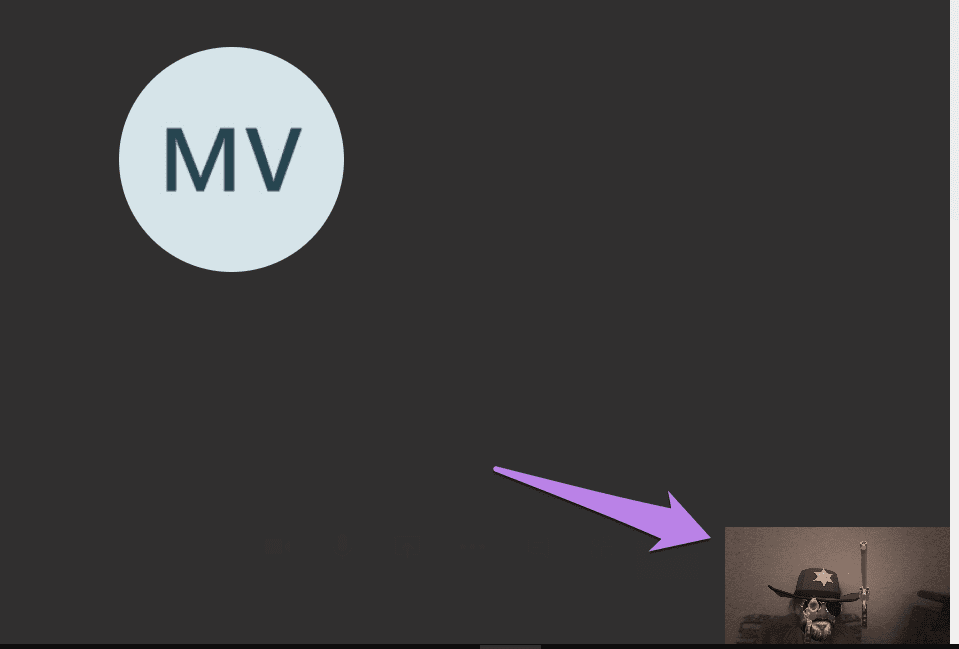
Método 2: agregue un filtro para todas las llamadas
Para usar filtros de cara geniales de forma predeterminada para todas las llamadas entrantes y salientes en Microsoft Teams, debe hacer que Snap Camera sea su aplicación de cámara predeterminada en la configuración de su equipo.
Para hacer esto, siga estos pasos:
Paso 1: En la aplicación Microsoft Teams, haga clic en el icono de la imagen de perfil en la parte superior. Seleccione Configuración en el menú.
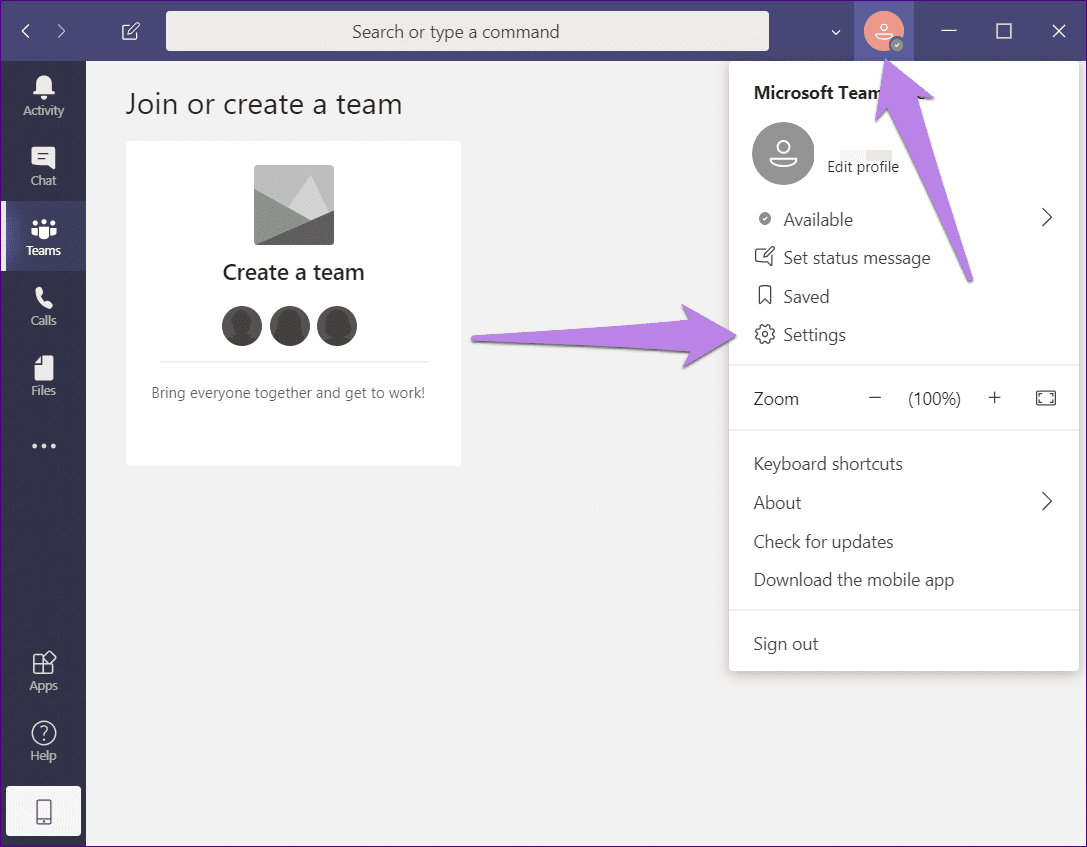
2do paso: Vaya a Dispositivos en el panel izquierdo y seleccione Ajustar cámara en la lista desplegable Cámara.
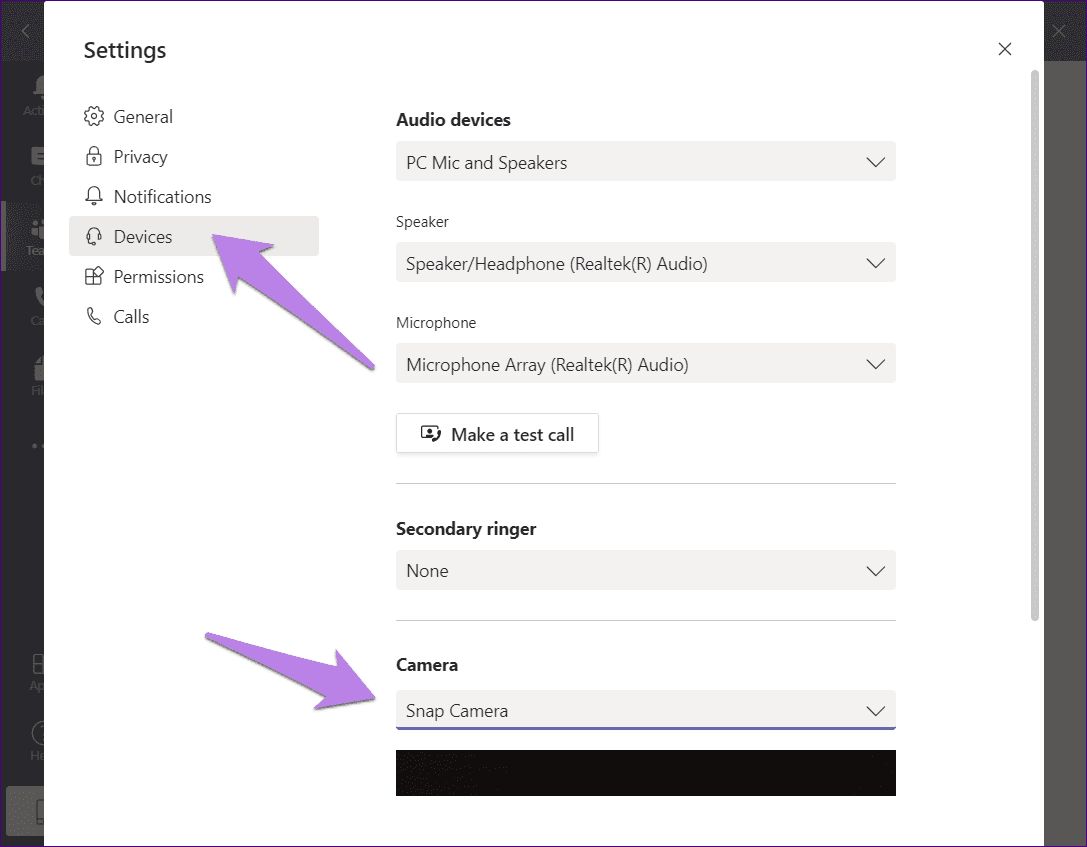
Punto: Consulte nuestra guía sobre cómo reparar el micrófono de Microsoft Teams que no funciona si tiene problemas con la salida de audio.
Cómo eliminar filtros de Microsoft Teams
Si desea dejar de usar filtros, repita los pasos mencionados anteriormente y cambie la cámara a su cámara actual. Esto evitará automáticamente que aparezcan filtros en su video.
Lee También SpyHunter 5. Usabilidad, Efectividad Y Confiabilidad
SpyHunter 5. Usabilidad, Efectividad Y ConfiabilidadPunto: Aprenda a usar la cámara de su teléfono Android como cámara web de una computadora portátil.
Sugerencia adicional: use efectos de fondo en Microsoft Teams
Para agregar un fondo virtual a Microsoft Teams, siga estos pasos:
Paso 1: Cuando esté en una llamada en Microsoft Teams, haga clic en el ícono de tres puntos en la parte inferior. Seleccione Mostrar efectos de fondo en el menú.
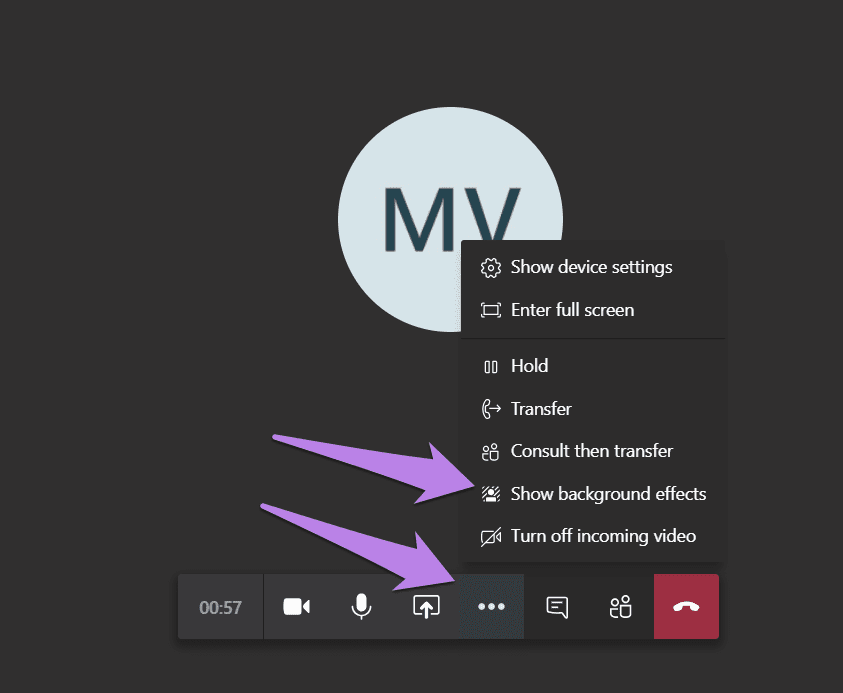
2do paso: Una nueva ventana se abrirá. Seleccione el fondo que desea utilizar. Para obtener una vista previa, haga clic en el botón Vista previa. Tu video será deshabilitado para otros.
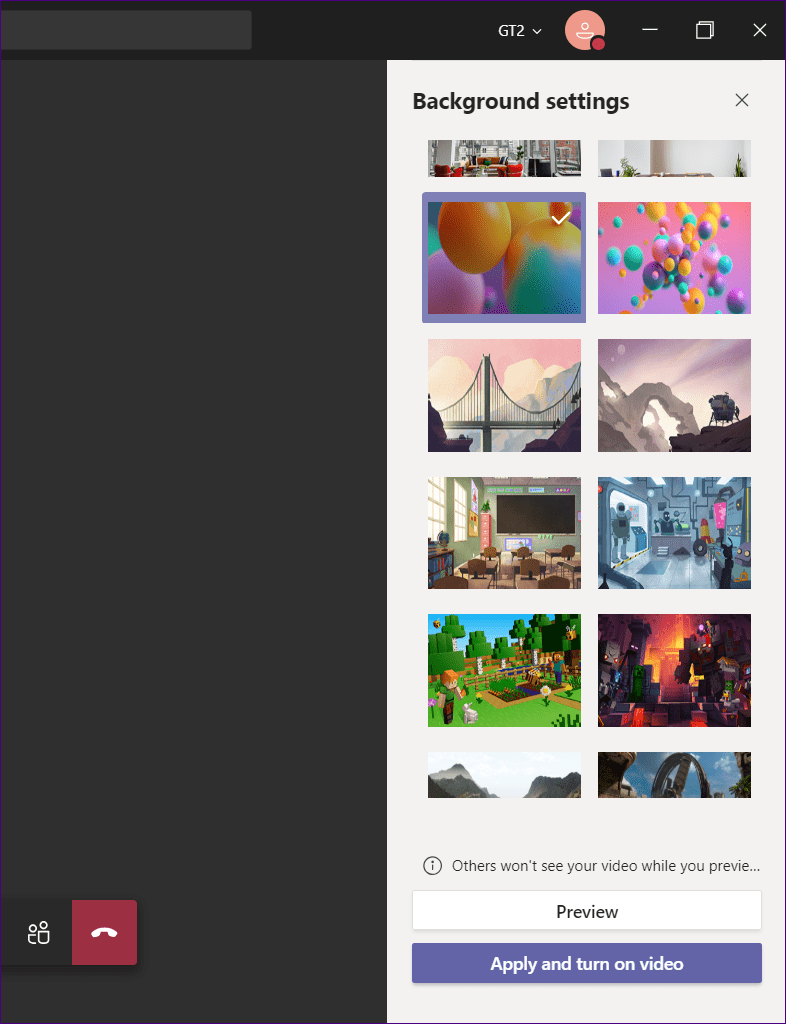
anotar: Solo tú verás el fondo al visualizarlo.
Si está satisfecho con el fondo, haga clic en "Aplicar y activar video".
Lee También Los 7 Mejores AntiMalware Para Windows
Los 7 Mejores AntiMalware Para Windows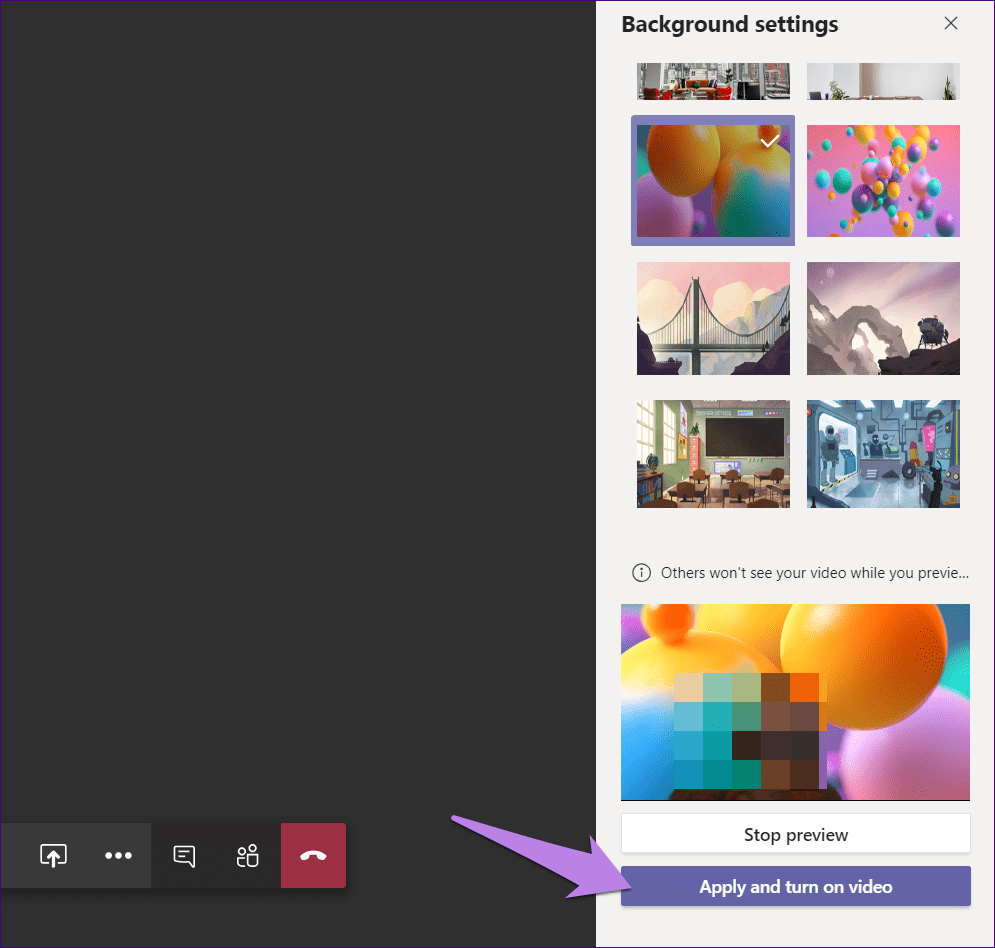
Para eliminar el efecto de fondo, ve al icono de los tres puntos > Mostrar efectos de fondo. Haga clic en el icono de ninguno y presione el botón Aplicar.
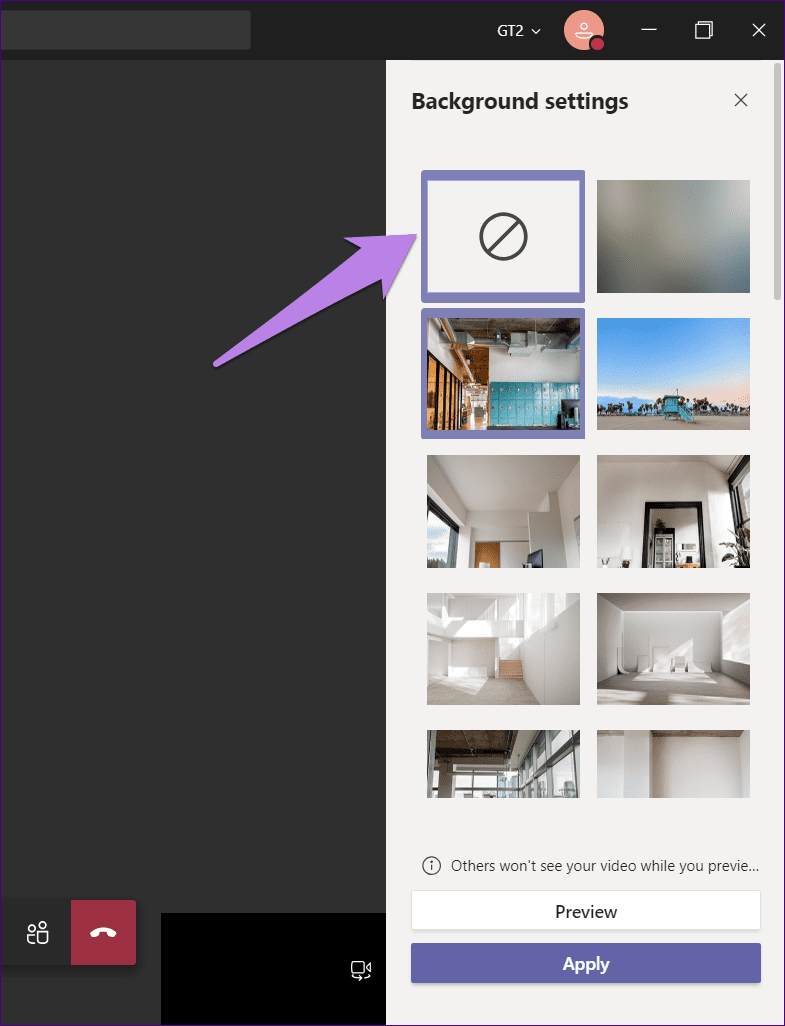
Estimados filtros, ¡Próximamente!
Los filtros similares a Snapchat ahora están presentes en la mayoría de las aplicaciones sociales. También recurrieron a aplicaciones informales de videollamadas como Facebook Mensajero. Esperamos que otras aplicaciones de videollamadas, especialmente aquellas como Teams, agreguen una funcionalidad integrada para permitir que los usuarios usen filtros.
Próximo : ¿Quiere mejorar su experiencia de Microsoft Teams para una mejor productividad? Echa un vistazo a los consejos y trucos mencionados en la siguiente publicación.
Si quieres conocer otros artículos parecidos a Cómo usar filtros en Microsoft Teams puedes visitar la categoría Informática.

TE PUEDE INTERESAR