Cómo usar Google Photos en modo oscuro en iPhone y iPad
Google Photos es una excelente alternativa a la aplicación nativa de Fotos en iPhone y iPad. Las fantásticas funciones de visualización y edición de imágenes, combinadas con copias de seguridad ilimitadas de fotos y videos, lo convierten en un elemento imprescindible en su dispositivo.
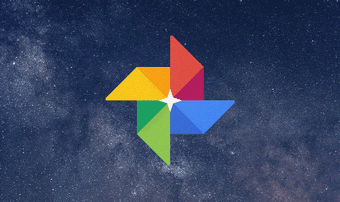
Pero lo que le faltaba a Google Photos era un modo oscuro. La mayoría de las aplicaciones nativas y de terceros han estado mostrando esquemas de colores más oscuros desde hace algún tiempo. Entonces, interactuar con Google Photos creó una experiencia mixta, especialmente a altas horas de la noche.
Afortunadamente, Google finalmente agregó compatibilidad con el modo oscuro con Google Photos versión 4.49. Si está utilizando un iPhone o iPad con iOS 13/iPadOS o superior instalado, no debería tener problemas para usar la aplicación en modo oscuro.
Activa el modo oscuro en Google Fotos
Antes de comenzar a usar Google Photos en modo oscuro, asegúrese de actualizar la aplicación; debe ejecutar la versión 4.49 o superior para que funcione en modo oscuro. Vaya a la App Store, busque Google Photos y toque Actualizar. Una vez que Google Photos esté actualizado, estará listo para comenzar.
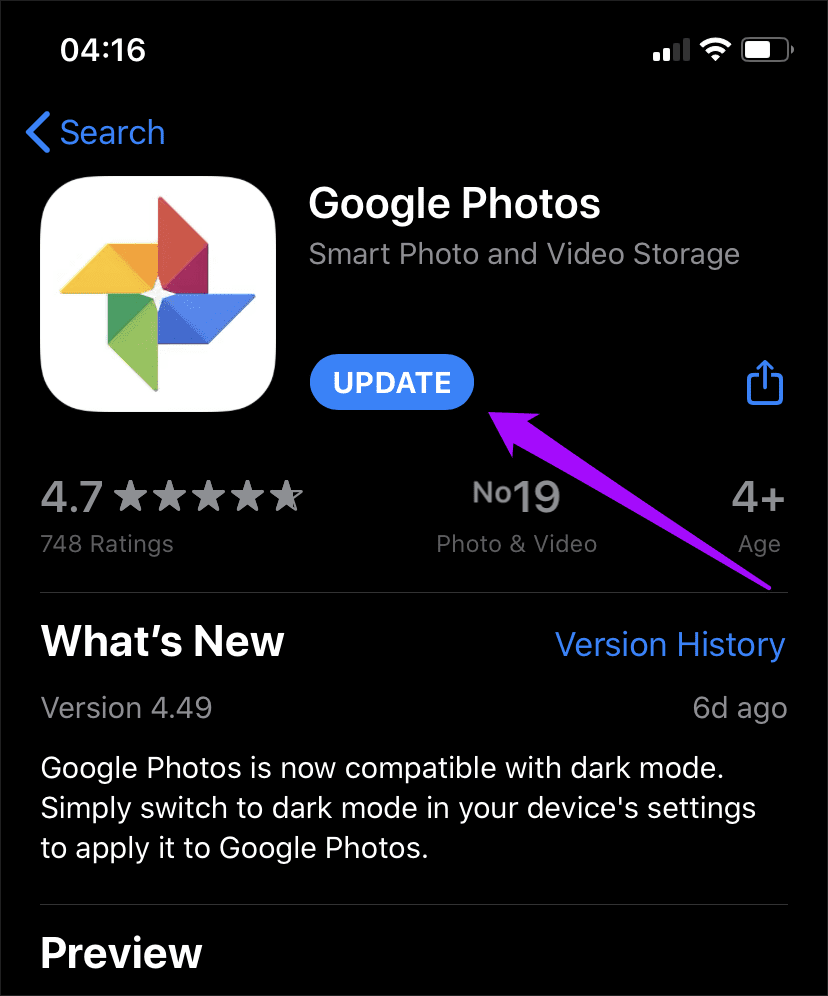
La función de modo oscuro en Google Photos está vinculada al esquema de color del sistema de su iPhone y iPad. Por lo tanto, debe cambiar la interfaz de su iPhone o iPad al modo oscuro y Google Photos cambiará automáticamente el tema de color.
Lee También Cómo arreglar los límites de tiempo de pantalla que no funcionan en iOS
Cómo arreglar los límites de tiempo de pantalla que no funcionan en iOSSi ha estado usando iOS 13 o iPadOS por un tiempo, es posible que ya sepa cómo funciona el modo oscuro en su dispositivo. Comience abriendo el Centro de control en su iPhone o iPad. En iPhones con Face ID, esto requiere un gesto de deslizar hacia abajo desde la parte superior derecha de la pantalla; el mismo gesto se aplica a todos los iPads con iPadOS. Si está utilizando un iPhone con un botón de inicio, deslice hacia arriba desde la parte inferior de la pantalla.
Desde el centro de control, realiza un toque háptico (pulsación prolongada) o un gesto de toque 3D en la barra de brillo; una vez que hayas acercado, toca el ícono de modo oscuro en la parte inferior de la pantalla.
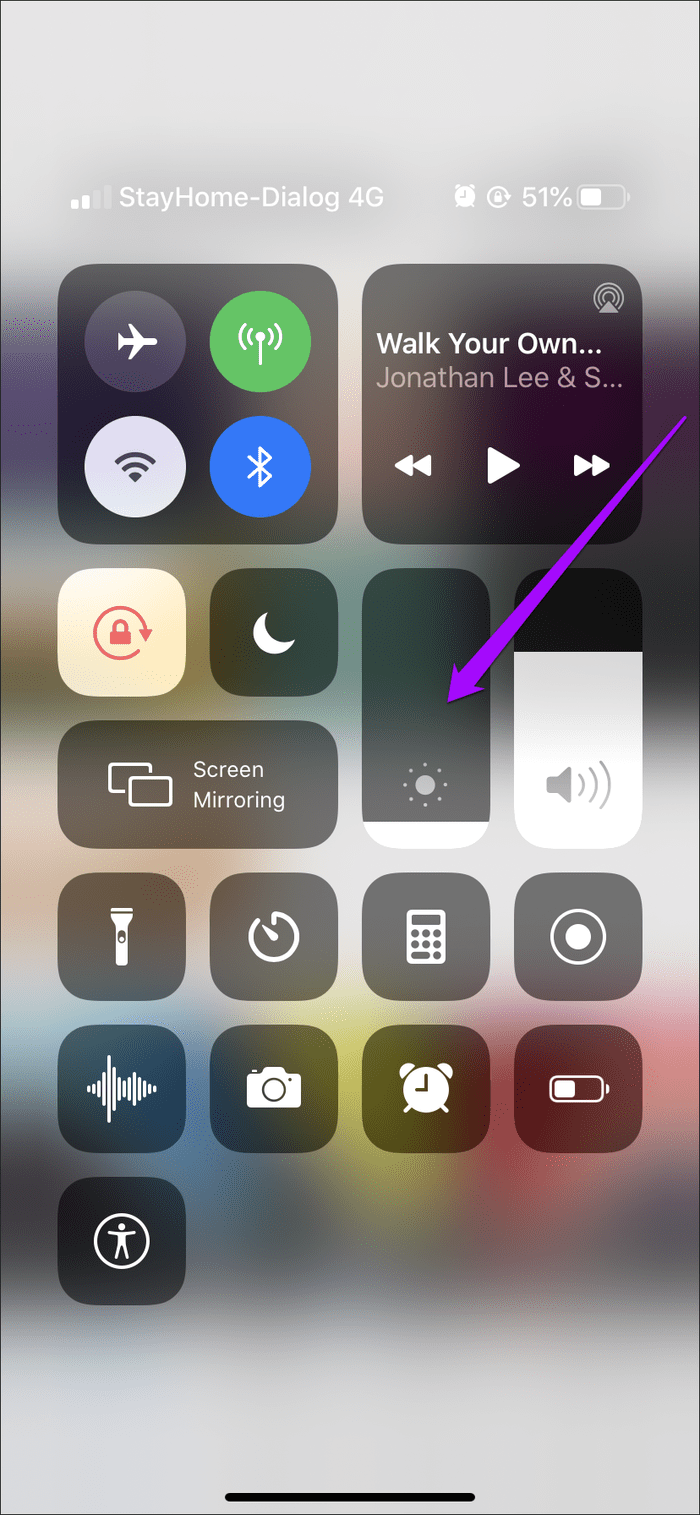
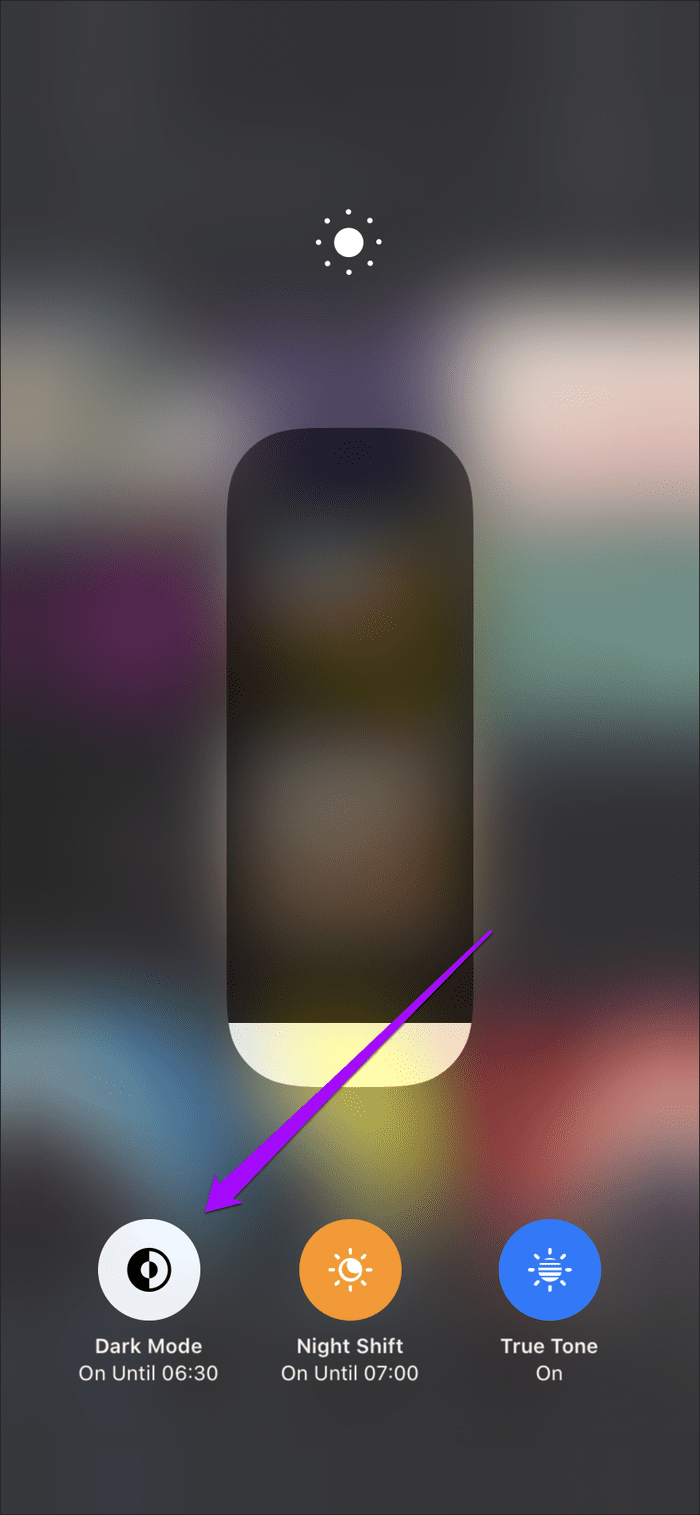
¡Y ahí tienes! Esto debería habilitar el modo oscuro para todo el dispositivo, incluidas Google Photos y otras aplicaciones compatibles.
Punto: También puede configurar su iPhone o iPad con un programa de modo oscuro que se enciende automáticamente por la noche y se apaga durante el día.
La aplicación Google Photos se ve muy bien en modo oscuro y es un festín para los ojos. Está bien implementado en toda la aplicación: puede encontrarlo en las cuatro pestañas principales, el panel de Configuración, la pantalla de edición de fotos y más. Incluso las fuentes se ven un poco atenuadas y no se ven cegadoras contra el fondo oscuro.
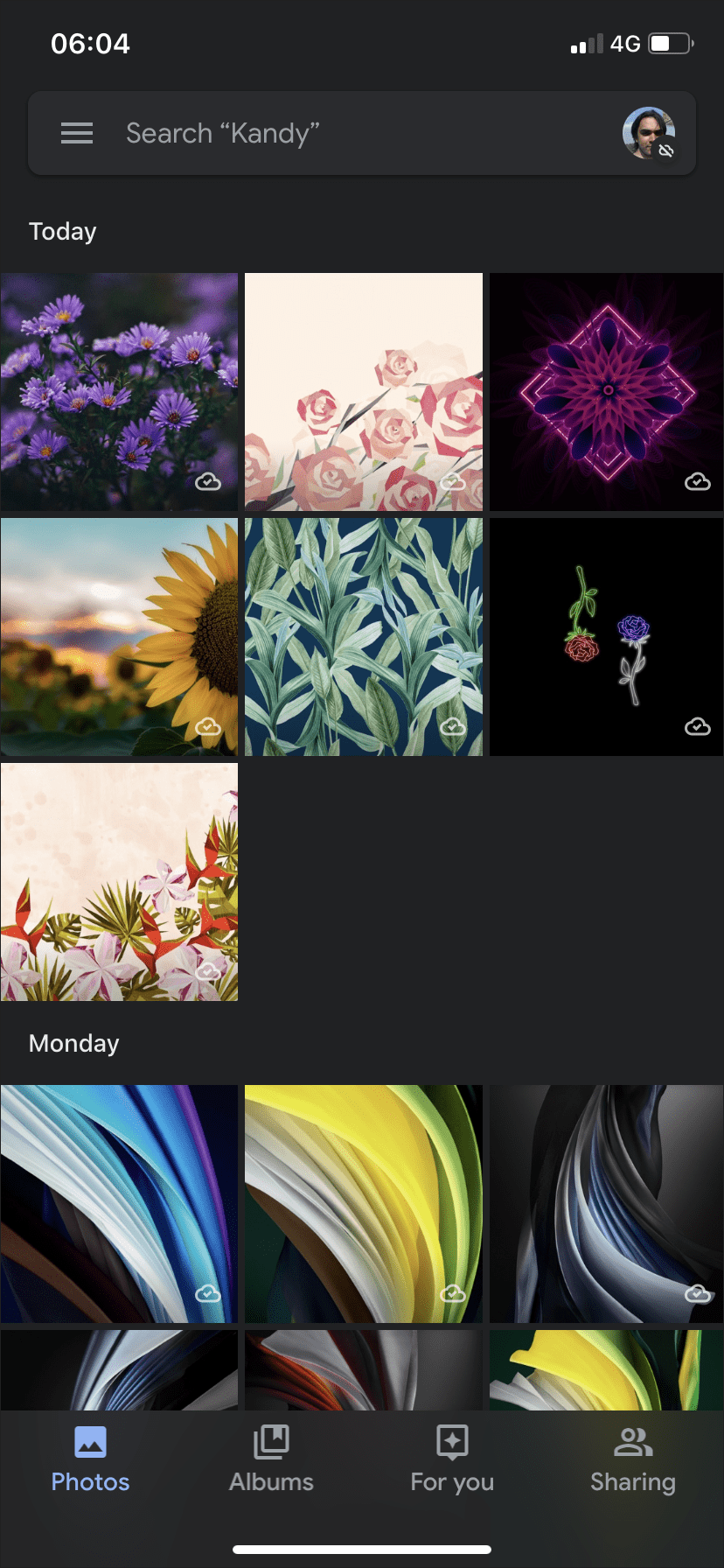
Dejando de lado la estética, el uso de una aplicación en modo oscuro mejora la duración de la batería en los iPhone con pantallas OLED. Sin embargo, el modo oscuro de Google Photos no es exactamente "oscuro": si miras de cerca, es un gris oscuro en el mejor de los casos. El color todavía se ve fantástico pero Solo importan los píxeles negros perfectos para el ahorro de batería. Verguenza.
Lee También Los 5 mejores monitores económicos para MacBook Air y MacBook Pro
Los 5 mejores monitores económicos para MacBook Air y MacBook ProNo hay una opción de dedicación para habilitar el modo oscuro en Google Photos. Debe habilitar el modo oscuro para todos los iPhone o iPad, incluso si desea usar Google Photos solo en modo oscuro.
Sin embargo, puede hacer que todo el proceso de cambiar los modos de color sea un poco más fácil. Para hacer esto, debe colocar un control de Modo oscuro en el área principal del Centro de control.
Comience yendo a Configuración de iPhone/iPad > Centro de control > Personalizar controles. En esta pantalla, agregue el modo oscuro a la lista de controles activos.
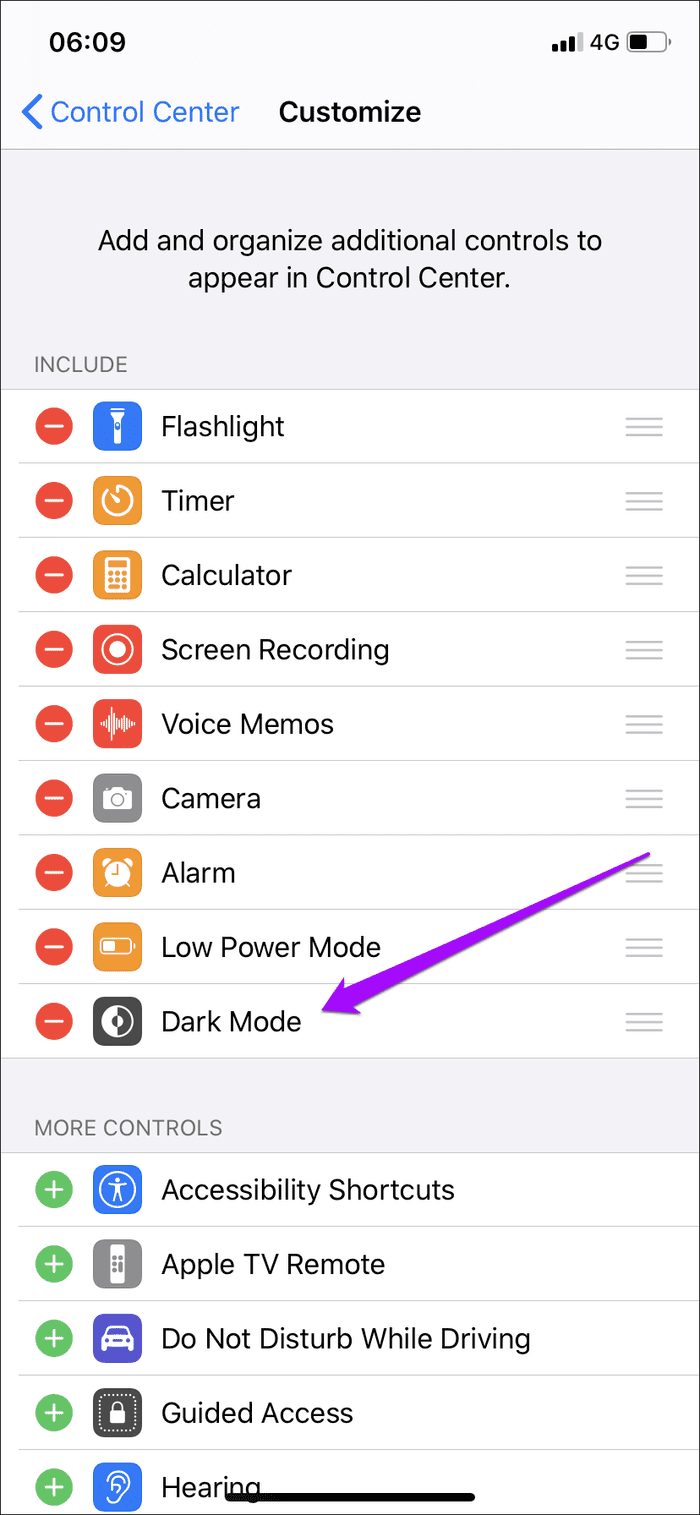
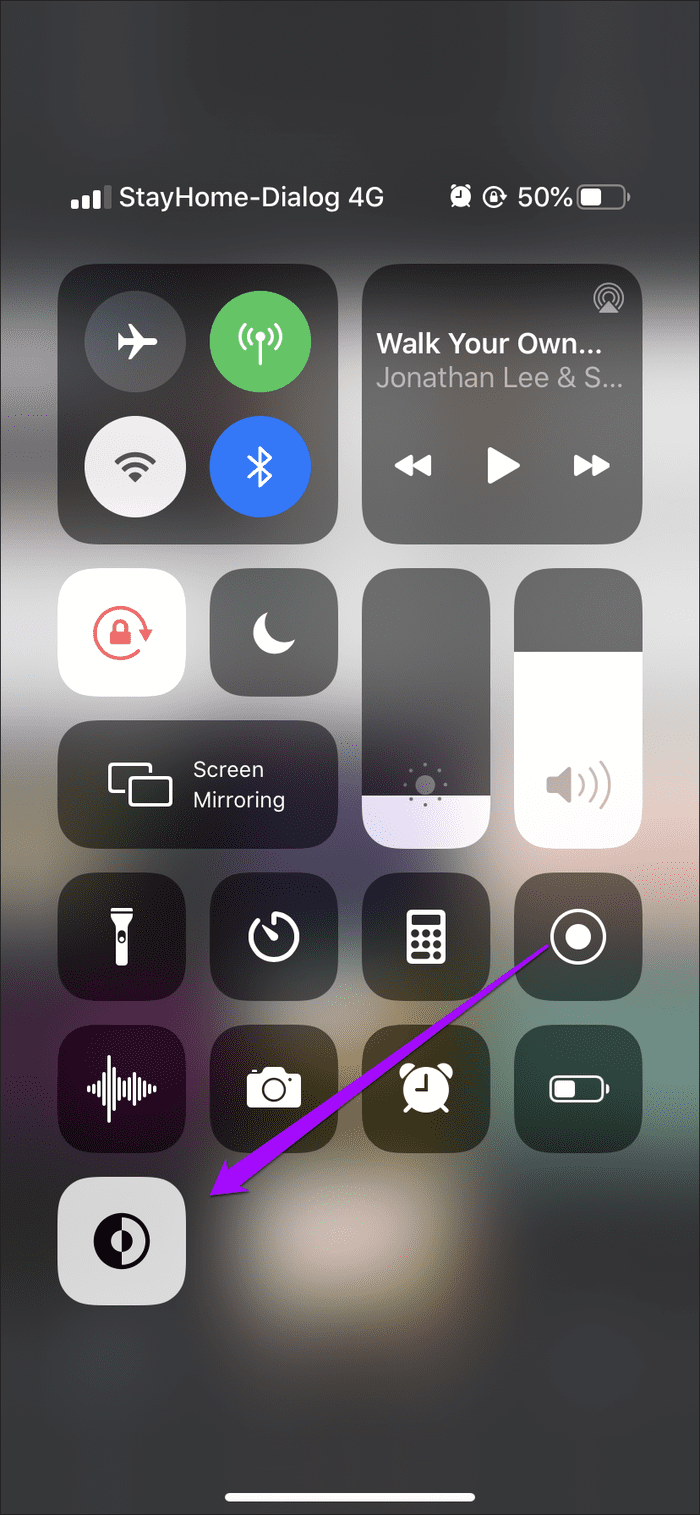
A continuación, puede sacar el centro de control y activar o desactivar rápidamente el modo oscuro cada vez que utilice Google Photos. Beats tiene toque táctil o toque 3D en la barra luminosa. También funciona para otras aplicaciones.
Google Photos en modo oscuro: iOS 12 y versiones anteriores
Si su iPhone o iPad no puede ejecutar al menos iOS 13 o iPadOS, no pierda la esperanza. Todavía puede usar Google Photos en modo oscuro con la función Smart Invert integrada en iOS 12 y versiones anteriores.
Smart Invert funciona invirtiendo los colores de la pantalla para crear un efecto de modo oscuro. Pero es lo suficientemente "inteligente" como para no tocar las imágenes.
Lee También Las 4 principales correcciones para el Monitor de actividad que no muestra columnas en Mac
Las 4 principales correcciones para el Monitor de actividad que no muestra columnas en MacSimplemente vaya a la aplicación Configuración de iPhone/iPad > General > Accesibilidad > Acceso directo de accesibilidad y habilite Smart Invert Colors como acceso directo de accesibilidad.
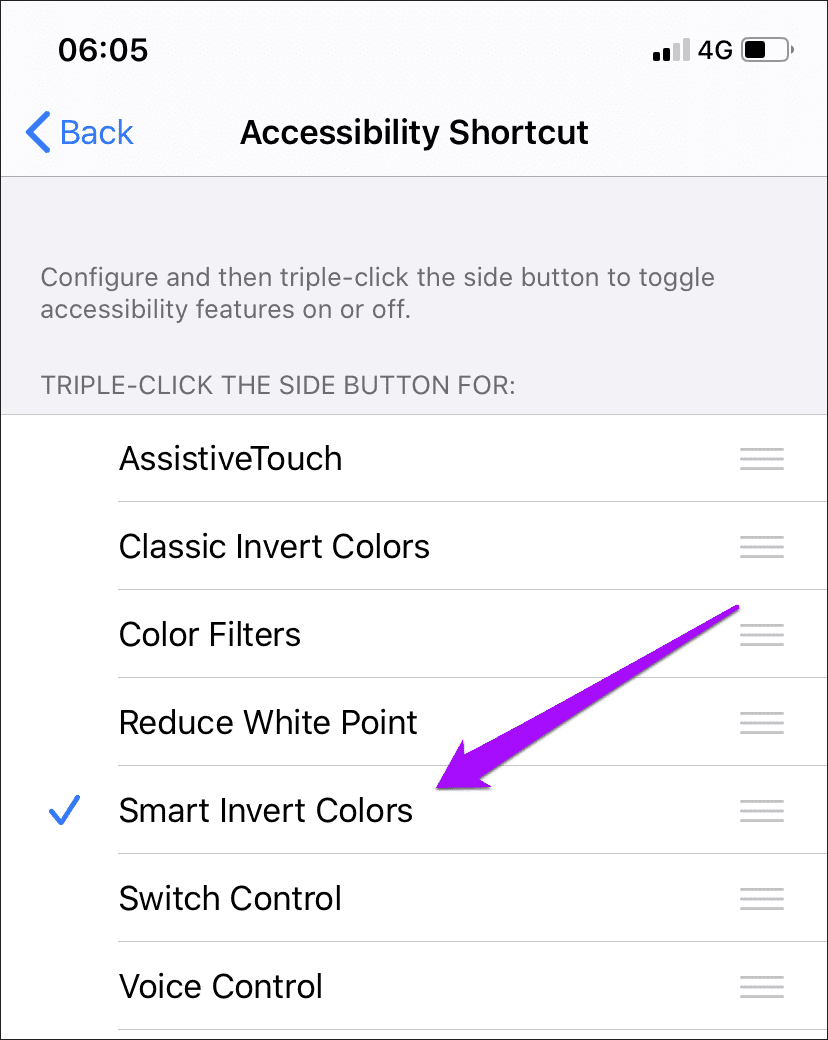
Siempre que desee usar Google Photos o cualquier otra aplicación de modo oscuro, presione tres veces el botón de Inicio o el botón de Encendido (en dispositivos con Face ID). Para deshabilitar Smart Invert, haga triple clic en el botón Inicio o Encendido nuevamente.
No te quedes despierto hasta muy tarde
Google Fotos se ve muy bien en modo oscuro. Finalmente, puedes usarlo por la noche sin cegarte los ojos. Sin embargo, Google Photos necesita su propia palanca de modo oscuro por separado: las aplicaciones de galería de fotos a menudo se ven muy bien en modo oscuro, pero tener que cambiar los modos de color para todo el iPhone no es suficiente. ¿Y qué tal unos píxeles negros perfectos? La duración de la batería también es importante.
Próximo : ¿Alguien más puede ver tus imágenes almacenadas en Google Photos? Echa un vistazo al siguiente artículo para averiguarlo.
 Cómo agregar texto y formatear subtítulos en Hojas de cálculo de Google
Cómo agregar texto y formatear subtítulos en Hojas de cálculo de GoogleSi quieres conocer otros artículos parecidos a Cómo usar Google Photos en modo oscuro en iPhone y iPad puedes visitar la categoría Informática.

TE PUEDE INTERESAR