Cómo usar iPhone para escanear y agregar documentos en Mac
Una de las razones por las que mucha gente prefiere usar iPhone y Mac es la conectividad perfecta entre los dos. Hay AirDrop para transferir archivos, Handoff para responder llamadas y puede continuar una tarea en el otro dispositivo con Continuidad. Después de todo, el ecosistema de Apple es bastante útil.
Entre muchos consejos y recursos útiles se encuentra la Cámara de continuidad. Le permite usar la cámara de su iPhone para tomar fotos o escanear documentos y adjuntarlos a una Mac. Puede hacer esto para sus correos electrónicos o si desea agregar una imagen a una nota. Agrega un buen nivel de conveniencia a su flujo de trabajo y hace que su iPhone sea aún mejor con su Mac.
Si eso suena interesante, así es como puede usar su iPhone para escanear y agregar documentos a su Mac.
Lee También Cómo Crear Un Código QR En 7 Sencillos Pasos
Cómo Crear Un Código QR En 7 Sencillos Pasos¿Qué es la cámara de continuidad?
La tecnología que le permite usar la cámara de su iPhone para escanear documentos y agregarlos fácilmente a una Mac se llama Cámara de Continuidad. Supongamos que está escribiendo un correo electrónico en su Mac y necesita adjuntar un documento, como un recibo. En lugar de hacer clic primero en una imagen con su teléfono, enviarla a su Mac y agregarla como archivo adjunto, puede usar Continuidad para facilitar su trabajo.
Todo lo que necesita es una Mac con macOS Mojave o posterior y un iPhone con iOS 12 o posterior.
Cómo usar un iPhone para escanear y agregar documentos a su Mac
Puede usar la cámara de continuidad para escanear y agregar fotos directamente a varias aplicaciones y programas en su Mac. Esto incluye Notas, Correo, Finder, iMessage, etc. También funciona con algunas aplicaciones de terceros de forma nativa. Aquí se explica cómo usarlo.
Paso 1: Abra la aplicación en su Mac a la que desea adjuntar un documento escaneado, como la aplicación Correo.
Lee También No Hay Altavoces Ni Auriculares Conectados: Métodos Para Solucionarlo
No Hay Altavoces Ni Auriculares Conectados: Métodos Para Solucionarlo2do paso: Haga clic derecho en el área donde desea agregar el documento escaneado.
Paso 3: En el menú contextual, verá una sección al final debajo de su iPhone.
Lee También Cómo Recuperar La Contraseña De Windows 10
Cómo Recuperar La Contraseña De Windows 10Paso 4: Seleccione la opción Escanear documentos.
Paso 5: Esto abrirá el visor de la cámara en tu iPhone. Ahora coloque su iPhone sobre el documento que desea escanear.
Lee También SpyHunter 5. Usabilidad, Efectividad Y Confiabilidad
SpyHunter 5. Usabilidad, Efectividad Y ConfiabilidadPaso 6: Su iPhone detectará automáticamente el documento y escaneará el área afectada.
Paso 7: Si no se detectó el documento, puede presionar manualmente el botón del obturador para capturarlo o usar funciones adicionales como el flash de la cámara si está escaneando en la oscuridad.
Lee También Los 7 Mejores AntiMalware Para Windows
Los 7 Mejores AntiMalware Para WindowsPaso 8: Después de capturar todas las páginas o documentos a adjuntar, presione el botón Guardar en la esquina inferior derecha de la pantalla.
Paso 9: Ahora verá que la aplicación en su Mac tiene un nuevo archivo adjunto agregado automáticamente. El archivo adjunto se agregó en formato PDF en la aplicación Correo.
Lee También Cómo Activar Windows Defender Directiva De Grupo
Cómo Activar Windows Defender Directiva De GrupoPaso 10: En la aplicación Notas, los documentos se agregaron como imágenes.
Si no desea escanear un documento, también puede optar por tomar una foto a través del iPhone para agregarla como archivo adjunto o la opción Agregar boceto para adjuntar un garabato.
Cómo escanear y agregar documentos en aplicaciones no compatibles
Esta característica no está presente en todas las aplicaciones de terceros. Entonces, si desea escanear un documento desde iPhone y adjuntarlo a Gmail en Chrome, el método anterior no funcionará. Esto es lo que puede hacer en su lugar.
Paso 1: Abra una ventana del Finder en su Mac y navegue hasta el directorio donde desea guardar el documento escaneado.
2do paso: Ahora haga clic con el botón derecho y desplace el cursor sobre Importar desde iPhone.
Paso 3: Seleccione Escanear documento.
Paso 4: Esto activará el visor de la cámara nuevamente en su iPhone. Ahora coloque su iPhone sobre el documento que desea escanear.
Paso 5: Su iPhone detectará automáticamente el documento y escaneará el área afectada.
Paso 6: Si no se detectó el documento, puede presionar manualmente el botón del obturador para capturarlo o usar funciones adicionales como el flash de la cámara si está escaneando en la oscuridad.
Paso 7: Después de capturar todas las páginas o documentos a adjuntar, presione el botón Guardar en la esquina inferior derecha de la pantalla.
Paso 8: El documento escaneado ahora se guardará como una imagen en la carpeta.
También puede optar por tomar una foto o agregar un boceto.
Escanee y adjunte documentos a su Mac sobre la marcha
Es una forma eficiente de adjuntar documentos a sus correos electrónicos y notas en su Mac. No necesita tomar fotografías manualmente de todos sus documentos y cortarlos individualmente. Es una herramienta útil que muchos profesionales apreciarán.
Si quieres conocer otros artículos parecidos a Cómo usar iPhone para escanear y agregar documentos en Mac puedes visitar la categoría Informática.


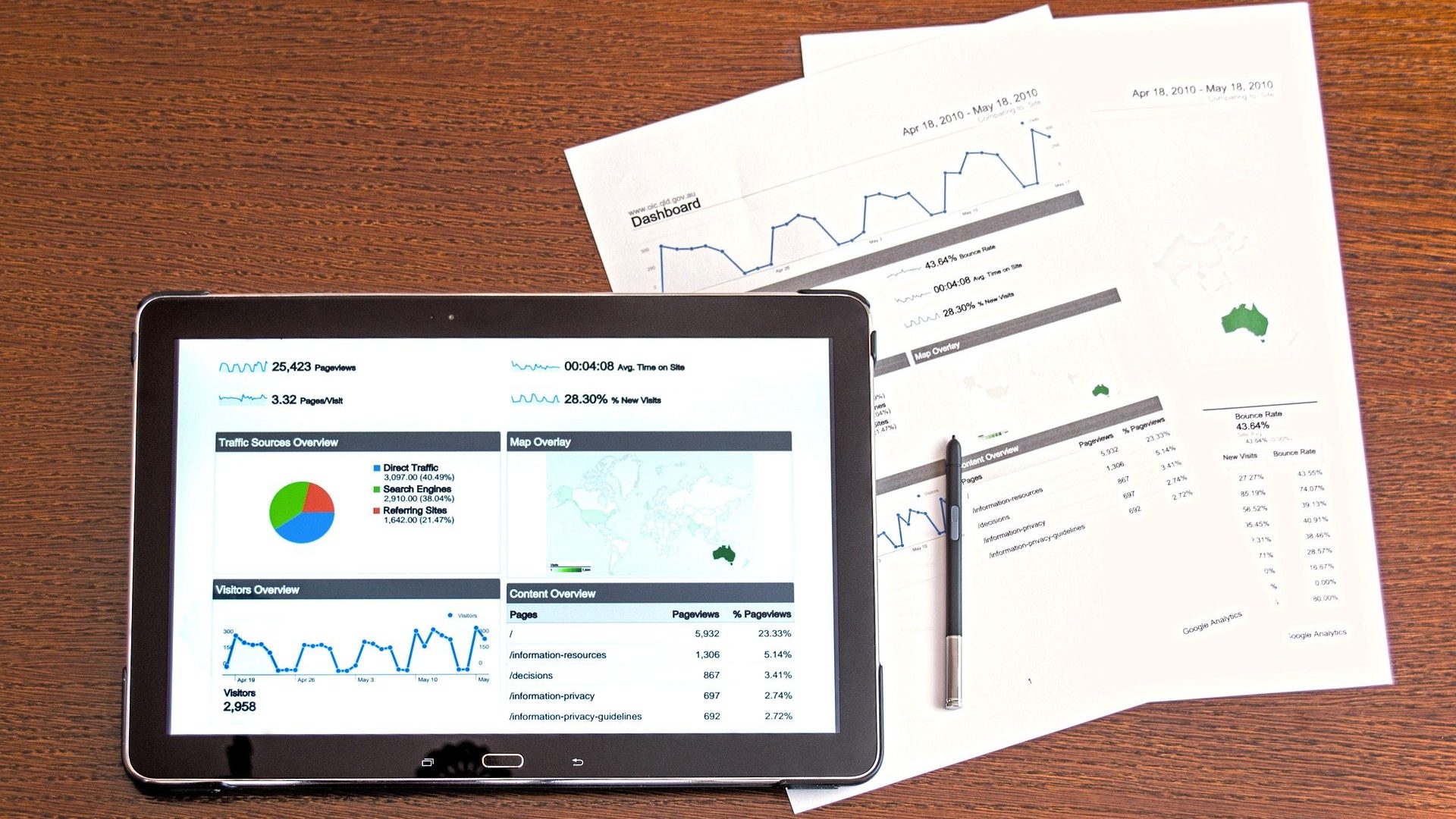
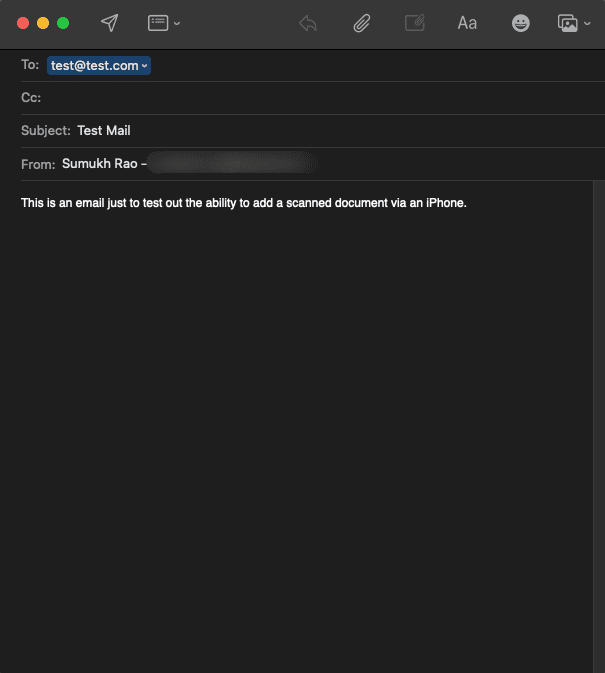
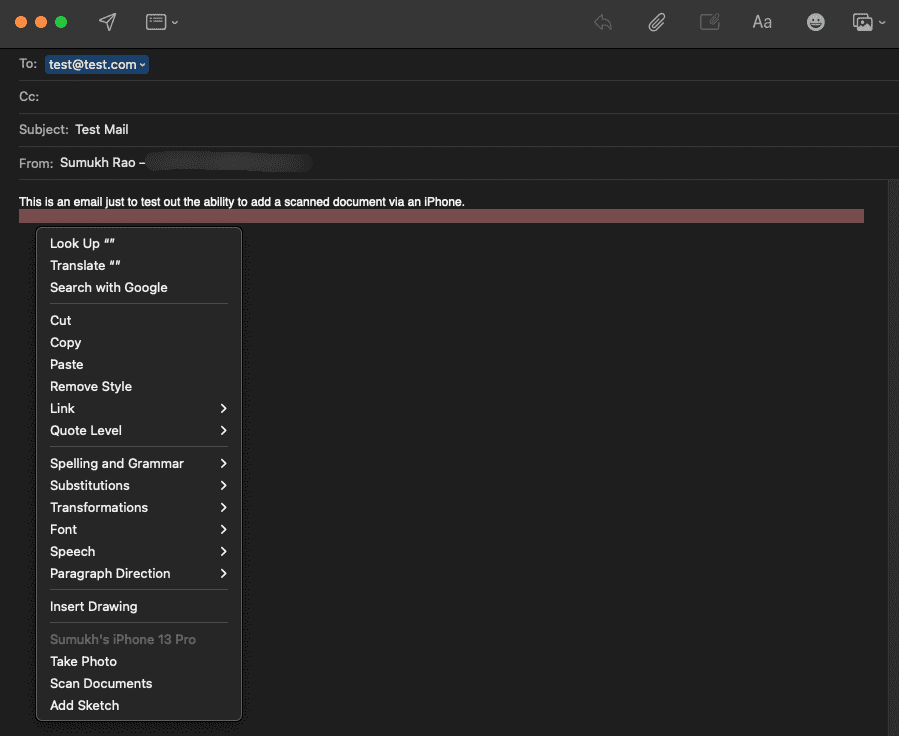

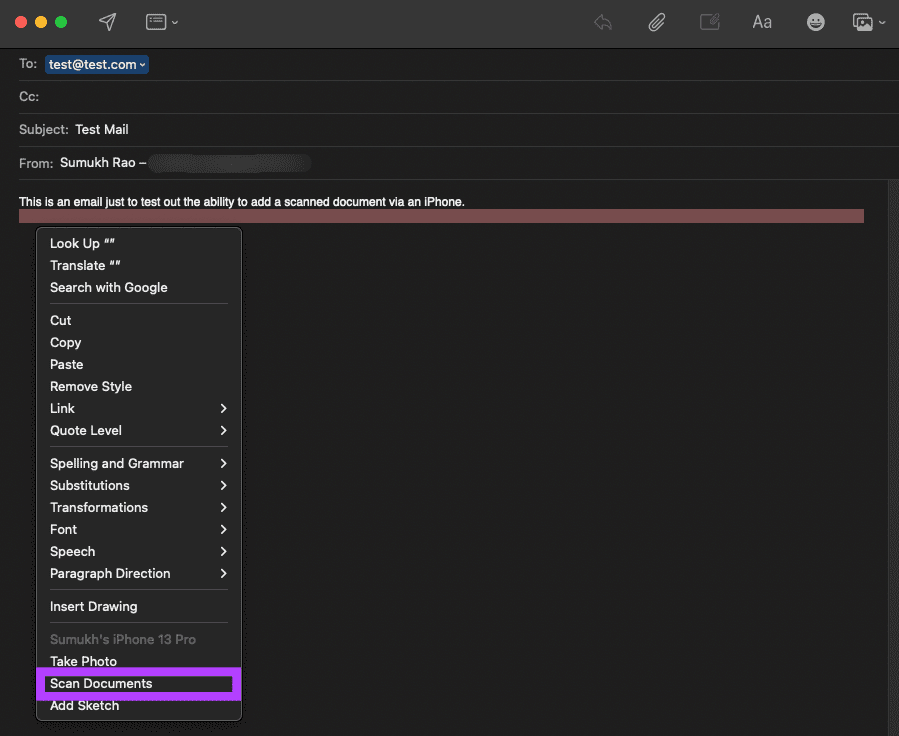
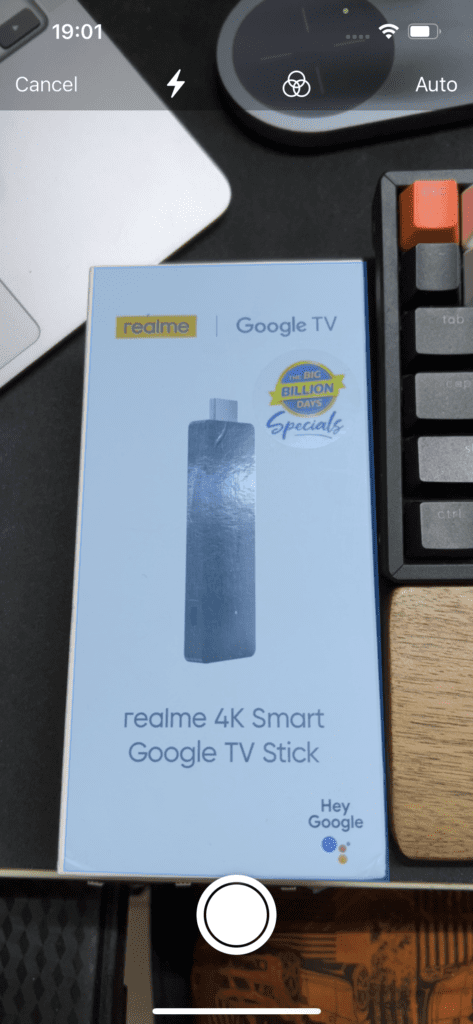

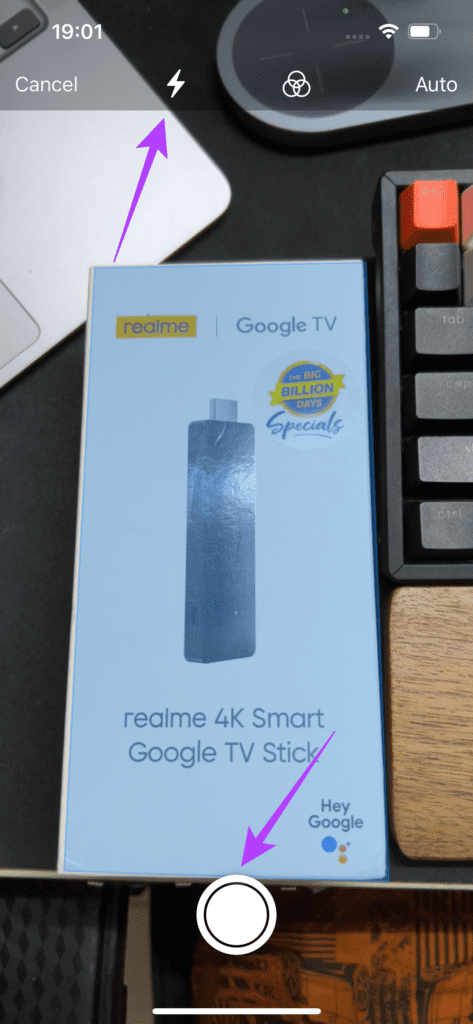
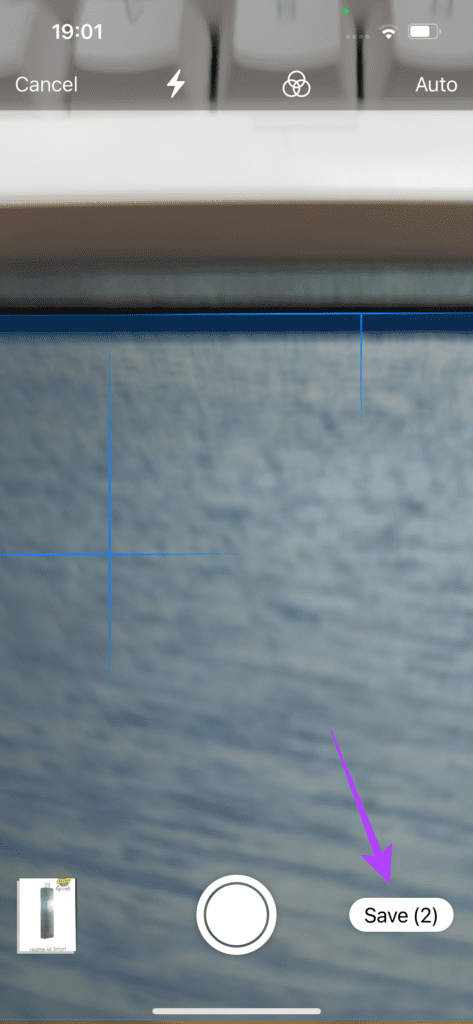
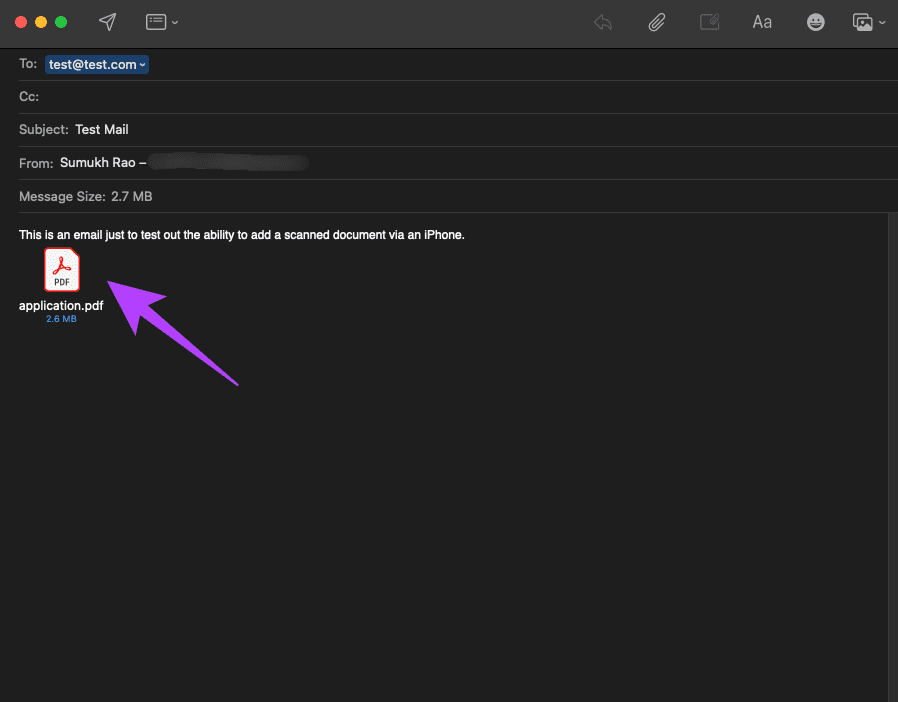
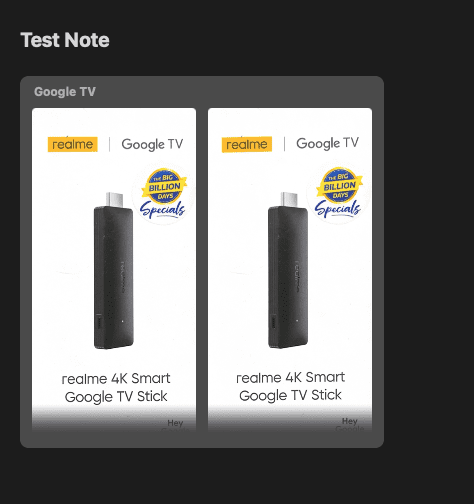
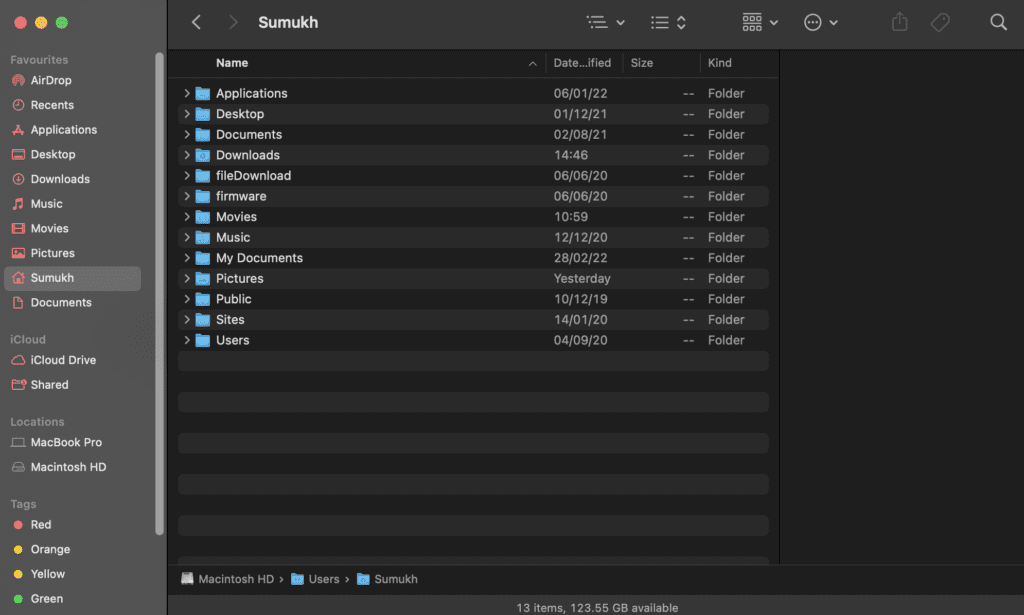
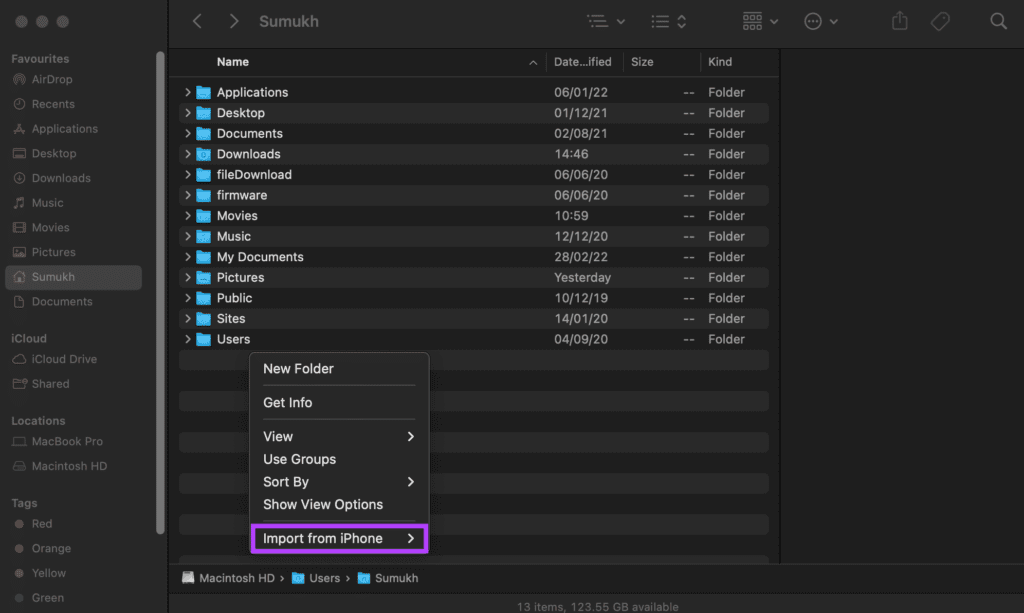
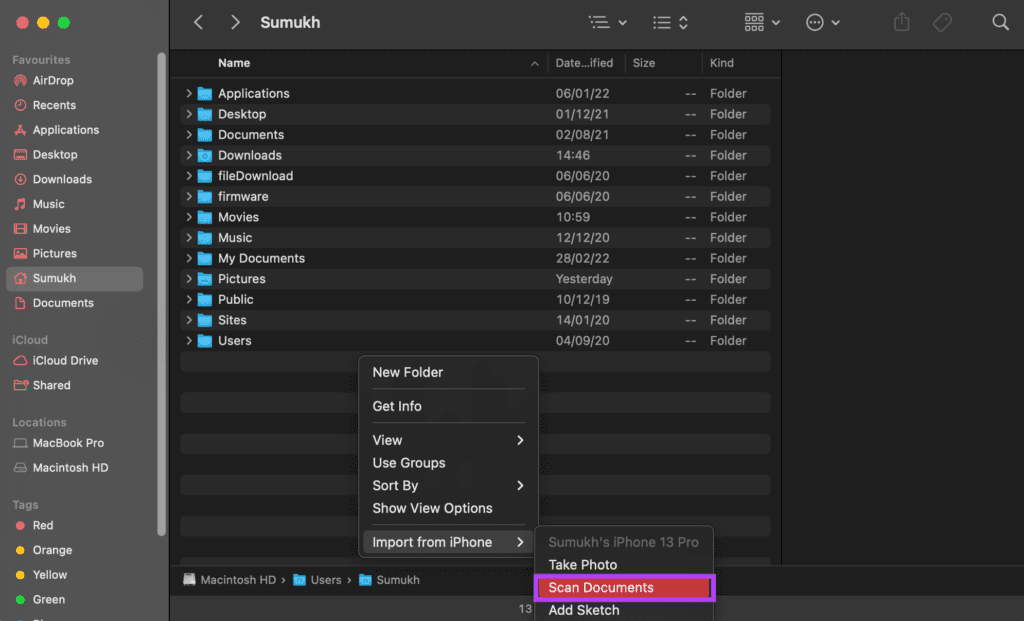
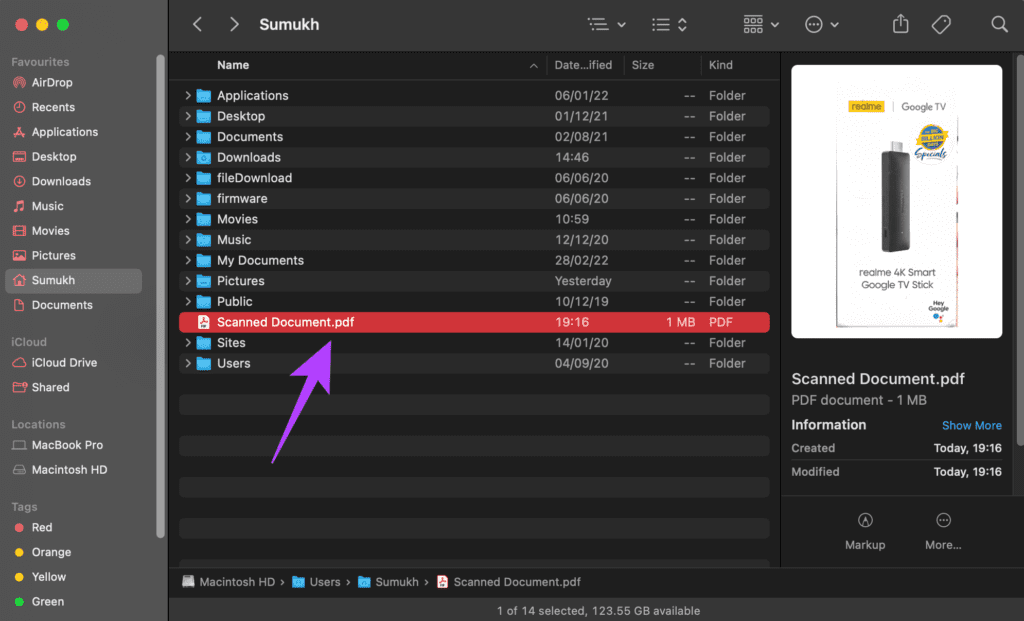
TE PUEDE INTERESAR