Cómo usar la comparación de hojas de cálculo de Microsoft para analizar versiones de archivos de Excel
Microsoft Excel tiene una función que permite a los usuarios realizar un seguimiento de los cambios realizados en un libro de trabajo. Sin embargo, una vez que se aceptan los cambios en el libro de trabajo, el seguimiento de cambios se pierde para siempre. Entonces, ¿qué sucede cuando necesita retroceder o consultar la versión anterior del libro de trabajo?
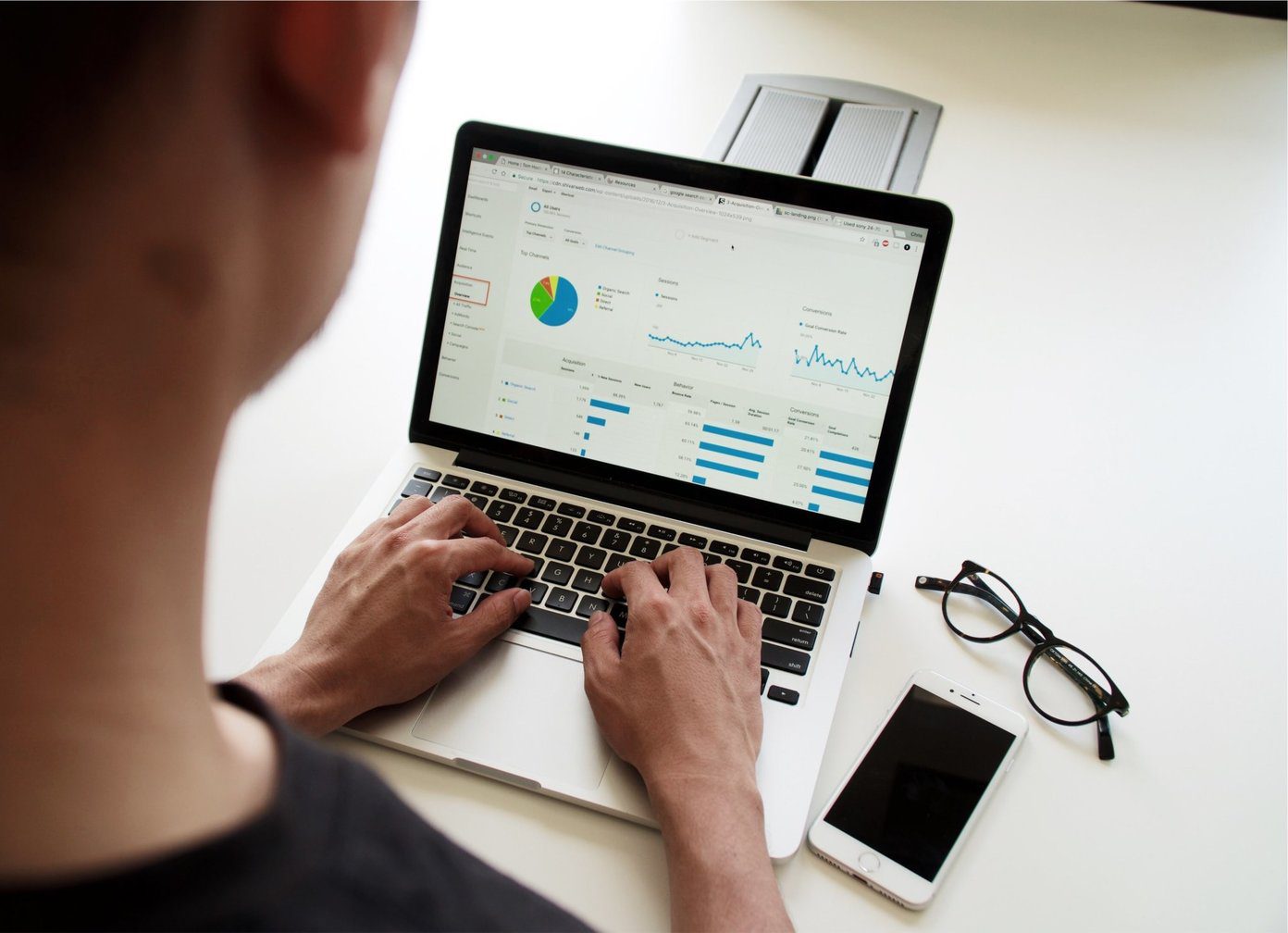
Una opción que puede probar es Microsoft Spreadsheet Compare. Microsoft Spreadsheet Compare permite a los usuarios comparar fácilmente dos versiones de un archivo de Excel. Luego, la herramienta resalta las diferencias entre los dos archivos, lo que facilita la identificación de los cambios.
Requisitos para usar Microsoft Spreadsheet Compare
Puede acceder a Microsoft Spreadsheet Compare en Microsoft 365, Office Professional Plus 2013, Office Professional Plus 2016 y Office Professional Plus 2019. Se puede acceder a la herramienta desde el grupo de programas Herramientas de Microsoft Office.
Para que la comparación funcione, debe tener diferentes versiones de la hoja de cálculo. Luego, la herramienta analiza los archivos y resalta las diferencias de acuerdo con ciertos criterios. Vea cómo funciona:
Cómo analizar dos versiones de un libro de trabajo con la comparación de hojas de cálculo de Microsoft
Para analizar diferentes versiones de un libro de trabajo, debe importar ambos libros de trabajo a la herramienta de comparación de hojas de cálculo. Ver cómo:
Lee También Las 7 mejores aplicaciones para abrir archivos JAR en Windows
Las 7 mejores aplicaciones para abrir archivos JAR en WindowsPaso 1: En el menú Inicio, busque Comparación de hojas de cálculo y ejecútelo.
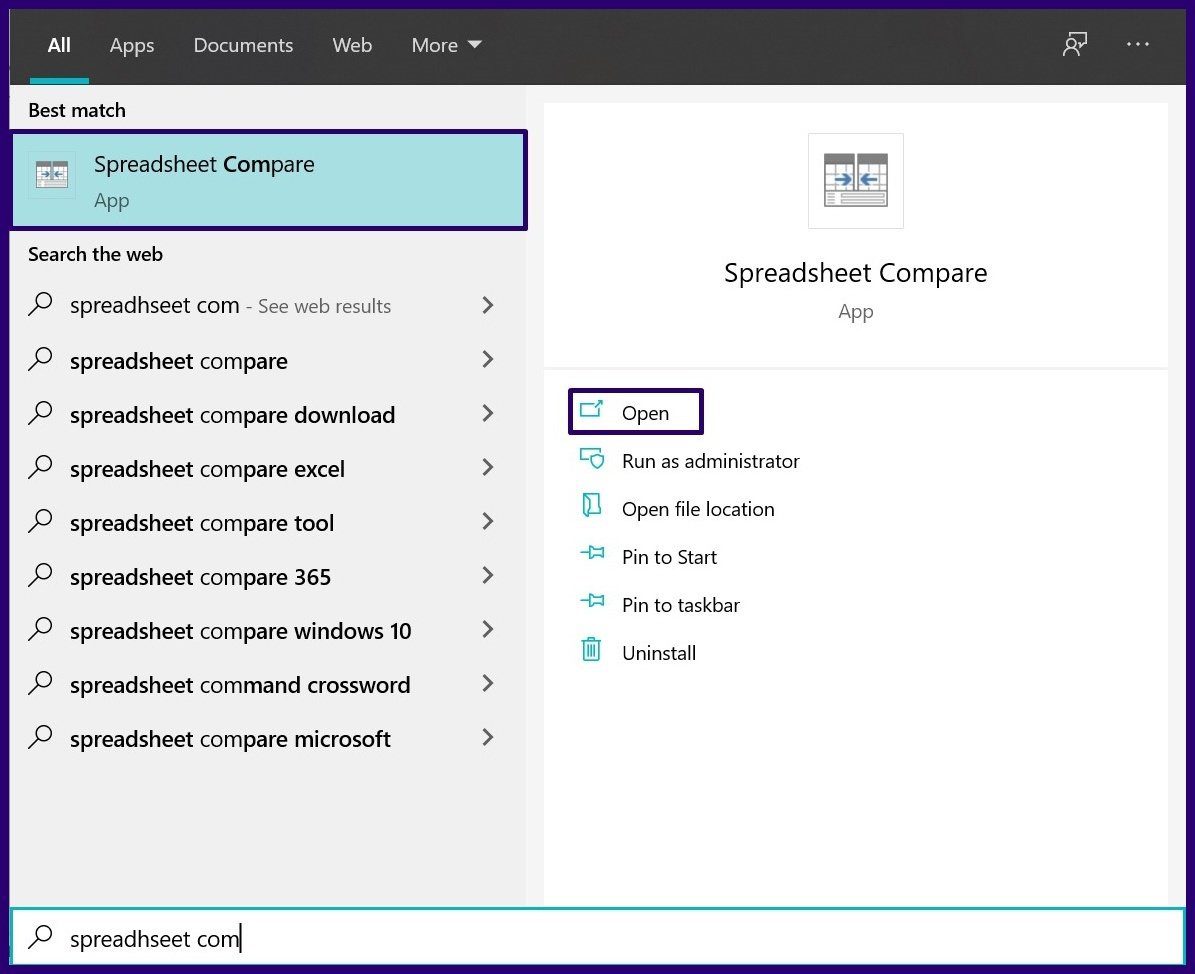
2do paso: En la pestaña Inicio, en el grupo Comparar, seleccione Comparar archivos para iniciar un cuadro de diálogo.

Paso 3: En el cuadro de diálogo Comparar archivos, seleccione el icono Archivo junto a la opción Comparar (archivo antiguo). Seleccione el archivo de Excel en el Explorador de archivos y haga clic en Abrir.
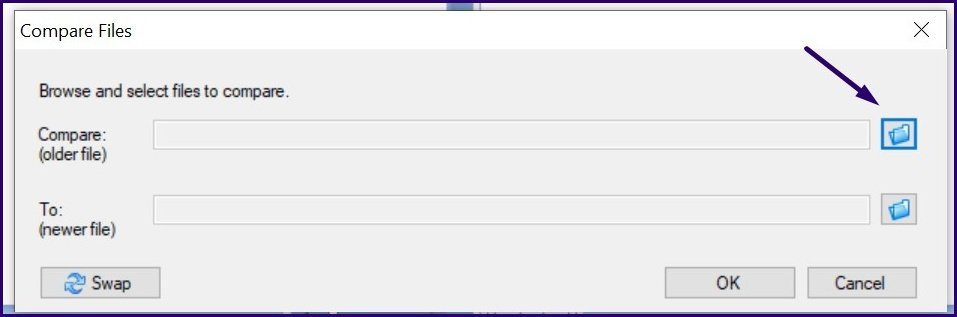
Paso 4: Seleccione el icono Archivo junto a la opción Para (archivo más reciente) en el cuadro de diálogo Comparar archivos. Seleccione el archivo de Excel en el Explorador de archivos y haga clic en Abrir.
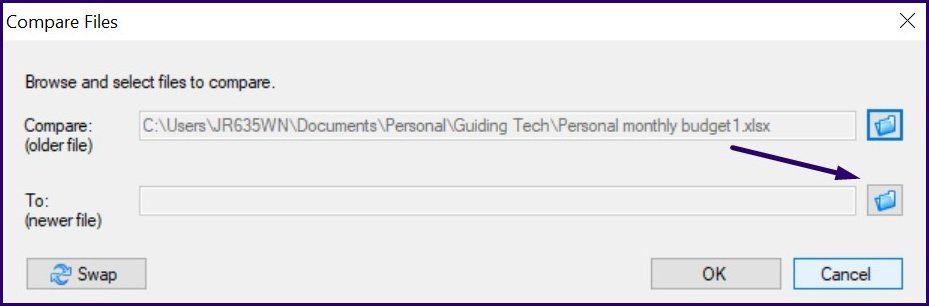
Paso 5: Haga clic en Aceptar para iniciar el proceso de comparación.
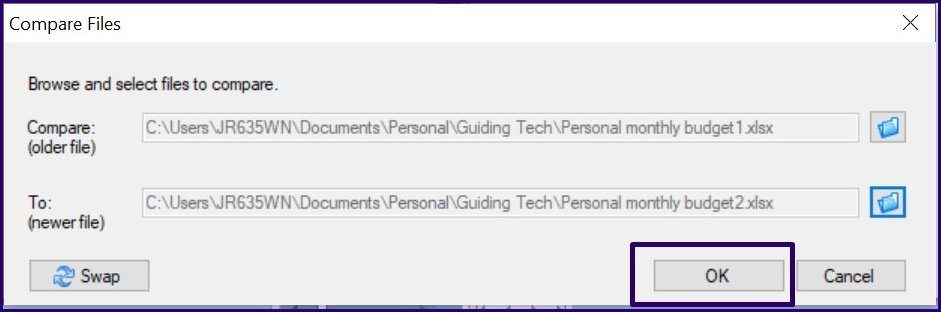
anotar: Si encuentra que el orden de comparación de archivos está mezclado, puede hacer clic en Intercambiar para cambiar la posición de cada libro de trabajo.
Lee También Cómo evitar que el iPhone se apague, hiberne o bloquee automáticamente
Cómo evitar que el iPhone se apague, hiberne o bloquee automáticamentePaso 6: Puede simplificar lo que analiza la herramienta de comparación de hojas de cálculo marcando o desmarcando las casillas en la parte inferior izquierda de la herramienta. La función de algunas de las casillas de verificación se explica a continuación:
- Valores ingresados: destaca un cambio en la entrada de datos en los libros de trabajo.
- Valores calculados: destaca la diferencia entre los valores calculados en los libros de trabajo.
- Fórmulas: destaca un cambio en las fórmulas de los libros de trabajo.
- nombres: destaca la diferencia en los nombres de las celdas en los libros de trabajo.
- macros: destaca la diferencia en el código VBA en los libros de trabajo.
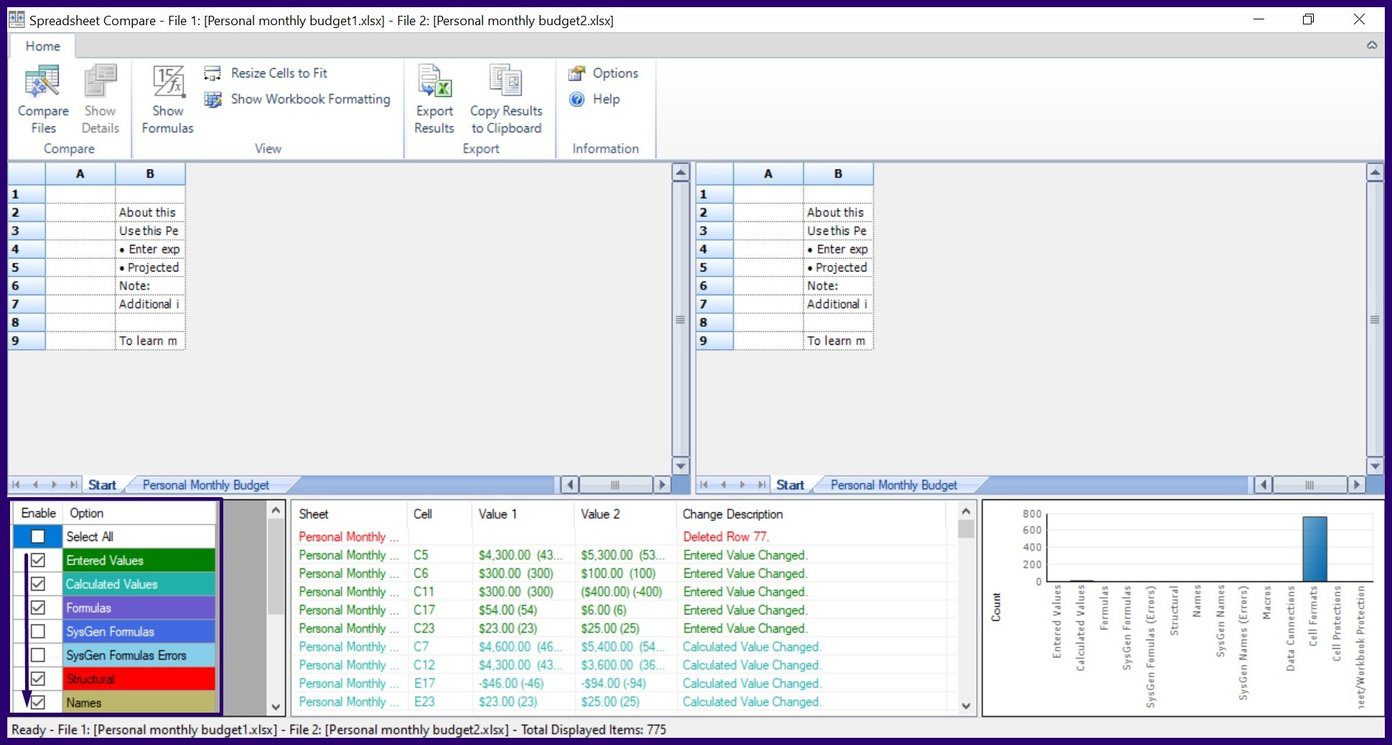
Un gráfico en la esquina inferior derecha de la herramienta clasifica los diferentes tipos de cambios en el libro de trabajo. Este gráfico se puede utilizar para identificar los cambios más frecuentes en los libros de trabajo.
Cómo exportar resultados de comparación desde la comparación de hojas de cálculo de Microsoft
Después de hacer clic en Aceptar para comparar hojas para revisar los cambios realizados en sus hojas, los cambios identificados se resaltan en diferentes colores de texto y relleno de celdas. Los resultados de la comparación pueden usarse directamente en la herramienta o exportarse a otra plataforma. Ver cómo:
Exportar resultados de comparación a Microsoft Excel
Al exportar los resultados de la comparación a Microsoft Excel, puede realizar análisis adicionales. Aquí se explica cómo exportarlo:
Paso 1: En la cinta de opciones de la Herramienta de comparación de hojas de cálculo, seleccione Exportar resultados, que inicia el Explorador de archivos.
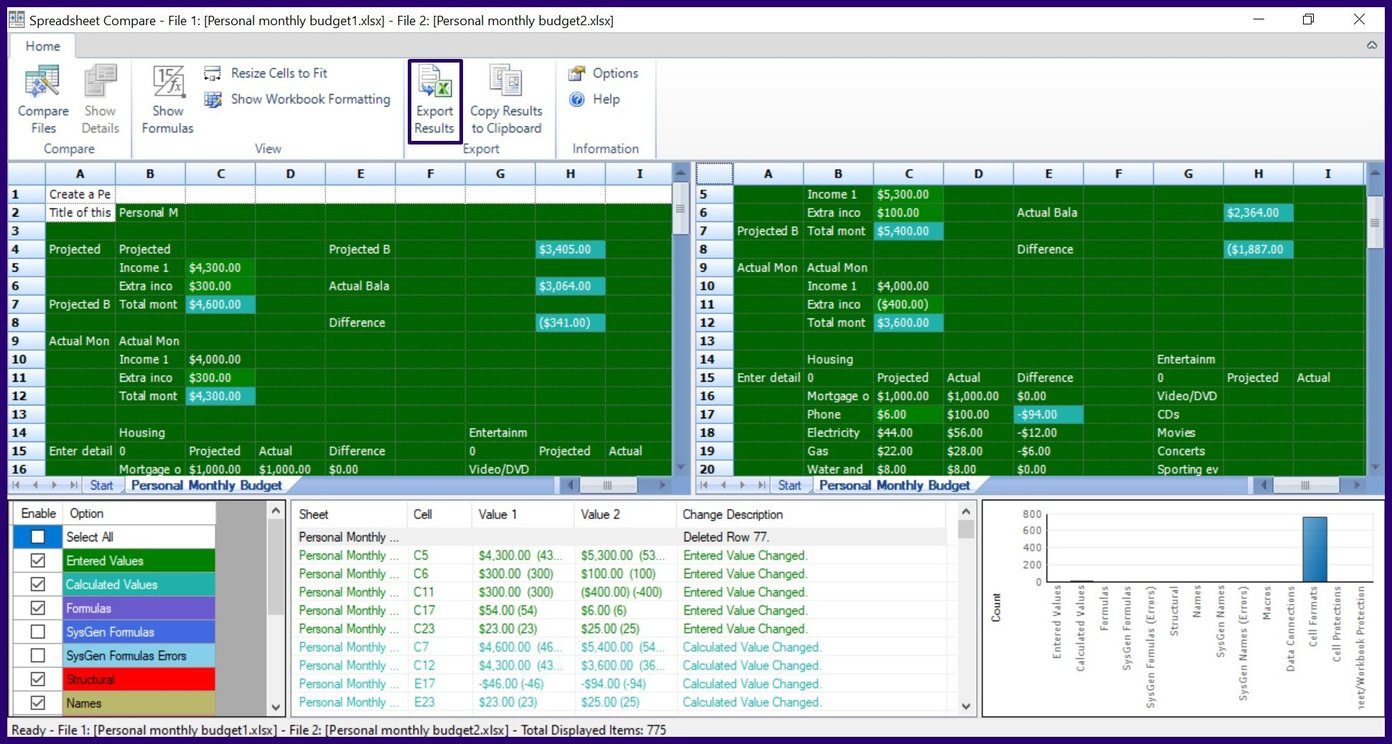
2do paso: Seleccione la ubicación donde desea guardar el archivo e ingrese un nombre para el archivo.
Lee También Los 11 mejores clientes IRC para Windows, Mac y Linux en 2022
Los 11 mejores clientes IRC para Windows, Mac y Linux en 2022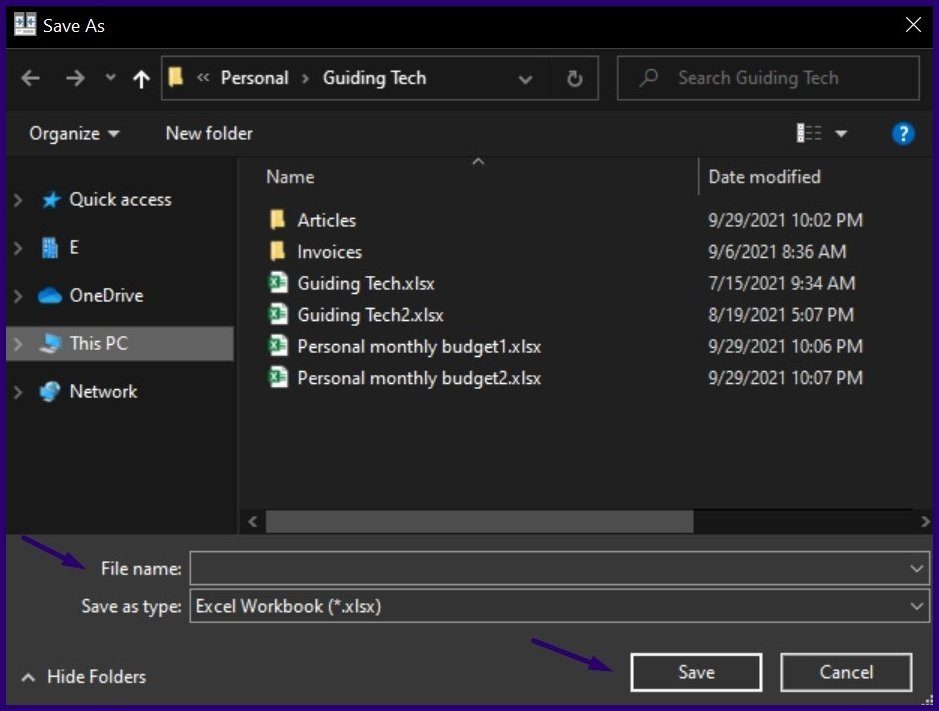
Paso 3: Seleccione Guardar.
La verificación de comparación ahora debería estar disponible en su ubicación guardada.
Copie los resultados de la comparación en el portapapeles
Si desea utilizar los resultados de la comparación en otra plataforma que no sea Microsoft Excel, la mejor opción es copiarlos al portapapeles. Ver cómo:
Paso 1: En la cinta de opciones de la herramienta Comparar hojas, seleccione Copiar resultados al portapapeles.
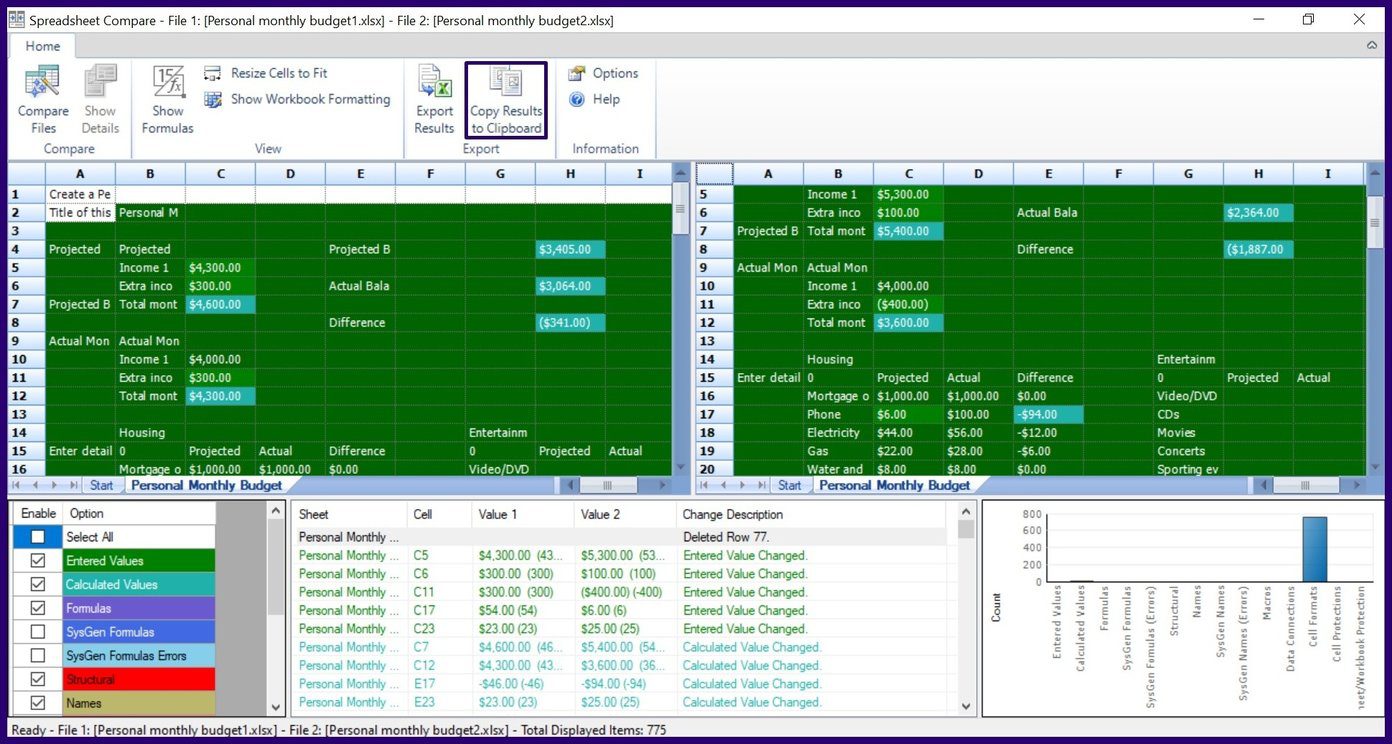
2do paso: Inicie una aplicación para pegar los datos copiados.
Paso 3: Seleccione Ctrl + V en su teclado para pegar.
Lee También Las 9 principales correcciones para la barra de tareas de Windows 10 que no se oculta en pantalla completa
Las 9 principales correcciones para la barra de tareas de Windows 10 que no se oculta en pantalla completaLimitaciones de la comparación de hojas de cálculo
Se trata de usar Microsoft Spreadsheet Compare para comparar diferentes versiones de un archivo de Excel. Sin embargo, la herramienta tiene una limitación importante, ya que los cambios observados en los cuadernos comparados no pueden aceptarse ni rechazarse. La herramienta solo muestra hojas de cálculo de Excel una al lado de la otra y resalta los cambios para que los usuarios los identifiquen fácilmente.
Si quieres conocer otros artículos parecidos a Cómo usar la comparación de hojas de cálculo de Microsoft para analizar versiones de archivos de Excel puedes visitar la categoría Informática.

TE PUEDE INTERESAR