Cómo usar la herramienta Voltear en GIMP
Los potentes editores de imágenes como GIMP y Photoshop a veces dificultan una tarea simple o entierran la opción en una interfaz abrumadora. Tomemos, por ejemplo, el caso de recortar una imagen en una forma específica. Además, aunque GIMP proporciona un botón dedicado para invertir una imagen, su uso no está claro.
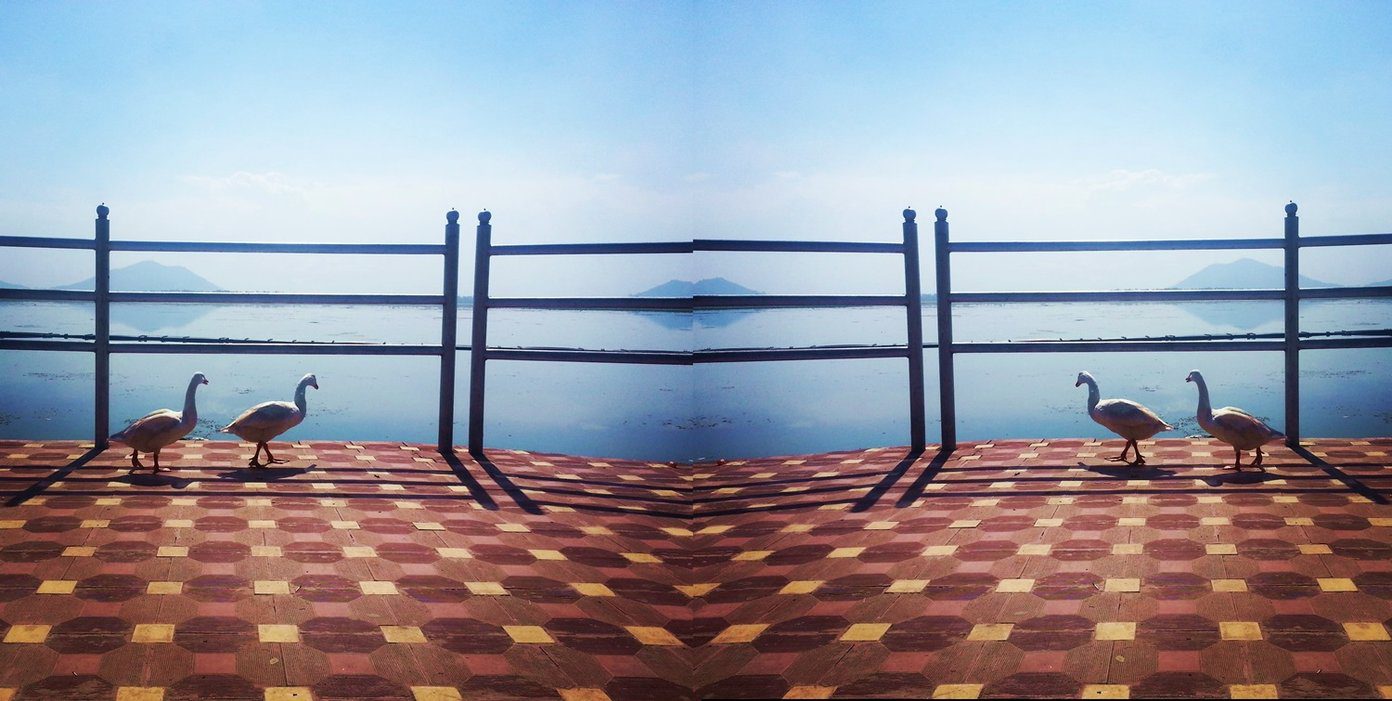
Voltear una imagen significa rotarla 180 grados horizontal o verticalmente. La imagen final es la imagen especular de la imagen original. Las cosas son un poco diferentes para invertir una imagen, capa o selección en GIMP.
Si desea utilizar la herramienta de volteo en GIMP, encontrará todo al respecto en este artículo. Aquí hay una guía sobre cómo invertir una imagen en GIMP.
Hay dos métodos para hacer esto. Echémosles un vistazo.
1. Usando la herramienta de volteo incorporada
La herramienta de inversión nativa se puede utilizar para invertir la capa, la selección y la ruta. Puede voltear en dos direcciones: horizontal y verticalmente. El primero cambia la dirección de la imagen de izquierda a derecha mientras que el segundo de arriba a abajo. Aparte de eso, nada más se cambia. Ya sean dimensiones o información de píxeles.
 Cómo colorear fotos de Splash en iOS, Android y PC
Cómo colorear fotos de Splash en iOS, Android y PCVoltear imagen en GIMP
Así es cómo.
Paso 1: Inicie GIMP y abra la imagen que desea invertir.
2do paso: Haga clic en la herramienta Voltear presente en la caja de herramientas. El icono tiene dos flechas dentro de un cuadro.
Punto:
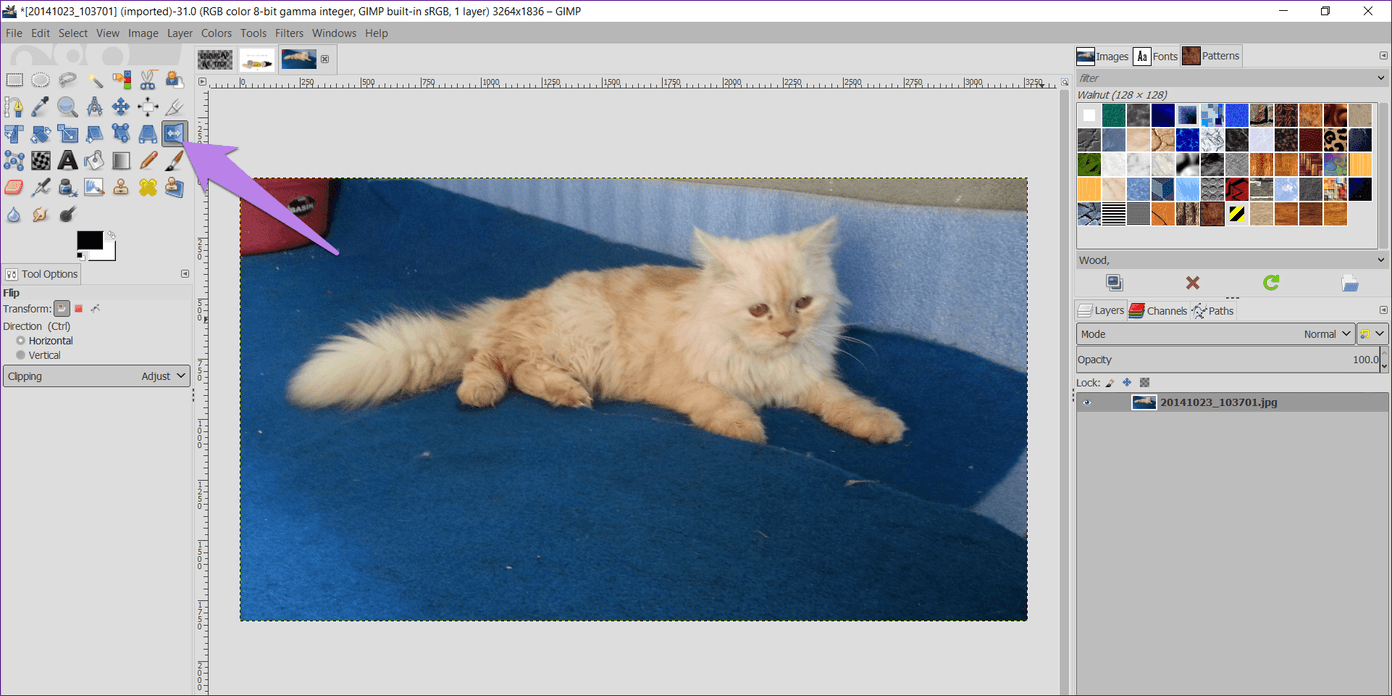
paso 3: De forma predeterminada, el volteo horizontal está habilitado. Si hace clic en cualquier parte de la imagen, se volteará horizontalmente.
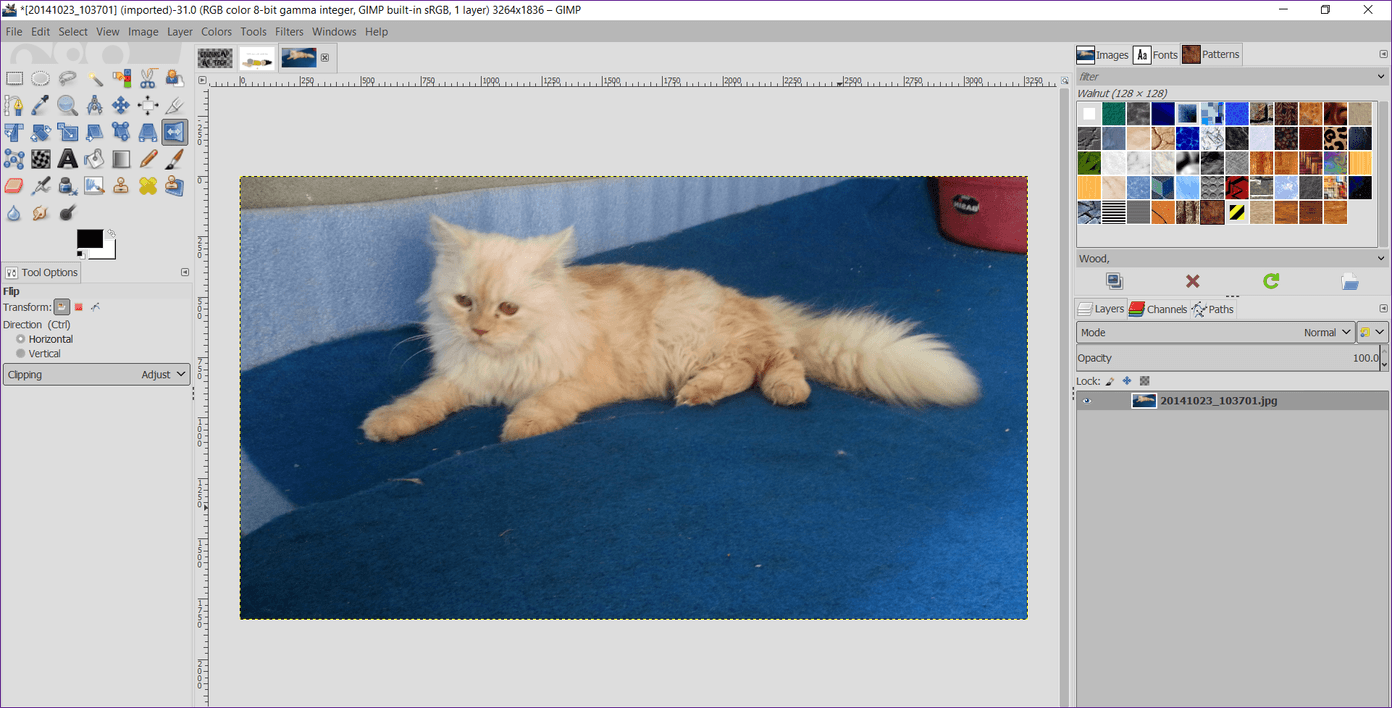
Para cambiar la dirección a vertical, seleccione Vertical en Dirección en las Opciones de la herramienta Voltear. Luego haga clic en la imagen nuevamente para invertirla.
Lee También Cómo agregar caracteres especiales en Microsoft Word y otros consejos
Cómo agregar caracteres especiales en Microsoft Word y otros consejosPunto
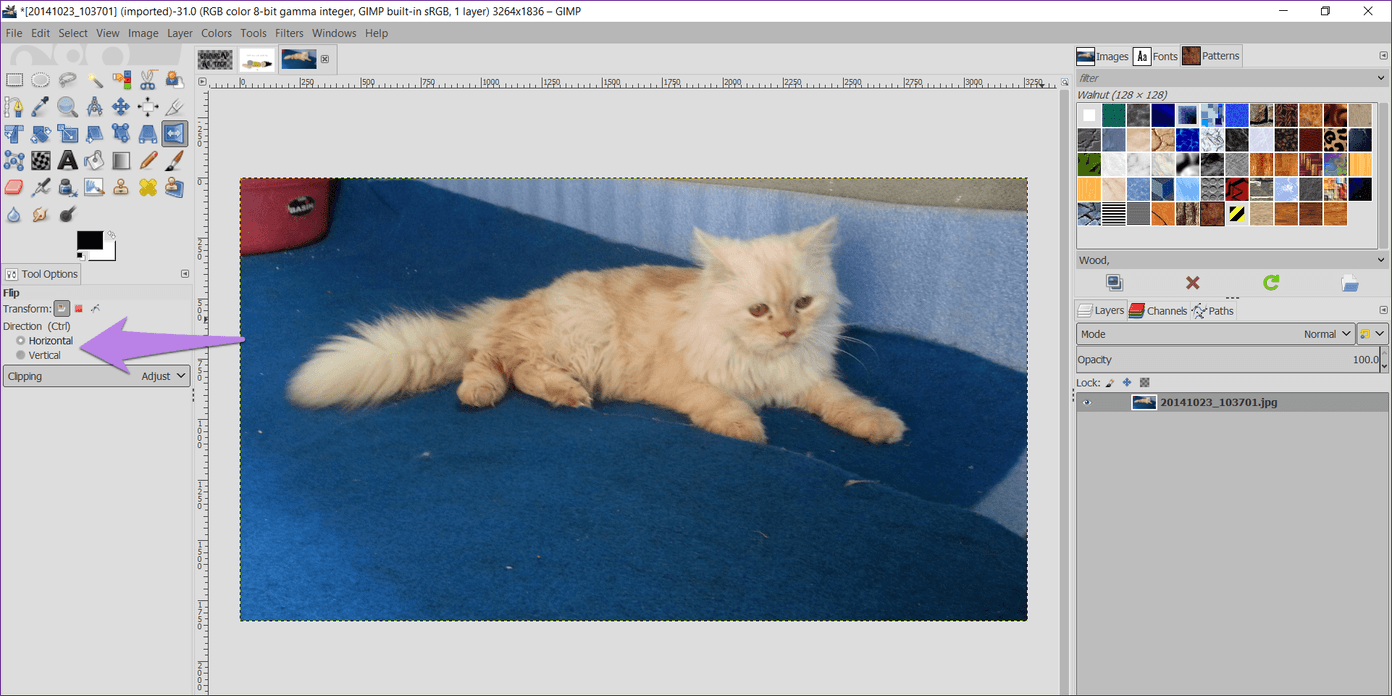
Invertir capa en GIMP
Si desea invertir una sola capa de la imagen, seleccione esa capa haciendo clic en ella en el área Capas. Luego haga clic en la herramienta Voltear y gírela haciendo clic en cualquier parte de la imagen.
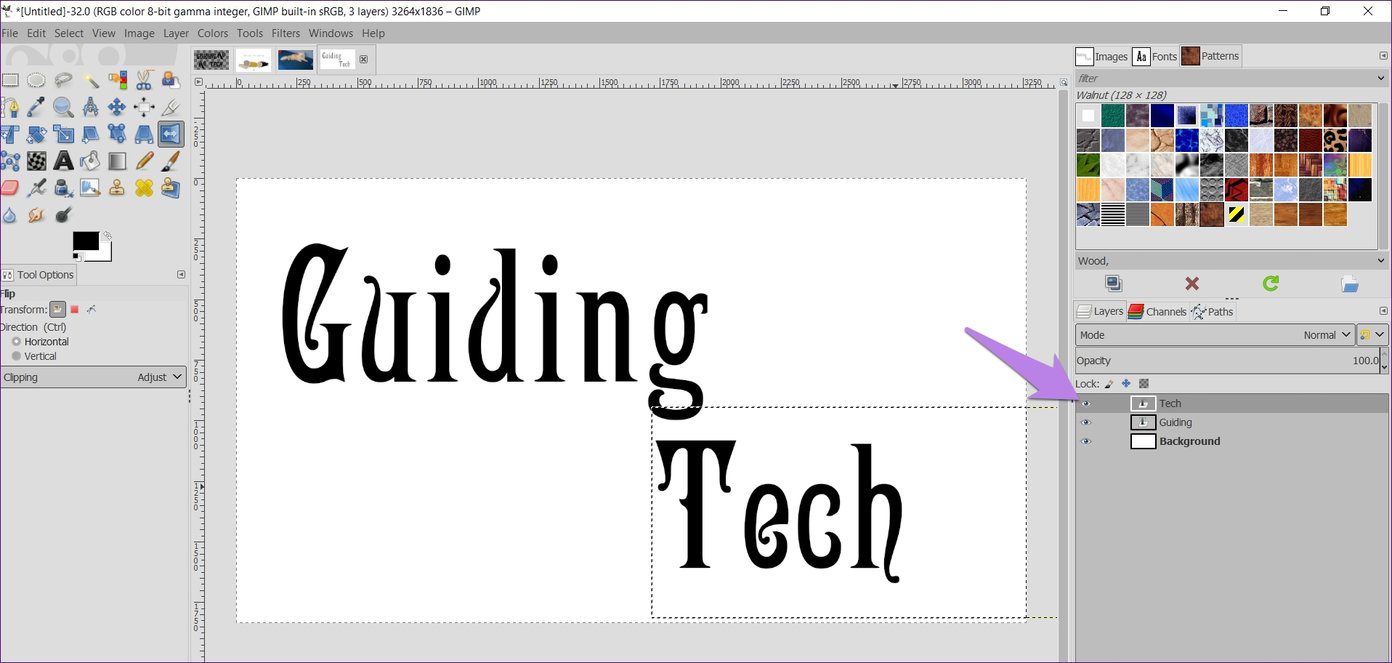
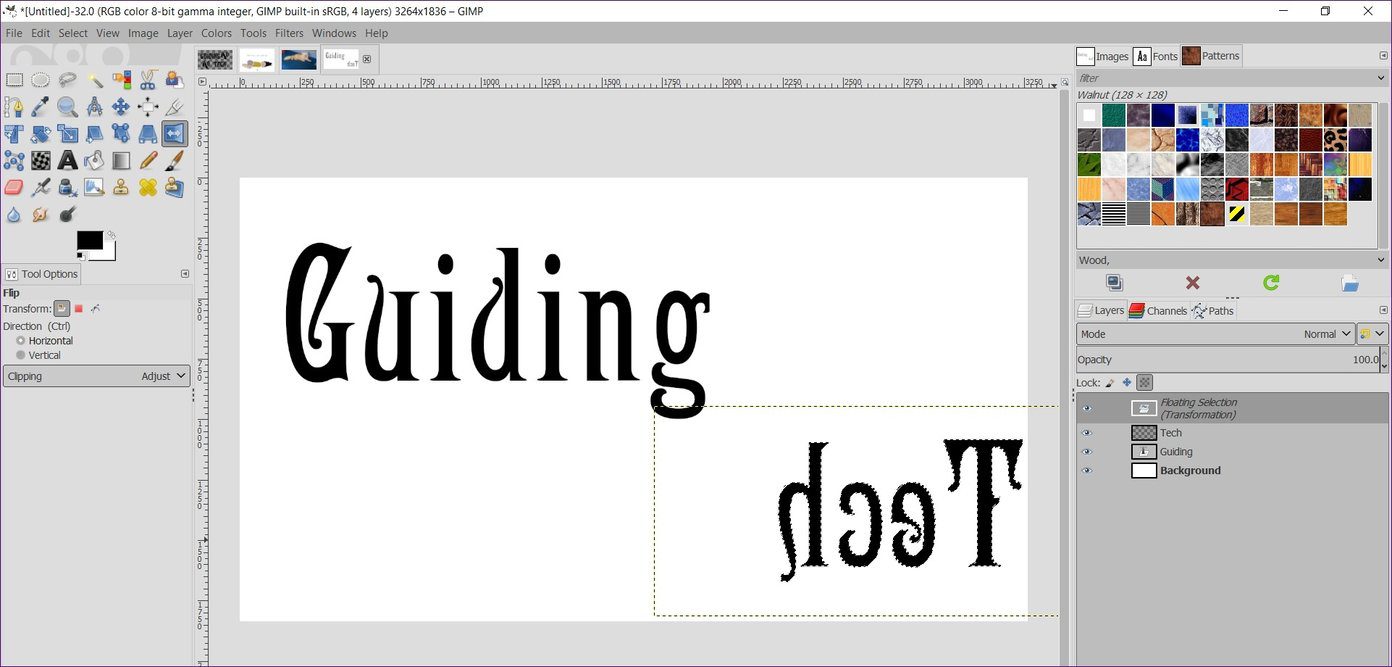
Invertir selección en GIMP
Invertir selección es útil si solo desea invertir una determinada parte de la capa. Se puede usar para voltear alfabetos, objetos, etc.
Para hacer esto, después de abrir la imagen en GIMP, haga clic en una de las herramientas de selección. Utilice la herramienta de selección aproximada para el texto. Marca tu selección en la imagen. Por ejemplo, en la siguiente imagen, seleccioné grados en la capa Guía.
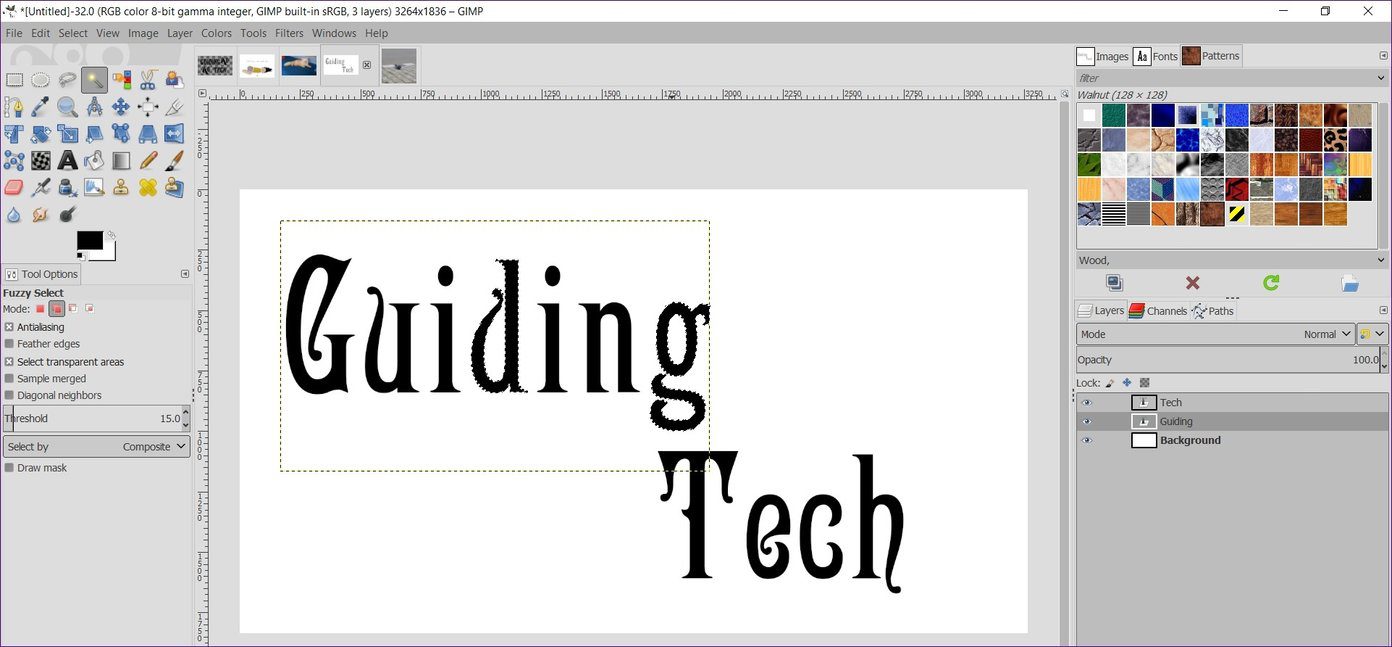
Luego active la herramienta Voltear y haga clic en cualquier parte de la imagen. Obtendrás el resultado deseado.
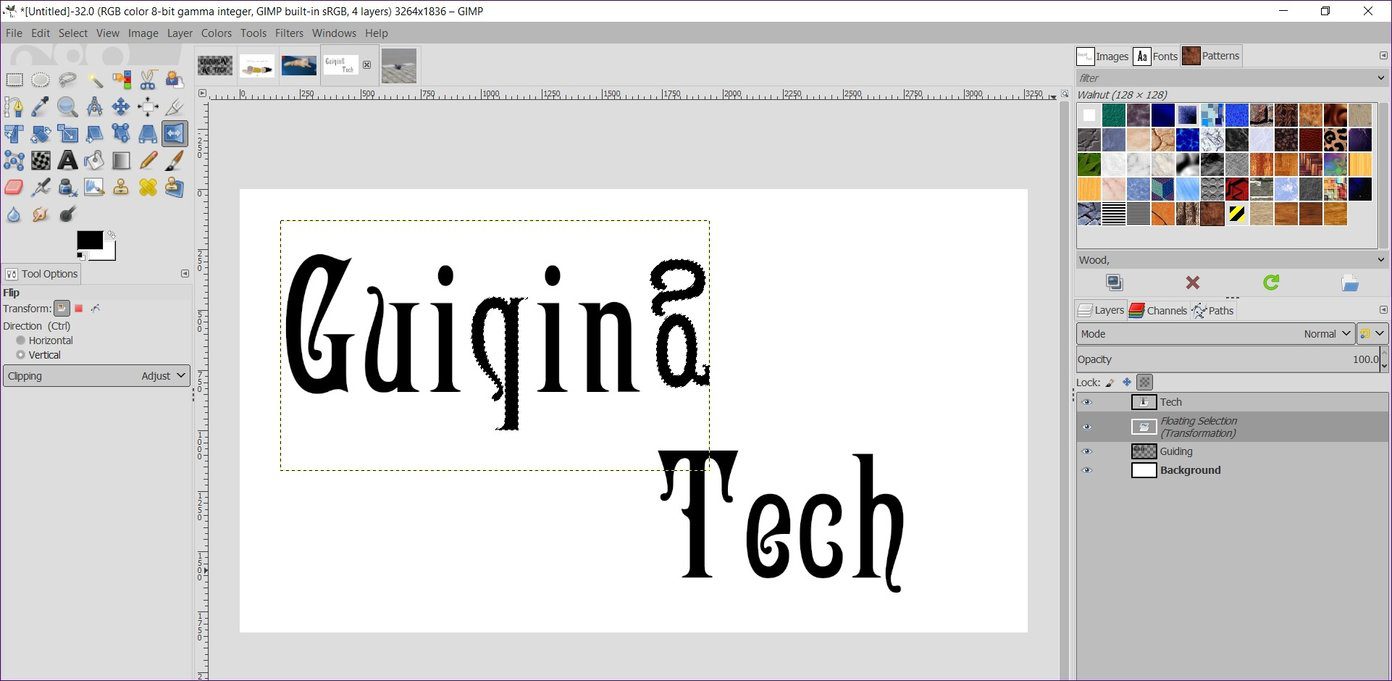
2. Usando la herramienta de transformación
Otra forma de obtener el mismo resultado es usar la opción Transformar. A diferencia de la herramienta Voltear, que también le permite voltear la selección, en este caso solo puede voltear una capa o una imagen completa.
Lee También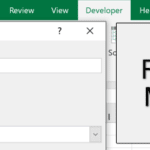 Cómo grabar una macro en Excel
Cómo grabar una macro en Excelvoltear una capa
Para hacer esto, siga estos pasos:
Paso 1: Abra la imagen en GIMP.
2do paso: Haga clic en la opción Capa en la barra superior y seleccione Transformar desde ella.
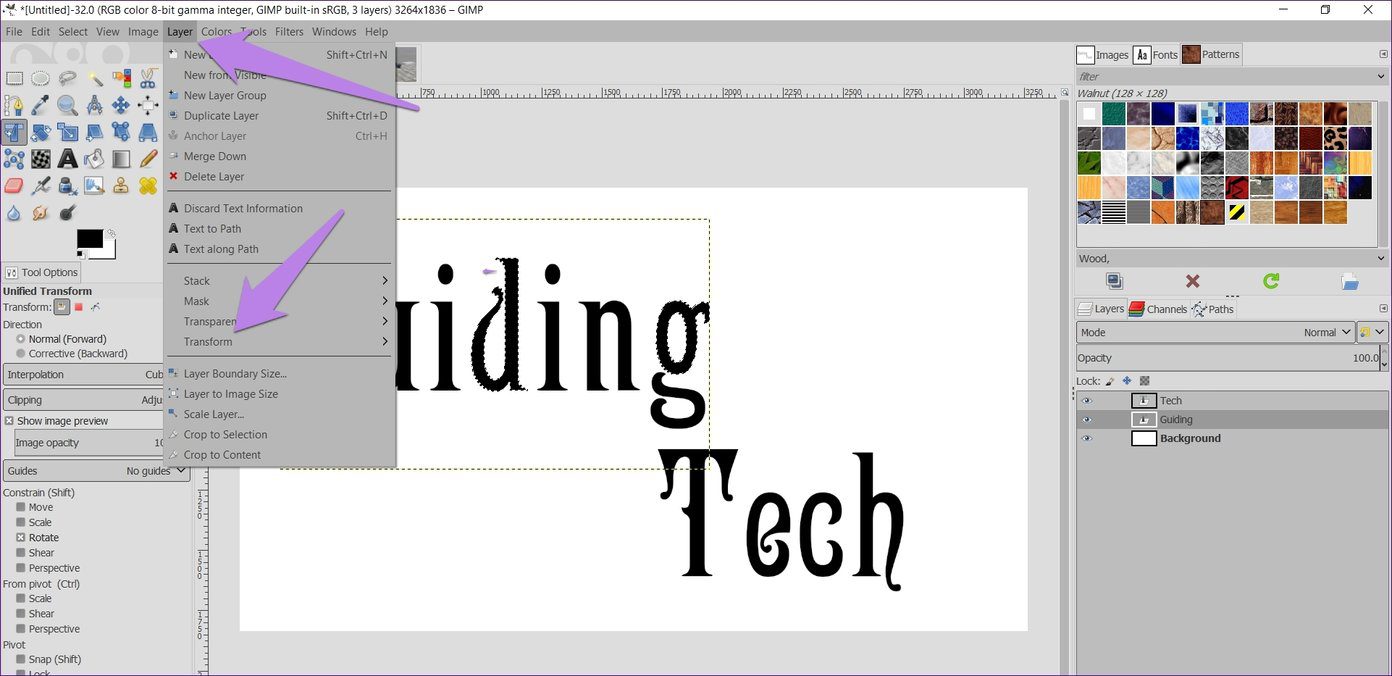
Paso 3: Elija la dirección de volteo deseada haciendo clic en Voltear horizontal o Voltear vertical. Esto devolverá la capa actualmente seleccionada.

Voltear todas las capas en GIMP
Para invertir el contenido de todas las capas, debe usar otra opción de transformación. Para hacer esto, haga clic en la opción Imagen presente en la barra superior y seleccione Transformar seguido de su elección de inversión.
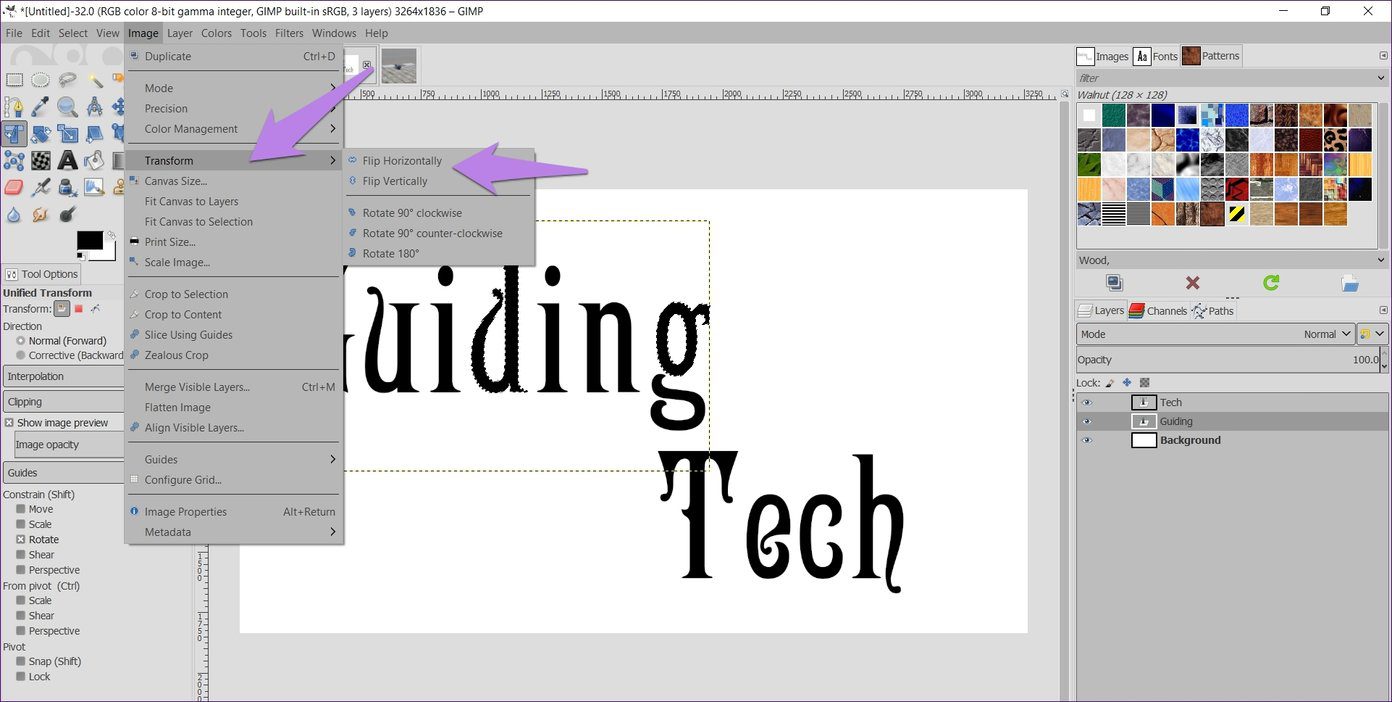
Consejo adicional: cree un efecto de espejo en GIMP
Para hacer esto, primero debemos duplicar la imagen, luego aumentar el tamaño de la imagen y luego invertirla.
Lee También ¿De qué trata tu historia? Facebook y mensajero
¿De qué trata tu historia? Facebook y mensajeroAquí están los pasos en detalle para el mismo.
Paso 1: Abra la imagen para la que desea crear el efecto espejo en GIMP.
2do paso: Haga clic con el botón derecho en la capa en el área Capas y seleccione Duplicar capa de esta.
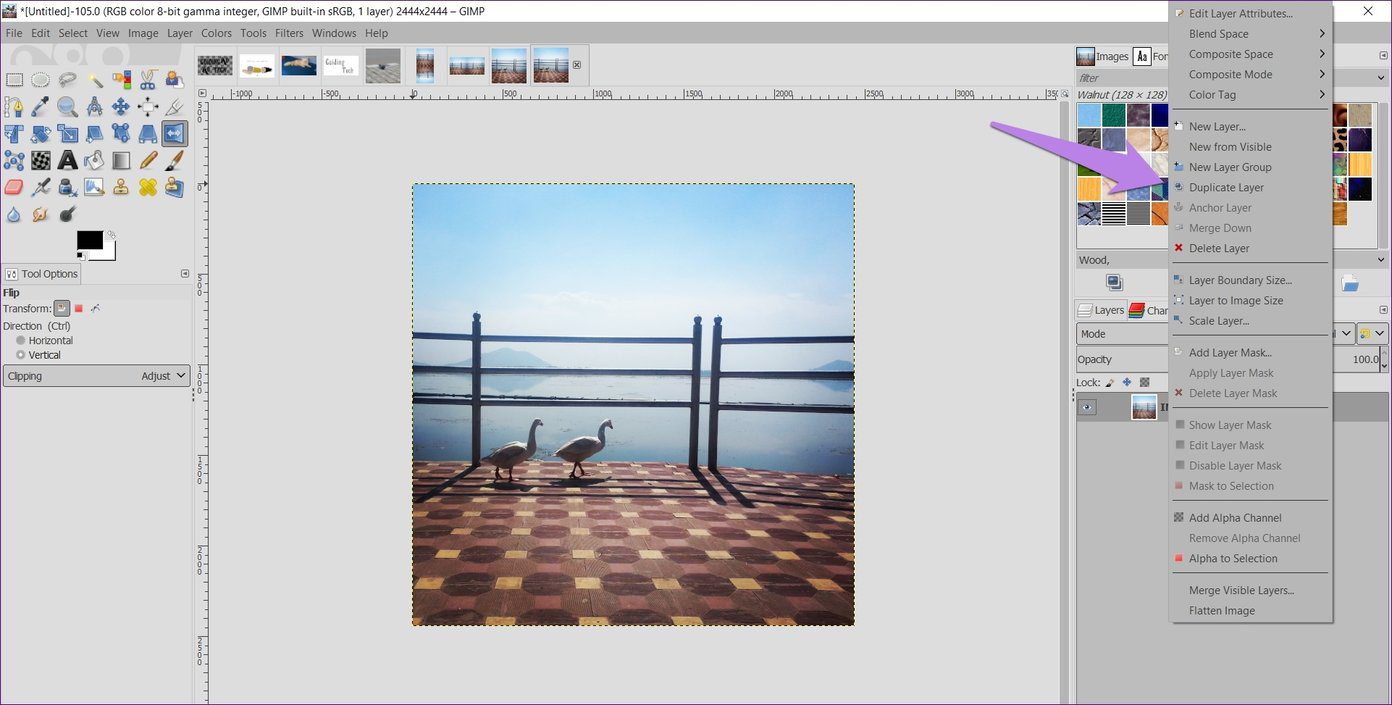
Paso 3: Ahora necesitamos aumentar el tamaño de la pantalla. Para hacer esto, haga clic en Imagen en la barra superior y seleccione Tamaño de lienzo.
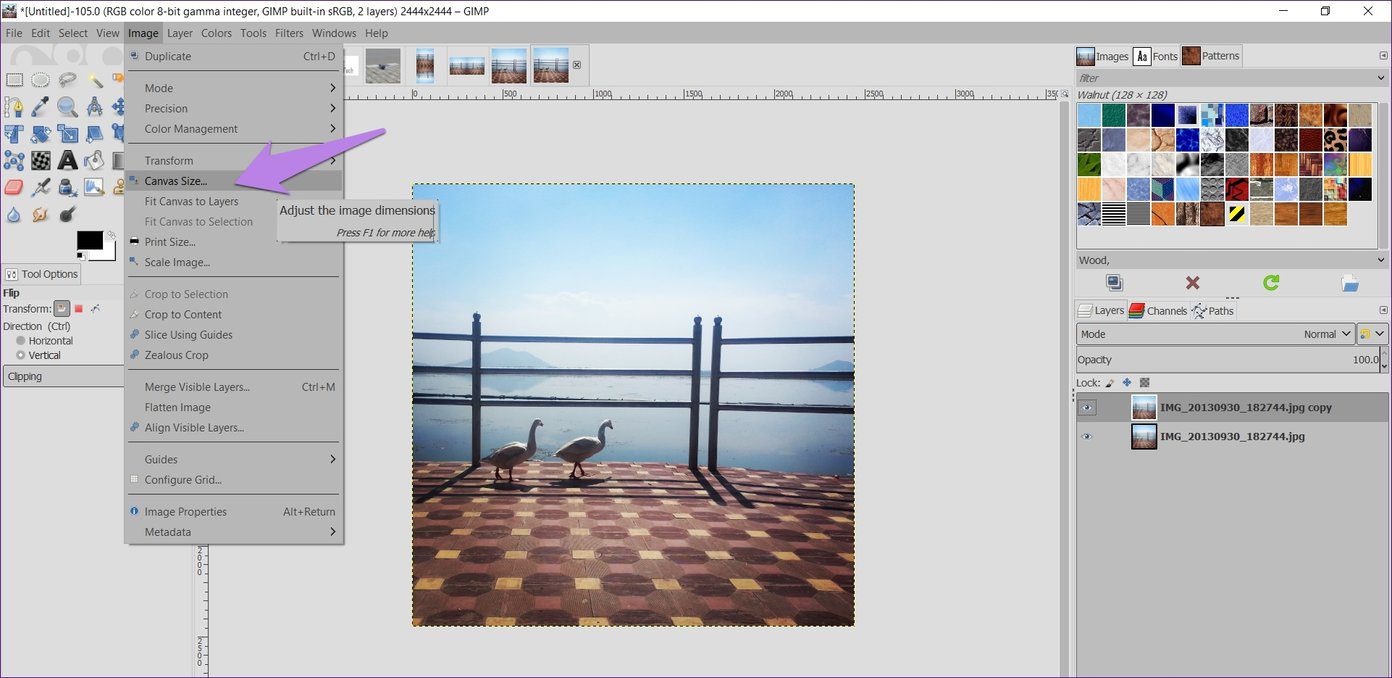
Paso 4: Si desea crear el efecto de espejo horizontalmente, debe aumentar el ancho del lienzo y, para el efecto de espejo verticalmente, aumente la altura. Para ello, debe introducir *2 (sí, es un asterisco delante del 2) junto a la dimensión proporcionada en la casilla correspondiente. Por ejemplo, si quiero crear un efecto de espejo vertical, escribiré *2 en el cuadro Altura. Luego haga clic en el cuadro Cambiar tamaño.
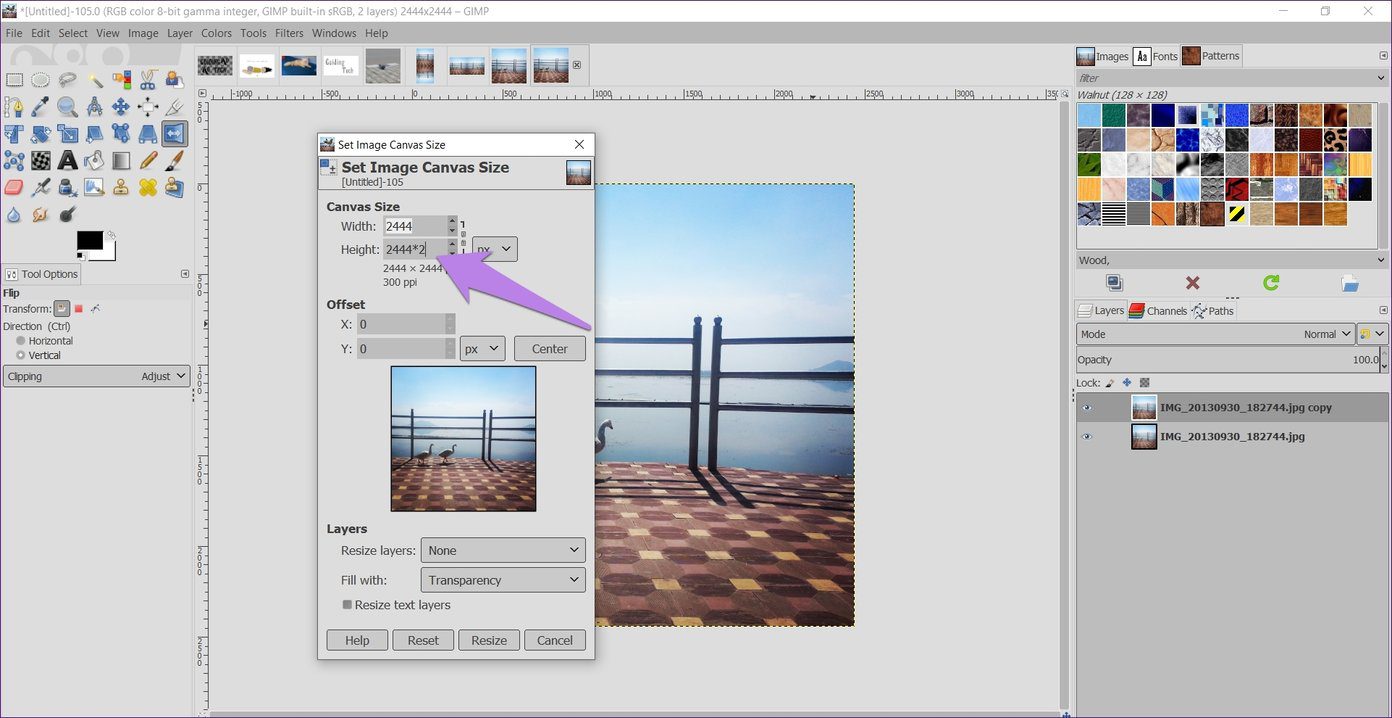
Esto creará un área del mismo tamaño que su imagen.
Lee También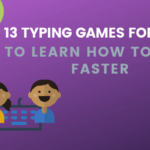 13 juegos de mecanografía para que los niños aprendan a escribir más rápido
13 juegos de mecanografía para que los niños aprendan a escribir más rápido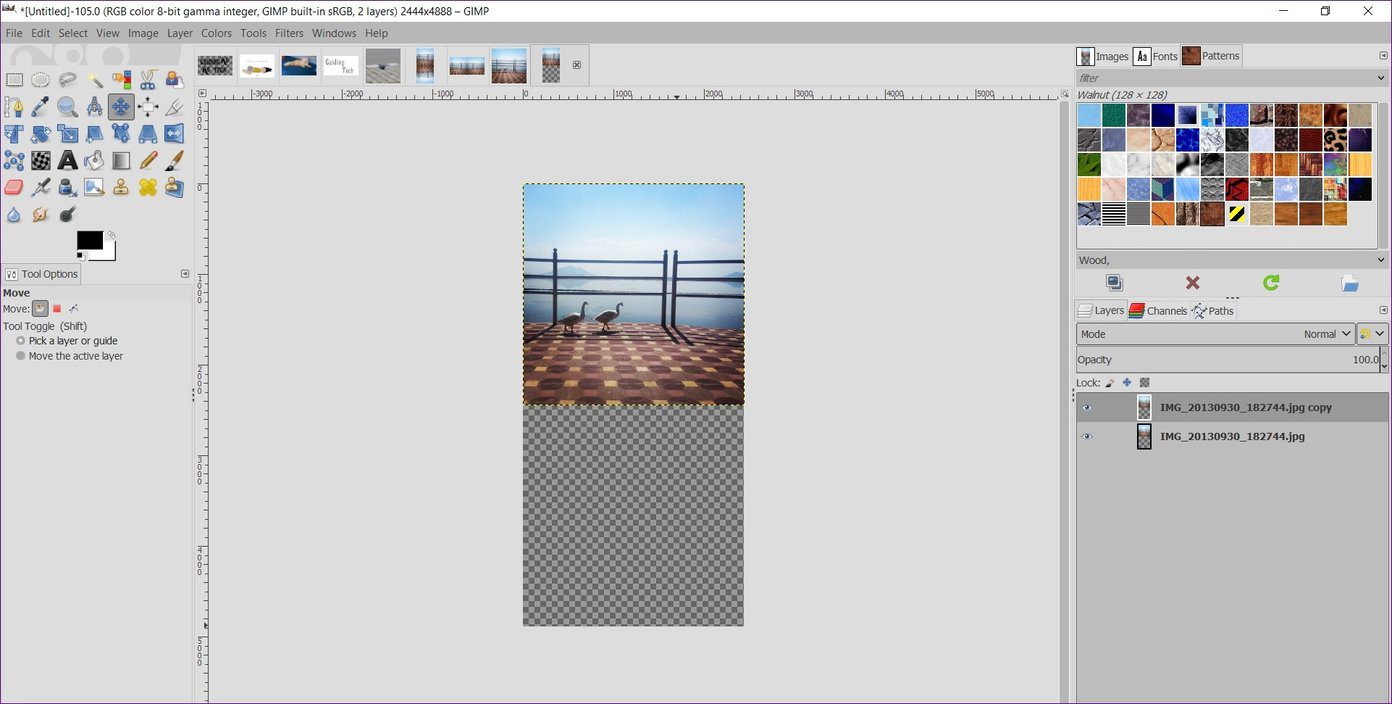
Paso 5: Haga clic en la herramienta Mover y arrastre la capa al área vacía inferior.
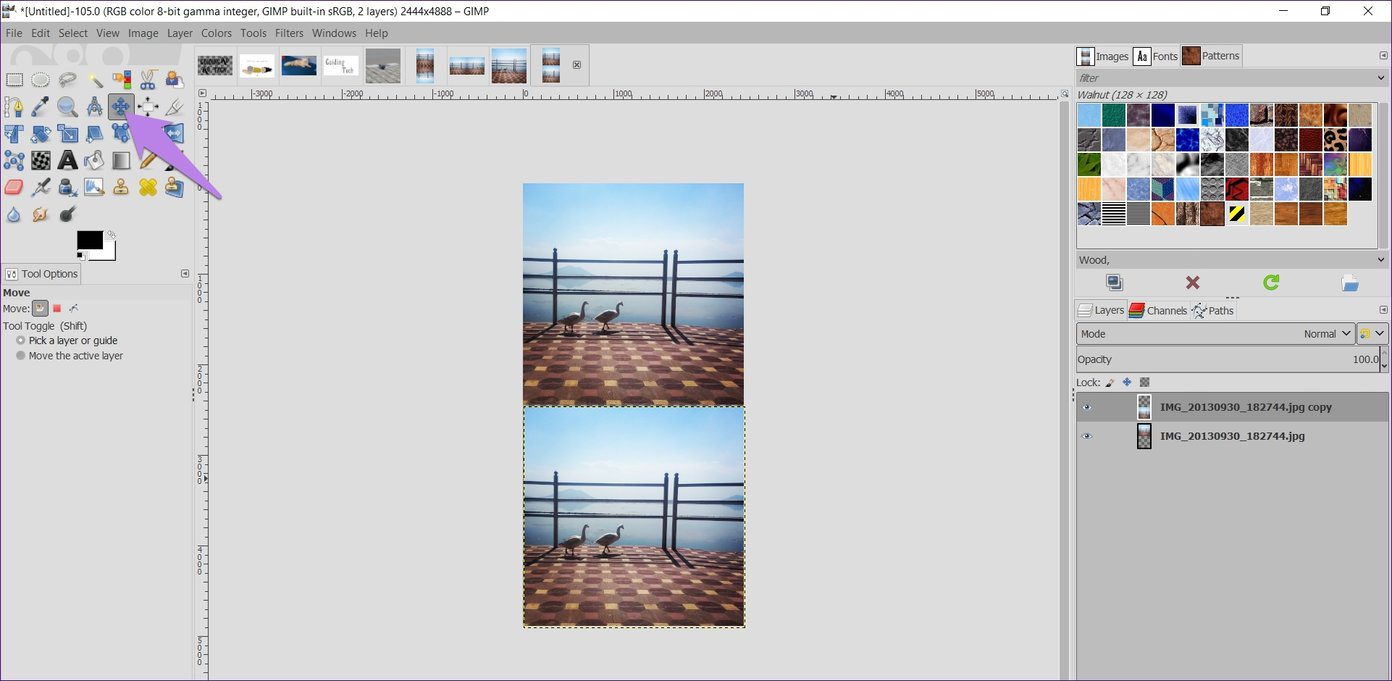
Paso 6: Con la capa inferior seleccionada, haga clic en la herramienta Voltear y elija Dirección vertical. En caso de que haya aumentado el ancho, deberá elegir Horizontal aquí.
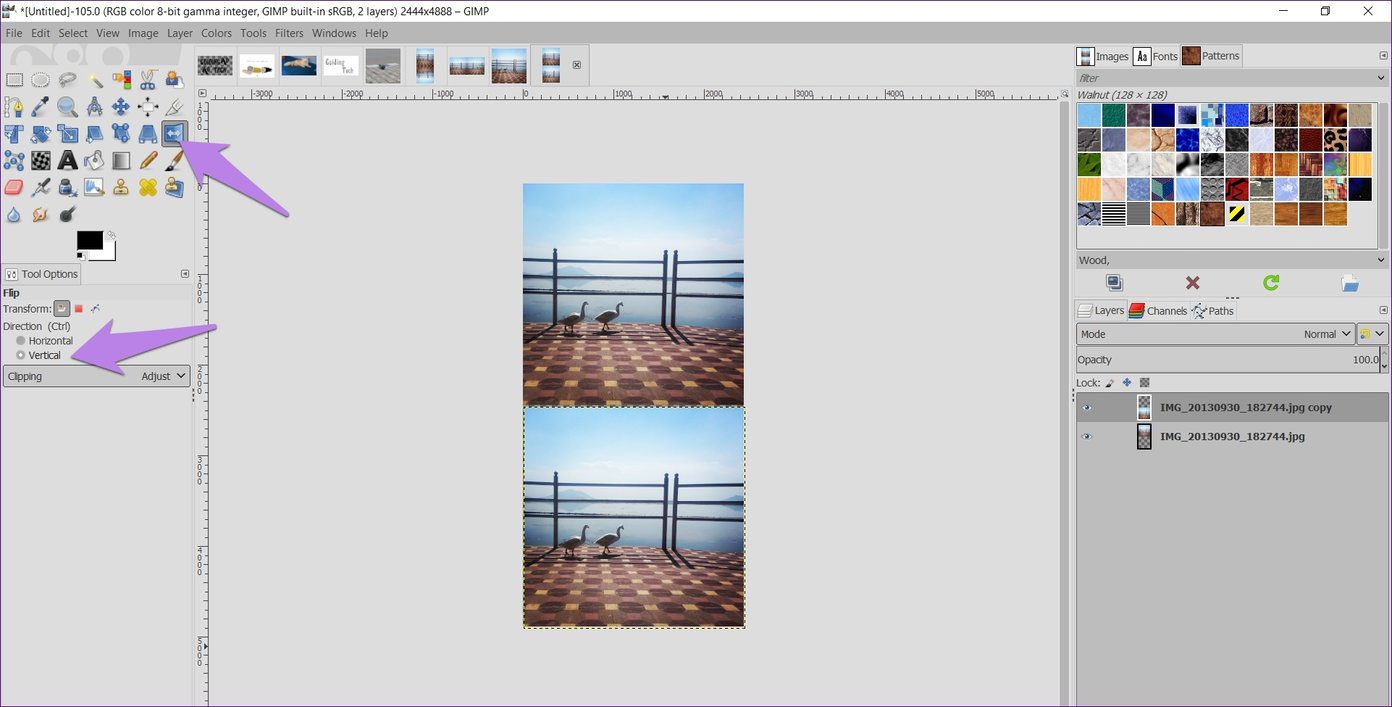
Paso 7: Haga clic en cualquier parte de la imagen para invertir la capa inferior. Esto creará su imagen con el efecto espejo.
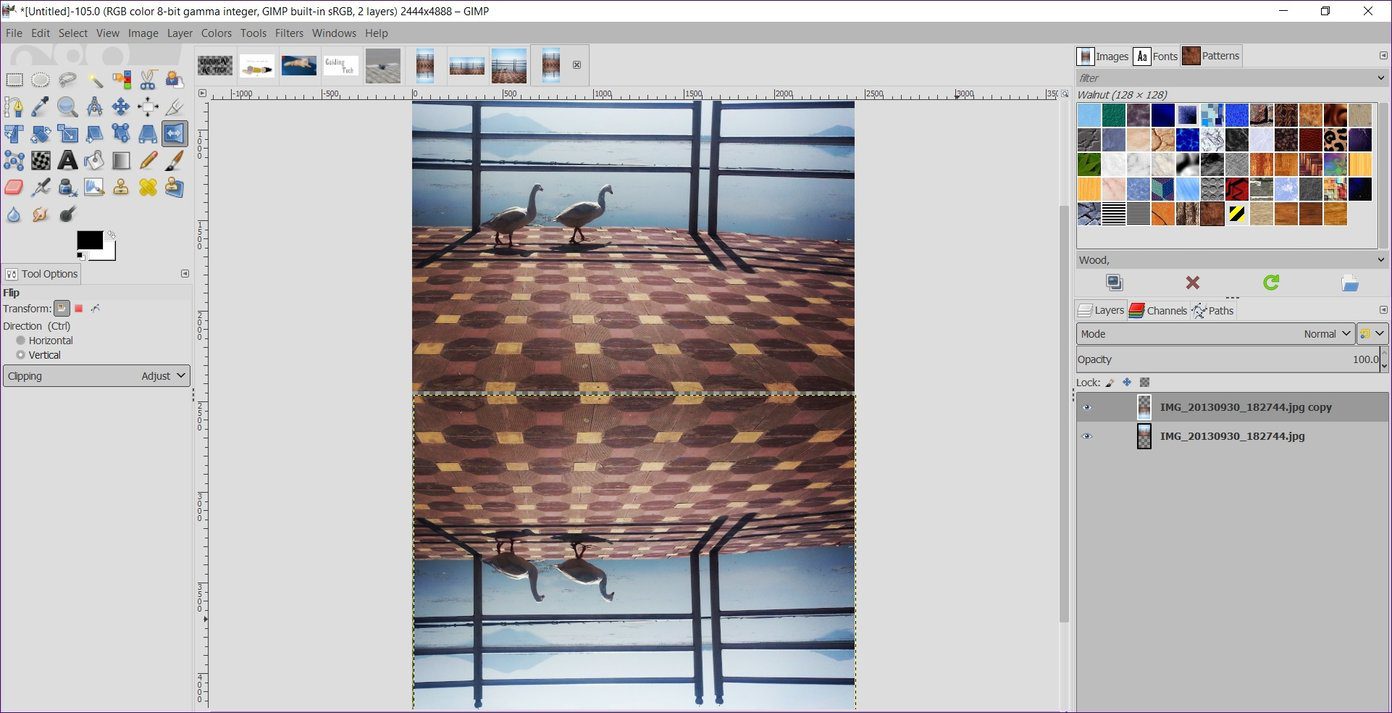
espejo mágico
Voltear la imagen produce resultados impresionantes. Puede usarlo para cambiar la dirección del objeto dentro de la imagen según sus necesidades. Por ejemplo, si el hombre en el objeto mira hacia la derecha, puede usar la herramienta de volteo para hacer que mire hacia la izquierda. Asimismo, el efecto espejo da lugar a interesantes imágenes.
Próximo : Las imágenes con un fondo transparente facilitan la manipulación de imágenes. Aprenda cómo hacer que el fondo de la imagen sea transparente en GIMP.
 Facebook Historia contra Messenger Story: ¿Cuál es la diferencia?
Facebook Historia contra Messenger Story: ¿Cuál es la diferencia?Si quieres conocer otros artículos parecidos a Cómo usar la herramienta Voltear en GIMP puedes visitar la categoría Informática.

TE PUEDE INTERESAR