Cómo usar listas anidadas en Google Keep: una guía detallada
Cuando hablamos de listas, están incompletas sin la posibilidad de agregar subelementos. Una buena aplicación de listas siempre te permitirá crear listas anidadas. Hasta junio de 2018, Google Keep no tenía la función de sublistas, pero afortunadamente eso cambió ahora.
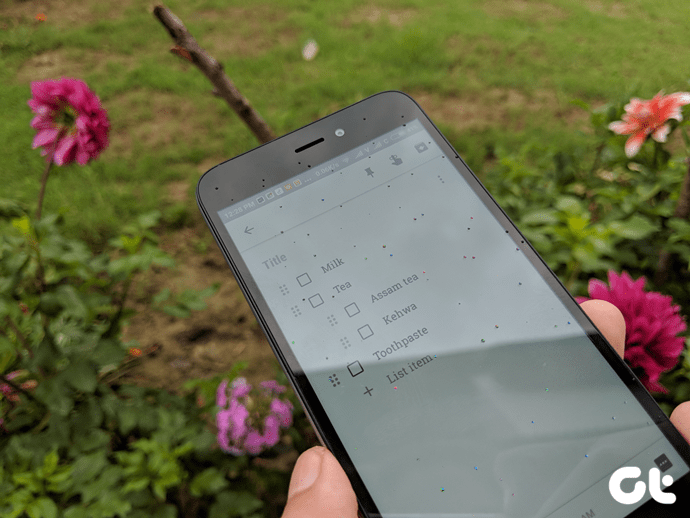
Hablando de listas, Keep admite dos tipos de listas: listas con viñetas y listas de tareas pendientes. Demos crédito donde se debe. Aunque Google Keep es una aplicación para tomar notas, le permite sangrar elementos en ambos tipos de listas.
Aprendamos cómo hacer esto.
- Crear listas con viñetas
- Google Keep 2 sublistas anidadas
- Google Keep 6 sublistas anidadas
- Google Keep 9 sublistas anidadas
- Il existe deux façons de créer des listes de tâches imbriquées sur le site Web. La première méthode implique un simple glisser-déposer et la seconde utilise les raccourcis clavier.
Crear listas con viñetas
Si desea crear una lista sin casillas de verificación, puede usar listas con viñetas. Los elementos de esta lista estarán precedidos automáticamente por una viñeta. Google Keep admite tres formatos de viñetas: guión (-), asterisco o estrella
Y período.
Lee También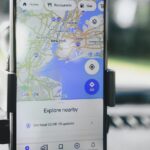 Cómo cambiar la voz de navegación en Google Maps en iPhone y Android
Cómo cambiar la voz de navegación en Google Maps en iPhone y AndroidPara crear una lista con viñetas, abra la nota en Google Keep y escriba un guión/guión (-) o una estrella
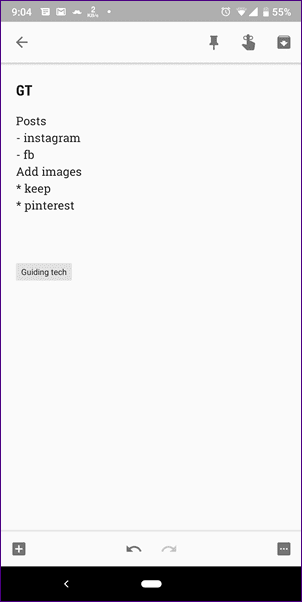
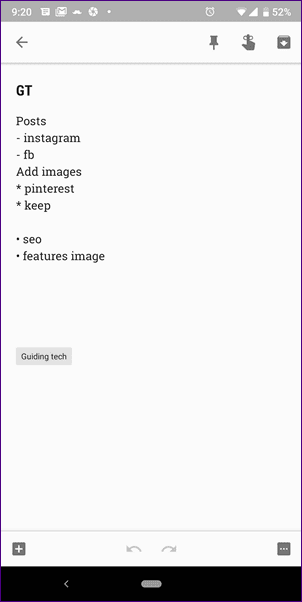
Google Keep 2 sublistas anidadas
Google Keep 2 sublistas anidadas
Para agregar nuevos elementos, presione Entrar y verá que Keep agrega automáticamente un marcador. Si ingresó un guión (-), todas las viñetas estarán precedidas por un guión (-) y de manera similar si usa un asterisco/estrella
, todos tendrán un punto delante de ellos (.). Básicamente cuando presionas espacio después de la estrella , se convertirá en un punto. Si desea utilizar el formato de estrella, presione Retroceso una vez.
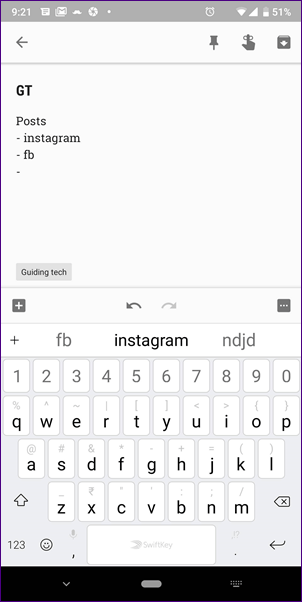
Paso 1: Abra la nota y primero cree una lista con viñetas como se mencionó anteriormente.

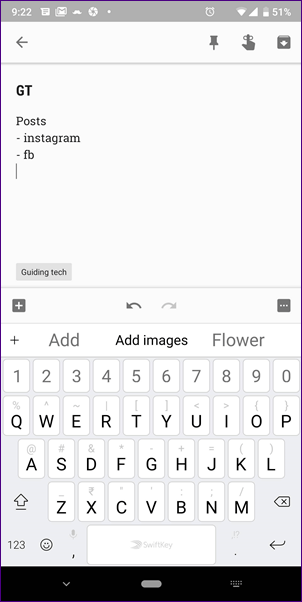
Google Keep 4 sublistas anidadas Google Keep 4 sublistas anidadas
Lee También Las 7 mejores formas de arreglar el bloqueo de la aplicación de Google en Android
Las 7 mejores formas de arreglar el bloqueo de la aplicación de Google en AndroidGoogle Keep 5 sublistas anidadas
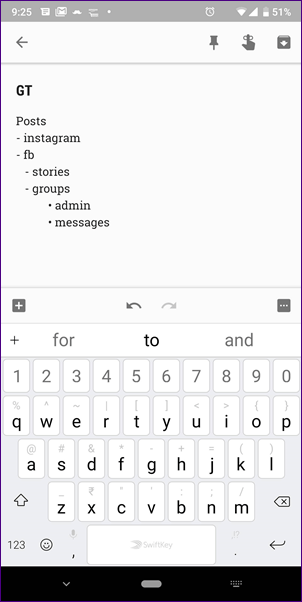
Usando la barra espaciadora, agregue espacios para sangrar la posición de la sublista. Puedes añadir tantos espacios como quieras. Una vez en la posición deseada, utilice el método anterior para crear una lista, es decir, escriba guión (-) o estrella
Seguido de un espacio y el primer elemento de la lista. Luego presione Entrar para crear un segundo subelemento y así sucesivamente.
Asimismo, puede crear otra lista en una sublista. Todo lo que necesita hacer es agregar espacios y crear una lista.
Google Keep 6 sublistas anidadas
Google Keep 6 sublistas anidadas
Lista de paradas
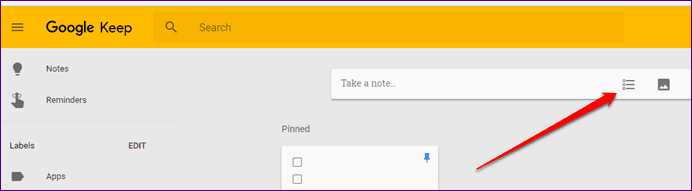
Crear listas de tareas
Lee También Las 8 mejores formas de arreglar aplicaciones que no se actualizan en el iPhone
Las 8 mejores formas de arreglar aplicaciones que no se actualizan en el iPhone
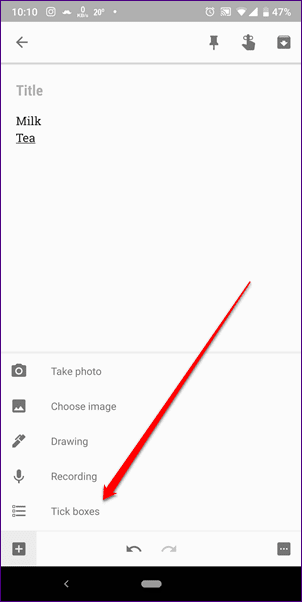
Ahora, si desea convertir una nota existente en una lista de tareas pendientes, abra la nota en la aplicación móvil y toque el ícono más en la esquina inferior izquierda. Luego marque las casillas.
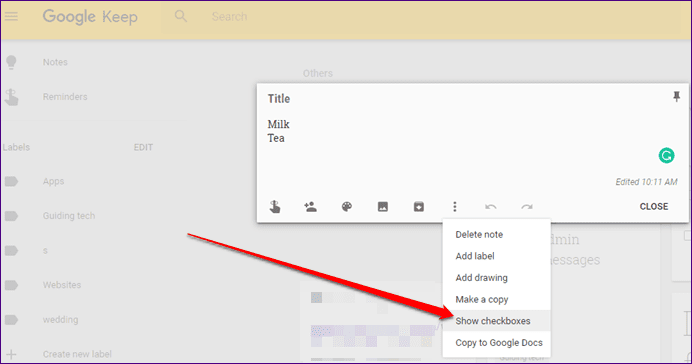
Google Keep 9 sublistas anidadas
Google Keep 9 sublistas anidadas
En el sitio web, haga clic en el menú de tres puntos presente en la nota y seleccione Mostrar casillas de verificación.
Google Keep 10 sublistas anidadas
Google Keep 10 sublistas anidadas
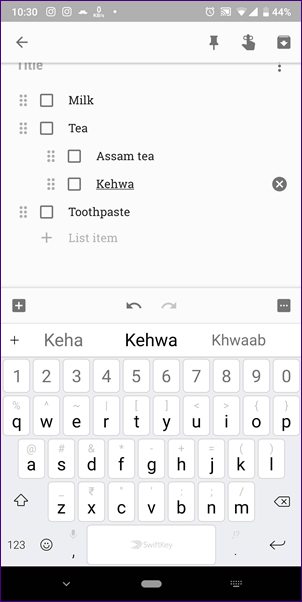
anotar:
Listas anidadas en aplicaciones móviles
Para crear una lista anidada en las aplicaciones móviles de Google Keep, debe usar gestos. En la aplicación, abra la nota con casillas de verificación. Luego, con el dedo, deslícese hacia la derecha en el elemento pendiente para crear un subelemento a partir de él. Para volver a convertirlo en el elemento principal, deslízalo hacia la izquierda. Excepto por el primer elemento, puede sangrar todos los elementos de la lista.
Lee También Las 7 mejores formas de corregir el retraso en Amazon Fire TV Stick
Las 7 mejores formas de corregir el retraso en Amazon Fire TV Stick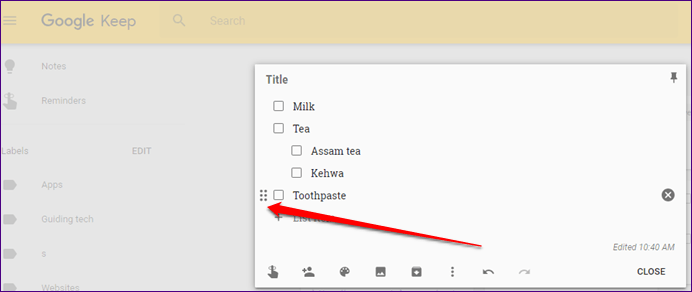
Listas anidadas en el sitio [Thiswillmovetheitemtowardstheleft
Il existe deux façons de créer des listes de tâches imbriquées sur le site Web. La première méthode implique un simple glisser-déposer et la seconde utilise les raccourcis clavier.
Dans la première méthode, commencez par créer une liste de tâches. Passez ensuite votre souris sur n'importe quel élément de la liste et faites-le glisser vers la droite à l'aide de l'icône de déplacement présente devant les éléments. Pour le ramener à sa position d'origine, faites-le glisser vers la gauche.
Sous-listes imbriquées Google Keep 12Sous-listes imbriquées Google Keep 12 Pour mettre en retrait un élément de la liste à l'aide du raccourci clavier, maintenez le pointeur de la souris sur l'élément de la liste et appuyez sur Ctrl + ]para moverlo a la derecha. Asimismo, para eliminar la sublista, presione Ctrl +[. Esto moverá el elemento a la izquierda. ¡Enlistalo! Así es como puedes crear listas anidadas en Google Keep. Si desea más, puede cambiar a una aplicación de lista dedicada como Microsoft To-do, Any.do o incluso la propia aplicación de Google llamada Google Tasks.
Si quieres conocer otros artículos parecidos a Cómo usar listas anidadas en Google Keep: una guía detallada puedes visitar la categoría Informática.

TE PUEDE INTERESAR