Cómo utilizar Adobe Media Encoder para exportar proyectos de Adobe Premiere
Al descargar Adobe Premiere Pro, también obtiene el programa Adobe Media Encoder de forma gratuita. Si solo está familiarizado con Premiere, es posible que simplemente haya dejado de lado ese otro programa cuando se trata de exportar sus proyectos. Sin embargo, puede ser una gran ventaja para cualquier editor de video y hace que el proceso de exportación sea mucho más eficiente.
Al exportar su proyecto en Premiere, notará que tendrá que esperar a que se complete el proceso de exportación antes de poder volver a trabajar en Premiere.
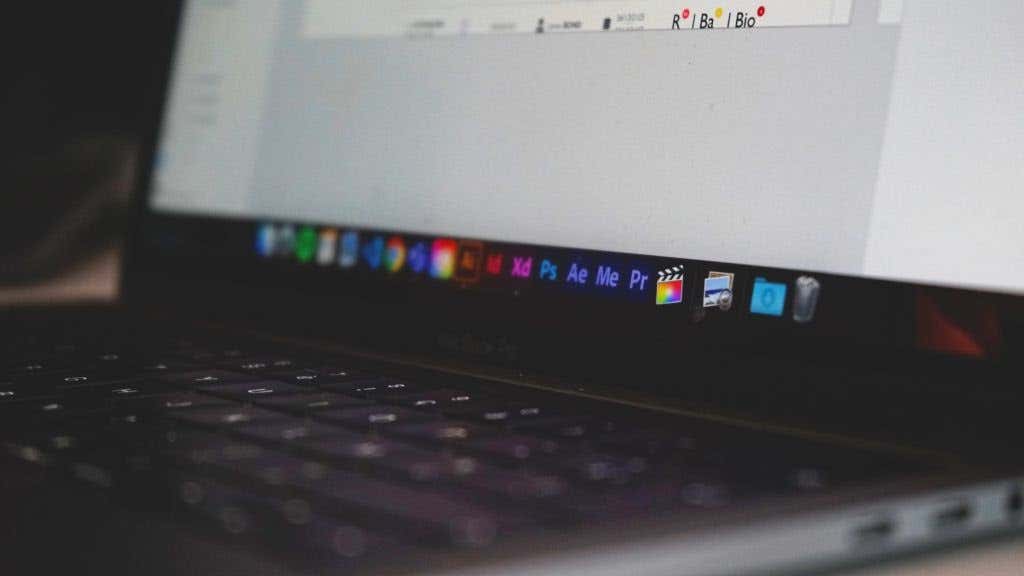
Adobe Media Encoder puede ahorrarle mucho tiempo porque funciona como un exportador de video de fondo, lo que le permite continuar usando Premiere mientras se exporta su proyecto.
A continuación, le mostraremos cómo usar Adobe Media Encoder para renderizar sus videos más rápido.
Cómo exportar un proyecto de Premiere en Adobe Media Encoder
Cuando esté listo para exportar un proyecto editado en Premiere, siga estos pasos para usar Media Encoder:
- En Premiere, navegue hasta Archivo > Exportar > Medios.
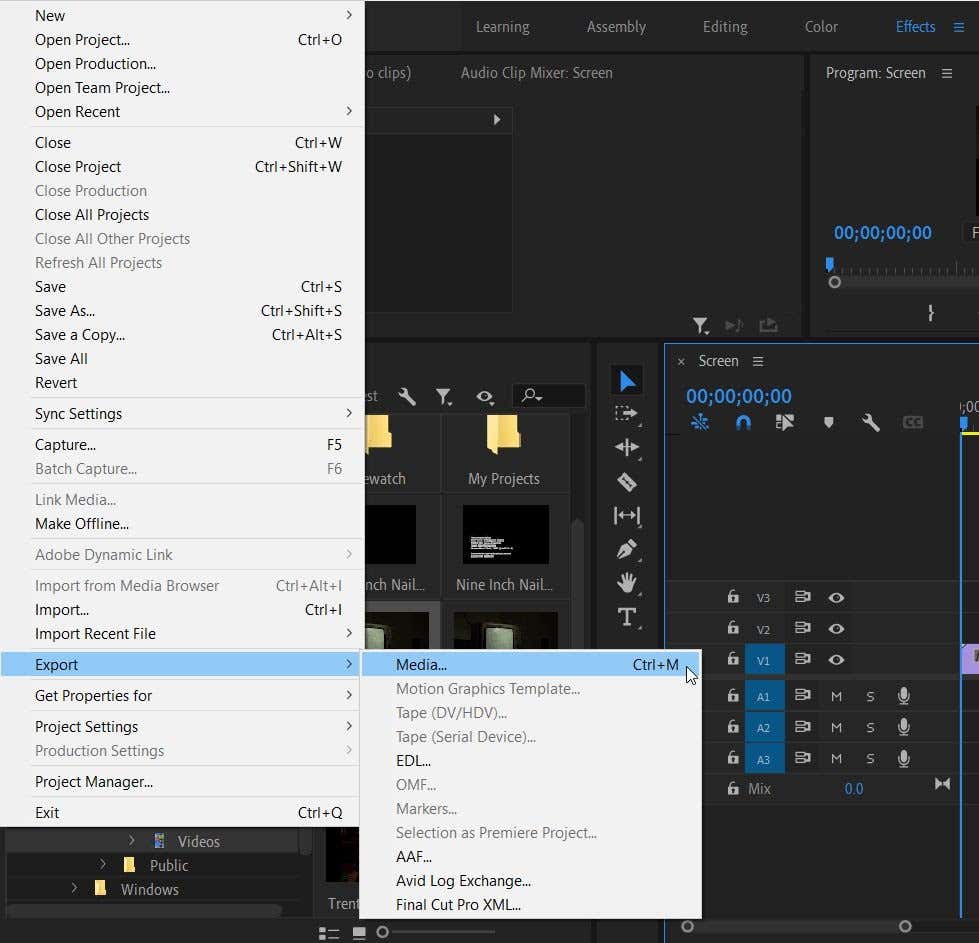
- En la siguiente ventana, seleccione la configuración óptima para exportar su proyecto.
- En lugar de hacer clic en Exportar en la parte inferior, seleccione línea de espera.
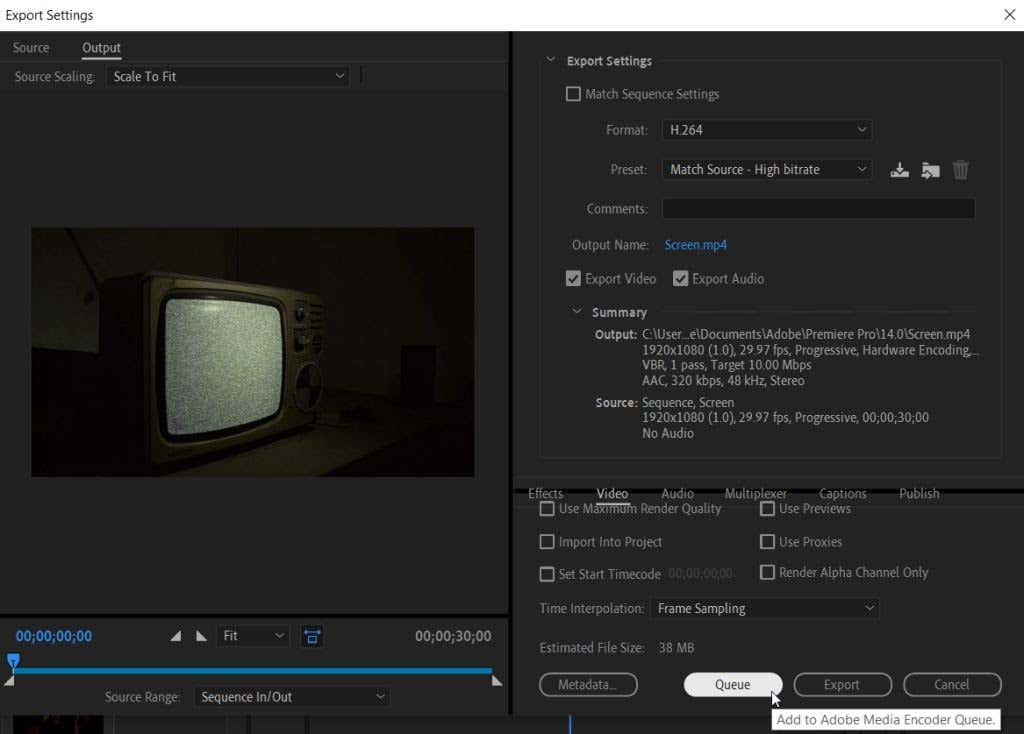
- Premiere Pro ahora lanzará Adobe Media Encoder. En el panel Cola, verá el proyecto que desea exportar. Le dirá el formato de video, el ajuste preestablecido seleccionado y la ubicación de exportación. Compruebe si el estado del proyecto muestra Preparar.
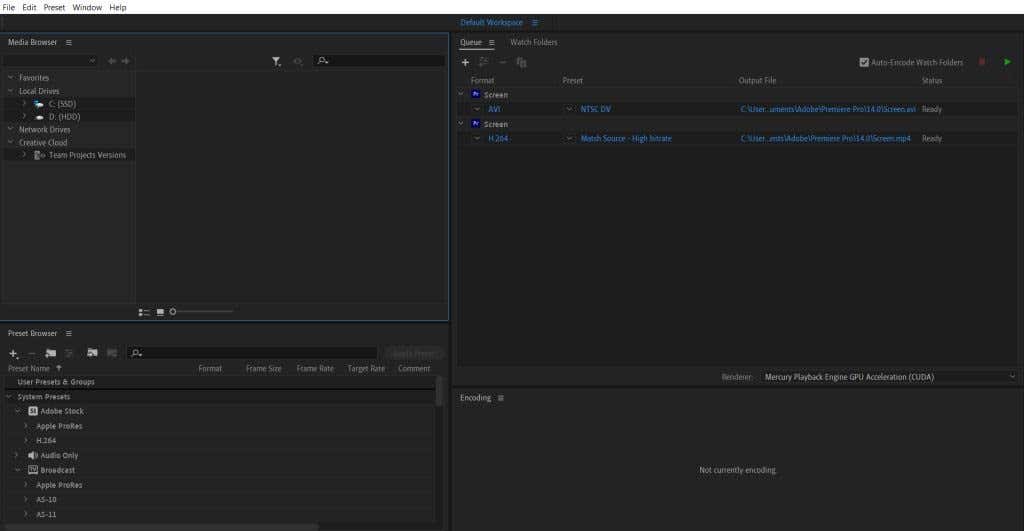
- seleccione verde cola de inicio en la esquina superior derecha para renderizar su proyecto. Una vez completado, verá una marca de verificación junto al proyecto.
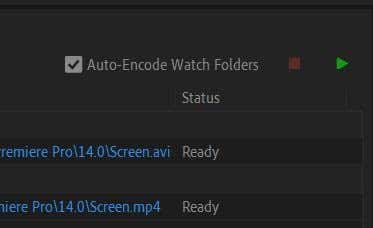
Otro gran beneficio de exportar con Media Encoder es que puede renderizar rápidamente su video en varias configuraciones. Para hacer esto, siga los pasos 1-3 nuevamente para cada configuración diferente para exportar su proyecto. para que puedas golpear cola de inicio, y Media Encoder exportará cada uno.
Lee También Cómo Crear Un Código QR En 7 Sencillos Pasos
Cómo Crear Un Código QR En 7 Sencillos PasosCambiar la configuración de salida en Adobe Media Encoder
Puedes elegir cambiar preajustes o formato a su proyecto antes de renderizar el video. Esto se hace sin esfuerzo en Media Encoder y hay varias formas de hacerlo.
- Junto al formato o nombre preestablecido en su proyecto, verá una pequeña flecha. Haga clic en él para ver una lista desplegable de todos los formatos o ajustes preestablecidos disponibles. Seleccione uno de ellos para producir su proyecto en esta configuración.
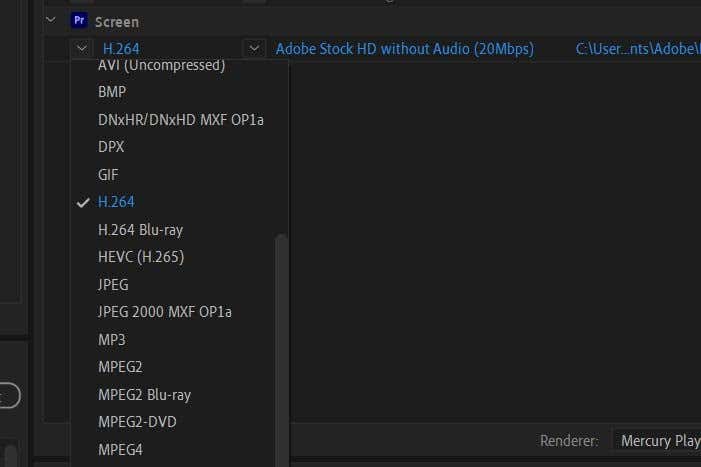
- En el navegador por defecto panel, puede ver o buscar diferentes ajustes preestablecidos. Una vez que haya encontrado el que desea usar, arrástrelo a su proyecto en línea de espera, y cambiará la configuración.
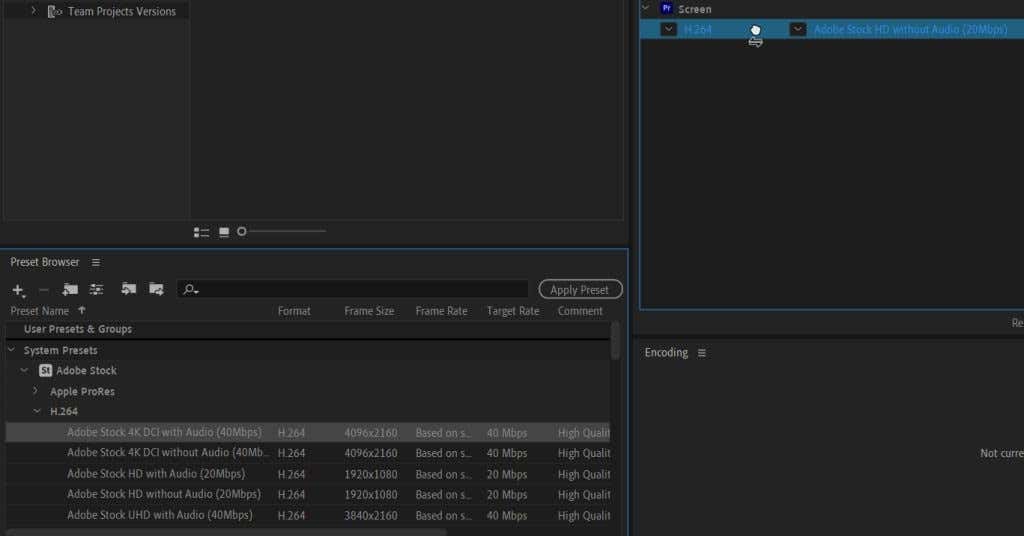
Estos métodos brindan una manera fácil de cambiar varias configuraciones de salida a la vez, en lugar de revisarlas una por una en Premiere.
Preferencias de Adobe Media Encoder
Puede realizar algunos cambios en el preferencias Configuración de Adobe Media Encoder para mejorar su experiencia con Adobe Premiere Pro.
Para acceder a esta configuración, vaya a Editar > Preferencias. Una ventana nueva aparecerá.
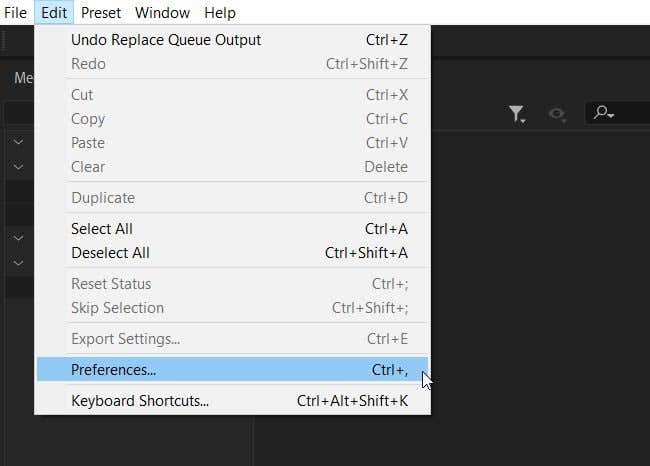
En el En general sección, verá algunas opciones para el línea de espera. La opción vital que puede acelerar el proceso de exportación es marcar Iniciar cola automáticamente cuando está inactivo para: y seleccione cuánto tiempo desea que el programa espere antes de iniciar la cola.
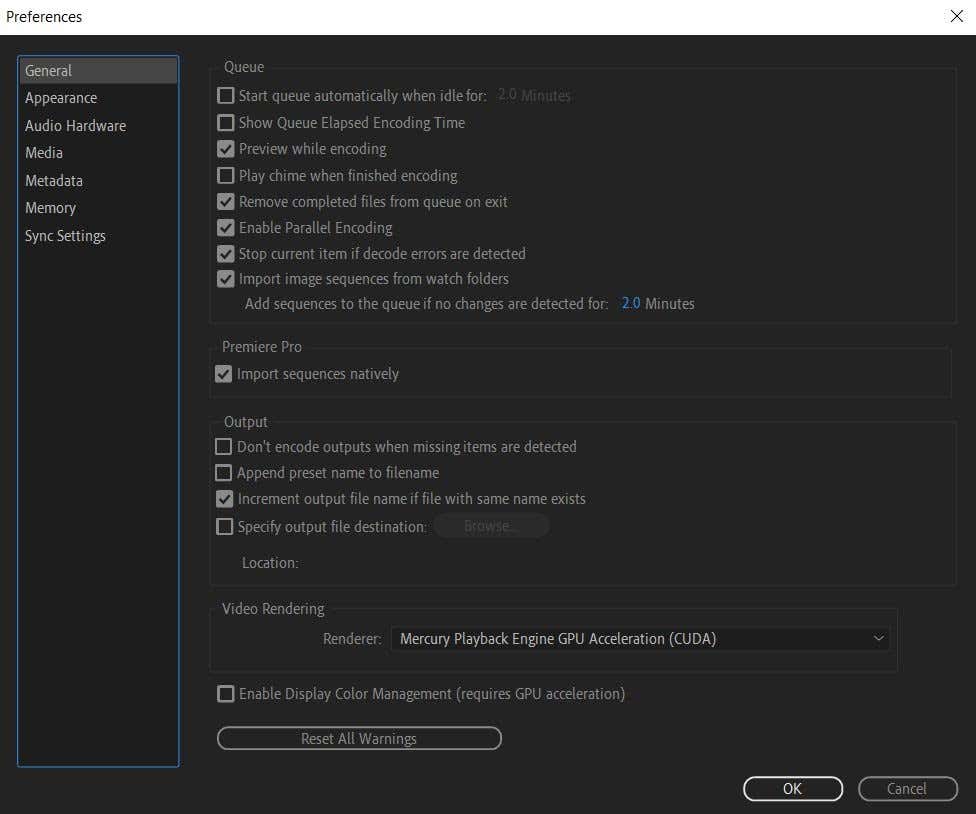
También puede elegir ver cuánto tiempo tomó el proceso de renderizado al verificar Mostrar tiempo de codificación de cola transcurrido. Ver esto te puede dar una buena idea de la duración de otros proyectos similares.
Lee También No Hay Altavoces Ni Auriculares Conectados: Métodos Para Solucionarlo
No Hay Altavoces Ni Auriculares Conectados: Métodos Para SolucionarloTambién hay una opción para que el programa reproduzca un sonido de alerta tan pronto como reproduzca el video. garrapata Toca el timbre cuando se completa la codificación para habilitar esto. Es una buena idea tenerlo si espera que su proyecto tome mucho tiempo, como suele ser el caso con proyectos que son más largos o con muchos efectos añadidos.
Debajo de Producción sección, hay algunas cosas aquí que quizás desee saber.
Primero, tiene la opción de detener el renderizado si el programa detecta elementos faltantes. Esto puede ayudar a evitar que su producto final se deteriore y alertarlo sobre elementos faltantes.
En segundo lugar, puede cambiar el destino del archivo de salida aquí. Si necesita exportar algo a una ubicación específica en su computadora, aquí es donde irá, verificando ese elemento y seleccionando Para navegar.
Exporte sus proyectos de Adobe Premiere de manera más eficiente
Adobe Media Encoder hace que exportar proyectos de Premiere sea muy fácil. Puede generar varias configuraciones, cambiar fácilmente formatos y ajustes preestablecidos, y mucho más. Así que si pasas demasiado tiempo exportar proyectos de video con Premiere Pro debe hacerlos con Adobe Media Encoder en lugar de hacerlo directamente desde Premiere.
¿Tiene problemas para exportar videos de Adobe Premiere con Media Encoder? Háganos saber en los comentarios.
Lee También Cómo Recuperar La Contraseña De Windows 10
Cómo Recuperar La Contraseña De Windows 10Si quieres conocer otros artículos parecidos a Cómo utilizar Adobe Media Encoder para exportar proyectos de Adobe Premiere puedes visitar la categoría Informática.

TE PUEDE INTERESAR