Cómo Utilizar Miracast en Windows 10
Gracias a la tecnología ya no necesitas disponer de cables o algún medio físico para ver el contenido de tu PC en la pantalla de tu televisor y así poder disfrutar en pantalla grande todo tu contenido. Por ello, hoy te explicaremos cómo utilizar Miracast en Windows 10 para que vivas la experiencia de tener un cine justo desde el asiento de tu casa.
Miracast vino a ser una gran evolución ya que se presenta como una alternativa inalámbrica para la proyección de una pantalla a otro dispositivo, viniendo a sustituir al tradicional cable HDMI que era el único medio del cuál disponíamos para poder ver todo el contenido de nuestra pc en la comodidad de una pantalla más grande.
Miracast en Windows 10
Miracast es un protocolo que permite a dos dispositivos, ya sean Pc, móviles, televisores y proyectores, detectar y conectarse y así proyectar el contenido de uno en otro, siempre y cuando ambos dispositivos sean compatibles con esta opción, ya que utiliza la tecnología del Wifi Direct que permite la comunicación directa entre dispositivos y es 10 veces más rápida que el
Hay que tomar en cuenta que Miracast está enfocado exclusivamente en la tecnología de mirroring, o efecto espejo, por lo que al usarlo se verá todo el contenido que tengas en el dispositivo de origen en tiempo real, por lo que si quieres ver una película de tu pc a un televisor debes desactivar el modo de ahorro de energía y las demás aplicaciones ya que cualquier notificación o cambio se verá en dispositivo destino.
Aunque exista este inconveniente que debas mantener encendida la pantalla y que todo lo que ocurra en el dispositivo de origen se vea en el dispositivo destino, incluso aquello que no queramos que otros vean, Miracast en Windows 10 tiene la ventaja de ser multiplataforma y la capacidad de ser compatible con muchos otros dispositivos, a diferencia del ChromeCast, el Apple TV o productos similares.
Lee También Cómo Desbloquear El Usuario De Windows 7
Cómo Desbloquear El Usuario De Windows 7Antes de utilizar esta maravillosa tecnología debemos realizar una serie de comprobaciones en nuestra Pc y en nuestro dispositivo de destino para estar seguros de poder utilizarlo sin ningún problema. Acá te explicaremos todo lo que necesitas saber para usar Miracast en Windows 10.
Comprobar si nuestra Pc es compatible con Miracast
En primera instancia debemos saber si nuestro computador soporta la tecnología Miracast en Windows 10 por lo cual debemos seguir estos sencillos pasos:
- Utiliza Win + R para abrir el menú Ejecutar
- Ingrese dxdiag y luego presiona la tecla Enter
- Recopila toda la información de tu computador haciendo click en Guardar toda la información.
- Guarda el archivo DxDiag.txt en una ubicación de fácil acceso como el escritorio de tu Windows 10.
- Abre el archivo DxDiag.txt con el Block de notas.
- Oprime Ctrl + F para buscar.
- Escribe Miracast
Junto al nombre de Miracast te debe aparecer el mensaje Disponible, con HDCP cuando tu dispositivo es compatible con esta tecnología. En caso contrario, te aparecerá el mensaje No soportado por los controladores de video. En este último caso, no podrás utilizar esta tecnología y deberás adecuar tu hardware para disponer de la misma.
Comprobar los controladores de Miracast
A pesar que Miracast en Windows 10 es un estándar inalámbrico que utiliza el Wifi Direct para conectar los dispositivos, los controladores para utilizarlos no vienen predeterminados con ninguna tarjeta de red u otro hardware por el estilo, sobretodo si tu computador no vino de fábrica con el Windows 10 instalado, ya que estos dispositivos en su mayoría tienen los controladores para Miracast.
Además hay que tener en cuenta para usar Miracast las pantallas solo son compatibles con el Windows Display Driver Modelo (WDDM) 1.3 y posteriores. Por ende, debes revisar si tu computadora tiene este instalado en su última versión y, en caso contrario, actualizarlo para que no tengas ningún tipo de falla o imprevisto.
Lee También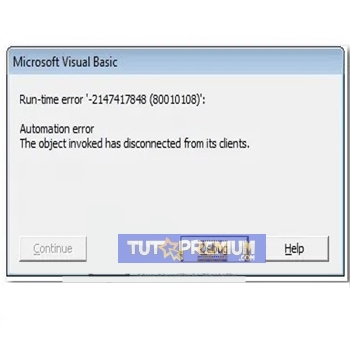 Cómo Solucionar El Error "El Objeto Invocado Se Ha Desconectado De Sus Clientes" En Windows 10
Cómo Solucionar El Error "El Objeto Invocado Se Ha Desconectado De Sus Clientes" En Windows 10La manera más sencilla para actualizar los controladores para Miracast en Windows 10 es a través de programas con paquete de controladores como el DriveEasy ya que hace una búsqueda y actualización de todos los controladores hasta su última versión y así no tendrás problemas para utilizar Miracast en Windows 10.
Aquí te explicamos los sencillos pasos que debes seguir para utilizarlo:
- Instala y ejecuta el programa
- Luego dale a la opción Escanear Todo en la que aparecerá una lista de los controladores desactualizados en tu computador.
- Luego dale click en Actualizar todo para descargar e instalar automáticamente todas los controladores correctos en tu computadora. No obstante, esto solo está disponible en la versión Pro, en la versión gratuita lo debes hacer manualmente uno por uno.
- Reinicia el computador y configura tu Miracast para Windows 10
Instalar y Configurar un dispositivo Miracast
Si el televisor o el proyector que quieres utilizar para hacer mirroring a través de Miracast solo debes encenderlo y comenzar la configuración. En caso contrario, no es necesario hacer una gran inversión, solo debes comprar un adaptador Miracast Hdmi o dongle de los muchos que ofrecen en el mercado por un módico precio. Puedes revisar este modelo que es uno de los más prácticos que hay disponibles.
Luego de tener hardware adecuado, puedes proceder a hacer la instalación y configuración de tu dispositivo compatible con Miracast en Windows 10 siguiendo estas instrucciones:
- Ve a Configuración en el Menú de Inicio
- Busca en Dispositivos los Dispositivos Conectados
- Presiona Agregar Dispositivo y espera que el dispositivo Miracast aparezca en la lista correspondiente.
- Escoge el Dispositivo Miracast y acepta
También puedes hacer la configuración de la siguiente manera:
Lee También Qué Hacer Si Windows 7 Se Queda Iniciando
Qué Hacer Si Windows 7 Se Queda Iniciando- Abre Configuración presionando Win + I
- En Dispositivos ve a bluetooth
- Haz click en Agregue Bluetooth u otro dispositivo
- Selecciona Pantalla o base inalámbrica
- Para escoger la pantalla que utilizaremos solo debemos seleccionarla entre las opciones disponibles.
Luego de esto, solo tienes que sentarte a disfrutar tu Miracast en Windows 10 y sacarle provecho a todas las comodidades de esta tecnología.
Si quieres conocer otros artículos parecidos a Cómo Utilizar Miracast en Windows 10 puedes visitar la categoría Informática.

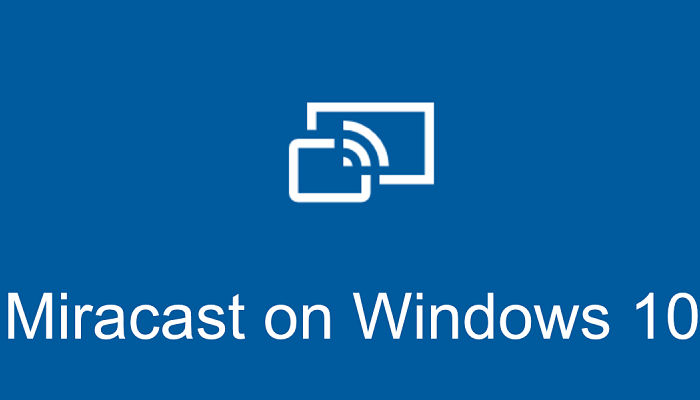
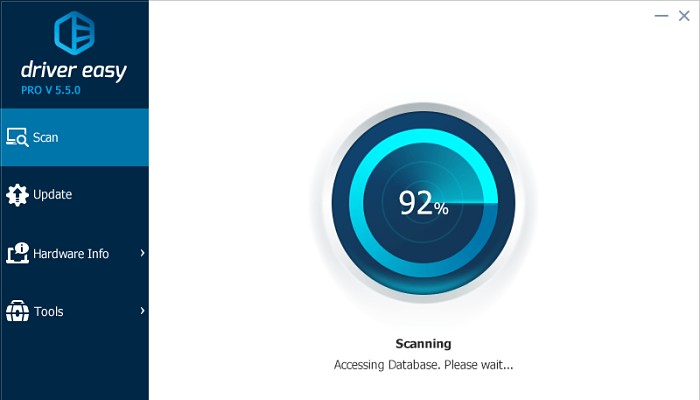

TE PUEDE INTERESAR