Cómo vaciar la papelera de Google Drive en dispositivos móviles y PC
Normalmente, cuando elimina archivos de Google Drive, se envían a la carpeta Papelera o Papelera de reciclaje en Drive. Google Drive permanentemente eliminar archivos en la papelera de reciclaje después de 30 días. ¿Qué sucede si desea borrar su carpeta Papelera para liberar espacio manualmente o por alguna otra razón? Te guiaremos de la misma manera. Sabrá cómo eliminar o eliminar todos los archivos de la Papelera de reciclaje de Google Drive a la vez en este artículo.
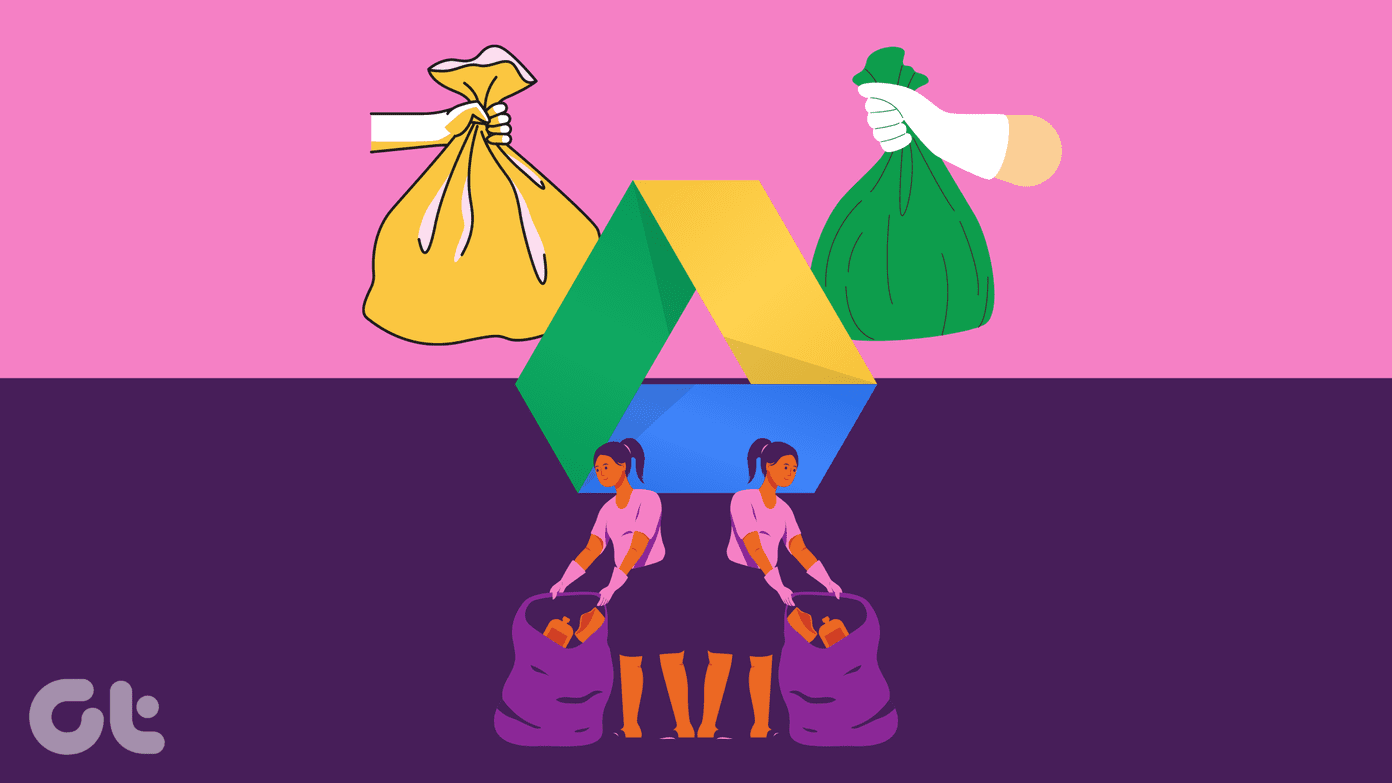
También cubrimos lo que sucede cuando elimina archivos de la Papelera de reciclaje. Y varias formas de solucionar el problema si vaciar la papelera no funciona. Comencemos con la computadora primero, seguido de las aplicaciones móviles de Google Drive, es decir, Android, iPhone y iPad.
anotar: Después de vaciar la Papelera de reciclaje, no notará inmediatamente los cambios. Es posible que deba esperar al menos 24 horas para que todos los archivos se eliminen de forma permanente. Así que no creas que vaciar la basura no funciona.
- Cómo vaciar la papelera de reciclaje de Google Drive en la PC
- Cómo vaciar la papelera de Google Drive en Android
- Cómo vaciar completamente la papelera de Google Drive en iPhone y iPad
- Qué sucede al eliminar archivos de la papelera de reciclaje
- Solución de problemas: Vaciar la papelera de reciclaje de Google Drive no funciona
- Google Drive vacía la papelera de reciclaje automáticamente
Cómo vaciar la papelera de reciclaje de Google Drive en la PC
Hay dos formas de vaciar la Papelera de reciclaje en Google Drive usando una computadora portátil o de escritorio.
Método 1: elimine todos los archivos usando el botón dedicado
Paso 1: Inicie el sitio web de Google Drive e inicie sesión con su cuenta.
Lee También Cómo Crear Un Código QR En 7 Sencillos Pasos
Cómo Crear Un Código QR En 7 Sencillos Pasos2do paso: Haga clic en la carpeta Papelera o Papelera presente en la barra lateral izquierda de Google Drive.
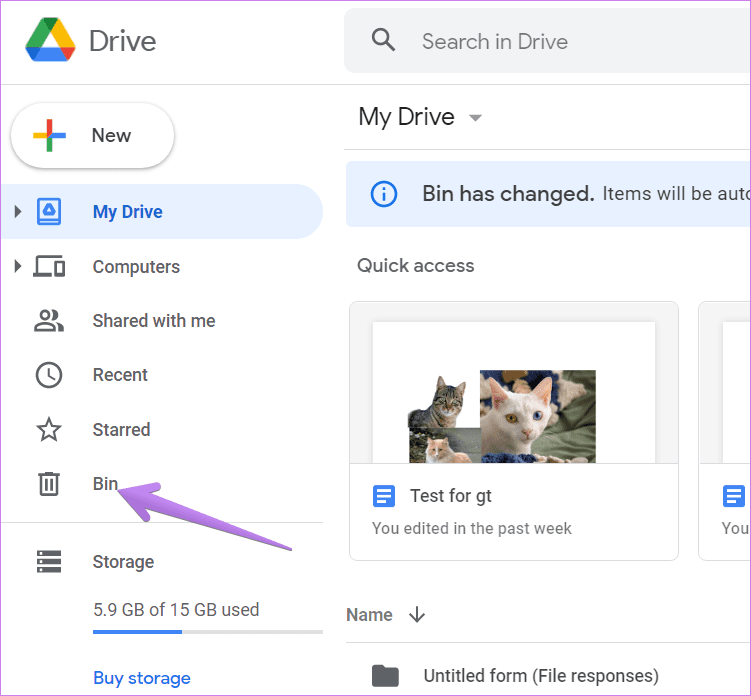
Paso 3: Será redirigido a la carpeta Papelera o Papelera de reciclaje. Haga clic en el botón Vaciar papelera o Vaciar papelera en la esquina superior derecha de la pantalla.
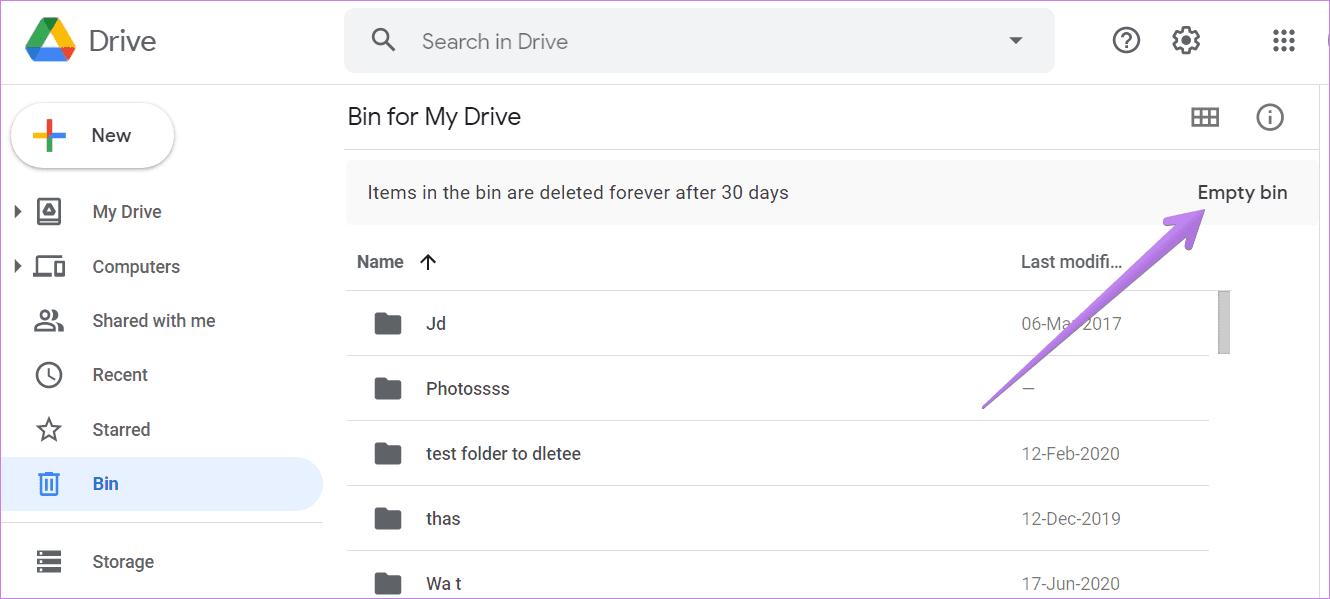
anotar: Si no ve los botones Vaciar papelera o Vaciar papelera, encontrará la opción Papelera en el lado izquierdo con una pequeña flecha hacia abajo. Haga clic en la flecha y elija Vaciar papelera en el menú.
Paso 4: Aparecerá una ventana emergente de confirmación. Haga clic en el botón Eliminar permanentemente.
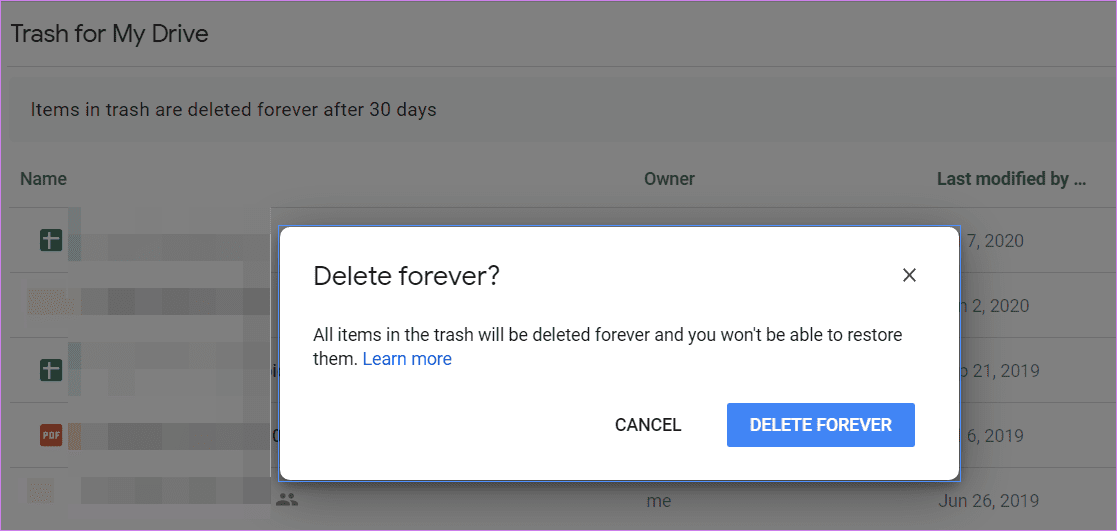
Punto: ¿No puedes eliminar archivos de Google Drive? Aprenda 7 formas de solucionar el problema de que Google Drive no elimina los archivos.
Método 2: Eliminar todos los archivos seleccionándolos
Si el método anterior no funciona o no ves los botones Vaciar papelera, no te preocupes. Hay otra manera. En este método, deberá seleccionar todos los archivos manualmente y eliminarlos.
Lee También No Hay Altavoces Ni Auriculares Conectados: Métodos Para Solucionarlo
No Hay Altavoces Ni Auriculares Conectados: Métodos Para SolucionarloAquí están los pasos:
Paso 1: Abra el sitio web de Google Drive y haga clic en la Papelera o en la carpeta Papelera en la barra lateral izquierda.
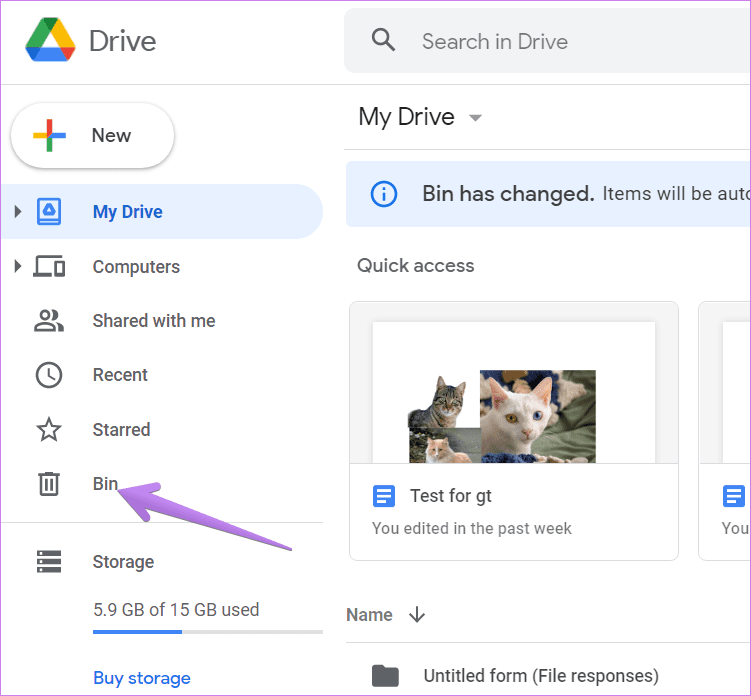
2do paso: En la carpeta Papelera o Papelera de reciclaje, use los métodos abreviados de teclado Ctrl + A (Windows) y Comando + A (Mac) para seleccionar todos los archivos. Verá que todos los archivos y carpetas están seleccionados cuando se vuelven azules.
Punto: Si no se seleccionan todos los archivos, actualice la página una vez. O seleccione un archivo y use el atajo de teclado para seleccionar otros.
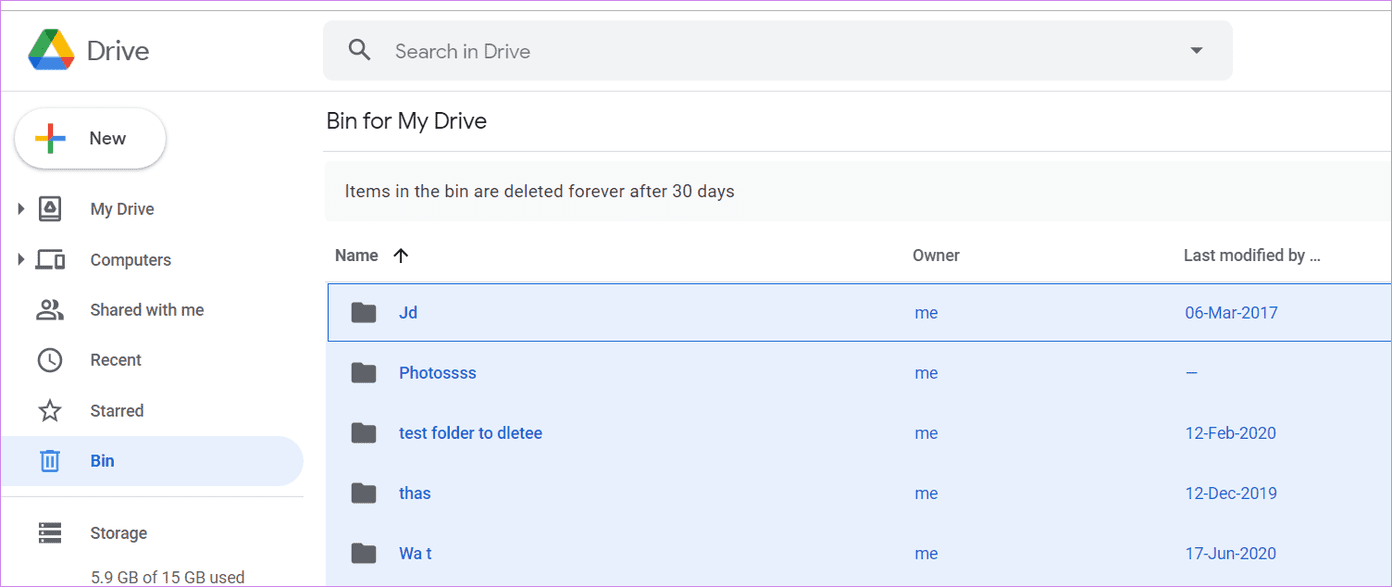
Paso 3: Con todos los archivos seleccionados en la Papelera de reciclaje o Papelera de reciclaje, haga clic en el icono Eliminar en la parte superior. Aparecerá una ventana emergente de confirmación. Haga clic en Eliminar permanentemente.
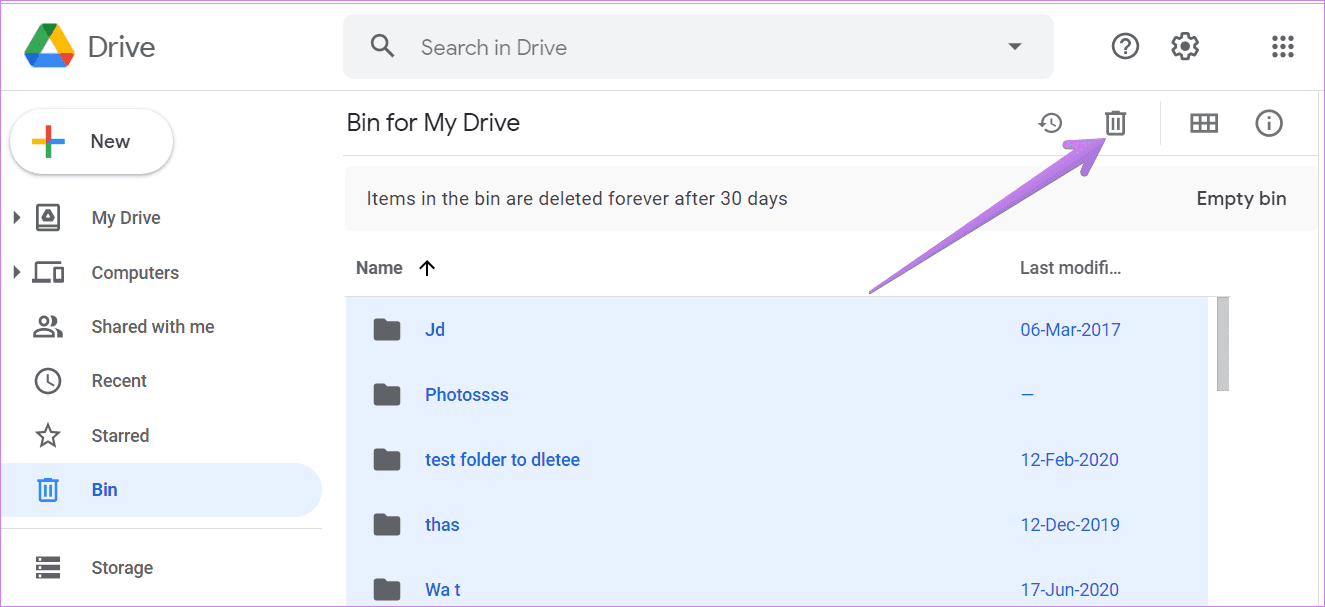
Cómo vaciar la papelera de Google Drive en Android
Paso 1: Inicie la aplicación Google Drive para Android. Toca el icono de las tres barras en la parte superior para abrir la barra lateral. Seleccione Papelera o Papelera en el menú.
Lee También Cómo Recuperar La Contraseña De Windows 10
Cómo Recuperar La Contraseña De Windows 10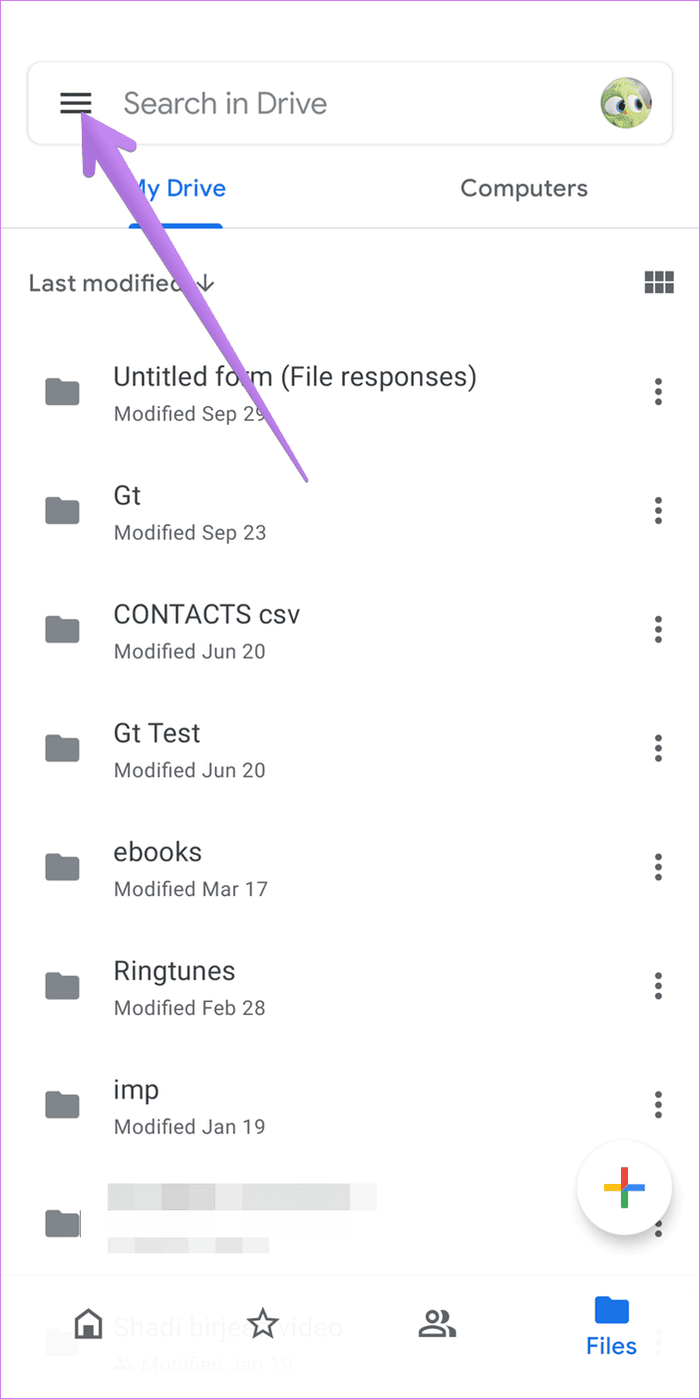
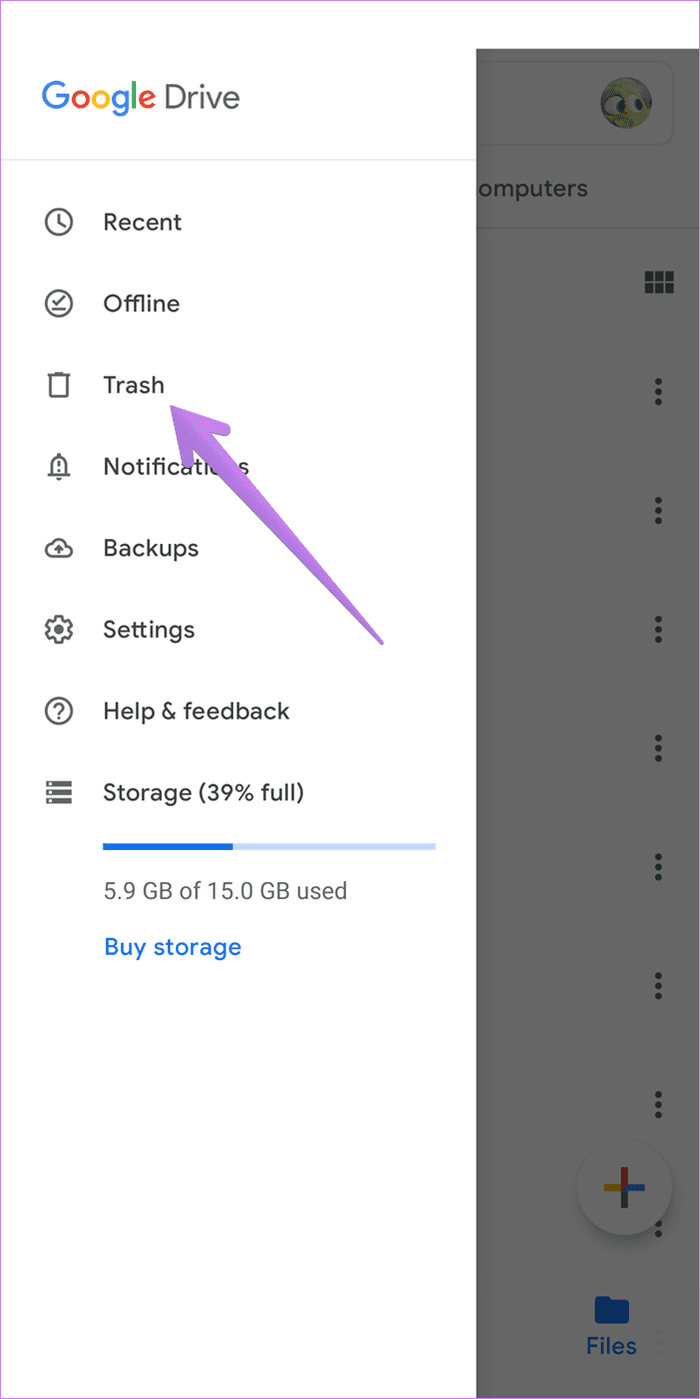
2do paso: Toque y mantenga presionado uno de los archivos en la carpeta Papelera para seleccionarlo. Una vez seleccionado, toque el botón Seleccionar todo en la parte superior. Esto seleccionará todos los archivos en la papelera de reciclaje.
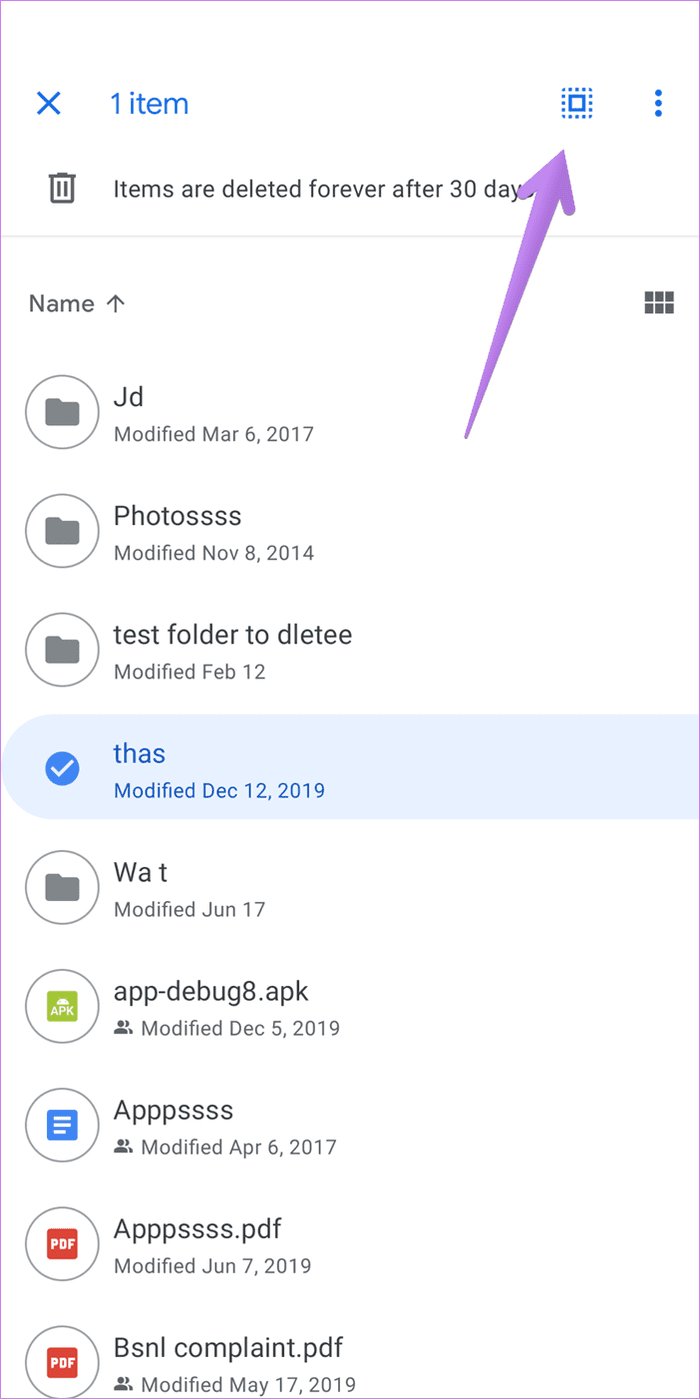
Punto: Para eliminar un solo archivo de la papelera, selecciónelo y toque el ícono de tres puntos junto al archivo. Seleccione Eliminar permanentemente.
Paso 3: Con todos los archivos seleccionados, toque el ícono de tres puntos en la parte superior. Elija Eliminar permanentemente en el menú.
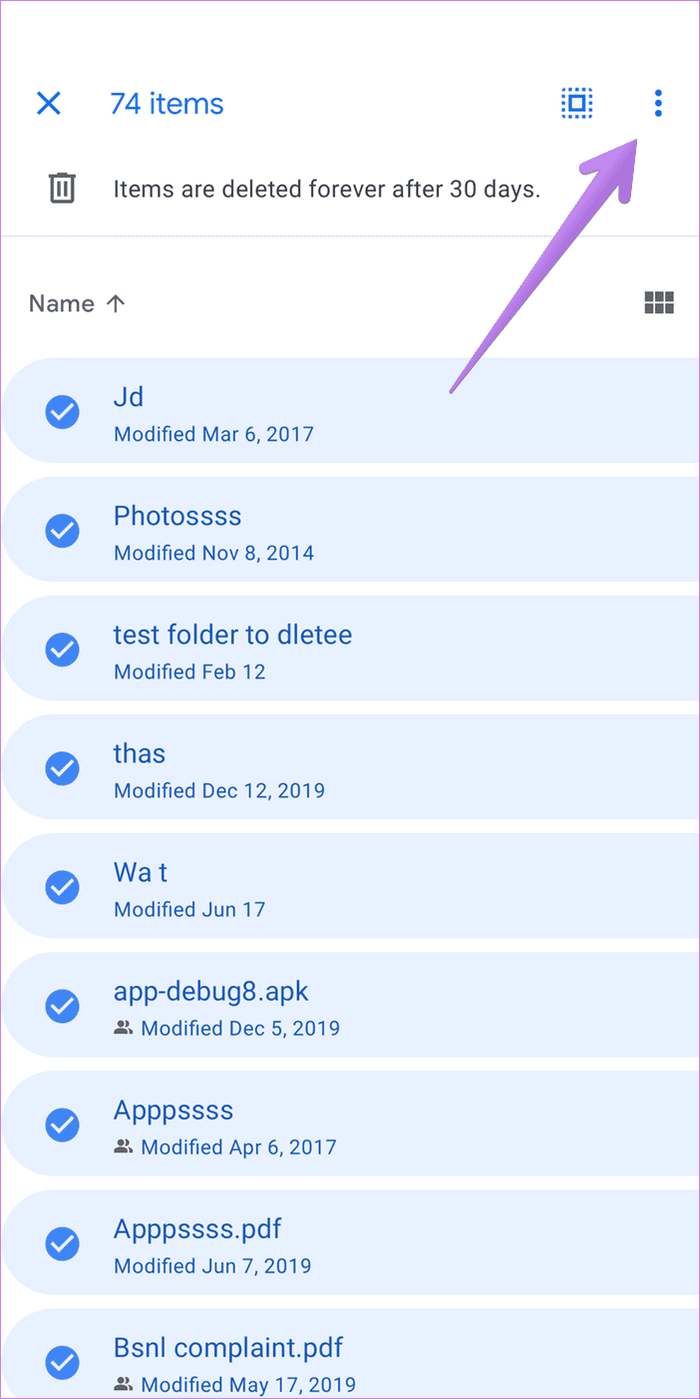
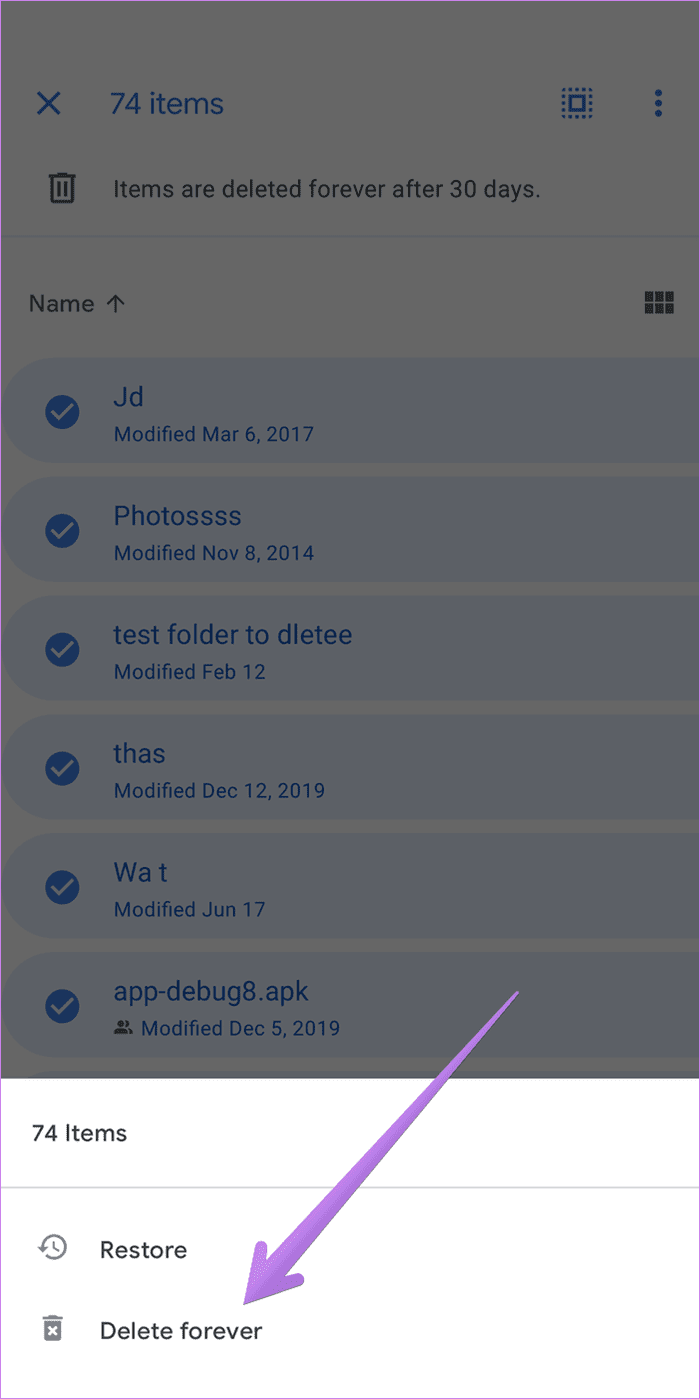
Cómo vaciar completamente la papelera de Google Drive en iPhone y iPad
Paso 1: Inicie la aplicación Google Drive para iPhone o iPad.
2do paso: Toque el icono de tres barras para abrir la barra lateral. Presiona Papelera o Papelera.
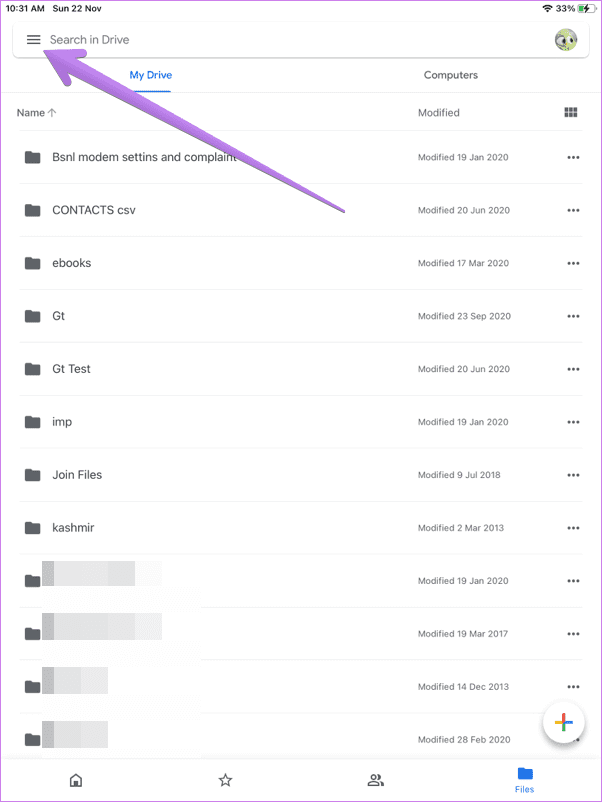
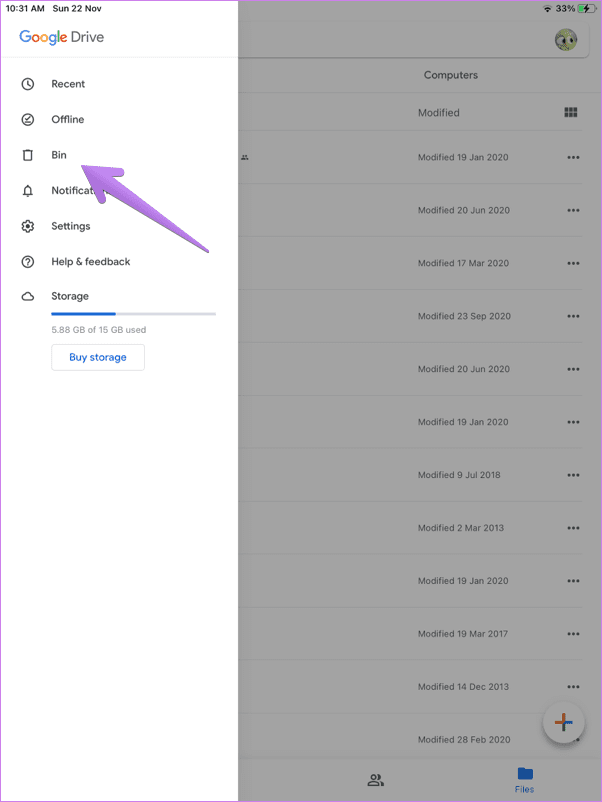
Paso 3: Dentro de la Papelera de reciclaje o Papelera, toque el ícono de tres puntos en la parte superior. Seleccione Caja vacía en el menú.
Lee También SpyHunter 5. Usabilidad, Efectividad Y Confiabilidad
SpyHunter 5. Usabilidad, Efectividad Y Confiabilidad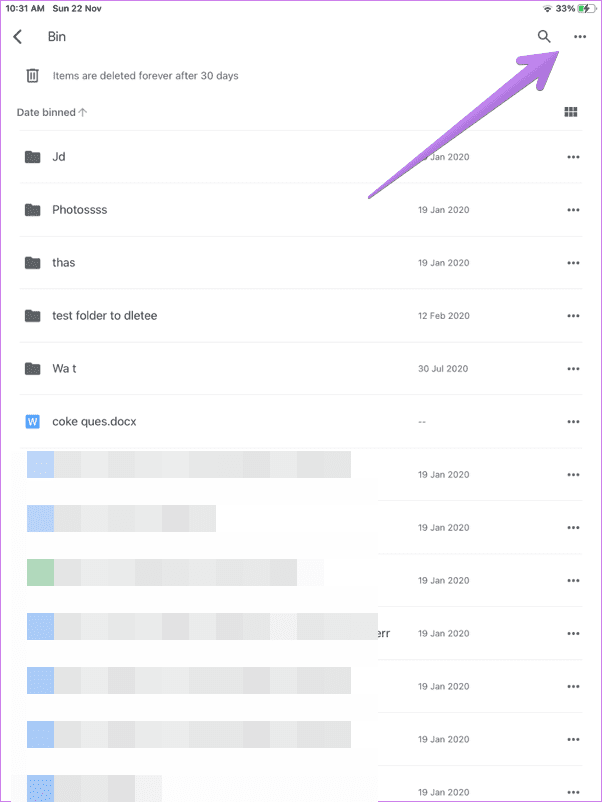
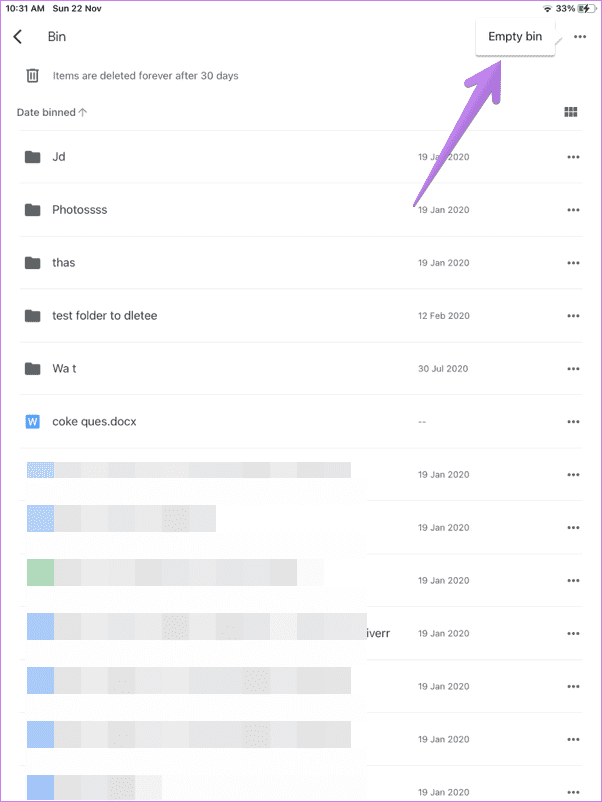
Consejo profesional: Aprende a proteger Google Drive con Face ID o Touch ID en iPhone y iPad.
Qué sucede al eliminar archivos de la papelera de reciclaje
Como se mencionó anteriormente, eliminar archivos de Google Drive los coloca en la Papelera de reciclaje durante 30 días. Entonces, si eliminó los archivos accidentalmente, puede restaurarlos en cualquier momento dentro de los 30 días, siempre que estén disponibles en la Papelera de reciclaje.
pero después de ti vaciar la papelera o papelera de reciclaje o elimine los archivos seleccionados de la Papelera de reciclaje, ya no se pueden restaurar. Los archivos se han ido para siempre. Si elimina un archivo que se ha compartido con otra persona, ya no estará accesible. Usted debe transferir la propiedad de los archivos compartidos antes de eliminarlos si desea que otros tengan acceso a ellos.
Solución de problemas: Vaciar la papelera de reciclaje de Google Drive no funciona
Muchos usuarios no pueden vaciar la papelera de reciclaje de Google Drive a la vez. Si usted es uno de ellos, estas son algunas de las formas de solucionar el problema.
1. Sea paciente
Eliminar todos los archivos de la papelera de reciclaje de Google Drive lleva tiempo. Debes esperar al menos veinticuatro horas y luego verificar.
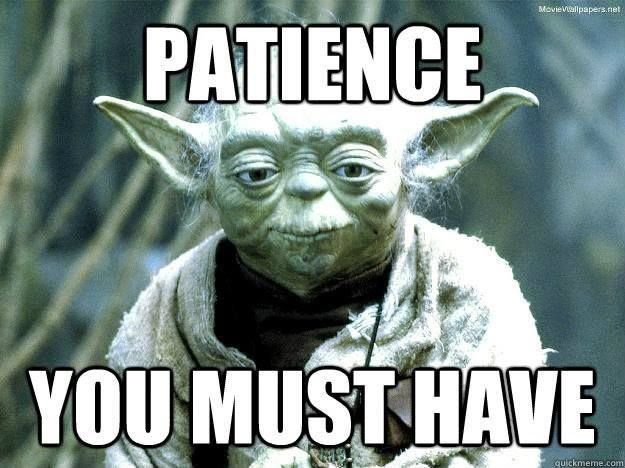
2. Borrar caché
Si usa una PC para vaciar la papelera de reciclaje, debe vaciar la caché de su navegador. Aprende a borrar el caché en Google Drive. También puede borrar el caché del sitio web de Google Drive solo en Chrome.
Lee También Los 7 Mejores AntiMalware Para Windows
Los 7 Mejores AntiMalware Para WindowsDe la misma manera, puedes borrar el caché de la aplicación Google Drive para Android. Para hacer esto, inicie la aplicación y abra la barra lateral. Toque Configuración seguido de Borrar caché. Consulte nuestra guía que explica en detalle cómo borrar el caché en Google Drive.
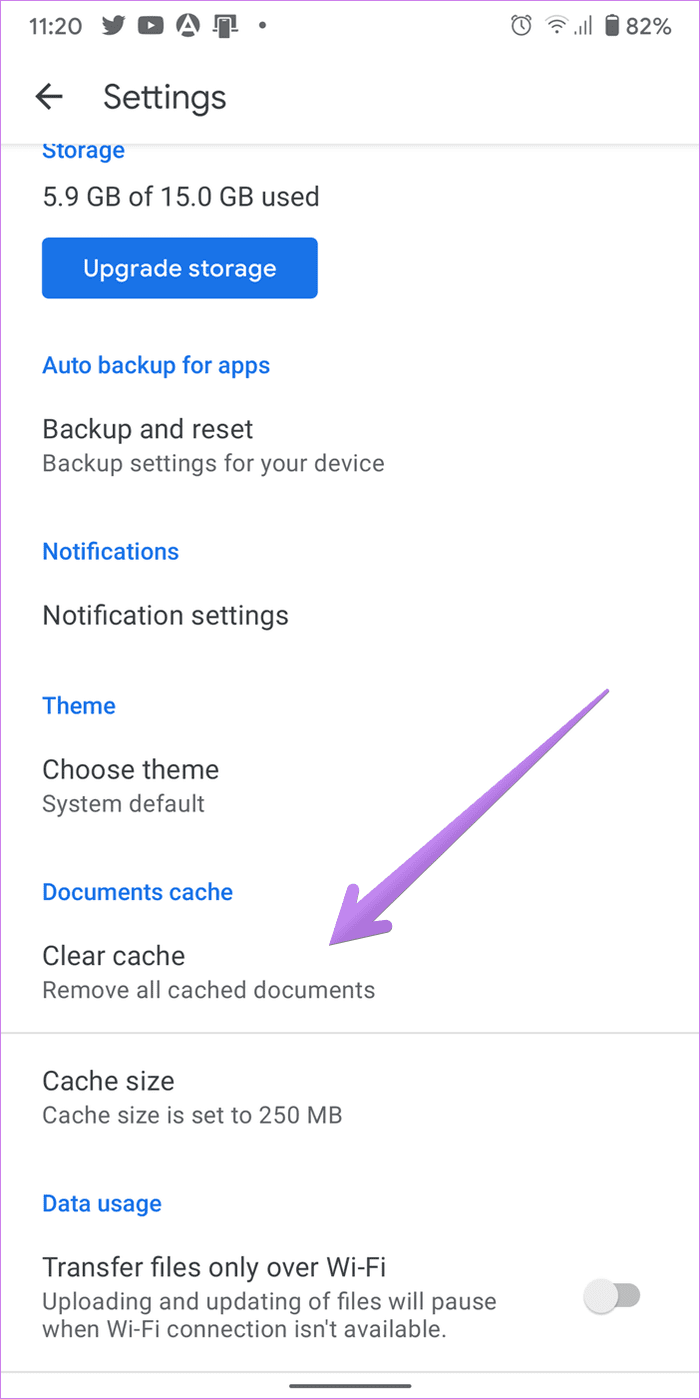
3. Limpiar la papelera de reciclaje usando aplicaciones móviles
Muchos usuarios de Google Drive sugirieron que usar aplicaciones móviles en lugar de la versión web para vaciar su papelera de reciclaje funcionó para ellos. Así que inténtalo. Pero sé paciente después de intentarlo.
Google Drive vacía la papelera de reciclaje automáticamente
Ahora que sabe cómo vaciar la papelera de reciclaje de Google Drive, hágalo siempre que pueda. De lo contrario, Google eliminará estos elementos de la papelera de reciclaje cada 30 días, al igual que la papelera de reciclaje de Google Photo. El almacenamiento recuperado aparecerá automáticamente como espacio disponible en Google Drive.
Próximo : ¿No está seguro de si la Papelera de reciclaje de Google Drive cuenta para la cuota de almacenamiento de Drive o no? Encuentre la respuesta utilizando nuestra guía de almacenamiento de Google Drive en el siguiente artículo.
 Cómo Activar Windows Defender Directiva De Grupo
Cómo Activar Windows Defender Directiva De GrupoSi quieres conocer otros artículos parecidos a Cómo vaciar la papelera de Google Drive en dispositivos móviles y PC puedes visitar la categoría Informática.

TE PUEDE INTERESAR