Cómo vaciar rápidamente la papelera de reciclaje en macOS usando Terminal
Cuando elimina un archivo en una Mac, termina ocultándolo solo en el Finder. Para eliminarlo y liberar el espacio en disco asociado, debe vaciar la Papelera de reciclaje. Control-clic en el Bote de basura el icono y seleccionando el icono bote de basura vacío La opción es la forma más rápida de hacer esto.
Sin embargo, deshacerse permanentemente del contenido de la Papelera de reciclaje no siempre es tan simple y puede generar errores. Entonces, si tiene problemas, puede vaciar rápidamente la Papelera de reciclaje en macOS usando Terminal. Puede encontrar el procedimiento completo a continuación.
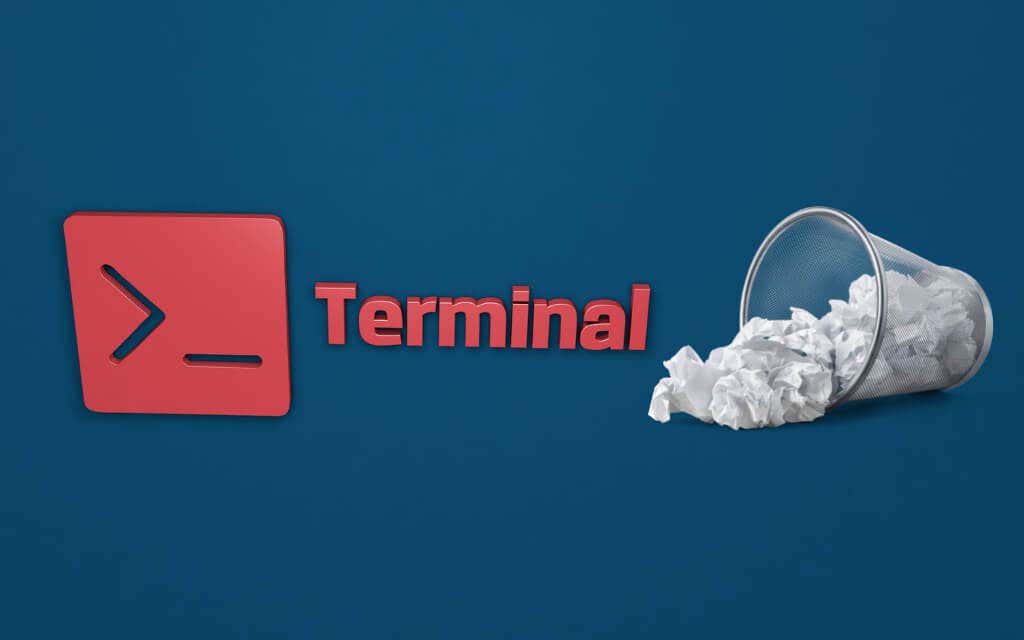
Eliminar la Papelera de reciclaje en Mac usando Terminal (macOS El Capitan y posterior)
Si está usando una Mac con macOS 10.11 El Capitan o posterior (como Big Sur o Monterey), puede vaciar rápidamente la Papelera de reciclaje usando la Terminal.
1. Abra el rampa de lanzamiento y seleccione Otro > Terminal.
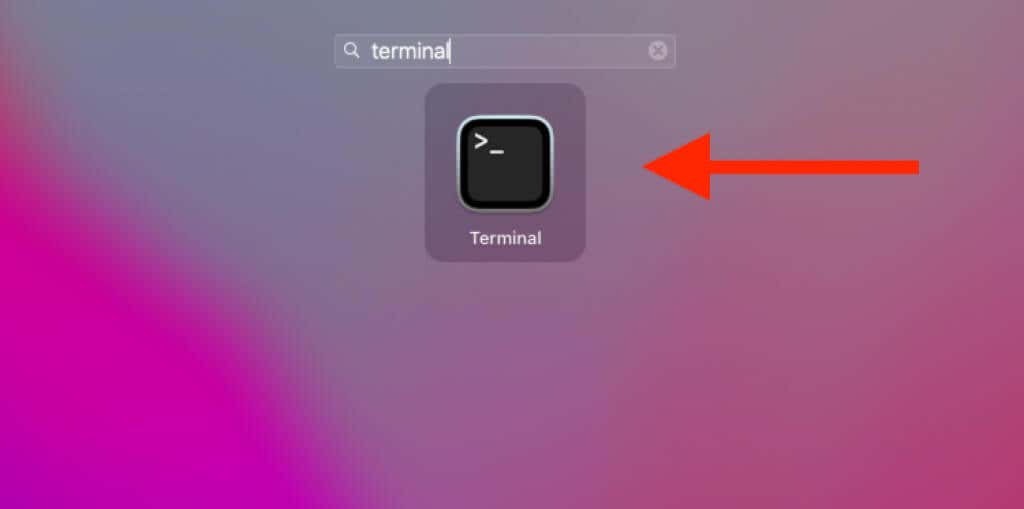
2. Introduzca el siguiente comando:
- sudo rm-r
anotar: No ejecute el comando todavía.
Lee También Cómo Crear Un Código QR En 7 Sencillos Pasos
Cómo Crear Un Código QR En 7 Sencillos Pasos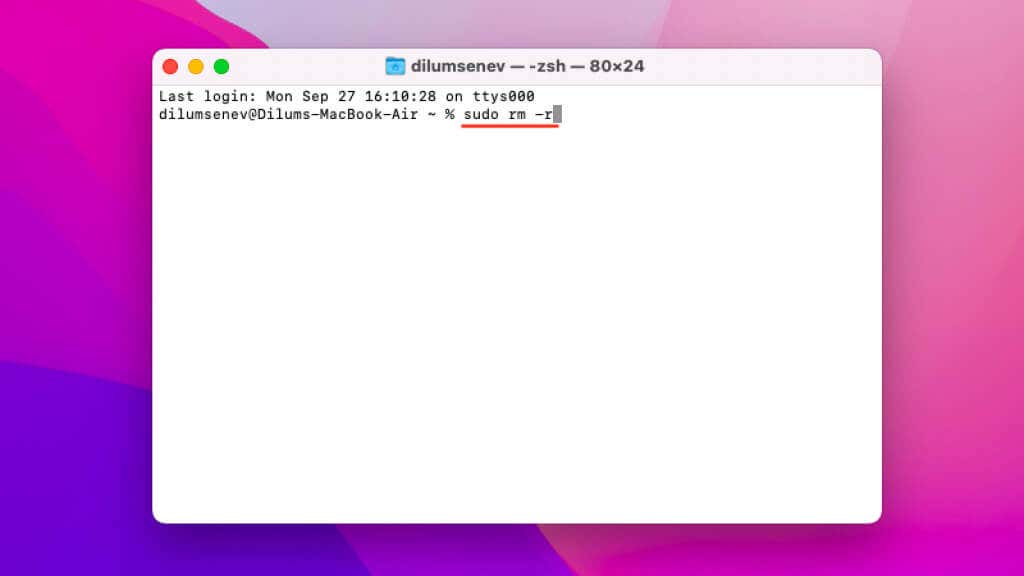
3. Presione el botón Espacio una vez para agregar un solo espacio al final del comando. Es esencial hacerlo. De lo contrario, el comando fallará.
4. Abra el Bote de basura.
5. Seleccione los archivos que desea eliminar mientras mantiene presionado ordenado llave. Si desea borrar todo, presione ordenado + UNA para resaltar todos los archivos y carpetas al instante.
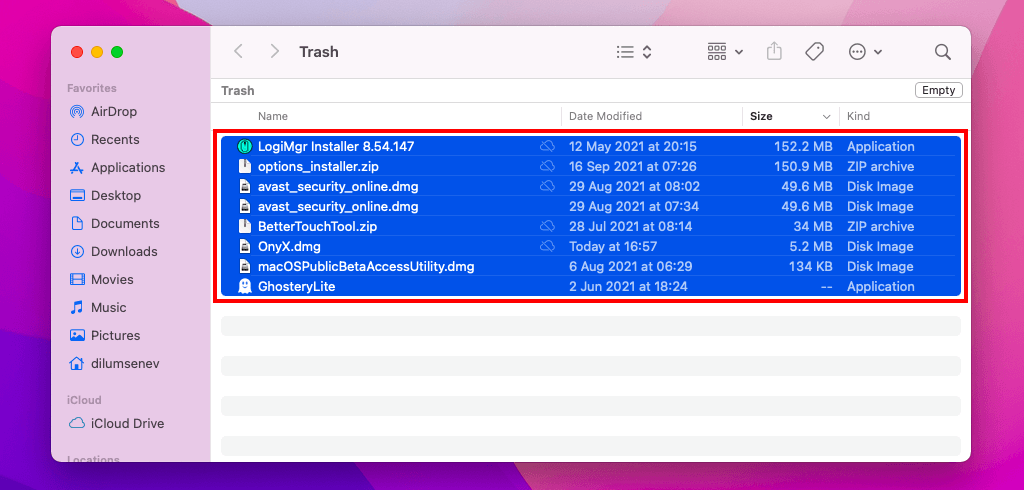
6. Arrastre los archivos resaltados a la papelera. Según la cantidad de elementos que desee eliminar, pueden aparecer varias rutas de archivos en la Terminal.
7. presione Iniciar sesión.
8. Introduzca su contraseña de administrador.
Lee También No Hay Altavoces Ni Auriculares Conectados: Métodos Para Solucionarlo
No Hay Altavoces Ni Auriculares Conectados: Métodos Para Solucionarlo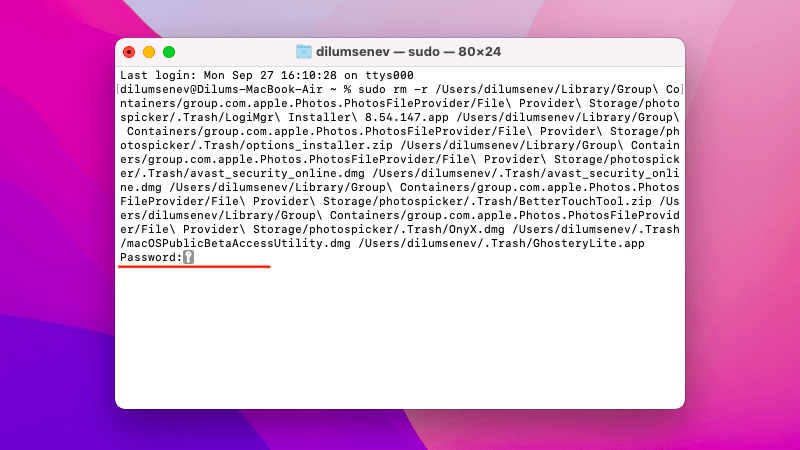
9. Presione Iniciar sesión. El terminal eliminará los elementos especificados de la papelera de reciclaje. No recibirá una confirmación, por lo que es mejor verificar dos veces.
Si Terminal no elimina uno o más archivos específicos, agregue el F La opción (forzar) anulará los problemas causados por permisos en conflicto. Modelo sudo rm-rf en el escenario dos.
Al vaciar la Papelera de reciclaje, se eliminan archivos de forma permanente (a menos que haya configura Time Machine en tu Mac). Entonces, si prefiere confirmar antes de borrar cada vez, puede usar el yo opción (interactiva), por ejemplo, sudo rm-ri.
Eliminar la Papelera de reciclaje en Mac usando Terminal (macOS Yosemite y anterior)
En una Mac con macOS 10.10 Yosemite o anterior, vaciar la Papelera de reciclaje usando Terminal es relativamente sencillo.
1. Abra el rampa de lanzamiento y seleccione Otro > Terminal.
2. Introduzca el siguiente comando:
Lee También Cómo Recuperar La Contraseña De Windows 10
Cómo Recuperar La Contraseña De Windows 10sudo rm -rf ~/.Papelera/*
3. presione Iniciar sesión.
4. Introduzca su contraseña de administrador.
5. Presione Iniciar sesión.
Otras formas de eliminar archivos problemáticos en la papelera de reciclaje
Eliminar la Papelera de reciclaje usando Terminal es rápido. Pero también es vergonzoso. Si no puede vaciar la papelera con la interfaz gráfica de usuario (GUI) de macOS debido a uno o más archivos específicos, la próxima vez explore los indicadores a continuación.
Eliminar elementos individualmente
Intente eliminar todos los archivos o carpetas problemáticos individualmente. Para hacer esto, abra la papelera, presione Control y haga clic en el elemento incorrecto y seleccione borrar inmediatamente.
Lee También SpyHunter 5. Usabilidad, Efectividad Y Confiabilidad
SpyHunter 5. Usabilidad, Efectividad Y Confiabilidad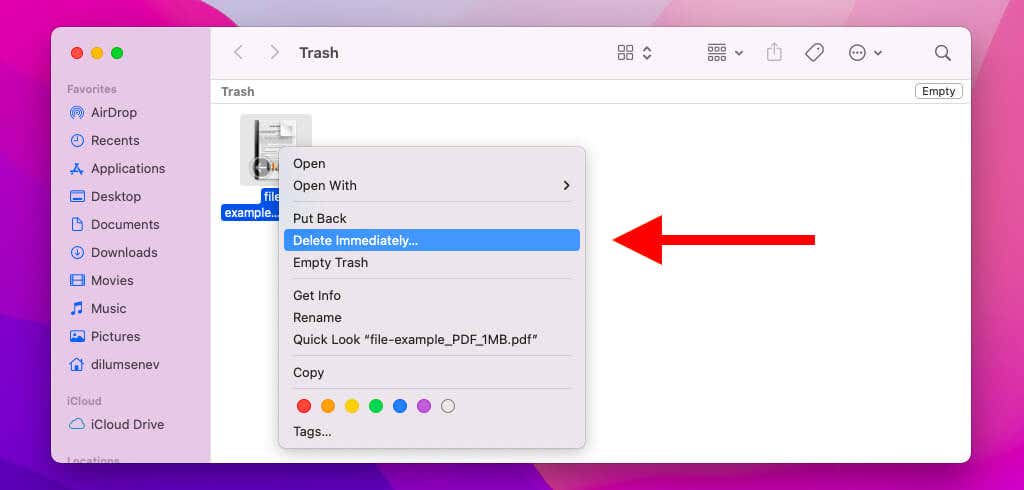
Desbloquear archivos y verificar permisos
MacOS puede impedir que elimine un archivo o una carpeta bloqueados. Intenta desbloquearlo. Para hacer esto, presione Control y haga clic en el elemento de la papelera y seleccione Obtener información. A continuación, desmarque la casilla junto a Obstruido.
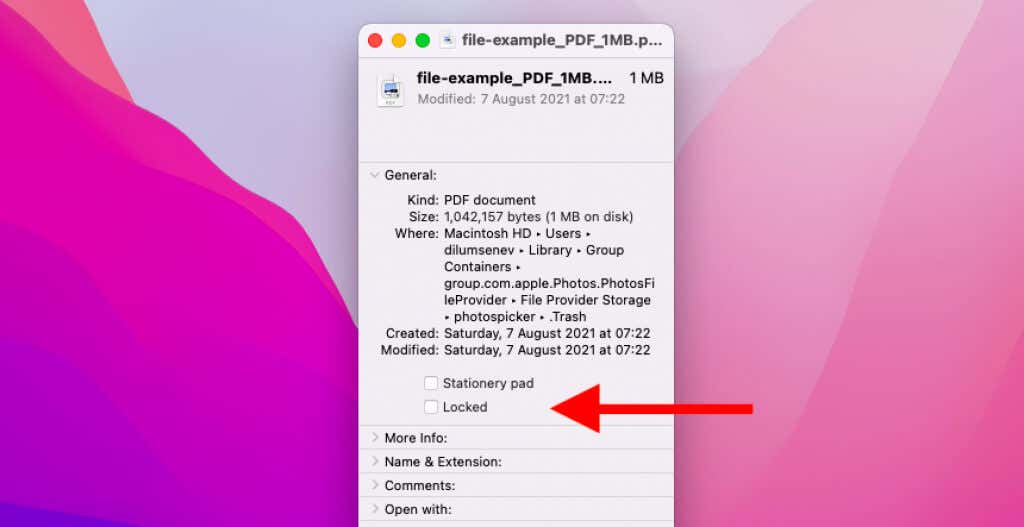
Mientras lo hace, también puede desplazarse hacia abajo hasta la Uso compartido y permisos sección y conjunto Privilegio en el Lectura y escritura a su cuenta de usuario. Es posible que no pueda hacer esto si no tiene privilegios administrativos.
Forzar el cierre de programas relevantes
Intente cerrar cualquier programa que pueda evitar que un archivo o carpeta se elimine de forma permanente. Puede hacer esto haciendo clic en el ícono del programa en Mac Dock y seleccionando Abandonar. Por ejemplo, si no puede eliminar un documento de Pages, salga de Pages por completo. Paginas suscripción.
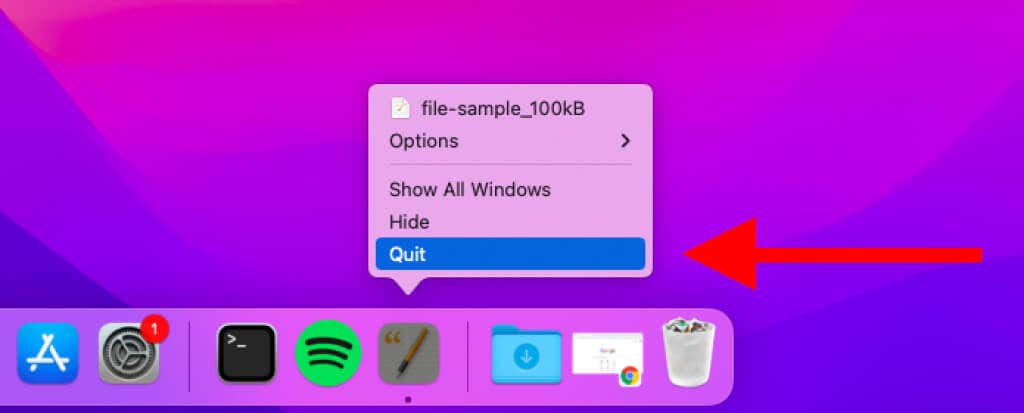
Además, es posible que desee comprobar si el programa afectado está bloqueado. Para ello, abra el Lecho menú y seleccione forzar el cierre. Si el programa aparece en la lista, seleccione el elemento y elija forzar el cierre. Aquí está otras formas de forzar el cierre de aplicaciones en macOS.
Reinicia tu Mac
Reiniciar su Mac también puede ayudar a resolver errores, problemas y conflictos que le impiden vaciar su Papelera de reciclaje.
Solo abre el Lecho menú y seleccione Reiniciar. Entonces deja la caja al lado Reabrir ventanas al volver a conectar desmarque y elija Reiniciar.
Lee También Los 7 Mejores AntiMalware Para Windows
Los 7 Mejores AntiMalware Para Windows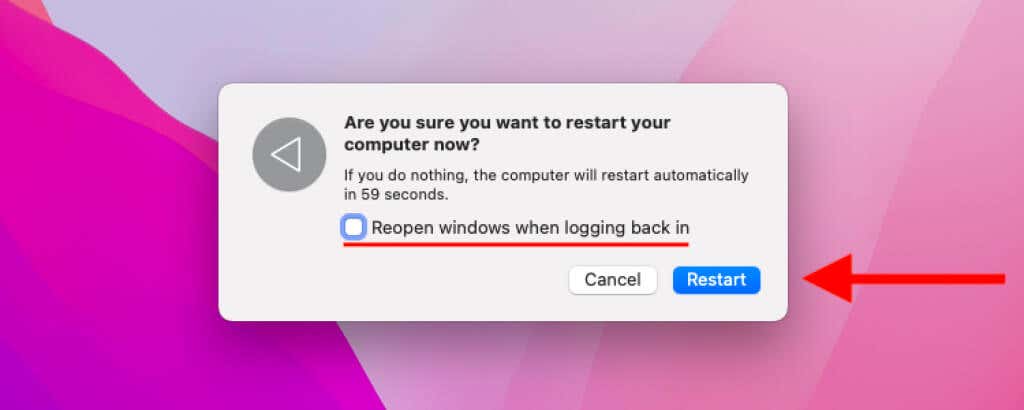
Deshabilitar programas de inicio en conflicto
Si sigue teniendo problemas para vaciar la Papelera de reciclaje normalmente, probablemente tenga un programa en conflicto que comience con macOS.
Para quitarlo, abra la Lecho menú y seleccione Preferencias del Sistema > usuarios y grupos. Luego seleccione su cuenta de usuario en la barra lateral y proceda a la elementos de conexión lengua. Siga esto seleccionando y eliminando cualquier aplicación que pueda estar causando problemas con un formato de archivo específico.
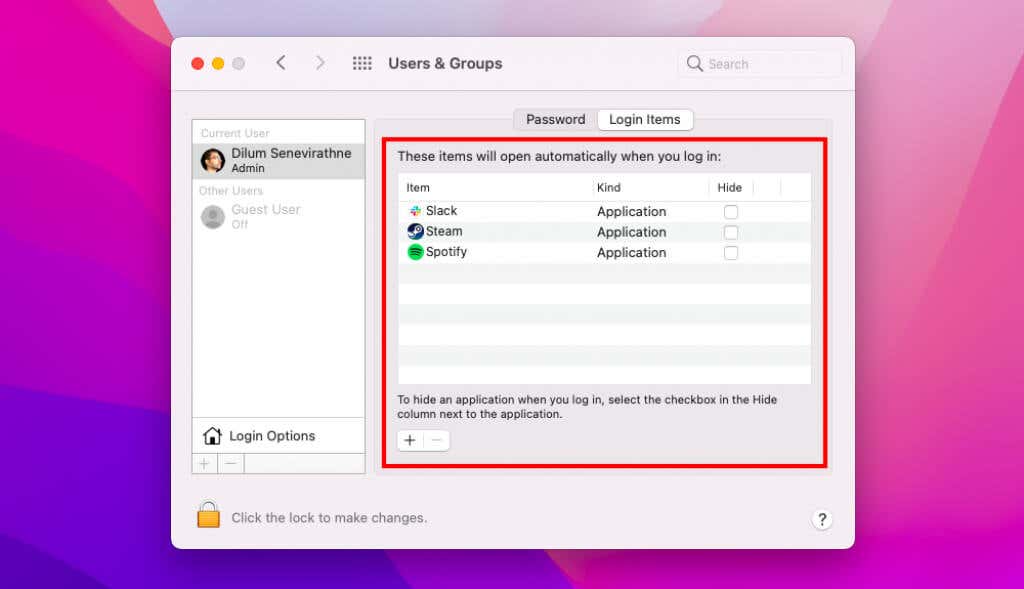
Inicie su Mac en modo seguro también puede ayudarlo a identificar programas de inicio problemáticos o incompletos y extensiones que causan problemas.
Sacando la basura
Si bien es posible vaciar la Papelera de reciclaje usando Terminal en macOS, es mejor seguir con la interfaz gráfica de usuario si es posible. Tomarse el tiempo para comprender qué le impide eliminar archivos en la Papelera de reciclaje en Mac en lugar de eliminar su contenido a la fuerza puede ayudarlo a evitar tener que lidiar con el mismo problema en el futuro.
Dicho esto, si termina eliminando permanentemente archivos y carpetas que desea recuperar más tarde, recuerde restaurar elementos perdidos usando Time Machine.
Lee También Cómo Activar Windows Defender Directiva De Grupo
Cómo Activar Windows Defender Directiva De GrupoSi quieres conocer otros artículos parecidos a Cómo vaciar rápidamente la papelera de reciclaje en macOS usando Terminal puedes visitar la categoría Informática.

TE PUEDE INTERESAR