Cómo Ver Las Capturas De Steam
En el caso que te encuentres en la plataforma de Steam que es una de las más usadas para descargar juegos, tanto gratuitos como de pago, y deseas ver las capturas de Steam en tu computadora, y conocer tu avances, aquí lo sabrás.
Steam tiene muchas funciones especiales de como jugar en línea, compartir las estadísticas con otros usuarios y una de las más especiales es poder tomar la captura de pantalla del juego actual, si no puedes hacerlo aquí te explicaremos para que lo hagas.
Plataforma Steam
Steam es la plataforma que hace posible acceder a miles de juegos en línea y configurar numerosos aspectos de ambiente y personalización para hacer de cada juego una experiencia única.
Por lo general está en constante descarga de nuevos juegos o bien de las actualizaciones de los mismos, pero puedes encontrar con un error de contenido que es bloqueado cuando se intenta actualizar un juego de Steam y esto impedirá que dicho juego pueda ser usado con plenitud.
Cuando descargas el software de Steam, puede ser compatible con Windows, OS X y Linux, e introduces tus datos de usuario, y así poder descargar los juegos adquiridos de forma previa, sin ningún tipo de restricciones de ningún tipo.
Lee También Cómo Mover La Barra De Tareas De Windows 11 A La izquierda
Cómo Mover La Barra De Tareas De Windows 11 A La izquierdaAdemás, es posible asociar a Steam algunos juegos que puedes adquirir por otros medios, tras insertar su código del producto, siendo más fácil acceder a todos los videojuegos de forma centralizada.
En el caso que desees comprar juegos, puedes hacerlo de diversas formas: con tarjeta de crédito, PayPal, tarjetas prepago PaySafe Card o ingresando el dinero de forma directa en tu cuenta de Steam.
Por otra parte, cada vez que un juego disponga de un nuevo parche, se actualizará de forma automática, y también dispone de un nuevo sistema de logros para poder ver la clasificación en un juego determinado, siendo integrado con toda la comunidad de los usuarios de Steam, además de tener chat online, sistema antitrampas y guardado de las partidas en la nube de Steam Cloud.
También puedes leer Arreglar Steam No Se Abre Con 8 métodos [ Actualizado ]
Cómo Ver Las Capturas De Steam
Las capturas de pantalla pueden ayudarte para ciertas tareas relacionadas con sus partidas favoritas, además que puedes encontrar con que quieres compartir un momento concreto con un compañero o para mostrarle alguna hazaña que has conseguido.
Lee También Cómo Descargar El ISO Para Windows 8
Cómo Descargar El ISO Para Windows 8Si quieres ver tu evolución en el juego, puedes seguir estos pasos para capturar esos momentos:
Primer Método
En este caso debes seguir los siguientes pasos:
- PRIMER PASO
Tienes que acceder a Steam y al estar allí te diriges al menú en la opción de “Ver” y en el listado desplegable seleccionas la opción de “Capturas”.
- SEGUNDO PASO
En esta nueva ventana encuentras el campo de “Mostrar” el cual te permite seleccionar alguna de las capturas para poder ver los detalles de la misma.
- Ver las capturas de la última sesión.
- Ver las capturas de un juego en especial.
Segundo Método
Otra opción para acceder a las capturas de tus juegos en Steam es directamente en la carpeta contenedora, siguiendo estos pasos:
Lee También Soluciones Al Error: Sims 4 No Se Ha Podido Inicializar en Windows 10
Soluciones Al Error: Sims 4 No Se Ha Podido Inicializar en Windows 10- PRIMER PASO
Tienes que acceder al Explorador de Windows y te diriges a la siguiente ruta: C:\Program Files (x86)\Steam\userdata\1049032658\760\remote\444200\screenshots
- SEGUNDO PASO
El valor delante de userdata es el ID de tu usuario de Steam, en esta opción podrás ver las capturas de pantalla que has realizado a través de Steam.
- TERCER PASO
Si por algún motivo deseas conocer el ID de tu usuario de Steam, tienes que ir al menú Steam / Parámetros.
- CUARTO PASO
En esta nueva ventana tienes que ir a la sección de “Interfaz” y allí debes activar la casilla y poder “Mostrar la barra de direcciones de Steam cuando sea posible”, luego le das clic en Aceptar para guardar los cambios.
- QUINTO PASO
Después tienes que reiniciar Steam y al acceder de nuevo a la plataforma de Steam le das clic sobre la opción de “Ver mi perfil” y al final de la línea verás el ID asociado.
También puedes leer Steam No Reconoce Los Juegos Instalados. ¿Qué Hago?
Lee También Mensaje De Error No Se Pudo Conectar A Un Servicio De Windows 10. Soluciones rápidas
Mensaje De Error No Se Pudo Conectar A Un Servicio De Windows 10. Soluciones rápidasCómo se puede ver es muy sencilla la forma en que se puede ver los captures de tus juegos en Steam, esperamos que puedas seguir estos pasos presentados y así poder cumplir con tu deseo de ver tus avances.
Si quieres conocer otros artículos parecidos a Cómo Ver Las Capturas De Steam puedes visitar la categoría Software.


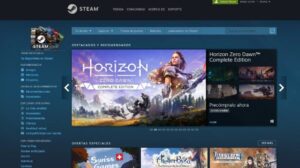
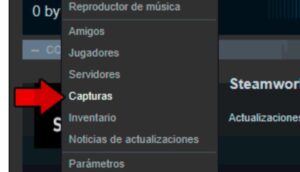
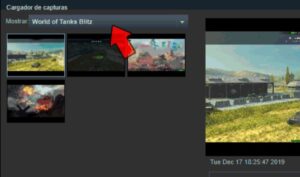
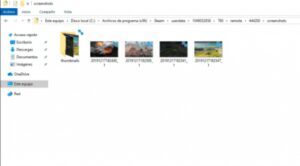

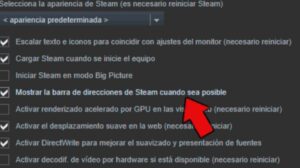
TE PUEDE INTERESAR