Cómo verificar el tiempo de pantalla en diferentes dispositivos
Mientras que la debate sobre si el tiempo frente a la pantalla es bueno o no continúa, puede administrar y controlar el tiempo que pasa en su dispositivo. Tal vez quiera ver cuánto tiempo pasa en aplicaciones específicas, especialmente las que le impiden completar su lista de tareas pendientes y se encuentra en una madriguera de conejo sin hacer nada en todo el día.

Si es padre o tiene hijos que viven con usted y desea ver cuánto tiempo pasan viendo cosas o jugando, puede obtener esta información al ver su tiempo de pantalla.
En esta guía paso a paso, le mostraremos cómo verificar Screen Time en dispositivos que ejecutan los principales sistemas operativos.
Comprobar el tiempo de pantalla en iOS
Los teléfonos inteligentes y otros dispositivos móviles están en el corazón de la rutina diaria de la mayoría de las personas, si no es que son parte integral de ella.
Ya sea que esté enviando correos electrónicos, mensajes de texto, transmitiendo películas, chateando en WhatsApp o transmitiendo en vivo en Facebook o editar sus fotos con filtros geniales, puede ser difícil mantenerse alejado de sus pantallas y, lo que es peor, no saber cuánto tiempo le lleva al día.
Afortunadamente, Screen Time es la herramienta nativa de su dispositivo iOS que puede ayudarlo a verificar cuánto tiempo pasa en su iPhone o iPad.
Lee También Cómo Crear Un Código QR En 7 Sencillos Pasos
Cómo Crear Un Código QR En 7 Sencillos PasosPara verificar su tiempo de pantalla en un iPhone u otros dispositivos iOS, siga estos pasos:
Paso 1: Abra Configuración y toque Tiempo de pantalla.
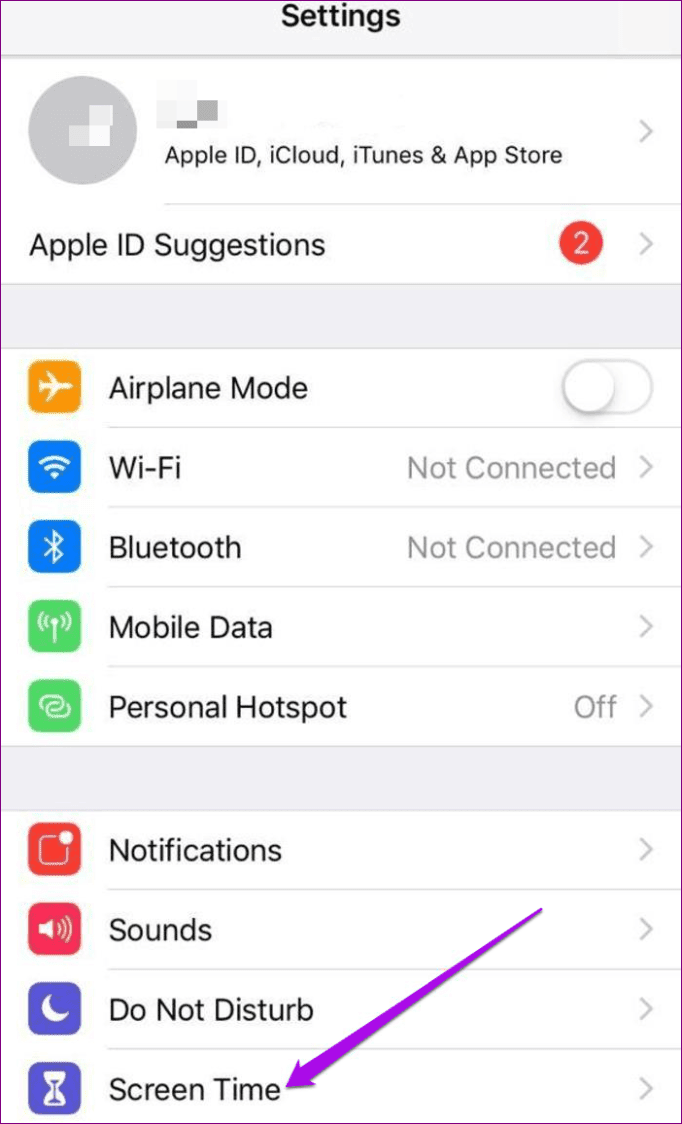
2do paso: Toque Habilitar tiempo de pantalla, luego toque Continuar.

Paso 3: Seleccione si este es su dispositivo o el dispositivo de su hijo.
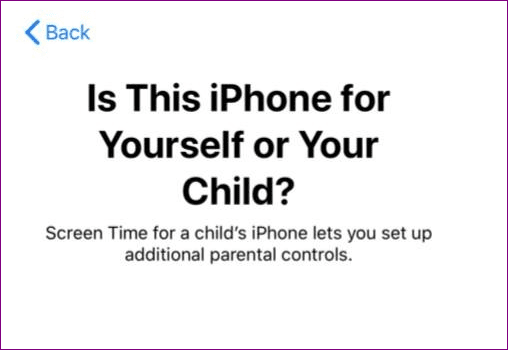
anotar: Si este es el dispositivo de su hijo, puede configurar Screen Time, use compartir en familia
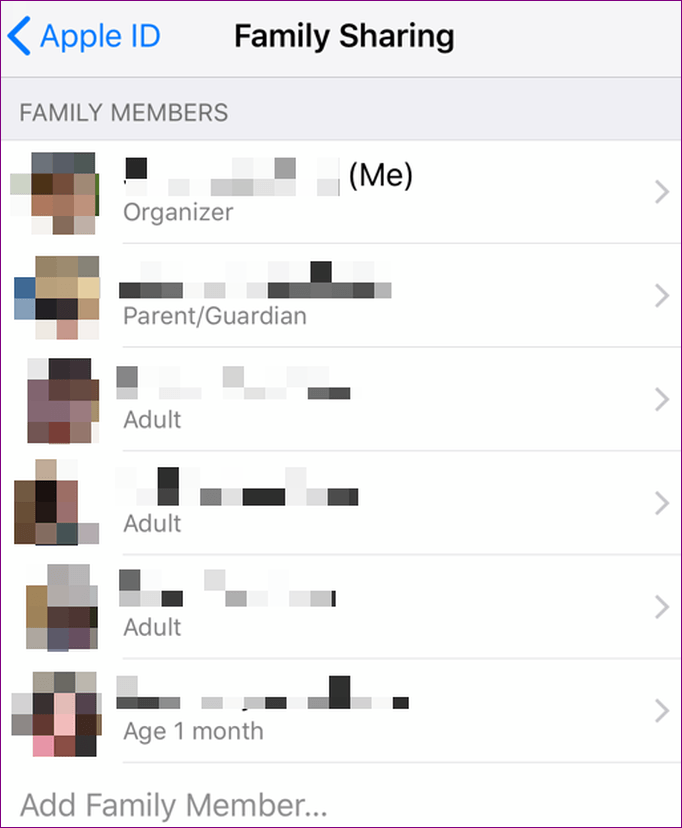
En su iPad, se aplican los mismos pasos para ver Screen Time.
Lee También No Hay Altavoces Ni Auriculares Conectados: Métodos Para Solucionarlo
No Hay Altavoces Ni Auriculares Conectados: Métodos Para Solucionarlo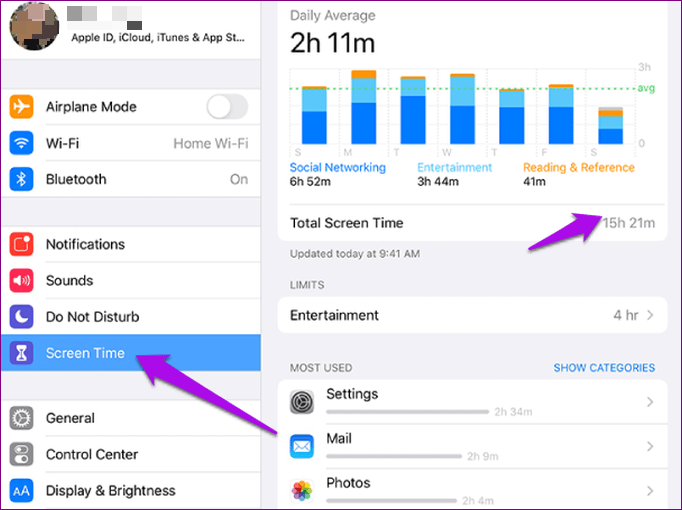
Una vez que lo haya configurado, puede ver los informes de tiempo de pantalla y ajustar todas las configuraciones de su dispositivo usando Compartir en familia.
En su dispositivo iOS, puede ver informes detallados sobre cómo usa su dispositivo, qué aplicaciones abre y qué sitios web visita en Configuración > Tiempo de pantalla > Ver toda la actividad en el gráfico.
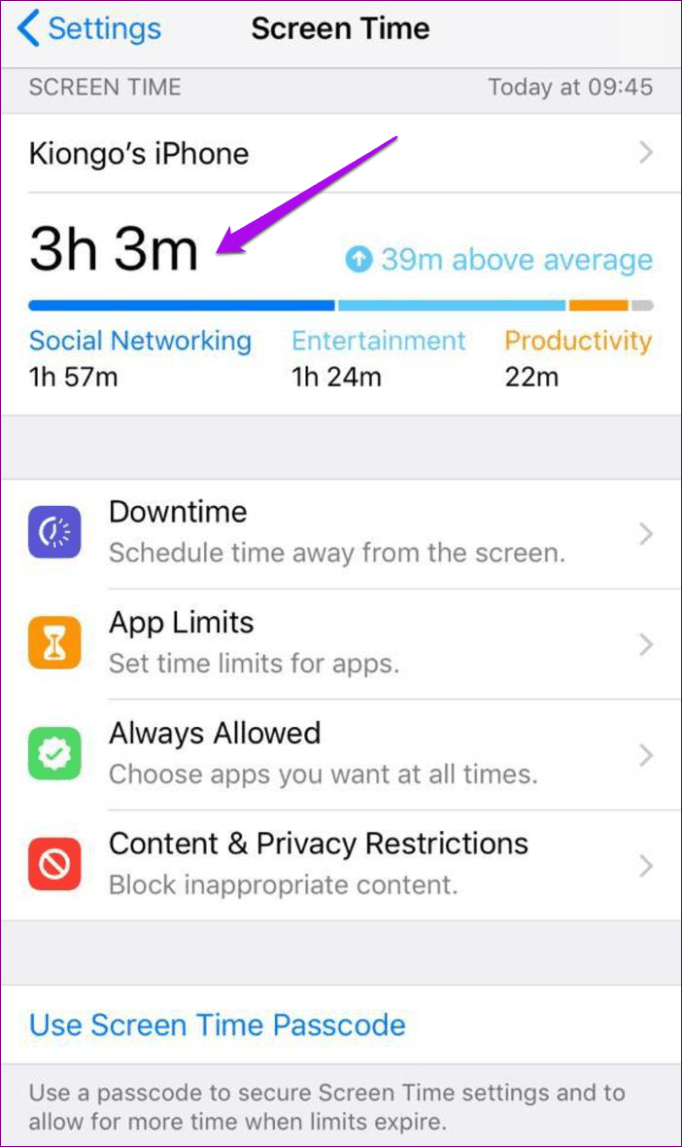
Si habilita el uso compartido en varios dispositivos, también podrá ver el uso en todos los dispositivos en los que haya iniciado sesión con su ID y contraseña de Apple si tiene varios dispositivos.
Comprobar el tiempo de uso en Android
A diferencia de los dispositivos iOS cuyos usuarios pueden verificar fácilmente el tiempo de pantalla desde la función integrada que describimos anteriormente, los usuarios de Android tienen que tomar una ruta diferente pero aún pueden ver su uso.
Para verificar el uso de Screen Time en Android para diferentes aplicaciones y otros servicios, siga los pasos a continuación (para esta guía, usamos un Samsung S8 + con Android Pie).
Paso 1: Abra Configuración y toque Cuidado del dispositivo.
Lee También Cómo Recuperar La Contraseña De Windows 10
Cómo Recuperar La Contraseña De Windows 10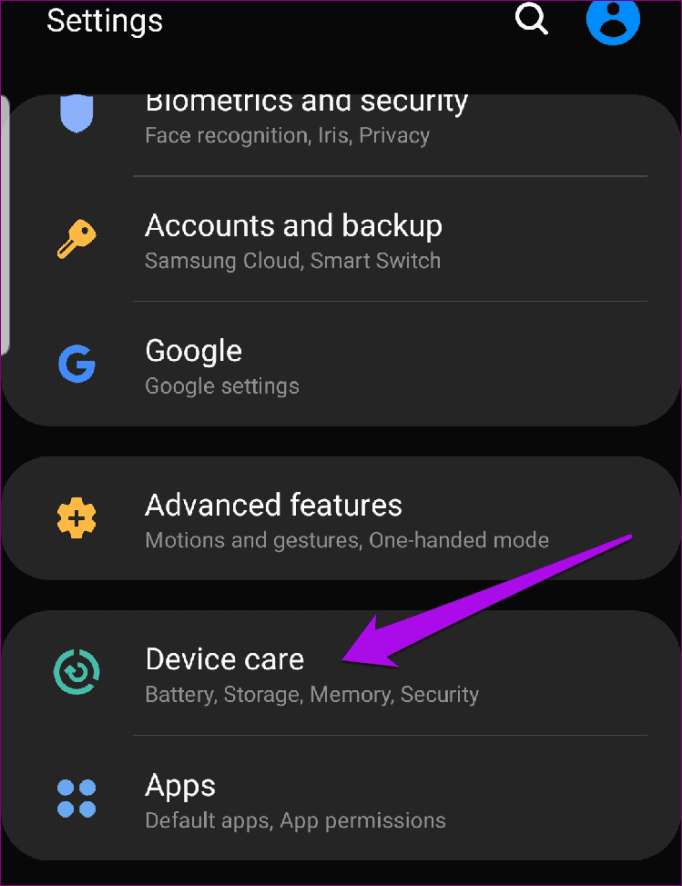
2do paso: Presiona Batería.
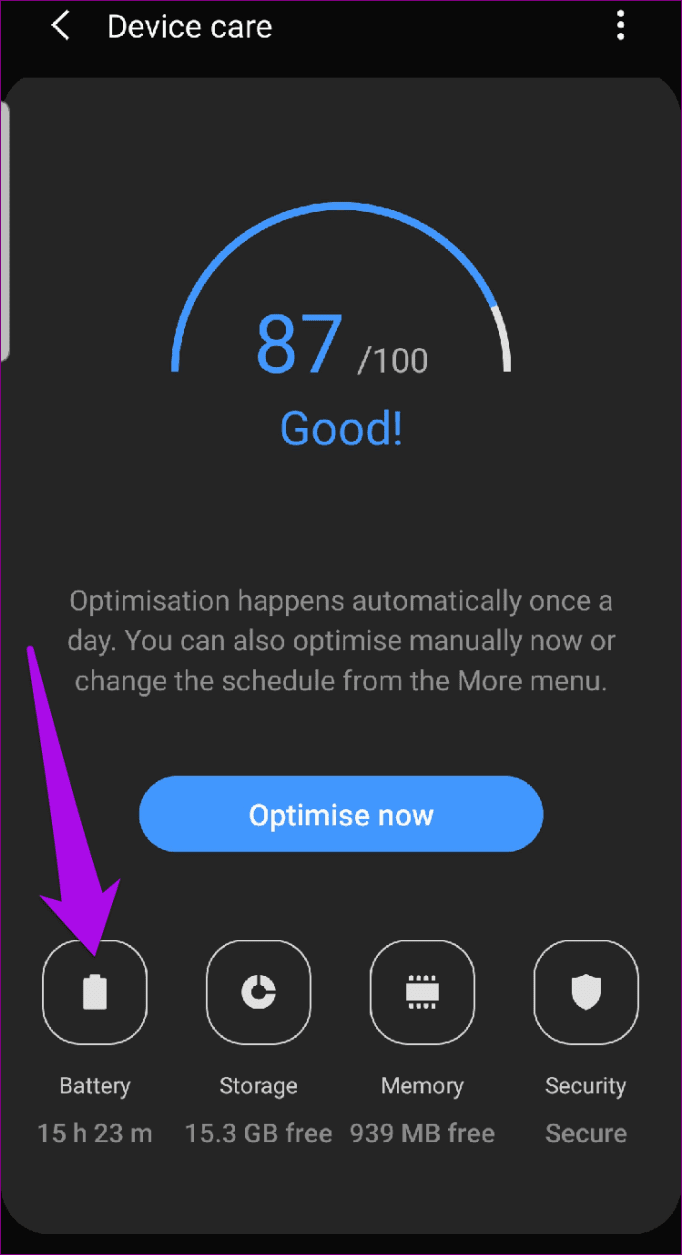
Verá una lista de las aplicaciones que ha usado, el total de horas o minutos activos, el uso total de la batería en porcentajes en el lado derecho y cuánto tiempo ha estado la aplicación en segundo plano durante el día actual o toda la semana.
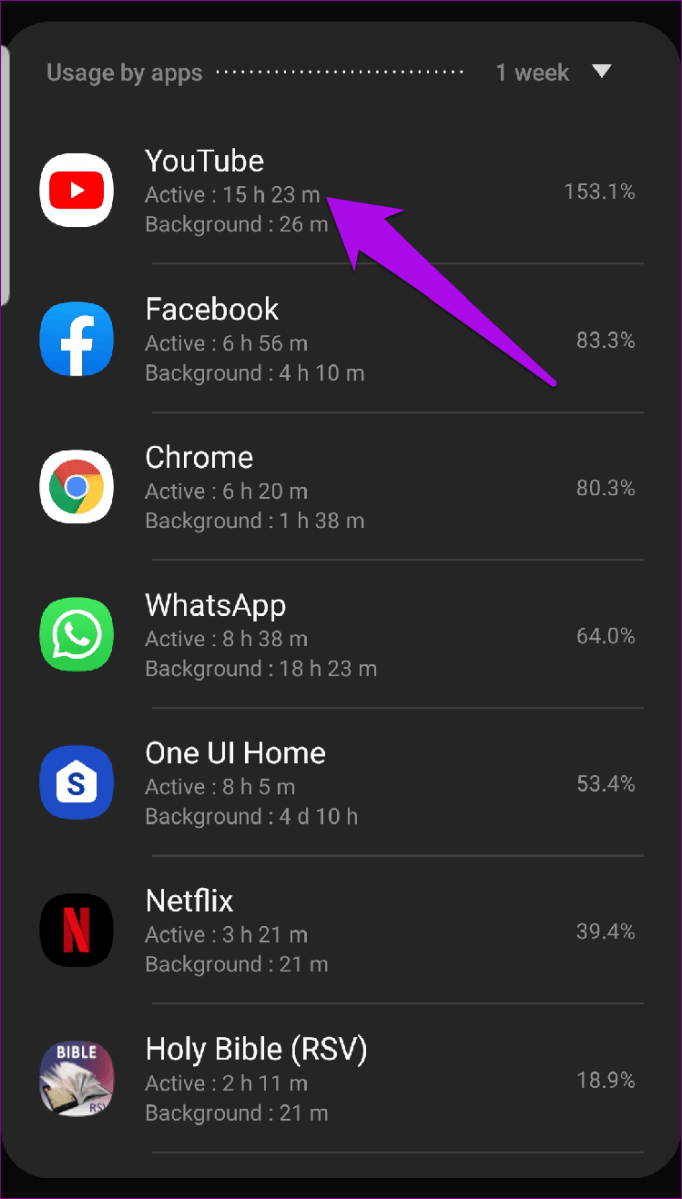
Comprobar el tiempo de pantalla en Windows 10
En Windows 10, puede verificar el tiempo de pantalla en la configuración de Protección infantil. Esto es especialmente útil si tiene hijos y desea monitorear y administrar sus actividades y tiempo en la computadora.
Microsoft presentó la herramienta para permitir a los padres controlar lo que sus hijos o miembros de la familia pueden hacer y usar en las computadoras con Windows 10.
Es una mejora con respecto a los controles parentales de Windows 7, que administraban la experiencia localmente. Proporciona una manera perfecta de administrar la computadora de sus hijos y la seguridad en línea a través de cuentas microsoft.
Puede ver informes de actividad, ver sitios web visitados, revisar juegos y aplicaciones a los que se accedió y administrar cuándo se usa su dispositivo. Incluso puedes bloquear una cuenta.
Lee También SpyHunter 5. Usabilidad, Efectividad Y Confiabilidad
SpyHunter 5. Usabilidad, Efectividad Y ConfiabilidadAquí se explica cómo configurar y verificar el tiempo de pantalla en Windows:
Paso 1: Haga clic en Inicio>Configuración y seleccione Cuentas.
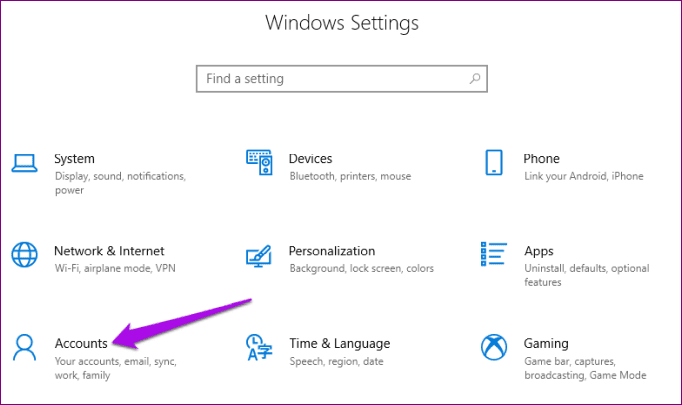
2do paso: Haga clic en Familia y otros usuarios.
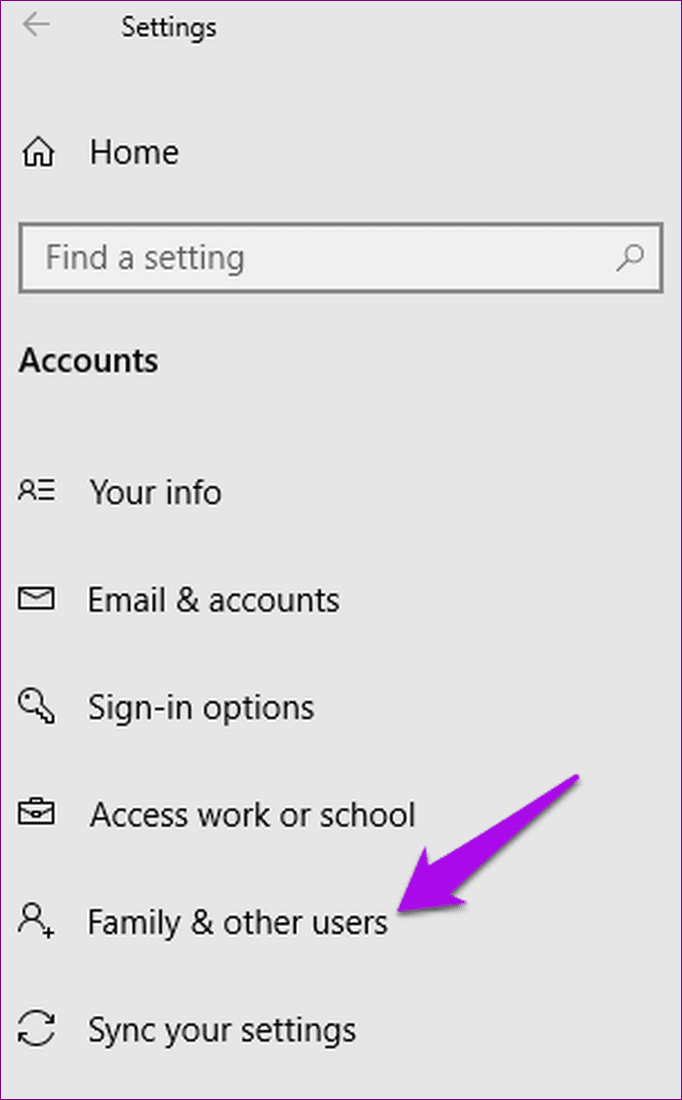
Paso 3: Haga clic en Agregar miembro de la familia para configurar Protección infantil. Puede agregar un hijo haciendo clic en Agregar hijo.
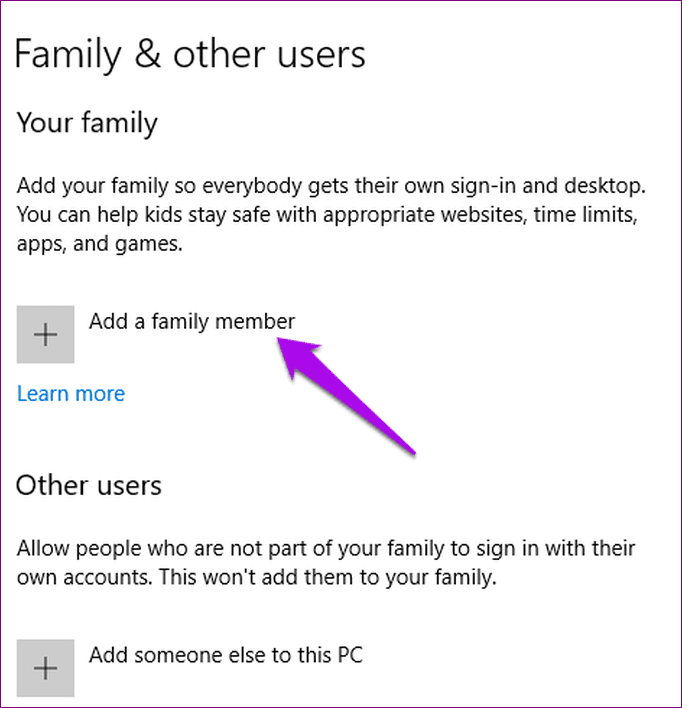
anotar:
Vaya a la cuenta de correo electrónico que acaba de crear, acepte la invitación y haga clic en Unirse y Unirse.
Lee También Los 7 Mejores AntiMalware Para Windows
Los 7 Mejores AntiMalware Para WindowsPaso 4: Haga clic en Inicio>Configuración>Cuentas>Familia y otros usuarios y haga clic en Administrar configuración familiar en línea.
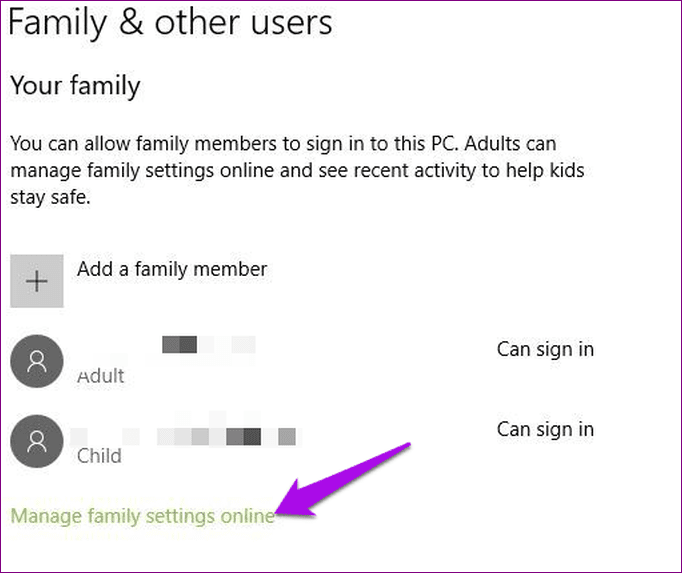
Esto cargará la página de actividad desde donde puede hacer clic en Tiempo de pantalla para comenzar a ver el tiempo dedicado a aplicaciones, juegos y otras actividades en su computadora.
Comprobar el tiempo de pantalla en Mac
Al igual que con los dispositivos iOS, la función Screen Time también es nativa de las computadoras Mac, y puede verificar el uso o los límites de la aplicación, las notificaciones entrantes e incluso la cantidad de veces que recuperó su iPhone o iPad y la aplicación que abrió primero.
Estos son los pasos a seguir al verificar Screen Time en su Mac:
Paso 1: Haga clic en el menú Apple y seleccione Preferencias del sistema.
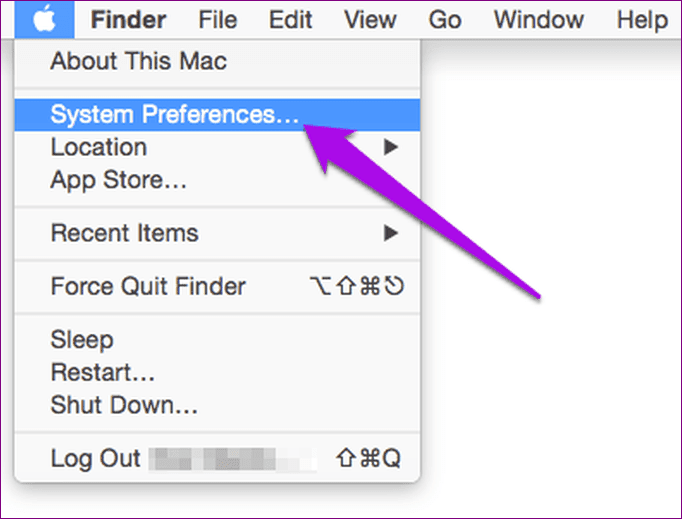
2do paso: Haga clic en Tiempo de pantalla.
Lee También Cómo Activar Windows Defender Directiva De Grupo
Cómo Activar Windows Defender Directiva De Grupo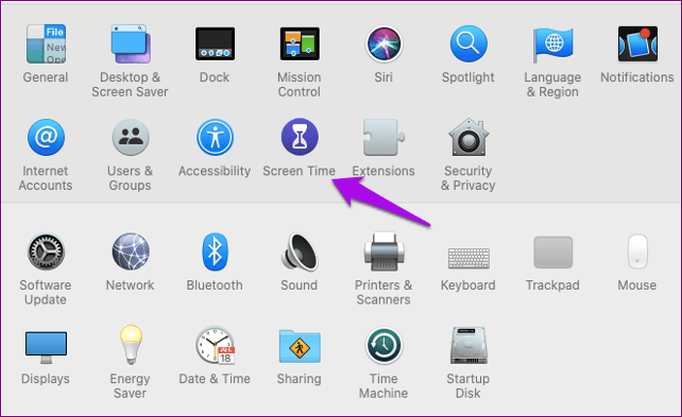
Paso 3: Haga clic en Opciones en la esquina inferior izquierda de la pantalla.
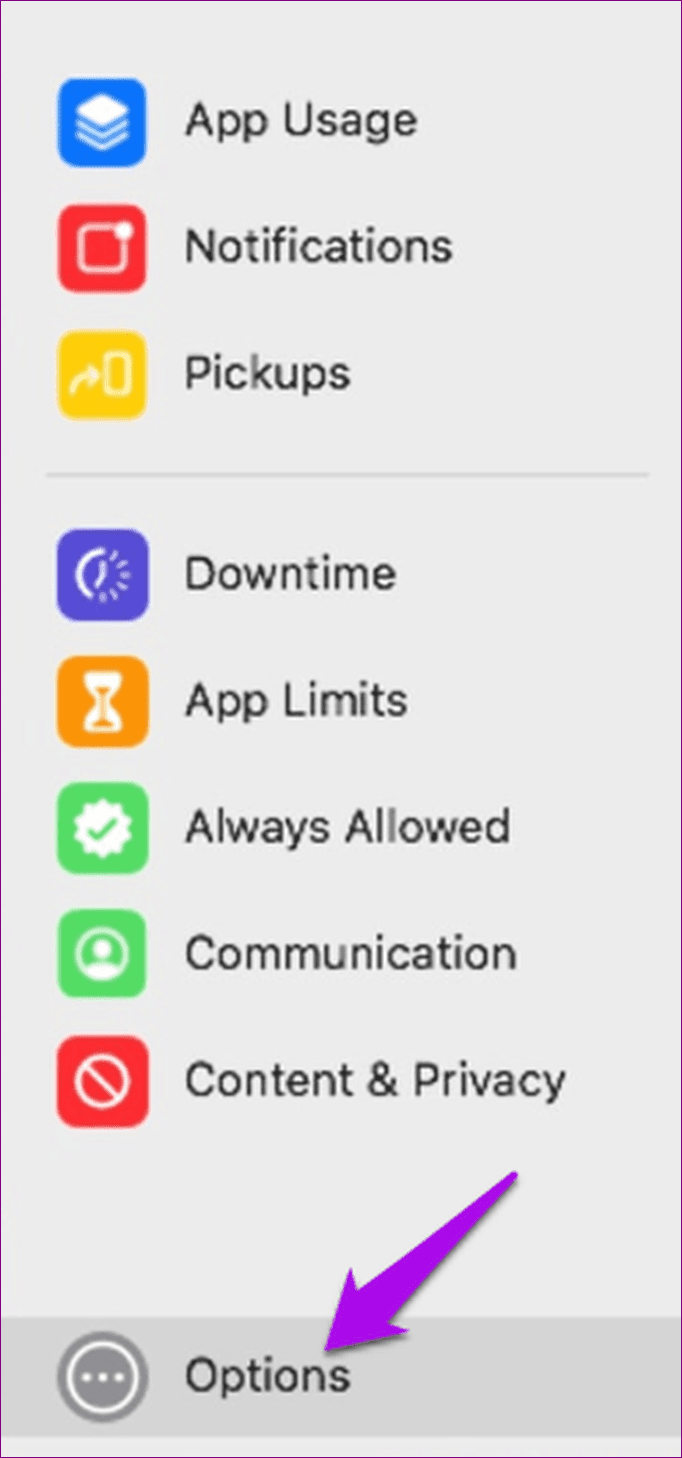
Paso 4: Mueva el interruptor en la esquina superior derecha para habilitar el tiempo de pantalla.
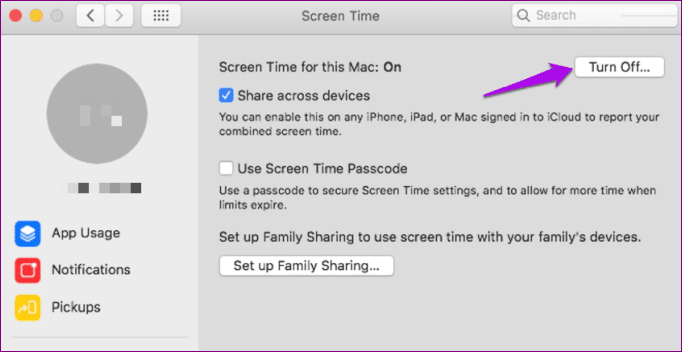
También puede ver los datos de uso de todos los demás dispositivos con su ID y contraseña de Apple seleccionando Compartir entre dispositivos y habilitando la misma configuración en otros dispositivos Apple.
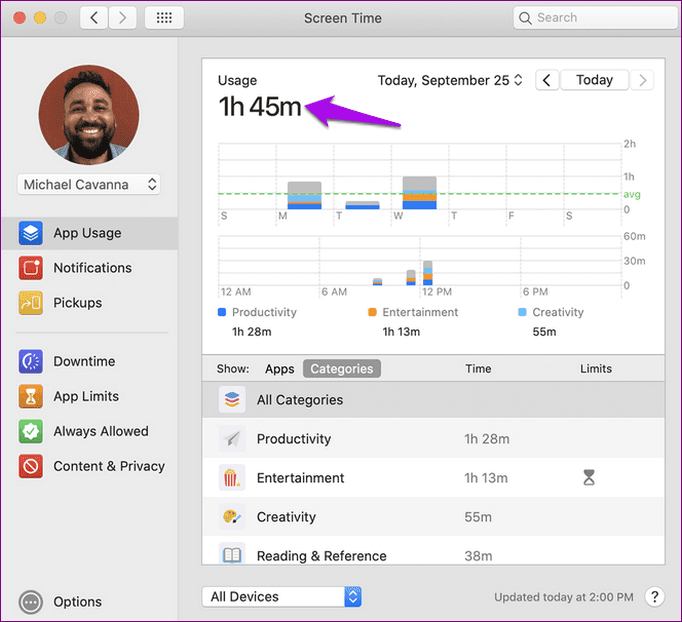
Recupera el control de tu tiempo
Su teléfono inteligente, tableta o computadora portátil no tiene que ocupar mucho de su tiempo, especialmente en las cosas que lo hacen sentir que perdió el día. Al saber cómo verificar el tiempo de pantalla en diferentes dispositivos, puede recuperar el control de cada minuto y hora que pasa y realizar un seguimiento de cuánto tiempo gana o pierde cada día.
Si la productividad es su prioridad, consulte nuestra guía completa sobre cómo usar Google Tasks de manera efectiva para optimizar su lista de tareas diarias y hacer más.
Próximo : ¿Alguna vez ha intentado usar Google Tasks para aligerar sus listas de tareas pendientes y su carga de trabajo? Bueno, aquí hay una guía sobre cómo usar Google Tasks para aumentar su productividad.
Si quieres conocer otros artículos parecidos a Cómo verificar el tiempo de pantalla en diferentes dispositivos puedes visitar la categoría Informática.

TE PUEDE INTERESAR