Cómo vincular la aplicación Microsoft Your Phone a iPhone en Windows
La ventaja de los dispositivos Apple es que son fáciles de vincular. Por ejemplo, vincular iPhone a Mac es fácil, pero cuando se trata de otras plataformas como Windows, los dispositivos Apple comienzan a tener rabietas. Sin embargo, existe una aplicación que te permite vincular tu iPhone a Windows. Veamos cómo conectar la aplicación Your Phone de Microsoft en Windows al iPhone.
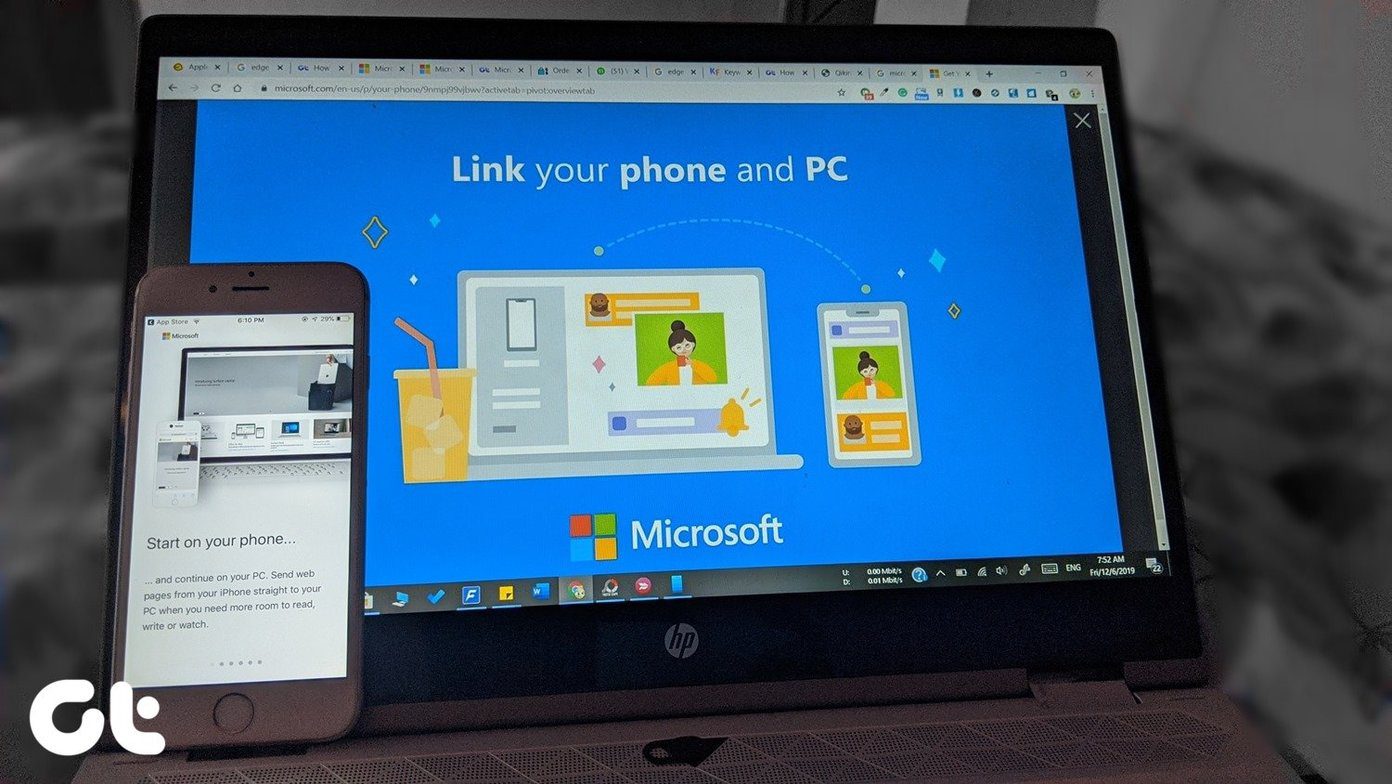
Debe haber oído hablar de la aplicación Microsoft Your Phone de sus amigos de Android. Habrían elogiado tanto la aplicación que querías probarla en tu iPhone. ¿Pero vale la pena todos los elogios del iPhone? Vamos a averiguar.
Aquí, le mostraremos cómo vincular iPhone y Windows a través de la aplicación Microsoft Your Phone y qué sucede después de la vinculación. Vamos a empezar.
Cómo funciona la aplicación Microsoft Your Phone con el iPhone
Si ya conectó un teléfono Android a la aplicación Your Phone, las cosas serán muy diferentes para el iPhone. Esto se debe a que la aplicación tiene muchas limitaciones en el caso de iPhone. No obtienes tantos poderes como los disponibles para teléfonos Android. Es decir, no puedes sincronizar mensajes, notificaciones o incluso fotos disponibles en Android. Entonces, ¿qué hace la aplicación?
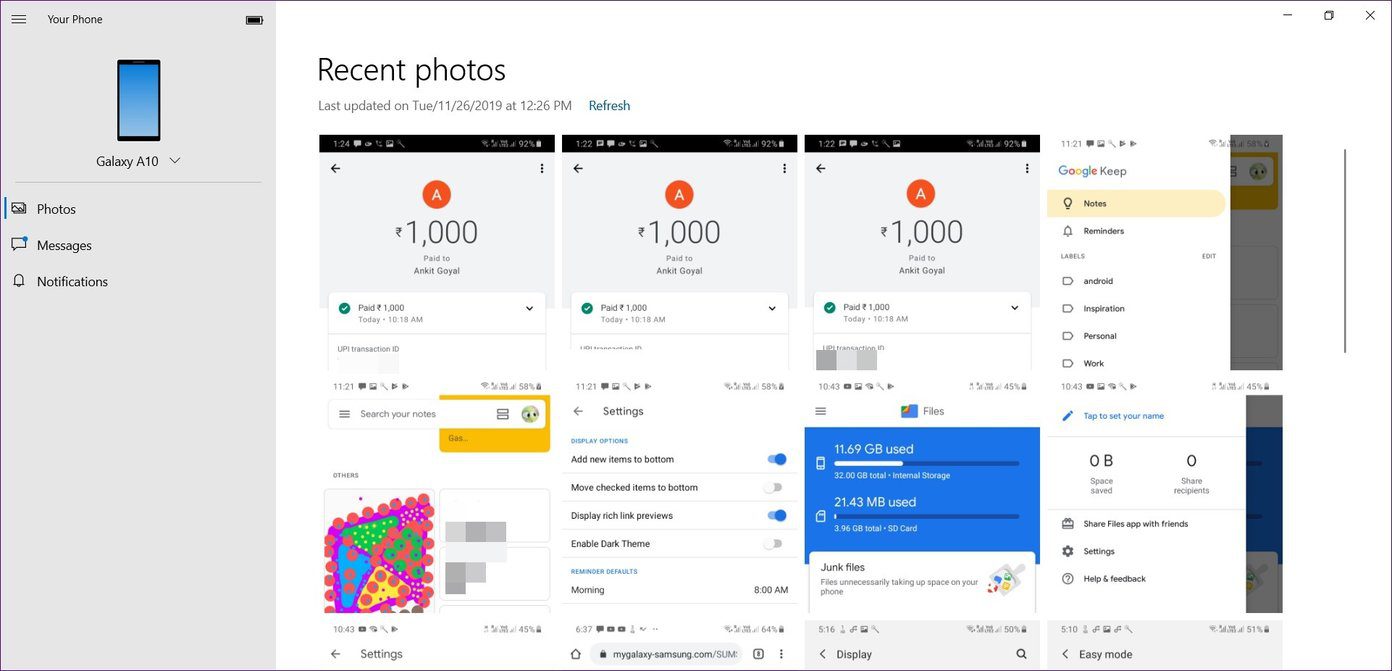
Bueno, te permite enviar enlaces desde aplicaciones compatibles como navegadores web, YouTube, Pinterest, etc. desde su iPhone a su PC con Windows. Al hacerlo, se abrirán los enlaces directamente en su sistema. Por ejemplo, si lee un artículo interesante en cualquier navegador de su iPhone, puede continuar leyéndolo en su computadora usando la aplicación Your Phone.
Lee También Cómo Crear Un Código QR En 7 Sencillos Pasos
Cómo Crear Un Código QR En 7 Sencillos Pasos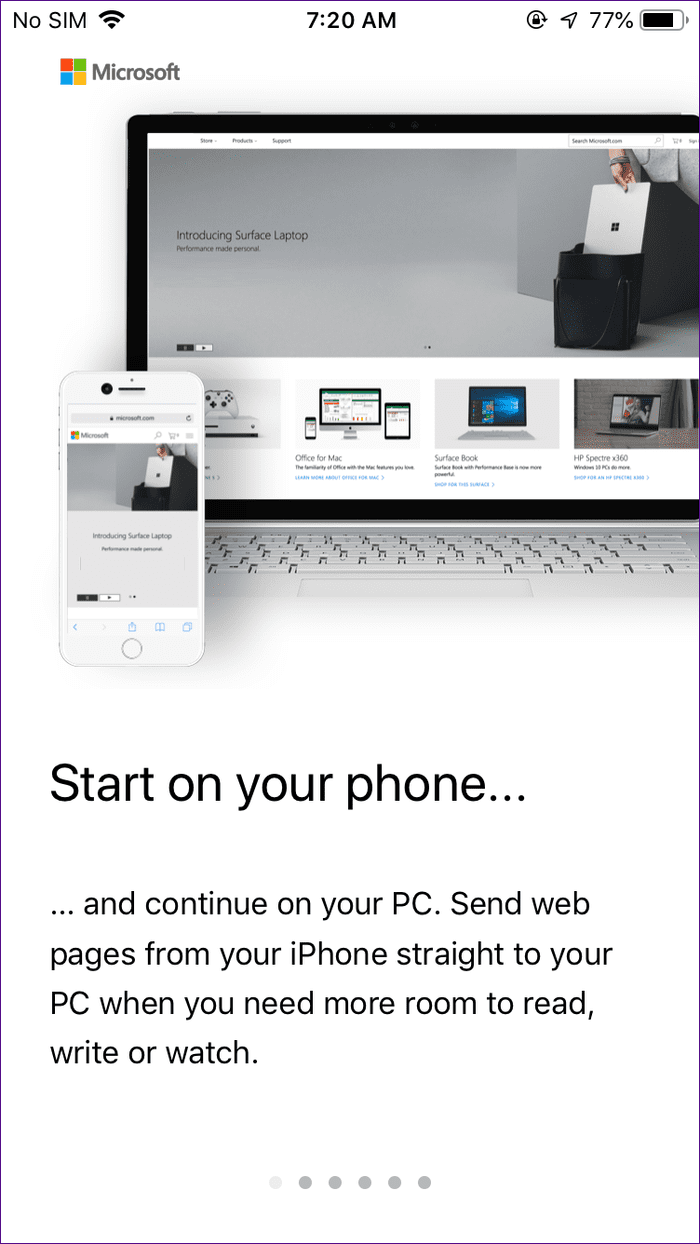
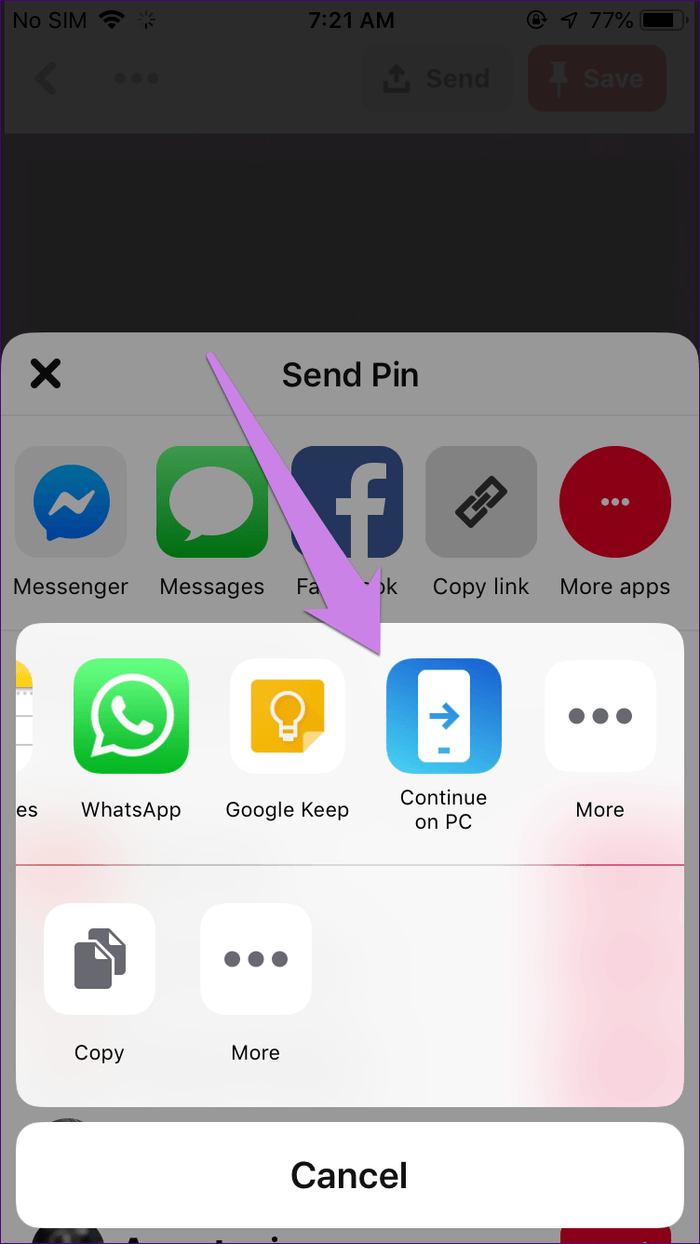
Además de compartir enlaces, también puede rastrear las páginas visitadas por el navegador Edge en el iPhone. Esto se hace a través de la función de línea de tiempo de Windows. Puede hacer clic en una página web en la línea de tiempo y se cargará en su PC.
La línea de tiempo también le permite ver archivos de Microsoft abiertos/modificados recientemente desde Excel, Word, etc. en el iPhone Los archivos deben haberse guardado en la nube, y solo entonces podrá verlos en la línea de tiempo. Al hacer clic en un archivo en la línea de tiempo, se abrirá directamente en su PC sin tener que abrir otra aplicación.
Conecta iPhone y Windows de una manera diferente a Android.
Cómo conectar la aplicación Microsoft Your Phone a iPhone
Si su sistema ejecuta la actualización de Windows 10 de octubre de 2018 y posterior, no necesita instalar nada porque la aplicación Your Phone está preinstalada. Sin embargo, si está utilizando una versión anterior, instale la aplicación desde el enlace a continuación.
anotar:
Lee También No Hay Altavoces Ni Auriculares Conectados: Métodos Para Solucionarlo
No Hay Altavoces Ni Auriculares Conectados: Métodos Para SolucionarloAhora, en el lado del iPhone, si busca la aplicación Microsoft Your Phone en la tienda de aplicaciones, no encontrará nada. Es porque no existe. ¿conmocionado? ¿Entonces lo que hay que hacer?
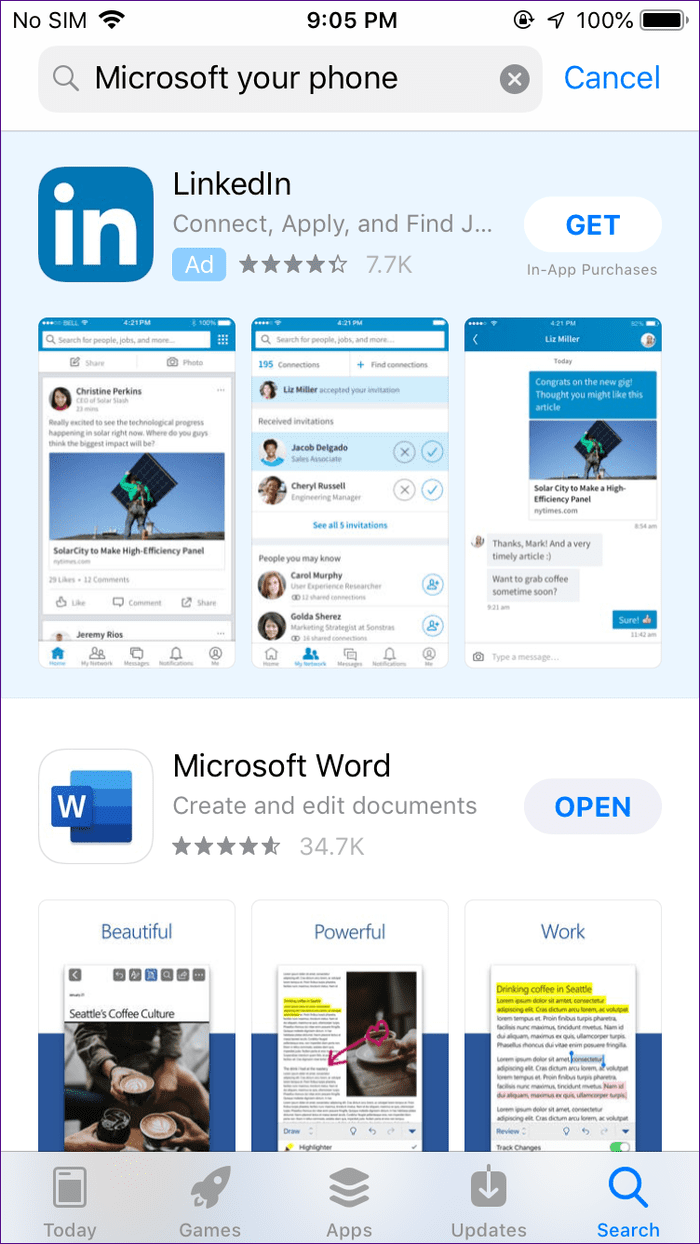
Debe descargar la aplicación Microsoft Edge o Continue para PC desde la App Store en su iPhone.
anotar:
Una vez descargada, la funcionalidad difiere en cada aplicación. Veamos cómo y qué sucede después de conectarlos. Además, no necesita hacer nada en el lado de Windows en ninguno de los dos casos, excepto instalar la aplicación Your Phone si no está disponible. La aplicación es solo un medio.
Lee También Cómo Recuperar La Contraseña De Windows 10
Cómo Recuperar La Contraseña De Windows 10Enlace Continuar en PC en iPhone para Windows
Abra la aplicación Continuar en PC en su iPhone. Una pantalla de instrucciones le dará la bienvenida. Desliza el dedo hacia la izquierda para ver todas las pantallas. Finalmente, verá el botón Pruébelo ahora. No hay nada más allá. Puede tocarlo, pero solo abrirá el navegador.
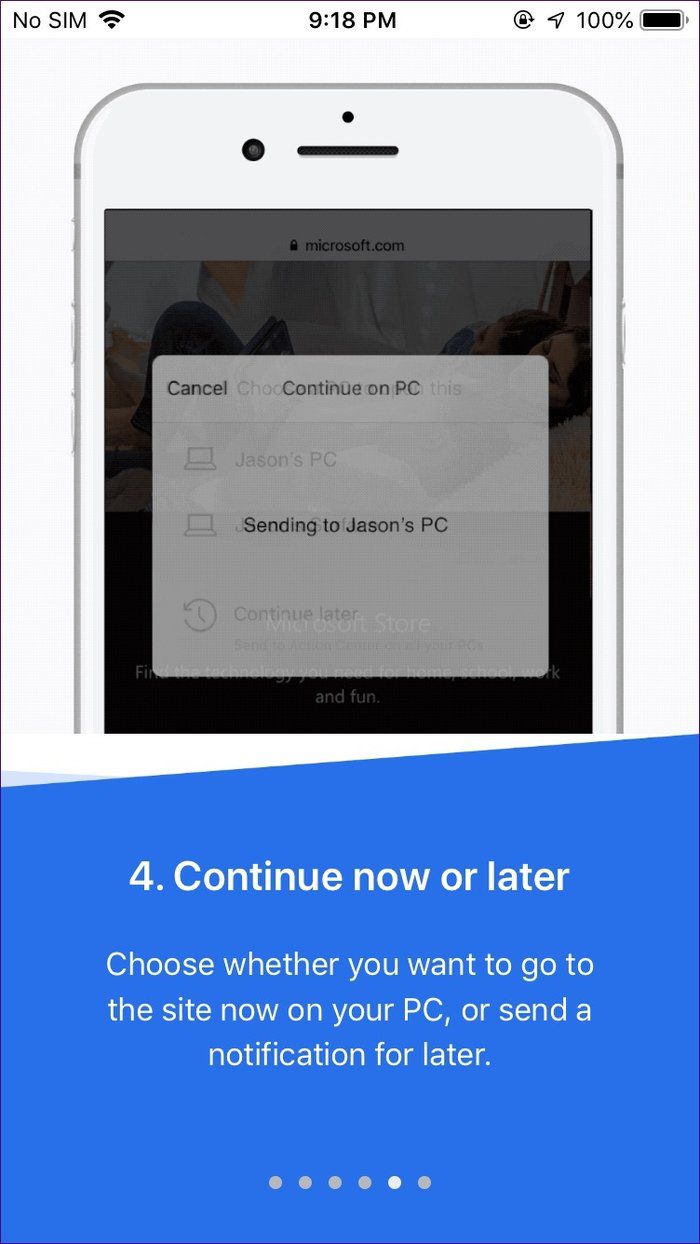
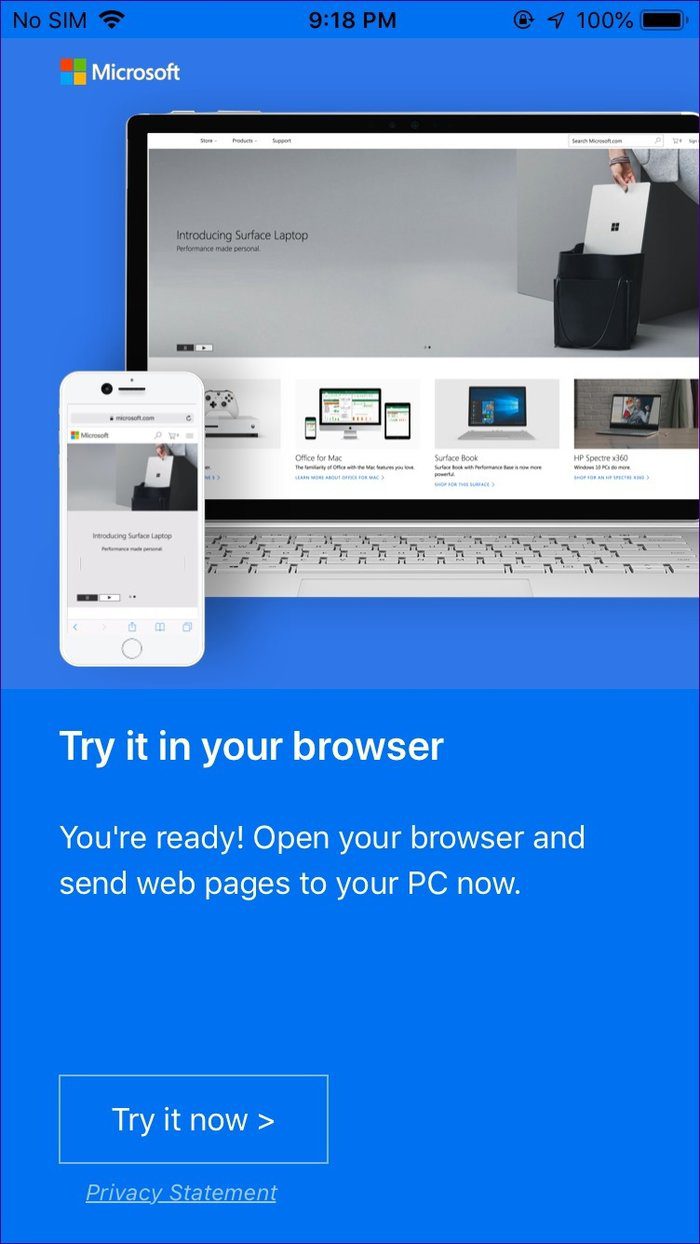
Esta aplicación no tiene funciones integradas. Simplemente agrega una nueva característica al menú compartir. Así que aquí está cómo usar esta aplicación.
Paso 1: Inicie cualquier navegador en su iPhone y abra una página web. El navegador puede ser Google Chrome, Safari, etc. Entonces, cuando desee abrir esta página web en su PC con Windows, toque el ícono de compartir en el navegador. Deslice el dedo hacia la izquierda en los íconos de la aplicación y toque Continuar en la PC.
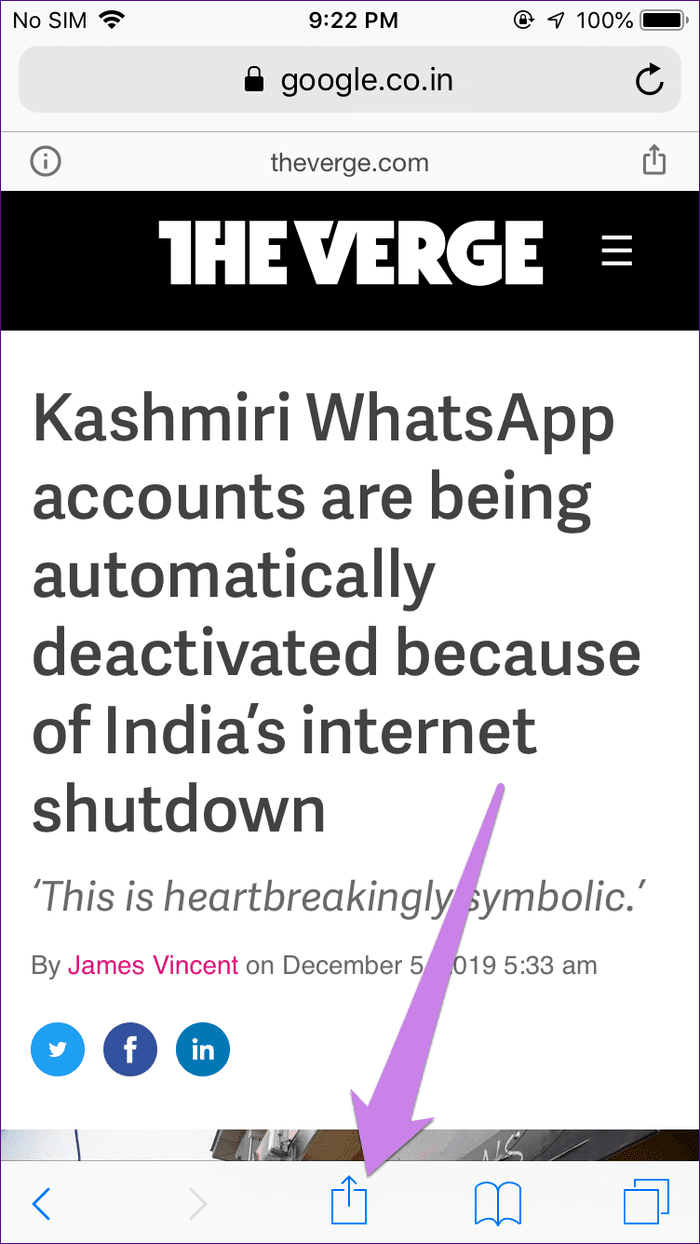
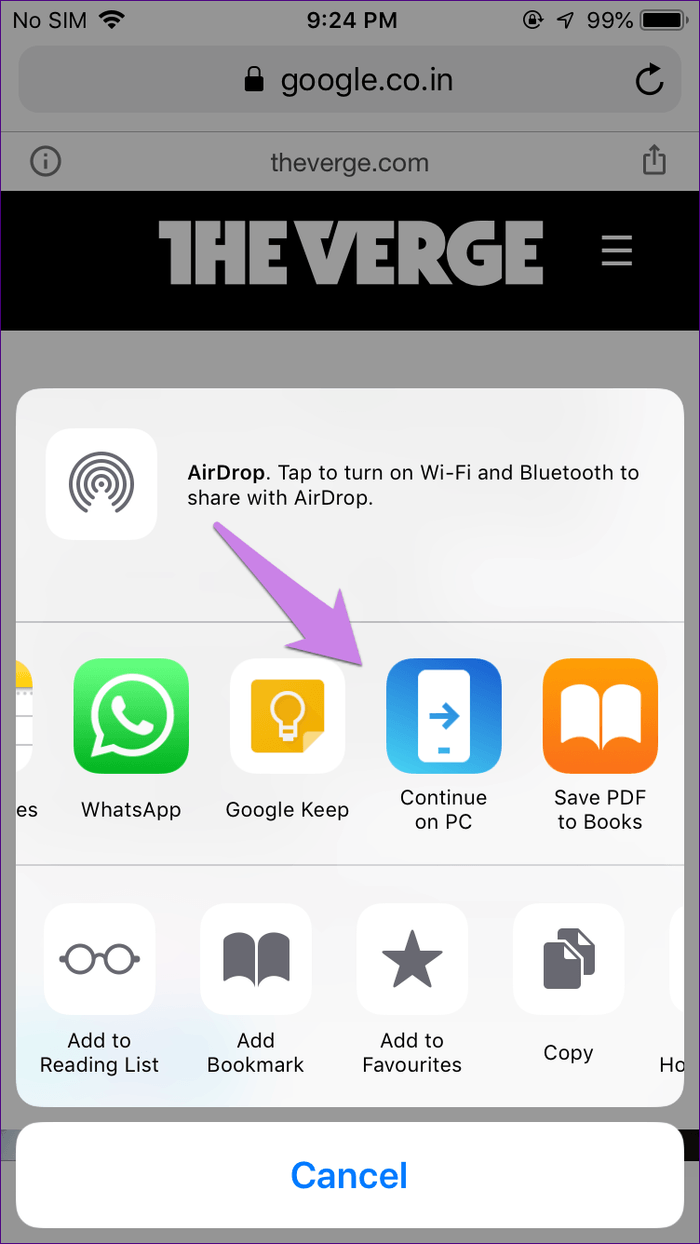
2do paso: Si Continuar en PC no está disponible, toque Más. Encienda la palanca junto a Continuar en la PC. Esto agregará el acceso directo al menú principal para compartir. Es un solo paso. Presiona Listo.
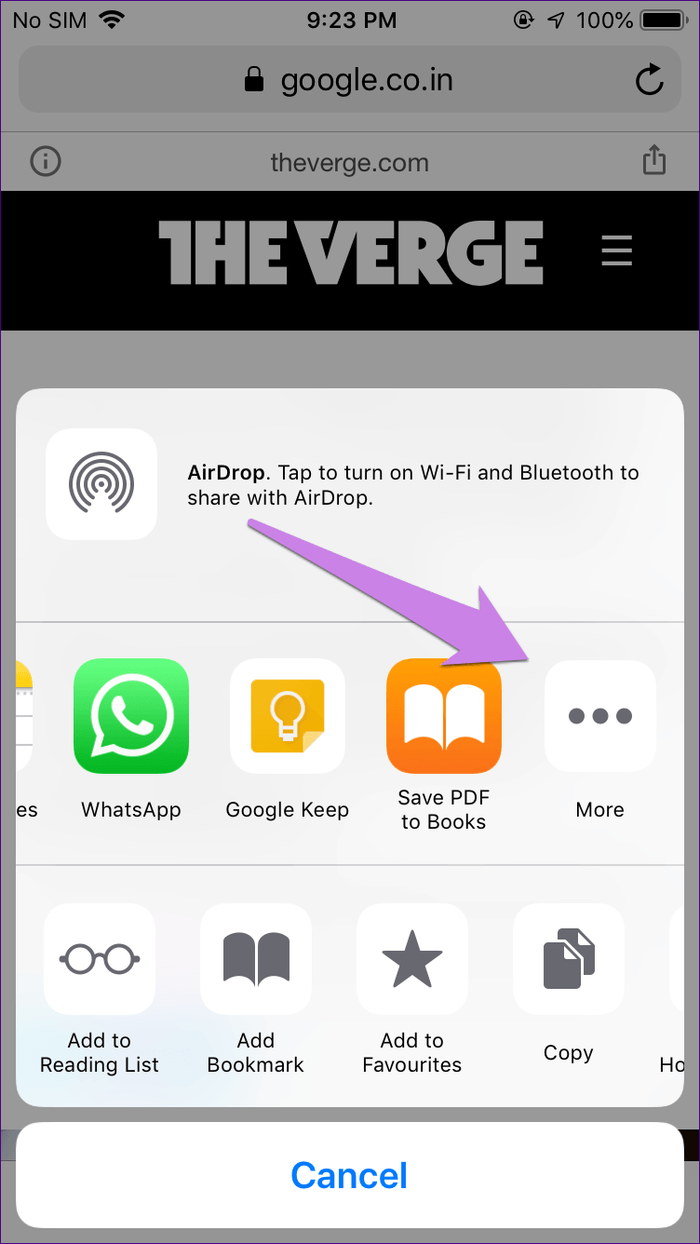
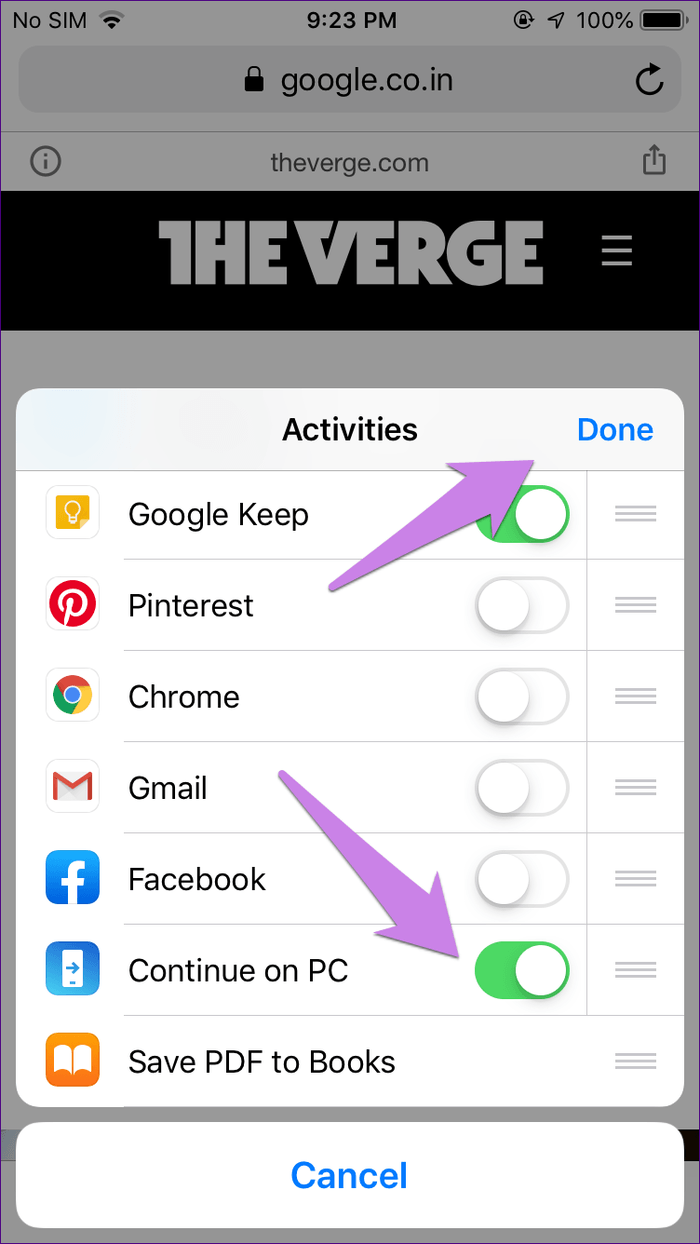
paso 3: toque la opción Continuar en PC en el menú Compartir.
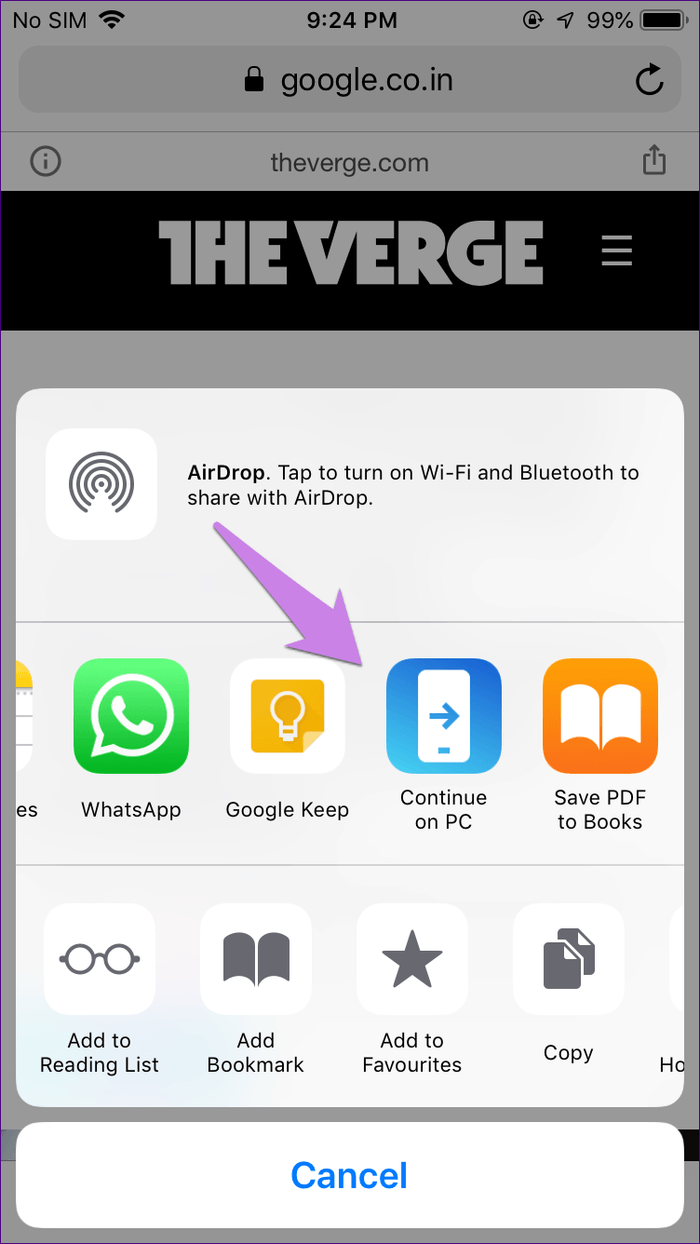
paso 4: si es la primera vez, se le pedirá que inicie sesión con su cuenta de Microsoft. Use la misma cuenta que está conectada a su computadora con Windows 10.
Lee También SpyHunter 5. Usabilidad, Efectividad Y Confiabilidad
SpyHunter 5. Usabilidad, Efectividad Y ConfiabilidadPaso 5: Una vez conectado, se le pedirá que elija una PC para compartir la página web. Tendrá la opción de abrir la página directamente en su computadora o enviarla como una notificación para que pueda consultarla más tarde. Utilice la opción adecuada.
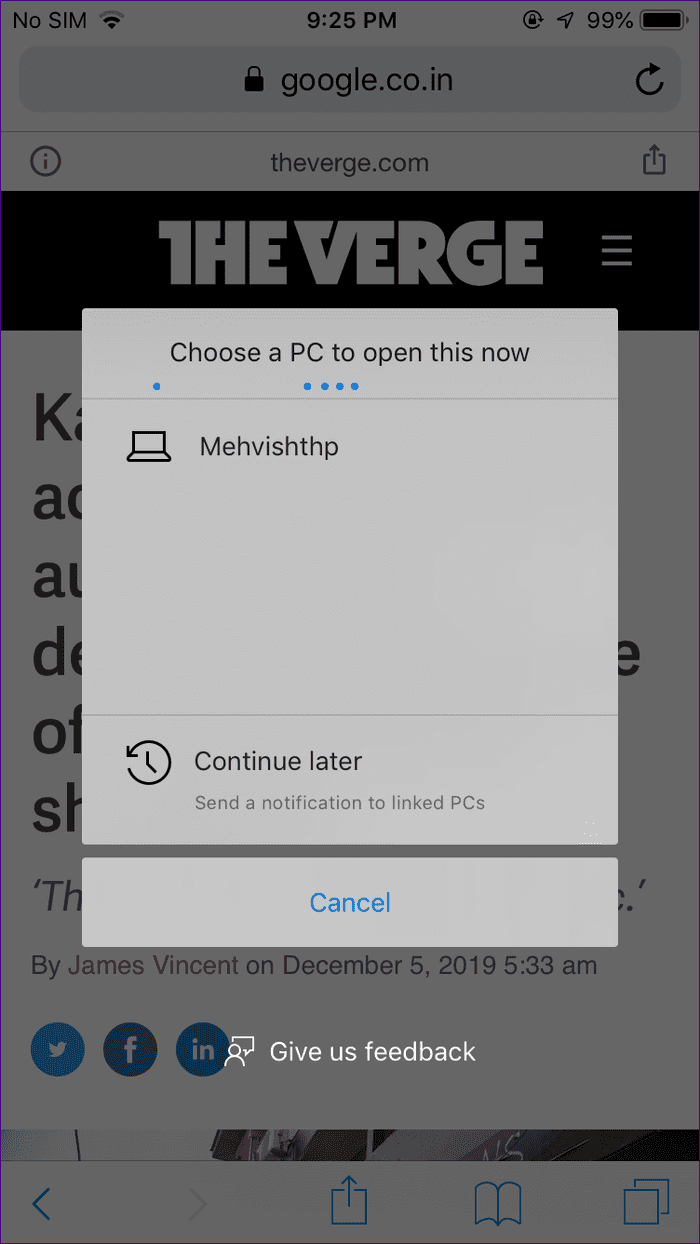
La notificación estará disponible en el Centro de actividades de Windows. Haga clic en el enlace para abrirlo.
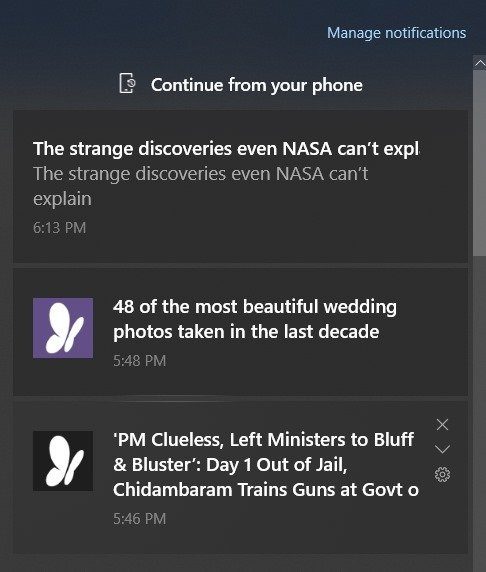
anotar
Además de compartir páginas web en la PC, puede usar la aplicación Continuar en la PC para continuar trabajando en copias en línea de archivos de Microsoft desde Word, Excel y otros. Es decir, si está editando un archivo de este tipo en su iPhone, encontrará el mismo archivo en la línea de tiempo de su PC con Windows. Haga clic en el archivo para comenzar a editarlo de inmediato.
Para ver la línea de tiempo, haga clic en el icono Vista de tareas en la barra de tareas. Si falta, haga clic con el botón derecho en la barra de tareas y seleccione el botón Mostrar vista de tareas.
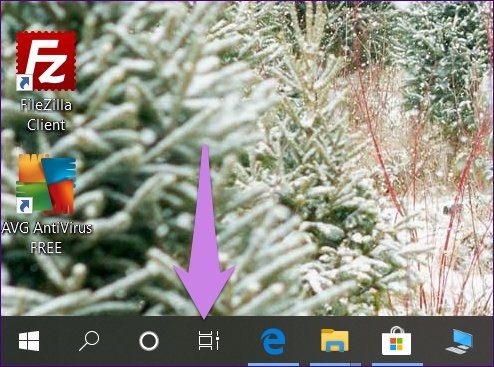
Desplácese hacia abajo en la vista de tareas y encontrará los archivos recientes de su iPhone. Haz clic en Ver toda la actividad de todos los archivos recientes.
Lee También Los 7 Mejores AntiMalware Para Windows
Los 7 Mejores AntiMalware Para Windows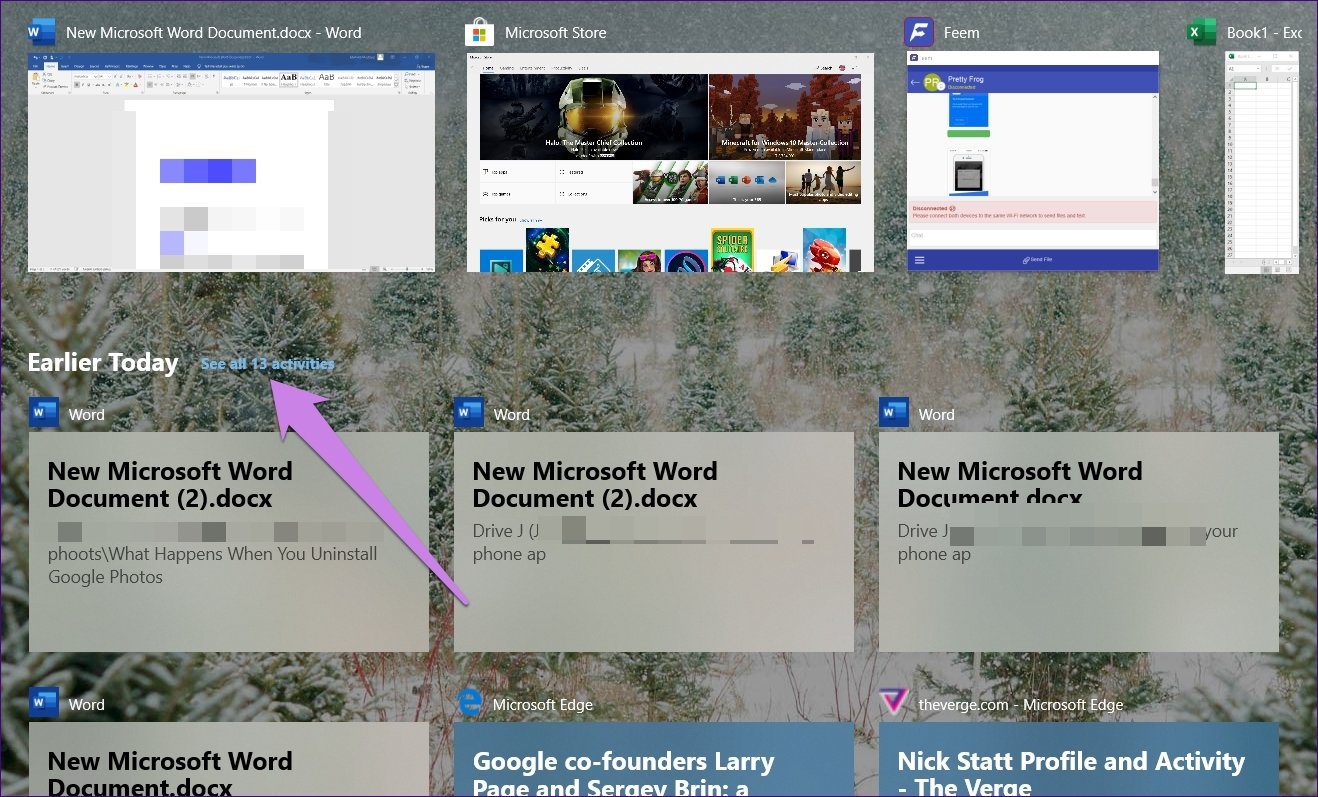
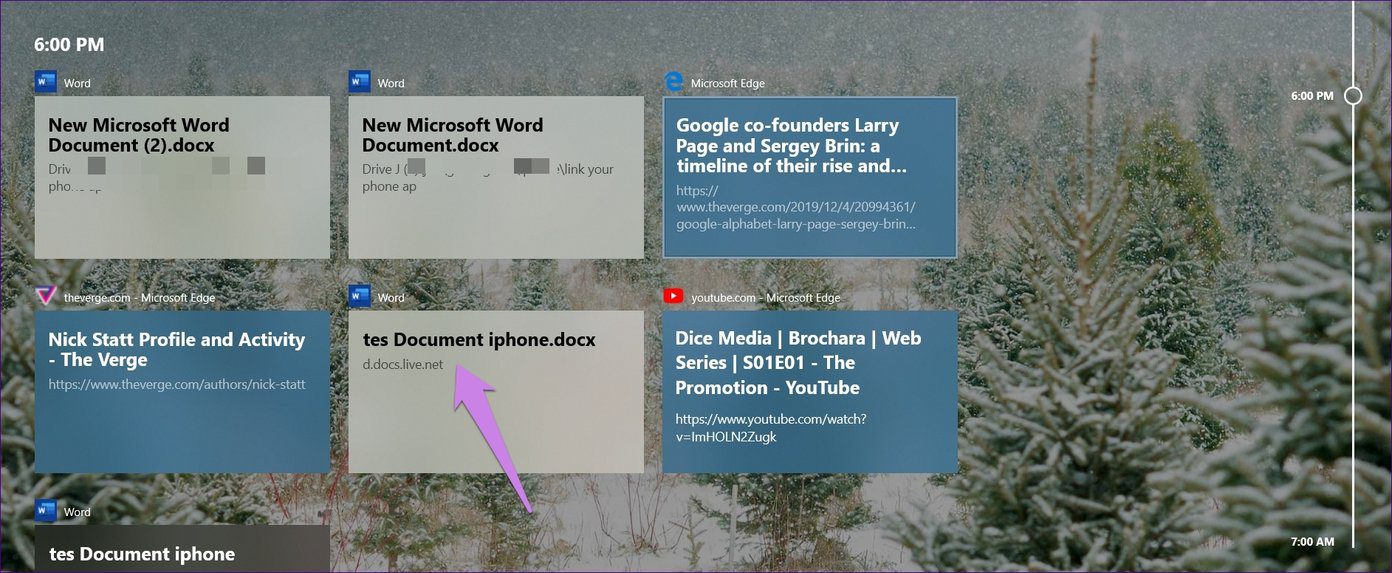
Vincular Microsoft Edge en iPhone a Windows
El uso de este método para vincular el iPhone a Windows limita su funcionalidad solo a Edge. En otras palabras, no puede compartir páginas de otros navegadores o aplicaciones.
De todos modos, una vez que el navegador esté instalado, ejecútelo y siga los pasos:
Paso 1: Se le pedirá que inicie sesión en su cuenta de Microsoft. Use la misma cuenta que está conectada a su computadora con Windows.
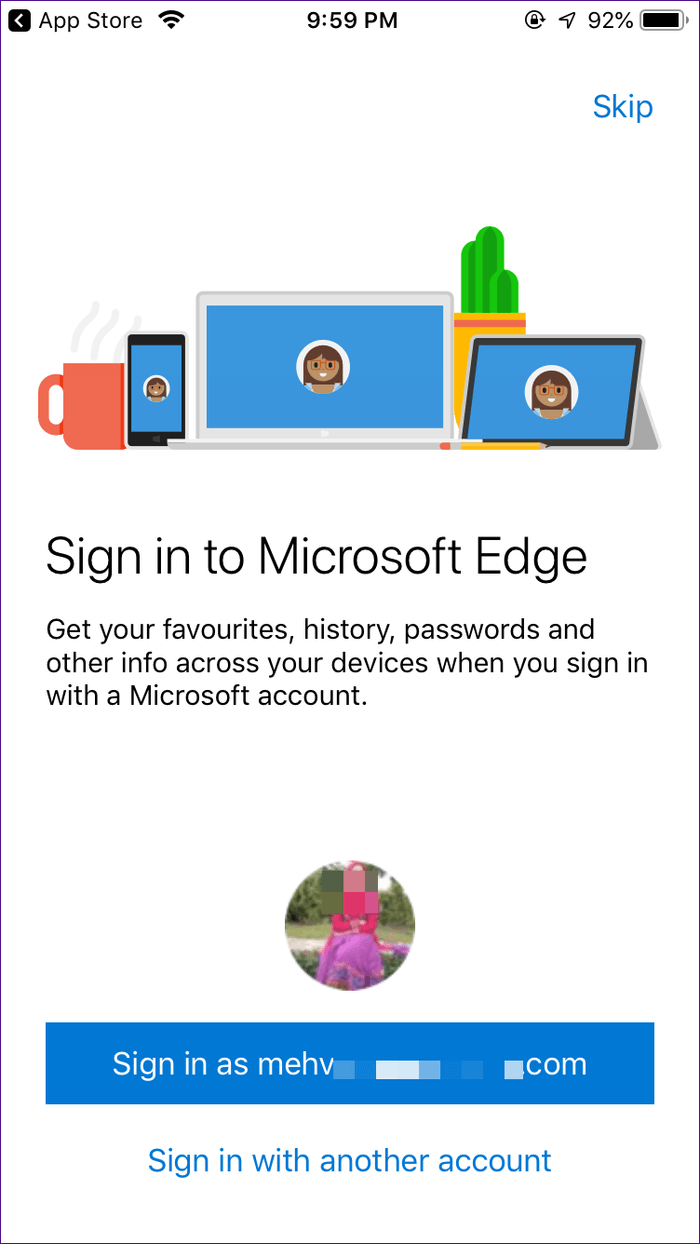
2do paso: Se le pedirá que conceda permisos para "Compartir información sobre los sitios web que visita" y "Compartir datos de uso con fines de personalización". Otorgue ambos permisos. Si no lo sabe, puede habilitarlos en la configuración de su navegador Edge > Privacidad y seguridad.
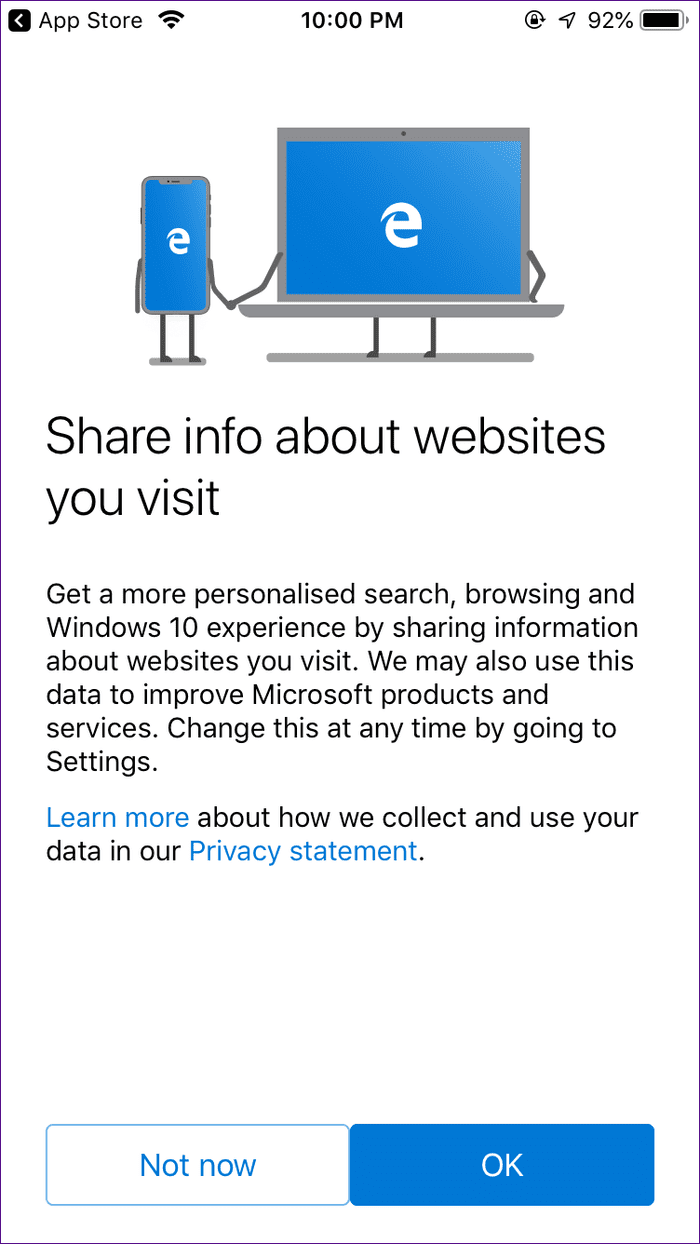
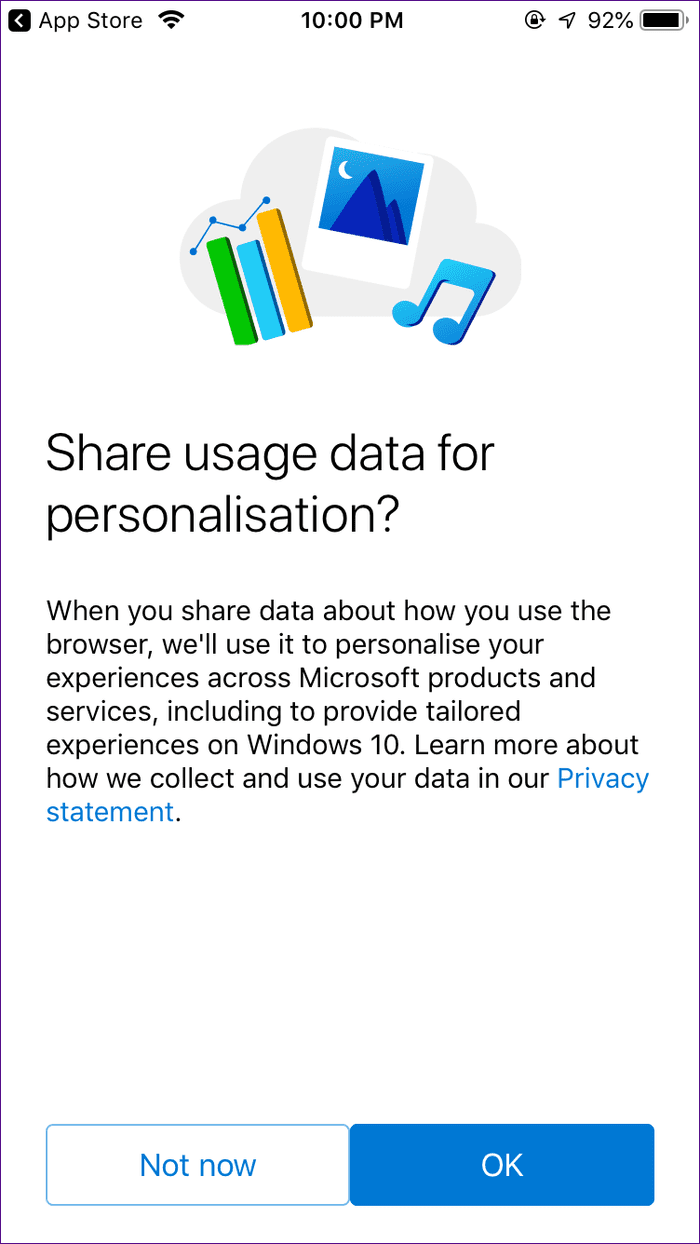
paso 3: abra una página web y toque el ícono Reanudar en PC presente en la parte inferior del navegador Edge. Luego seleccione la PC a la que desea enviar la página web ahora. Toque Continuar más tarde para enviarlo como una notificación. Este es el único paso que debes dar. Los dos primeros deben hacerse una sola vez.
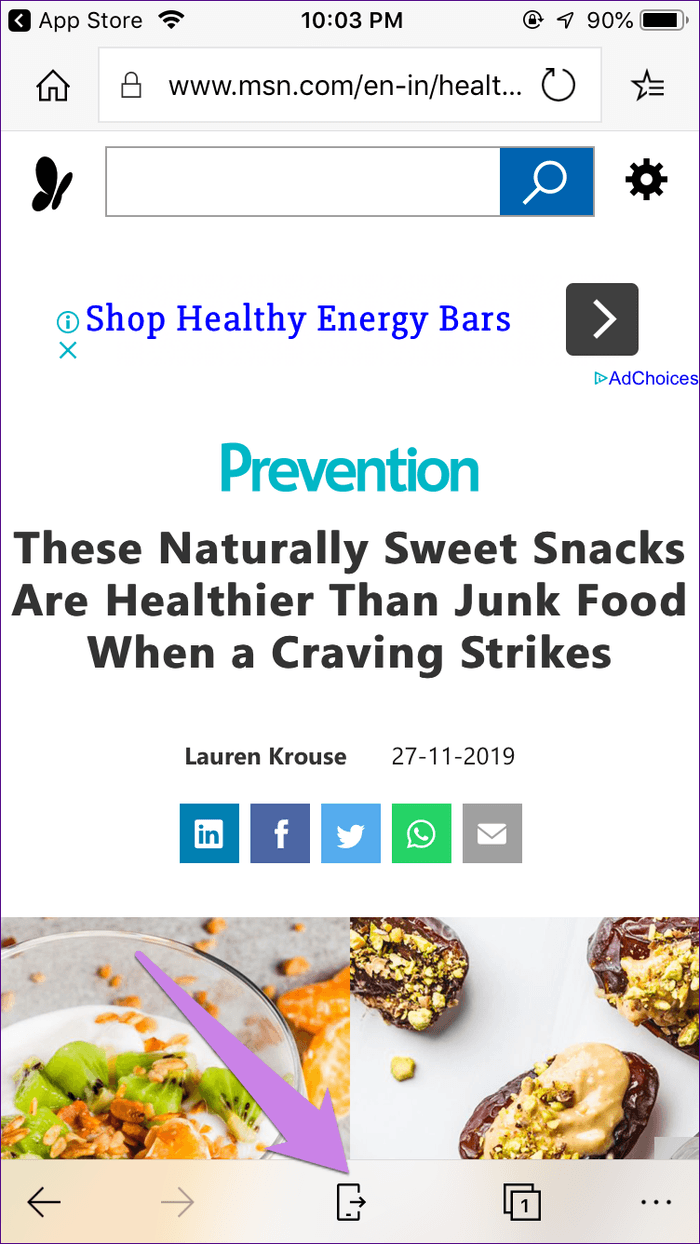
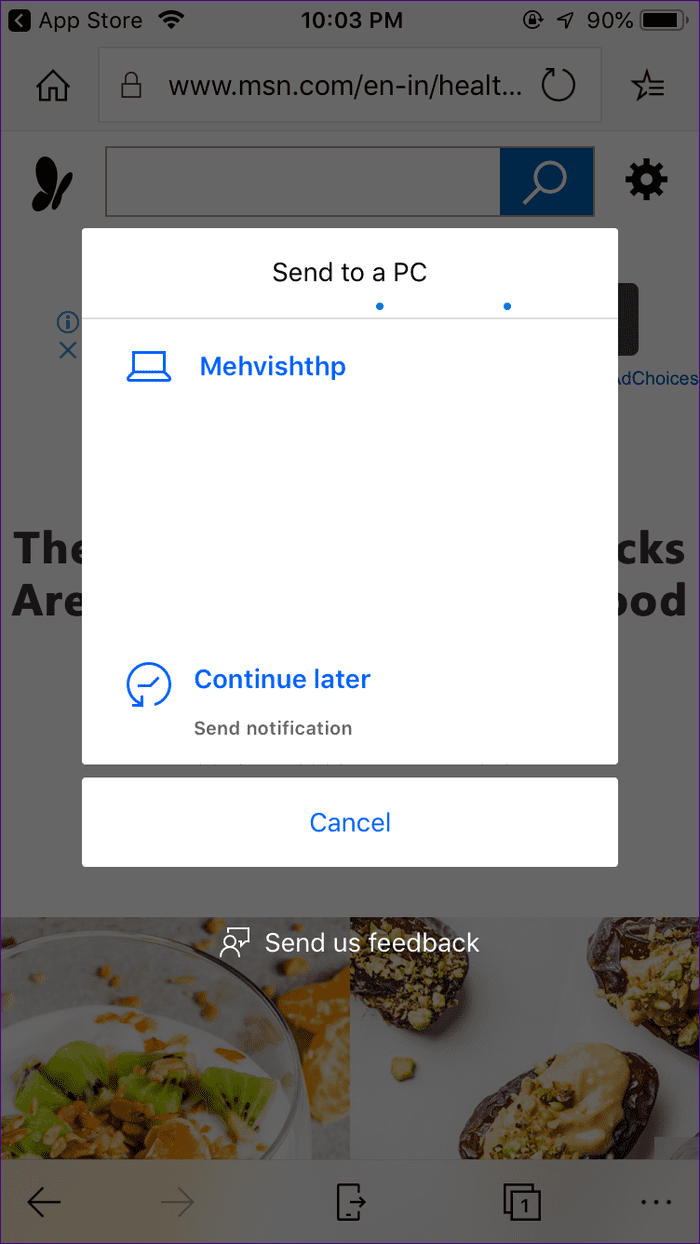
Si bien este método limita la funcionalidad del navegador Edge, proporciona funcionalidad adicional. Es decir, ahora puede ver las páginas web abiertas recientemente en el navegador Edge del iPhone en su PC con Windows a través de la función Línea de tiempo de la Vista de tareas. Para hacer esto, abra la vista de tareas como se muestra en el método anterior, desplácese hacia abajo y haga clic en las páginas web indicadas por el texto Microsoft Edge si desea abrirlo en su PC.
Lee También Cómo Activar Windows Defender Directiva De Grupo
Cómo Activar Windows Defender Directiva De Grupo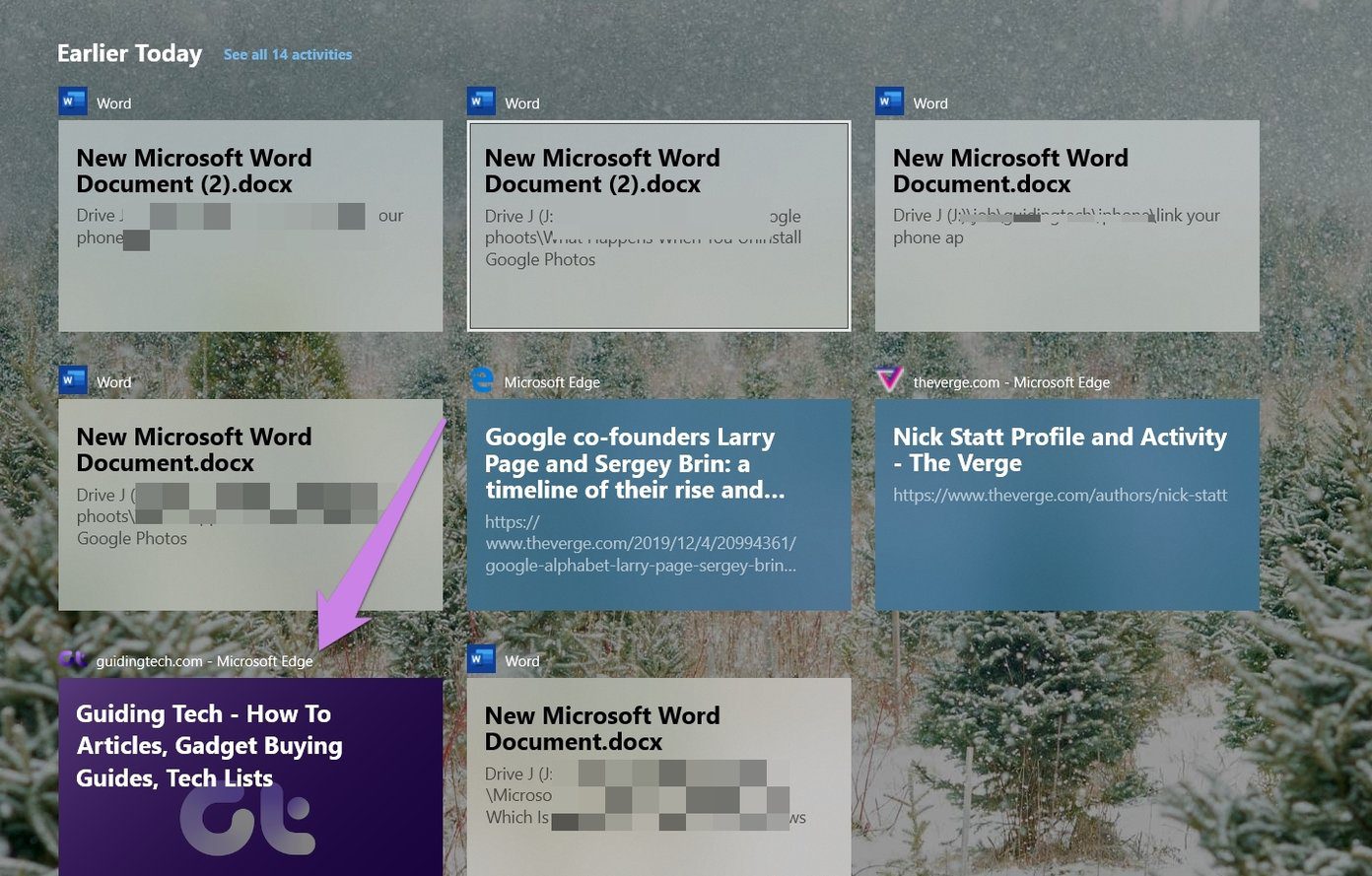
vistas de autobús
Como has visto, la funcionalidad es limitada cuando se trata de iPhone. Bueno, el ecosistema de Apple es conservador y restringido. Además, la función Reanudar en la PC a veces no funciona. Si también tienes el mismo problema, descubre cómo solucionarlo. Si está decepcionado con la aplicación, puede probar otras alternativas como SHAREit y Feem.
próximo: ¿Tienes un teléfono Samsung? Conozca la diferencia entre la aplicación Microsoft Your Phone y Samsung Flow. Descubra cuál usar para conectar su teléfono Android a Windows desde el enlace proporcionado.
Si quieres conocer otros artículos parecidos a Cómo vincular la aplicación Microsoft Your Phone a iPhone en Windows puedes visitar la categoría Informática.

TE PUEDE INTERESAR