Cómo Transferir Archivos Entre Una Máquina Virtual Guest Y Un PC Host
Las máquinas virtuales te permiten ejecutar un sistema operativo diferente en un entorno aislado, y el uso de una máquina virtual puede mejorar considerablemente su productividad. Dado que las máquinas virtuales, por naturaleza, están aisladas, no puedes acceder directamente a los archivos de tu host PC.
Copiar texto o archivos del host PC al Guest, o viceversa, suele ser un punto de fricción importante para los usuarios de máquinas virtuales. Aunque pueda parecer complicado, el proceso real es bastante sencillo.
Veamos los diferentes métodos para transferir archivos entre el sistema operativo Guest de la máquina virtual y el host PC utilizando VirtualBox o VMware.
Cómo transferir archivos de la máquina virtual al host
Una máquina virtual es un entorno de software que emula el hardware necesario para instalar un sistema operativo (OS). En términos muy generales, permite instalar un sistema operativo sobre un OS existente, como si fuera una aplicación.
No te sorprenderán las opciones para compartir datos entre un host PC y cualquier sistema operativo guest que se ejecute en una máquina virtual. Aquí están las tres opciones principales para compartir datos entre una máquina virtual y un host PC:
Lee También Cómo Resolver El Error "No Se Encuentra El Controlador Del Dispositivo Periférico Bluetooth".
Cómo Resolver El Error "No Se Encuentra El Controlador Del Dispositivo Periférico Bluetooth".- Arrastrar y soltar (copiar y pegar)
- Unidad USB
- Carpeta compartida
Cada uno de estos métodos es ideal para un tipo específico de datos y uso esperado. Por ejemplo, copiar y pegar es lo mejor para compartir texto y archivos pequeños, como copiar código desde un navegador en el host PC a una sesión de terminal en el Guest OS.
A continuación, veremos cómo compartir datos utilizando estos tres métodos en máquinas virtuales que se ejecutan en Oracle VirtualBox y VMware Workstation Player
Arrastrar y Soltar y Portapapeles Compartido
La opción más sencilla para transferir archivos entre su host PC y una máquina virtual es configurar un portapapeles compartido y/o arrastrar y soltar. Esto te permitirá utilizar un portapapeles común, lo que significa que podrá copiar/pegar texto/imágenes y archivos entre la máquina virtual y tu host PC.
Portapapeles compartido en VirtualBox
Si utilizas Oracle VirtualBox, puedes configurar un portapapeles compartido y arrastrar y soltar en unos pocos y rápidos pasos:
- Selecciona tu máquina virtual, haz clic con el botón derecho y selecciona Configuración.
- En la ventana que aparece, haz clic en General y luego en la pestaña Avanzado.
- Ahora deberías ver las opciones desplegables de Portapapeles Compartido y Arrastrar y Soltar.
Puedes elegir entre Host a Guest, Guest o Host y Bidireccional. También está la opción por defecto, Desactivado. Selecciona Bidireccional en ambos cuadros desplegables para habilitar el uso compartido de archivos en ambos sentidos.
Lee También Como Descargar El Asistente De actualización De Windows 10
Como Descargar El Asistente De actualización De Windows 10Cómo copiar y pegar datos en VMware
De forma similar a la funcionalidad de VirtualBox, también puedes configurar un portapapeles compartido o habilitar la función de arrastrar y soltar en VMware. Pero es posible que necesites instalar primero el paquete VMware Tools, que aporta funciones adicionales.
- Dentro de VMware, navega a VM > Instalar VMware Tools. Si aún no has descargado VMware Tools, se te darán instrucciones para hacerlo.
- A continuación, puedes habilitar la función de copiar y pegar en VM > Configuración > Opciones. Selecciona Guest Isolation, luego Enable copy and paste y Enable drag and drop, confirma con OK.
Compartir datos entre los sistemas operativos guest y host de esta manera es más adecuado para archivos pequeños. También puedes compartir cadenas de texto, URLs, y ese tipo de cosas. No obstante, evita los archivos grandes, para los que tiene otras opciones.
Memoria USB
El uso de una memoria USB para transferir datos entre dos máquinas físicas es una tradición muy arraigada. Aunque no es lo ideal, una memoria USB puede transferir archivos entre el Host PC y la máquina virtual. Veamos cómo se puede utilizar una memoria USB para compartir datos entre una máquina virtual y el Host PC.
Transferencia de archivos desde el host a VirtualBox mediante una memoria USB
Para poder acceder a los dispositivos USB desde VirtualBox, tendrás que habilitar el acceso USB. Para ello, debes descargar el paquete de extensión de VirtualBox
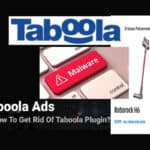 Los Anuncios de Taboola, Elimina Su Molesta Oleada Publicitaria
Los Anuncios de Taboola, Elimina Su Molesta Oleada PublicitariaUna vez que hayas descargado el paquete de extensión:
- Inserta el dispositivo USB que desees utilizar
- Inicia VirtualBox y haz clic en Archivo > Preferencias, luego en Extensiones y haz clic en +. Busca el paquete de extensiones descargado, haz clic en Abrir y, cuando se te pida, en Instalar.
- Sigue las indicaciones para completar el proceso. A continuación, puedes comprobar que el USB está habilitado en Configuración > USB.
- Ahora tienes que activar el soporte USB añadido. En la ventana principal de VirtualBox, haz clic con el botón derecho del ratón en la máquina virtual que quieras utilizar y selecciona Configuración > USB.
- Haz clic en + y busca el dispositivo USB. Estará disponible cuando inicies la VM. Se pueden añadir unidades adicionales de la misma manera.
Cómo transferir archivos a VMWare con una memoria USB
Con VMware, cuando se conecta un dispositivo USB y la VM es la ventana activa, el dispositivo es detectado. Sin embargo, no será detectado por el PC anfitrión en este escenario. Para que esto ocurra, retira la unidad, minimiza la VM y vuelve a conectarla.
Es sencillo, pero puede resultar complicado si te olvidas a qué sistema operativo está conectada la memoria USB.
Esta opción es la mejor para archivos grandes. Por supuesto, estás limitado por la capacidad del dispositivo USB, así que tenlo en cuenta. Sea cual sea el software de VM que utilices, se recomienda la expulsión segura de los dispositivos USB tanto en las máquinas virtuales Host como en las Guest.
Crear una carpeta compartida
Tu tercera opción es configurar un recurso compartido de red en tu Host PC al que pueda acceder la máquina virtual guest. Esto significa designar una parte de la unidad de disco duro de tu PC como accesible a través de la red local. Con esta configuración, la máquina virtual puede conectarse a la red y acceder a la unidad.
Aunque físicamente estén todos en el mismo ordenador, esto añade una mayor capacidad a la compartición de datos de tu máquina virtual.
Lee También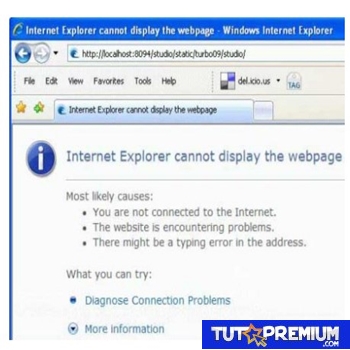 Internet Explorer "No puede mostrar la página web" / SOLUCIÓN
Internet Explorer "No puede mostrar la página web" / SOLUCIÓNCrear una carpeta compartida en VirtualBox
Ya deberías haber descargado VirtualBox Guest Additions. Esto debería instalarse a través de Dispositivos > Instalar Guest Additions, donde deberías buscar el archivo EXE apropiado. Sigue los pasos hasta el final, eligiendo las opciones por defecto, y luego Finalizar.
Inicia VirtualBox y abre Devices > Shared Folders > Shared Folders Settings. Haz clic en +, luego en Folder Path, haz clic en la flecha y selecciona Other. Busca (en el sistema operativo Host) la carpeta que vas a utilizar como recurso compartido, resáltala y luego selecciona Carpeta.
En la ventana Añadir recurso compartido, dale un nombre al recurso compartido (es conveniente mantener el mismo nombre en el Guest OS que en el Host OS). Marca la opción de montaje automático y la opción de hacerla permanente, y luego acepta.
En el sistema operativo Guest, encontrarás el recurso compartido en la ubicación habitual de los recursos compartidos de red. Por ejemplo, en Windows 10, estará en Ubicaciones de red en el Explorador de Windows.
Compartir una unidad de red en VMWare
El proceso de creación de una carpeta compartida en VMWare es bastante sencillo:
Lee También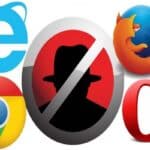 Cómo Eliminar Webhelper - Guía Paso A Paso
Cómo Eliminar Webhelper - Guía Paso A Paso- Dentro de VMWare Workstation, elige tu máquina virtual y haz clic en Reproductor > Gestionar > Configuración de la máquina virtual.
- Haz clic en Opciones > Carpetas compartidas. A continuación, puedes elegir una opción de uso compartido en Folder Sharing
- Haz clic en Añadir para configurar tu carpeta compartida y sigue las instrucciones en pantalla del Asistente para añadir carpetas compartidas.
- A continuación, puedes escribir la ruta del host al directorio que deseas compartir y nombrar tu carpeta.
- Una vez que hagas clic en Siguiente, decide el acceso a la carpeta (Solo lectura o Habilitar este recurso compartido, este último permite que tanto el host como la máquina virtual tengan acceso completo a la carpeta compartida).
- Haz clic en Finalizar para crear tu carpeta compartida.
Transferir archivos de la máquina virtual al host
No todo el mundo necesita utilizar una máquina virtual, pero los que lo hacemos casi siempre necesitamos compartir datos. Si no estás copiando archivos del host al guest OS, hay razones para copiar datos de la VM. Esto es típicamente cuando estás a punto de destruir la VM y quieres hacer una copia de seguridad de tus datos.
Aprender a compartir datos entre una VM y el SO huésped te ayudará a potenciar el uso de la VM. Si este artículo te ha servido de ayuda o si tienes alguna duda no dudes en dejar tu comentario. En tutopremium.com nos complace poder ayudarte.
Si quieres conocer otros artículos parecidos a Cómo Transferir Archivos Entre Una Máquina Virtual Guest Y Un PC Host puedes visitar la categoría Informática.

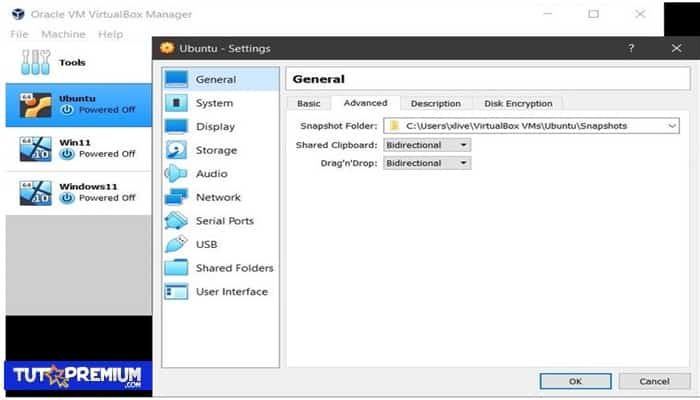
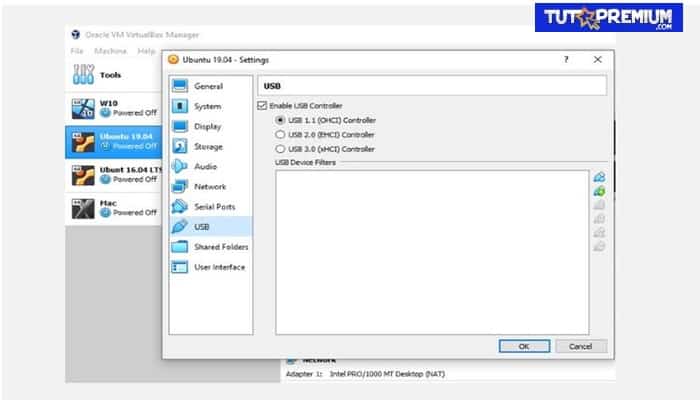
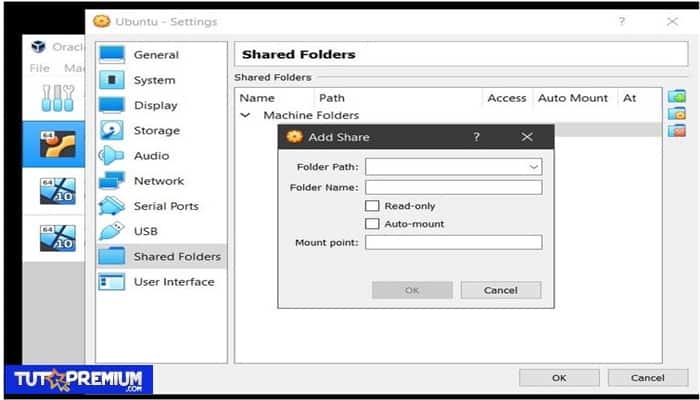
TE PUEDE INTERESAR