Cómo Comprobar El Tráfico Al Trabajo Y Del Trabajo A Casa En Google Maps
En 2021, Google Maps es la aplicación de navegación o el servicio de mapas web más popular del mundo, ya que más del 70% de los propietarios de smartphones de todo el mundo han utilizado la aplicación al menos una vez.
Google comenzó a ofrecer datos de tráfico desde 2007 a través de Google Maps. Si recuerdas entonces, las condiciones del tráfico se representaban básicamente en rojo, naranja y verde como una superposición de colores sobre las calles.
Cómo Comprobar El Tráfico En Google Maps
Hoy en día, la función "Condiciones del tráfico" de Google Maps ha evolucionado para representar incluso los detalles más finos de tu camino, como señales de construcción, coches accidentados, cámaras de velocidad y mucho más.
Por lo tanto, en 2021 Google Maps es una aplicación de planificación de rutas fiable con información sobre la congestión del tráfico en tiempo real en tu mano, a pesar de donde sea y cuando sea.
Así que, ¿por qué no aprovechas Google Maps para planificar tu viaje antes de tu próximo viaje en coche o en tránsito al trabajo o a casa? Si quieres conocer el proceso paso a paso para comprobar el tráfico de casa al trabajo o del trabajo a casa en Google Maps, sigue la guía del artículo.
Lee También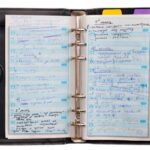 Las Mejores Agendas Telefónicas Para Windows 10
Las Mejores Agendas Telefónicas Para Windows 10¿Puedo actualizar la dirección del trabajo o de casa en Google Maps?
Es posible que no sepas que Google Maps te permite actualizar la dirección del trabajo y de casa en tu cuenta de Google Maps. Sí, es posible, y además es el primer paso que debes dar para recibir el estado del tráfico en tiempo real de camino al trabajo o de vuelta a casa después.
En un Android o un iPhone/ iPad
- 1. Inicia la aplicación de Google Maps en tu dispositivo android.
- 2. Pulsa el icono "Guardado" en la parte inferior de la pantalla de inicio.
- 3. Pulsa sobre "Etiquetado" en el menú.
- 4. A continuación, pulsa sobre 'Inicio' e introduce la dirección de tu casa.
- 5. A continuación, pulsa sobre "Trabajo" e introduce la dirección de tu lugar de trabajo.
En un ordenador o un navegador
- 1. Abre un navegador. Introduce google.com/maps e inicia Google Maps en tu navegador.
- 2. Si no has iniciado sesión en tu cuenta de Google Maps, introduce tu dirección de Gmail y tu contraseña, e inicia sesión.
- 3. Haz clic en el icono del Menú en la parte superior izquierda de la pantalla.
- 4. Haz clic en "Tus lugares" en el menú.
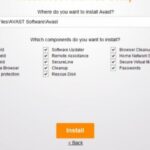 Cómo Desinstalar Avast SafeZone Browser En Tu Computadora
Cómo Desinstalar Avast SafeZone Browser En Tu Computadora- 5. En la pestaña "Etiquetado", pulsa en "Casa". Escribe la dirección de tu casa y haz clic en "Guardar".
- 6. En la pestaña "Etiquetado", haz clic en "Trabajo". Escribe la dirección del lugar de trabajo y haz clic en "Guardar".
Ahora, ya has fijado las ubicaciones de tu casa y tu lugar de trabajo en Google Maps. Así, puedes comparar rutas alternativas desde y hacia tu casa (/trabajo) con un solo toque, además de la ventaja de comprobar los detalles del tráfico.
¿Cómo comprobar el tráfico para ir al trabajo o a casa en Google Maps?
Veamos cómo comprobar el tráfico en tiempo real y los tiempos de viaje, los retrasos y las interrupciones de camino al trabajo o a casa.
En un Android o un iPhone/iPad
- 1. Abre la aplicación de Google Maps.
- 2. Pulsa el icono "Commute (Go)" en la parte inferior de la pantalla de inicio.
NOTA: En algunas ciudades seleccionadas no encontrará el icono de "Desplazamiento". En su lugar, encontrarás el icono "Ir". Si es así, pulsa sobre el icono "Ir".
Ahora, puede ver la ruta más rápida, las rutas alternativas, los respectivos tiempos estimados de viaje al trabajo (/a casa), y si hay retrasos en el tráfico como obras y accidentes de tráfico.
Lee También ¿Qué Es La Carpeta AppData En Windows Y Cómo Limpiarla?
¿Qué Es La Carpeta AppData En Windows Y Cómo Limpiarla?- 3. La barra de navegación superior de la pantalla muestra las opciones 'Al trabajo' o 'A casa'. Sólo tiene que pulsar en esa barra superior para cambiar entre las dos opciones en función de tu destino.
En un ordenador o un navegador
1. Abre un navegador y ve a Google Maps e inicia sesión.
2. Despliega el menú de la izquierda de la pantalla, bajo el icono de Menú.
3. Si has guardado y anclado las direcciones de casa y del trabajo previamente, selecciona "Casa" o "Trabajo" dependiendo de tu destino. (Si no, tendrá que escribir la dirección de destino en la barra de búsqueda).
4. A continuación, escribe o selecciona la ubicación de partida.
5. A continuación, haz clic en el icono "Menú" y selecciona "Tráfico" en la lista.
Lee También Solución Problemas Discos Duros Seagate En Windows 10
Solución Problemas Discos Duros Seagate En Windows 10Ahora, puedes ver un índice de colores para el estado del tráfico en la parte inferior del mapa.
- Verde > Sin tráfico
- Naranja > Poco tráfico
- Rojo > Tráfico moderado
- Rojo oscuro > Tráfico intenso
6. Selecciona la opción "Tráfico en directo" y activa el botón para obtener actualizaciones del tráfico en tiempo real mientras te desplazas.
Sin embargo, la versión de navegador de Googles Maps no tiene un botón de inicio para comenzar el viaje. Como alternativa, puedes enviar las indicaciones a tu teléfono y empezar a navegar.
7. Haz clic en la opción "Enviar indicaciones a tu teléfono" del panel lateral.
8. En el menú emergente, selecciona una opción (correo electrónico/texto) para enviar las indicaciones a tu teléfono.
Una vez que hayas recibido las indicaciones en tu teléfono, podrás seguir las indicaciones del mapa junto con las indicaciones de tráfico para llegar a tu lugar de trabajo/casa.
Lee También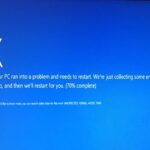 Cómo Corregir Unexpected Kernel Mode Trap En Windows 10
Cómo Corregir Unexpected Kernel Mode Trap En Windows 10¿Cómo puedo optimizar los detalles del tráfico que recibo de camino al trabajo o a casa?
En un Android o un iPhone/ iPad
Si no tomas el mismo medio de transporte todos los días para ir al trabajo y a casa, puedes cambiar el modo de desplazamiento en Google Maps. De este modo, sólo recibirás las actualizaciones de tráfico relacionadas con ese modo de desplazamiento en particular. Sigue los siguientes pasos para cambiar el modo de desplazamiento en Google Maps.
Cambia el modo de desplazamiento:
- Toca el icono de "Viaje al trabajo" en la barra inferior de la pantalla.
- Selecciona el botón Más en la barra superior.
- Selecciona Configuración de los desplazamientos en el menú.
- A continuación, pulsa sobre "Cómo se desplaza". Selecciona tu modo de viaje en el menú.
Actualizar las horas de llegada, las horas de salida y los días de viaje habituales
Puedes recibir notificaciones e información más precisa sobre tu viaje si estableces detalles adicionales sobre tus desplazamientos.
- Sigue los pasos anteriores del 1 al 3 y ve a 'Ajustes del viaje'.
- Toca en 'Horarios de viaje' y actualiza tus días de trabajo habituales y la hora de inicio y fin de tu trabajo. Pulsa en "Terminado" cuando hayas terminado.
- Activa el botón "Recibir notificaciones de desplazamiento".
Ahora, recibirás automáticamente notificaciones sobre las actualizaciones del tráfico y el estado de las carreteras, justo antes de la hora de salida de tu trabajo y justo antes de la hora de salida del trabajo.
Desactiva las rutas regulares.
Google Maps puede utilizar tu historial de ubicaciones para personalizar las actualizaciones de tráfico según tus preferencias si utilizas una ruta habitual para ir y volver del trabajo (/casa). Esto significa que Google Maps solo mostrará las direcciones y los detalles del tráfico relacionados con tu ruta habitual de desplazamiento.
Lee También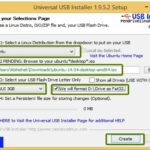 Crear Un USB De Arranque De Ubuntu Con Rufus
Crear Un USB De Arranque De Ubuntu Con RufusSin embargo, si quieres tener en cuenta todas las rutas posibles en tu viaje a casa o al trabajo, la mejor opción es desactivar que Google Maps utilice la información de tus rutas habituales para su optimización de datos de tráfico. Para ello;
- Accede a la "Configuración de los desplazamientos" siguiendo los pasos anteriores del 1 al 3 en "Cambiar el modo de desplazamiento".
- Desactiva el botón "Obtener información más precisa sobre los desplazamientos".
Si quieres conocer otros artículos parecidos a Cómo Comprobar El Tráfico Al Trabajo Y Del Trabajo A Casa En Google Maps puedes visitar la categoría Informática.

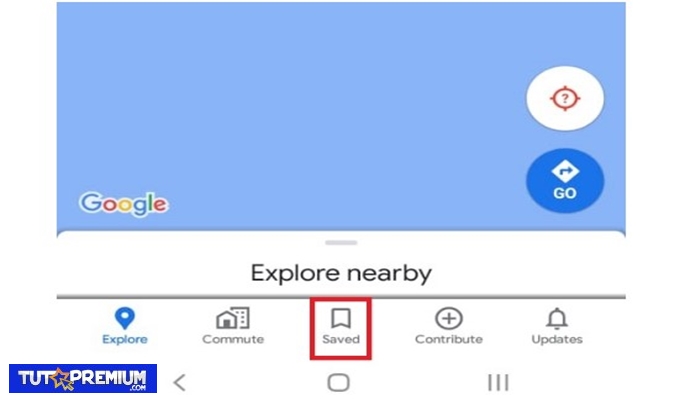
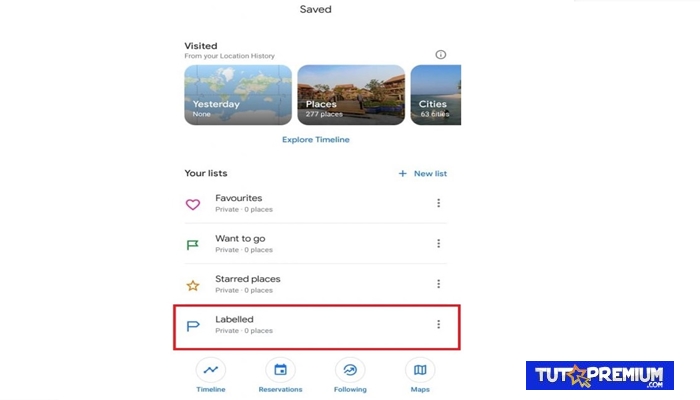
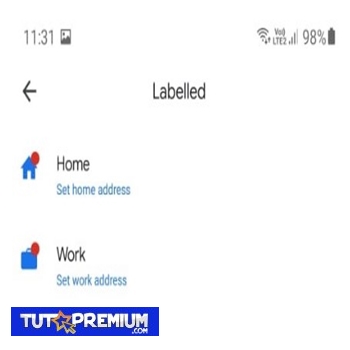
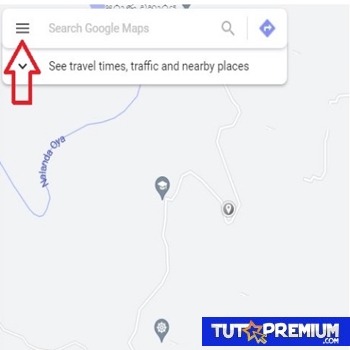
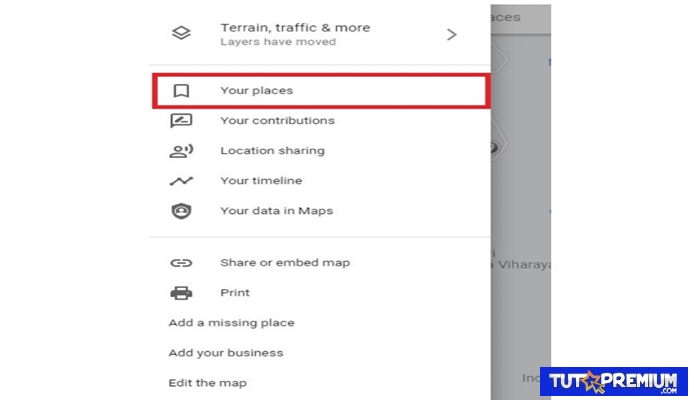
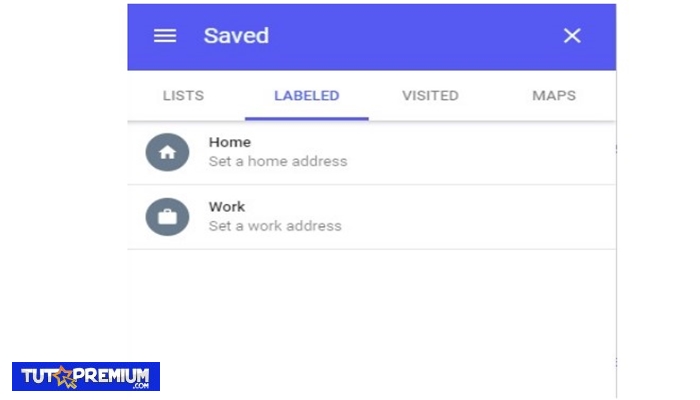
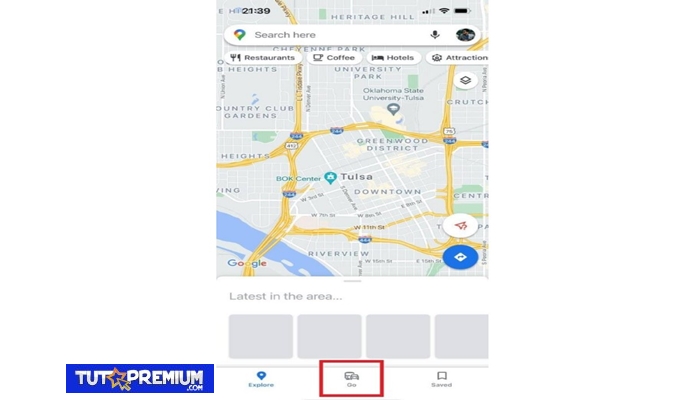
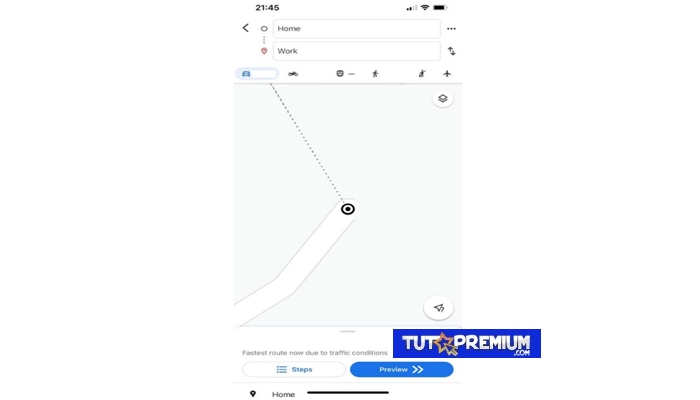
TE PUEDE INTERESAR