Cómo Configurar Windows 7 en tu Computadora
Si tienes una computadora y quieres configurar Windows 7, para hacerlo no hace falta ser un profesional o tener que leer un manual, ya que puedes instalar este sistema operativo desde un disco o una memoria USB.
Del mismo modo, puedes instalarlo a partir de una versión más vieja de Windows, y cualquiera sea el caso en este artículo te explicaremos cómo hacerlo, y tener tu sistema operativo activo para hacerlo.
Windows 7
Windosws 7 es el Sistema Operativo que la compañía Microsoft lanzó después de Windows Vista en el año 2006, y es aquel le permite a tu computadora poder administrar los programas y realizar las tareas básicas y su Interfaz Gráfica para el Usuario, Graphical User Interface (GUI).
Además, te permite interactuar de forma visual con las funciones del equipo de una manera lógica y fácil, destacándose que en Windows 7 puedes ver dos ventanas a cada lado, usando la característica de Aero Snap.
Dicha característica te permite ajustar el tamaño de las dos ventanas para poderlas visualizar en forma simultánea, incorporando además una mejor visualización de la barra de Herramientas y otras funciones fáciles de usar, como son la búsqueda instantánea de archivos y el acceso a la red del hogar.
Lee También Solución. El Reproductor de Windows Media Encontró un Problema al Reproducir el Archivo.
Solución. El Reproductor de Windows Media Encontró un Problema al Reproducir el Archivo.De este modo, con Windows 7 también tiene el desempeño del procesador de 64-bit que está en la mayoría de las computadoras e incluye las opciones para hibernar o apagarse, además de usar menos memoria y poder reconocer las USB o memorias auxiliares.
Requisitos para configurar Windows 7 en tu computadora
Para poder configurar Windows 7 tienes que cumplir los siguientes requerimientos mínimos del sistema:
- Tener un Procesador de 1 GHz, bien sea de 32 bits o 64 bits.
- Poseer 1 GB de memoria RAM, para las versiones de 32 bits; o tener 2 GB de memoria RAM, para las versiones de 64 bits.
- Tener 16 GB de espacio en el disco duro, para las versiones de 32 bits; o tener 20 GB de espacio en disco, para las versiones de 64 bits.
- Tener una tarjeta gráfica con un soporte DirectX 9 y con driver WDDM 1.0 o superior.
En el caso que quieras utilizar el modo de compatibilidad con Windows XP en Windows 7, tienes que cumplir los siguientes requerimientos:
- Tener 2 GB de memoria RAM.
- Poseer 15 GB adicionales de espacio en disco duro.
También puedes leer Cómo Desbloquear El Usuario De Windows 7
Cómo configurar Windows 7 en tu Computadora
Para poder configurar Windows 7 en tu computadora debes seguir estos pasos:
Lee También No Funciona El Audio De Las Pantallas Intel. Cómo Solucionar Esta Falla en Windows 10
No Funciona El Audio De Las Pantallas Intel. Cómo Solucionar Esta Falla en Windows 10- PRIMER PASO
Tienes que introducir el DVD de Windows 7, de ser necesario, deberás cambiar en la BIOS el orden del arranque de los dispositivos, para que se pueda ejecutar la instalación de Windows 7 desde el DVD.
- SEGUNDO PASO
Luego que haya arrancado el programa de instalación, te aparecerá una ventana donde se indica el idioma.
- TERCER PASO
Luego de ello deben pulsar en la opción de “Siguiente”, y le aparecerá otra ventana en la cual comenzaremos la instalación.
- CUARTO PASO
Inmediatamente debes pulsar en el botón de “Instalar ahora”, para que pueda iniciar el programa de instalación.
- QUINTO PASO
Después de ello tienes que aceptar los términos de licencia y pulsar en la opción de “Siguiente”
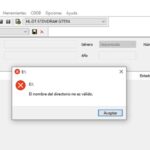 Cómo Reparar El Nombre del Directorio No Es Válido
Cómo Reparar El Nombre del Directorio No Es Válido- SEXTO PASO
Luego de ellos tienes que elegir si quieres actualizar a Windows 7 desde la versión anterior de Windows instalada previamente, o si quieres realizar una instalación nueva, por lo que te sugerimos instalar desde cero en una partición vacía, sin datos existentes, y elegir la opción “Personalizada”.
- SÉPTIMO PASO
Luego debes escoger en cual disco duro o partición quieres instalar Windows 7, si tienes creada una partición o si tienes un espacio libre sin particionar y no quieres hacer particiones selecciona el disco o partición donde se instalará Windows 7, pulsamos en la opción de "Siguiente" y pasaremos directamente al apartado de instalación.
- OCTAVO PASO
Luego de ello tienes que elegir el tamaño de la nueva partición y pulsa en la opción de "Aplicar".
- NOVENO PASO
Después de esto tiene que aparecer la siguiente ventana, en la cual pulsarás en la opción de "Aceptar".
- DÉCIMO PASO
Luego de formatear las particiones, debes seleccionar aquella partición donde quieres instalar Windows 7 y darle clic sobre "Siguiente".
- DÉCIMO PRIMER PASO
Luego de ello se iniciará el proceso de instalación de Windows 7.
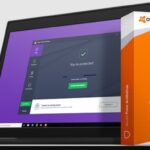 Cómo Instalar Avast Free Antivirus Offline En Tu Computadora
Cómo Instalar Avast Free Antivirus Offline En Tu Computadora- DÉCIMO SEGUNDO PASO
Durante este proceso, se reiniciará el sistema en varias ocasiones, y en cada reinicio se iniciará de nuevo el asistente para poder con los pasos de la instalación.
- DÉCIMO TERCER PASO
Después de ellos te pedirá un nombre de usuario y de equipo, por lo que tienes que escribir y darle clic en “Siguiente”.
- DÉCIMO CUARTO PASO
Luego que escojas el nombre del usuario con el que te conectaras al sistema operativo, te aparecerá una ventana para elegir la contraseña del usuario, al igual que una frase o indicio de la contraseña para que Windows la muestre en el caso que se olvide, y le das a “Siguiente”.
- DÉCIMO QUINTO PASO
Posterior a eso te pedirán la clave del producto de Windows y le das a la opción de siguiente.
- DÉCIMO SEXTO PASO
Posterior a eso el programa de instalación te pedirá que escojamos si quieres instalar las actualizaciones de seguridad y las que Microsoft considere importantes, para ello le das a la opción de “Instalar sólo las actualizaciones importantes”.
- DÉCIMO SÉPTIMO PASO
Luego debes colocar la fecha y hora del sistema, la zona horaria en la que te encuentras, y le das clic en “Siguiente”.
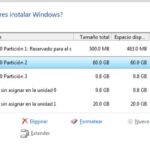 Cómo Cambiar La Partición De Arranque en Windows 10
Cómo Cambiar La Partición De Arranque en Windows 10- DÉCIMO OCTAVO PASO
Inmediatamente debes elegir la configuración de la red que tiene el sistema.
- DÉCIMO NOVENO PASO
Luego de escoger toda la configuración que deseas, el programa de instalación de Windows 7 la pondrá en práctica.
- VIGÉSIMO PASO
Para culminar y haber terminado la instalación podrás ver la pantalla del escritorio de Windows 7.
Cómo configurar Windows 7 con USB
Para poder instalar Windows 7 con USB existen dos métodos sencillos:
Lee También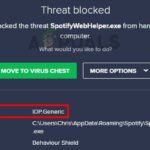 Qué Es Idp Generic Y Cómo Eliminarlo. Guia
Qué Es Idp Generic Y Cómo Eliminarlo. GuiaPrimer Método
En este caso sigue estos pasos
- PRIMER PASO
Lo primero es tener una clave de Windows 7 original, para ello puedes descargarlo en el siguiente enlace
- SEGUNDO PASO
En el caso que cuentes con la clave, puedes descargarlo desde la página de ISO Windows 7 en el siguiente enlace
- TERCER PASO
Luego de esto podrás seguir los pasos que progresivamente te mostrará el proceso de instalación.
Segundo Método
En el caso que tu unidad de USB sea bootable puedes seguir estos sencillos pasos:
- PRIMER PASO
Tienes que copiar el software de Windows 7 en la unidad, en el caso que tengas una imagen ISO tienes que descomprimirla antes de copiarla en el USB.
Lee También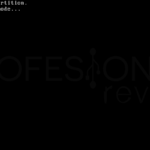 Cómo Solucionar Grub Rescue En Windows 10
Cómo Solucionar Grub Rescue En Windows 10- SEGUNDO PASO
Después, tienes que apagar tu equipo para poder insertarla en la unidad USB bootable con el sistema operativo copiado, para poder acceder al panel de arranque del sistema, tienes que encender el ordenador y presionar cualquiera de las siguientes teclas F12, F9, F11, F8, F10 o ESC + alguna de las teclas antes mencionadas o TAB.
- TERCER PASO
Al estar en el menú del sistema de arranque, tienes que buscar la opción de "Boot Menú" y pulsar la opción de Intro.
- CUARTO PASO
Después al ingresar al Boot Menú, tienes que darle la opción "USB" y le das clic en Intro otra vez, en otros casos puede presentarse con el nombre de "Removable Devices".
- QUINTO PASO
Posterior a ello tienes que ir a la opción de "exit" y debes esperar a que el ordenador se reinicie para poder arrancar con la unidad USB bootable.
- SEXTO PASO
Al arrancar el instalador del sistema operativo Windows 7, tienes que seguir las instrucciones que te indicará el asistente de instalación.
Cómo configurar Windows 7 a partir de otra versión
En este caso debes seguir los siguientes pasos:
Lee También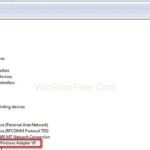 Corregir Errores Del Adaptador Tap Windows V9
Corregir Errores Del Adaptador Tap Windows V9- PRIMER PASO
Tienes que encender la computadora, y esperar que arranque con normalidad usando el sistema operativo actual.
- SEGUNDO PASO
Luego tienes que revisar si tu computadora es compatible con Windows 7, y eso se hace a través de la herramienta Asesor de actualizaciones de Windows 7 que te permite examinar tu computadora para ver si es posible actualizar a Windows 7, para ello puedes descargarlo en el siguiente enlace
- TERCER PASO
Luego de ello debes preparar la computadora para instalar el sistema operativo de Windows 7, realizando lo siguiente:
- Tienes que crear una copia de seguridad de tus archivos.
- Debes examinar que tu equipo no tenga malware, pues eso podría impedir que Windows se instale de forma correcta.
- Tienes que deshabilitar o desinstalar todos los antivirus, ya que estos interfieren con la instalación de Windows.
- Debes desinstalar los programas que sean innecesarios para poder acelerar la actualización.
- Comenzar la actualización de Windows a través de Windows Update.
- Debes eliminar los archivos innecesarios para acelerar el proceso de actualización.
- Tienes que crear una copia de seguridad del disco duro por si la instalación falla y pierdes tus archivos (opcional).
- CUARTO PASO
Después de ello tienes que insertar el disco de instalación de Windows 7, luego expulsa la bandeja del CD o DVD y colocas el disco de instalación de Windows en la unidad de discos, para luego cerrarla.
- QUINTO PASO
Posterior a eso le das clic en el menú Inicio de Windows.
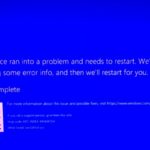 Corregir El Error Apc Index Mismatch
Corregir El Error Apc Index Mismatch- SEXTO PASO
Después de ello le das clic en Equipo, y parecerán todas las unidades de tu computadora. En el caso que usarás una versión más reciente de Windows, tienes aue darle clic en el Explorador de Windows, el ícono aparece en una carpeta con un clip azul. Luego le das clic en Este equipo o en el nombre de tu computadora.
- SÉPTIMO PASO
Después le das doble clic en la unidad de discos donde se encuentra el disco de instalación y aparecerá su contenido, para luego esperar a que se inicie la instalación.
- OCTAVO PASO
Luego le das clic en Setup.exe e inmediatamente se iniciará el programa de instalación de Windows 7.
- NOVENO PASO
Después le das clic en Instalar ahora en el botón azul que está ubicado en el centro de la pantalla.
- DÉCIMO PASO
Posterior a eso decides si deseas instalar las actualizaciones para la instalación de Windows, para obtener las actualizaciones, debes darle clic en la opción de "Obtener las actualizaciones más recientes" en Internet para la instalación, en el caso de omitir este paso, le das clic en "No obtener las actualizaciones más recientes" para la instalación.
- DÉCIMO PRIMER PASO
Luego debes aceptar los términos de la licencia, dándole clic en la casilla que dice "Acepto los términos de la licencia", y luego le das clic en Siguiente.
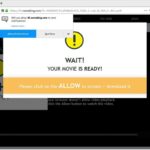 Cómo Eliminar Nsmaking.com En Windows Y Android
Cómo Eliminar Nsmaking.com En Windows Y Android- DÉCIMO SEGUNDO PASO
Para finalizar selecciona la opción de Actualizar, que se encuentra en la primera opción del menú, y al seleccionarla, se realizará la prueba de compatibilidad y se instalará Windows 7.
Cómo configurar Windows 7 después de la instalación
En este caso tienes que seguir estos pasos:
- PRIMER PASO
Tienes que escribir el nombre de la computadora y le das clic en la opción de Siguiente.
- SEGUNDO PASO
Luego escribe la contraseña y le das clic en la opción Siguiente, en el caso que no quieras establecer una contraseña, deja los campos en blanco y le das clic en Siguiente.
- TERCER PASO
Luego de ello tienes que ingresar la clave del producto y le das clic en la opción de Siguiente.
- CUARTO PASO
Posterior a ello debes seleccionar la configuración de Windows Update, que puedes elegir entre las siguientes opciones: "Usar la configuración recomendada", "Instalar solo actualizaciones importantes" o "Preguntarme más tarde", cada una tiene una función específica, y son las siguientes:
Lee También ¿Qué Es La Carpeta AppData En Windows Y Cómo Limpiarla?
¿Qué Es La Carpeta AppData En Windows Y Cómo Limpiarla?- Al usar la "Configuración recomendada" podrá establecer las configuraciones de la seguridad y las actualizaciones recomendadas por Microsoft.
- Si toma la opción de "Instalar solo actualizaciones importantes", en el que la computadora se ajustará las configuraciones de las actualizaciones que sean necesarias.
- En el caso de seleccionar "Preguntarme más tarde" en esta opción se deshabilitarán las configuraciones de seguridad hasta que escoja una decisión.
- QUINTO PASO
Después de ello tienes que ajustar la hora y la zona horaria, eso se configura en el menú desplegable, y la fecha y la hora actual en el calendario y en el reloj, de forma respectiva.
- SEXTO PASO
Por último debes seleccionar un tipo de red, tomando las siguientes opciones:
- En el caso que tu computadora se conecta a tu propia red personal, y seleccionas la opción de Red doméstica.
- En el caso que tu computadora se va a conectar a una red de trabajo, tienes que seleccionar la opción de Red de trabajo.
- En el caso que tu computadora se conecta a una red pública de un sitio como un restaurante o una tienda, tienes que seleccionar la opción de Red pública.
Cómo configurar Windows 7 en el Gestor de Arranque
Para poder configurar Windows 7 en el gestor de arranque, siguiendo estos pasos:
- PRIMER PASO
Tienes que abrir la utilidad Configuración del sistema, para poder abrirlo tienes que escribir msconfig en el campo de la búsqueda del menú en Inicio y pulsar en la tecla de "Intro".
- SEGUNDO PASO
Al iniciar el cuadro de diálogo de Configuración del sistema, tienes que cambiar a la pestaña de Arranque para ver la configuración avanzada de arranque.
- TERCER PASO
Al estar allí puedes cambiar el sistema operativo predeterminado en el menú de arranque, seleccionando Windows 7 en la lista de sistemas operativos y luego le das clic en la opción de Establecer como predeterminado .
- CUARTO PASO
Para finalizar le das clic en el botón de Aplicar, y reiniciar la computadora para ver el cambio.
También puedes leer Windows No Puede Formatear Esta Unidad. Soluciones Para Las Versiones 7/8/10
Como se pudo ver hay varias formas de configurar Windows 7, por ello te invitamos a que sigas los métodos presentados en este artículo, y tener tu sistema operativo activo, así que no dudes en seguirlos y trabajar en tu computadora.
Si quieres conocer otros artículos parecidos a Cómo Configurar Windows 7 en tu Computadora puedes visitar la categoría Sistemas Operativos.



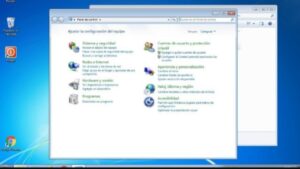

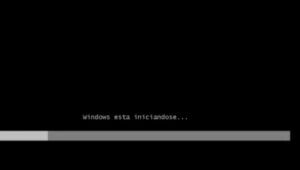



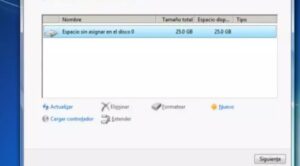
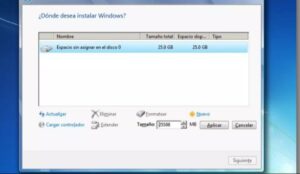

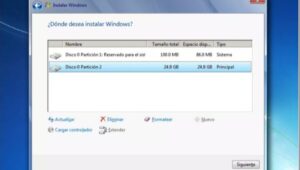
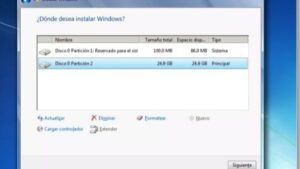


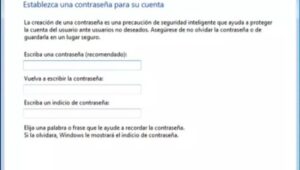
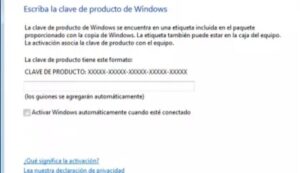
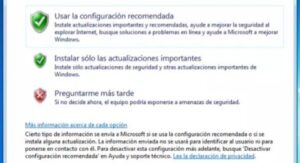
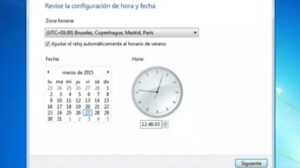

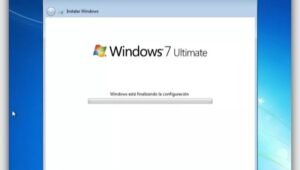


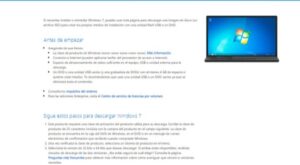
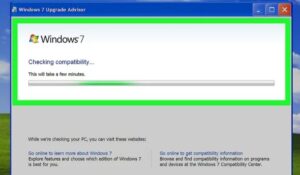
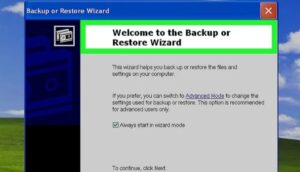
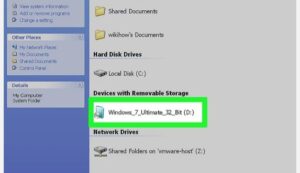
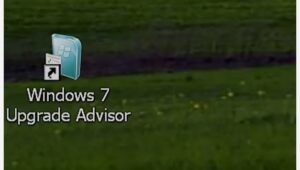
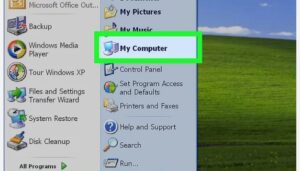
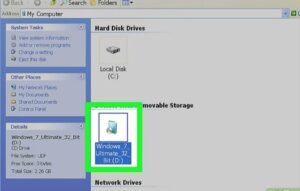
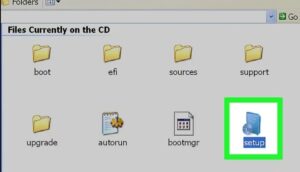

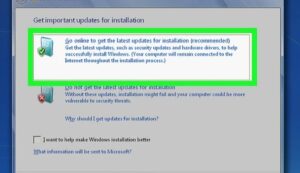
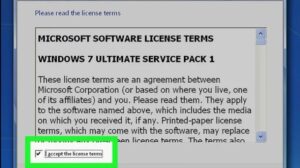
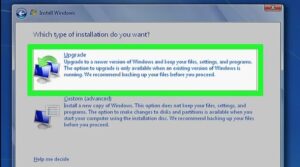
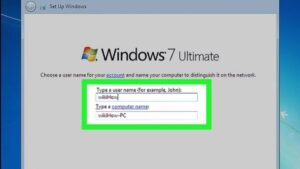
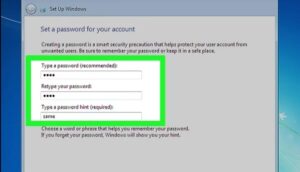
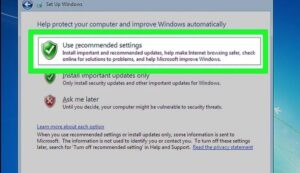
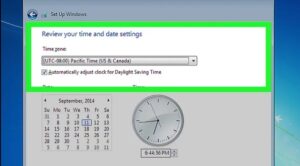
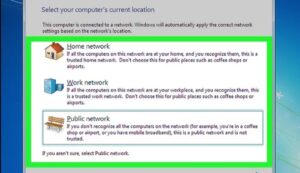
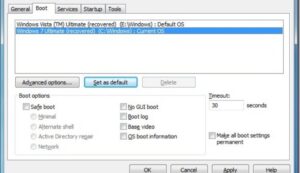
TE PUEDE INTERESAR