Consejos Para Eliminar Tote De Tu Chromebook
Encontrar tu Chromebook con demasiado almacenamiento en uso puede ser frustrante. Descubrir que hay demasiado Tote acumulado también. Si deseas optimizar tu Chromebook, es probable que tengas que eliminar el Tote para liberar espacio. No esperes más y sigue estos sencillos consejos para lograrlo sin problema:
- Actualiza tu Chromebook: Los usuarios a veces se olvidan de hacer actualizaciones importantes en sus Chromebooks ya que suelen pasar desapercibidas. Esto puede ser un problema ya que las actualizaciones de Chrome OS no solo traen mejoras de rendimiento, sino que también solucionan los errores de almacenamiento que pueden estar contribuyendo al Tote acumulado.
- Elimina archivos indeseados o duplicados: Usar la herramienta de búsqueda en tu Chromebook puede ayudarte a identificar archivos duplicados, indeseados o viejos que no necesites. Puedes revisar tus descargas y carpetas para encontrar dos veces el mismo archivo u otros archivos que no necesites guardar. Trata de mantener la cantidad de documentos al mínimo y desecha los que ya no necesitas.
- Utiliza la función de limpieza: Esta función busca en tu Chromebook y encuentra cualquier archivo temporal que esté guardado en tu sistema y los elimina para liberar algunos megabytes de almacenamiento. Para acceder a esta función, dirígete a la configuración de tu Chromebook y busca la opción de "Limpieza del Sistema".
- Elimina tus extensiones innecesarias: Las extensiones son útiles para personalizar la experiencia de usuario, pero muchas de ellas guardan archivos temporales para anuncios o para mantener ciertos parámetros. Si tienes varias extensiones instaladas, trata de reducirlas para minimizar el almacenamiento en uso.
- Deshabilitar Google Drive: Si estés usando Google Drive, es probable que estés guardando todos tus archivos allí para mantenerlos a salvo y para tener acceso a ellos desde cualquier lugar. Pero si ya no lo necesitas, desactiva la sincronización automática para liberar algo de espacio.
- RECOMENDADO
- 22 TRUCOS PARA COMPUTADORAS! Como personalizar y organizar laptop aesthetic | PC WINDOWS Y MACBOOK
- 5 HÁBITOS que MATAN tu Portatil/Laptop 💻 💣 ❌
- ¿Qué factores deben considerarse antes de decidir por completo eliminar todo el contenido de mi Chromebook?
- ¿Cómo se realiza exactamente el proceso de eliminación total de datos en una Chromebook?
- ¿Es necesario respaldar una copia de seguridad de los archivos presentes en la Chromebook antes de proceder a la eliminación?
- ¿Cuáles son las mejores herramientas disponibles para realizar la limpieza total de mi Chromebook?
- Conclusión
RECOMENDADO
- Primero, apaga tu Chromebook. Para hacer esto, haz clic en el botón de encendido y selecciona Apagar.
- Retira la batería para asegurarte de que no hay residuos de electricidad en la computadora. Para hacer esto, ubica el logotipo de la batería en la parte posterior del dispositivo y desliza la ranura lateral hasta que la batería se desconecte.
- Con un paño o un pañuelo antialérgico, limpia la parte del teclado donde se acumulan los restos de teclas rotas, líquidos derramados o teclas aplastadas. Asegúrate de usar un paño suave porque cualquier cosa abrasiva, como un cepillo de dientes, podría pelar tu teclado.
- Para limpiar la pantalla, detén el dispositivo con un paño liviano humedecido con agua tibia, despegando con cuidado el polvo y los elementos extraíbles. Utiliza siempre movimientos circulares. Si hay manchas persistentes, intenta usar agua destilada con bicarbonato de sodio en un paño suave.
- Después, voltea tu Chromebook y utiliza una aspiradora de mano para remover el polvo de la parte trasera. Asegúrate de inspeccionar la base de la unidad porque es allí donde el polvo se acumula con mayor facilidad.
- Finalmente, coloca la batería en su lugar, vuelve a encender tu Chromebook y disfruta de una computadora limpia y sin residuos. ¡Listo!
22 TRUCOS PARA COMPUTADORAS! Como personalizar y organizar laptop aesthetic | PC WINDOWS Y MACBOOK
5 HÁBITOS que MATAN tu Portatil/Laptop 💻 💣 ❌
¿Qué factores deben considerarse antes de decidir por completo eliminar todo el contenido de mi Chromebook?
Es importante tener en cuenta algunos factores antes de decidir por completo eliminar todo el contenido de tu Chromebook:
- Tus archivos guardados. Involuntariamente, podrías decidir eliminar documentos, videos o fotos valiosos. Por lo tanto, es importante asegurarse de que hayan realizado copias de seguridad de todos sus documentos vitales.
- Tu configuración de hardware. Si ya no vas a usar el Chromebook, es recomendable restaurar el equipo a la configuración de hardware original. Esto le proporciona una capa extra de seguridad, y además seguramente mejorará los resultados de la próxima vez que lo uses.
- Tu seguridad. Antes de borrar todos tus datos, es importante asegurarse de que has activado las características de seguridad y protección para tu dispositivo. Esto incluye el uso de contraseñas seguras, autenticación de dos factores y mantener actualizado el software de seguridad.
- Tus extensiones favoritas. Si no planeas volver a usar tu Chromebook, es importante recordar desinstalar cualquier extensión que hayas instalado. De esta manera podrás asegurarte de que tus datos estén protegidos.
- Tu cuenta de Google. También es importante que recuerdes cerrar tu cuenta de Google antes de borrar tus archivos. Esto ayudará a asegurar la privacidad de tus datos.
¿Cómo se realiza exactamente el proceso de eliminación total de datos en una Chromebook?
Los Chromebooks contienen un modo seguro diseñado para eliminar datos y configuraciones almacenadas en ellos. Esta operación conocida como eliminación total de datos es un proceso relativamente sencillo que debe hacerse con cuidado para evitar la pérdida permanente de archivos. Para llevarlo a cabo sigue estos pasos:
- Abre el teclado en tu Chromebook. La tecla de Encendido/Apagado se encuentra usualmente en la parte superior de las teclas de función.
- Presiona simultáneamente la tecla de encendido/apagado junto con la tecla de refresco del navegador. Esto desconectará todas las aplicaciones y archivos y tu Chromebook entrará en modo seguro.
- Una vez que hayas entrado en modo seguro, verás una pantalla con varias opciones. Selecciona la opción "Borrar todo".
- La pantalla será reemplazada por una nueva que te preguntará si estás seguro de borrar todos tus datos. Si estás seguro de que quieres llevar a cabo la eliminación total de datos, selecciona “Borrar todo” de nuevo. Recuerda que ésta será una acción irreversible, así que ten cuidado al confirmar.
- Tu Chromebook empezará entonces el proceso de borrado, que contará con la eliminación de archivos, aplicaciones, preferencias, etc.
- Cuando el proceso termine, tu Chromebook se reiniciará automáticamente. La próxima vez que lo enciendas, volverás a tener la versión original de tu Chromebook.
El proceso de eliminación total de datos en una Chromebook es sencillo de realizar si sigues los pasos descritos anteriormente. Lo más importante es recordar que es una acción irreversible, por lo que hay que tener mucho cuidado al confirmar la eliminación. Después de llevarlo a cabo, no tendrás más remedio que volver a configurar tu Chromebook desde cero.
¿Es necesario respaldar una copia de seguridad de los archivos presentes en la Chromebook antes de proceder a la eliminación?
Sí es necesario respaldar una copia de seguridad de los archivos presentes en la Chromebook antes de proceder a la eliminación. Esto es así porque, si bien los archivos se borran cuando eliminamos algo de la Chromebook, no se garantiza que estos archivos no puedan recuperarse, dejando abierta la posibilidad de que estos archivos lleguen a manos de personas no autorizadas. Además, no solo estamos hablando de archivos, sino también de programas, así como documentos, etc; lo cual sería muy difícil de recuperar sin hacer una copia de seguridad adecuada.
Para hacer una copia de seguridad de los archivos presentes en la Chromebook, hay que entrar a la configuración de la computadora, y luego encontrar "copia de seguridad" en el apartado de herramientas. Una vez allí, podemos realizar una copia de seguridad en la nube, en un dispositivo USB o en un CD. Luego, al eliminar los archivos, no solo se borrarán, sino que quedarán respaldados.
Lee También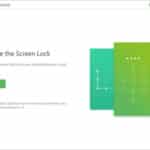 Cómo Bloquear Mensajes De Texto En LG G4: Una Guía Paso A Paso
Cómo Bloquear Mensajes De Texto En LG G4: Una Guía Paso A Paso¿Cuáles son las mejores herramientas disponibles para realizar la limpieza total de mi Chromebook?
Para realizar una limpieza completa de tu Chromebook hay varias herramientas a tu disposición. Estas herramientas se diferencian entre sí en cuanto a sus funcionalidades, pero cada una cumple una función importante para mantener tu equipo limpio y libre de archivos basura.
A continuación te mencionaré algunas de las mejores herramientas para la limpieza de tu Chromebook:
- Remo Cleaner Plus: es una herramienta completa para la limpieza del sistema. Esta herramienta facilita la búsqueda y eliminación de archivos no deseados, incluyendo archivos basura, archivos temporales y cookies de navegación. También es útil para la optimización de la memoria RAM y el disco duro.
- Iolo System Mechanic: esta herramienta ofrece una amplia variedad de funcionalidades como la desinfección del navegador, la limpieza de la memoria RAM, la comprobación y reparación de errores en el registro, así como el ajuste de la configuración de seguridad de la computadora para aumentar la velocidad de procesamiento.
- Ccleaner: es una herramienta fácil de usar diseñada para limpiar el disco duro, la memoria RAM y los archivos de la computadora. Esta herramienta también te permite eliminar archivos basura, optimizar la configuración de seguridad, detectar y eliminar software malicioso, así como desactivar programas no deseados que pueden ralentizar el dispositivo.
- Norton Power Eraser: ofrece herramientas avanzadas para la eliminación de virus, troyanos, gusanos y otras amenazas de seguridad. Esta herramienta también proporciona un análisis exhaustivo del equipo para detectar y eliminar archivos no deseados e incluso puede restaurar la configuración de seguridad modificada por el malware.
- Avast Cleanup: es una herramienta de limpieza que te permite detectar y eliminar archivos basura, archivos temporales, archivos desconocidos y aplicaciones no deseadas. Esta herramienta también detecta problemas de seguridad y de rendimiento, así como le ofrece soluciones para mejorar la velocidad de procesamiento.
Con estas herramientas podrás realizar una limpieza completa de tu Chromebook para mejorar la estabilidad y la seguridad del sistema. No dudes en probarlas para mantener tu equipo limpio y en perfecto estado de funcionamiento.
Conclusión
Es impresionante lo que la tecnología ha logrado con el Chromebook; sin embargo, no está exento de problemas. Los consejos dados anteriormente para eliminar el tote deberían ayudar a cualquiera a disfrutar de un mejor rendimiento de su Chromebook.
hay varias formas de prevenir y deshacerse del tote en un Chromebook, como:
- Instala actualizaciones frecuentemente para garantizar que tu Chromebook esté al día.
- Elimina la caché, los datos e historiales tanto del navegador como de la aplicación.
- Desintala las aplicaciones que no uses.
- Limita el uso de los complementos/extensiones de tu navegador.
- Protege tu Chromebook con la contraseña correcta.
Analizando cuidadosamente los puntos anteriores, es posible concluir que el mantenimiento regular, con un buen cuidado y la implementación de medidas preventivas, es una excelente manera de preservar el buen funcionamiento de tu Chromebook y liberarte del tormento de tener que lidiar con el temido "tote". ¡Ya no hay excusas para tener una computadora moderna y optimizada!
Lee También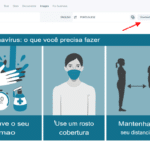 Cómo Ver UFC 263: La Guía Completa Para Streamers
Cómo Ver UFC 263: La Guía Completa Para StreamersSi quieres conocer otros artículos parecidos a Consejos Para Eliminar Tote De Tu Chromebook puedes visitar la categoría tecnología.

TE PUEDE INTERESAR