Procedimiento Paso A Paso Para Convertir Un Certificado CER En PFX Sin La Clave Privada
Siempre puede consultar la Solicitud de Comentarios (RFC) de certificados X.509 y los artículos sobre X.509 para conocer los certificados digitales en profundidad. Los certificados X.509 vienen principalmente en dos formatos: Base64 (ASCII) y Binario. Convertir Certificado CER En PFX Sin La Clave Privada
También hay dos formatos por debajo de Base64. Son PEM y PKCS#7. Al igual que Base64, Binary también tiene dos formatos: DER y PKCS#12. De todos estos formatos de certificado, algunos vienen con una clave privada y otros no.
los formatos .cer, .crt y .p7b no llevan necesariamente la clave privada. En cambio, los formatos .pfx siempre vienen con una clave privada.
Procedimiento paso a paso para Convertir Certificado CER En PFX Sin La Clave Privada
La mayoría de las Autoridades de Certificación no emiten certificados con la clave privada. Sólo emiten y comparten los certificados en formatos .cer, .crt y .p7b que no tienen la clave privada en la mayoría de los casos.
Lee: Archivo KFX- Cómo Abrirlo Y Convertirlo A Otro Formato
Lee También
Cómo Copiar Y Pegar GIFs Animados
Pero, tu aplicación necesita el certificado en formato .pfx. Ahora, tienes un certificado .cer en la mano, pero necesitas un certificado .pfx para desplegarlo. Y no puede convertir el certificado .cer en .pfx sin la clave privada. Este problema ha creado confusión en la mayoría de la gente y puede crear retrasos en el proceso de despliegue/renovación de certificados.
Hemos pensado que es una excelente idea abordar este problema común. Así que estamos aquí para explicar el proceso completo paso a paso para convertir un certificado CER a PFX sin la clave privada.
¿Cómo convertir un certificado CER en PFX sin la clave privada?
El procedimiento es bastante sencillo. Puedes convertir un certificado CER a PFX sin la clave privada en tres sencillos pasos. Pero, este proceso requerirá la máquina en la que ha creado el CSR (Certificate Signing Request) Porque la clave privada había sido creada durante el proceso de creación del CSR.
Sólo estamos utilizando la clave privada creada anteriormente para convertir el certificado CER en PFX. Ten en cuenta que este proceso sólo funcionará en la plataforma Windows.
- Importa la cadena de certificados a sus respectivos almacenes.
- Abre el snap-in de certificados en la consola MMC de Windows.
- Exportar el certificado en .pfx desde la consola MMC.
Tiempo necesario: 5 minutos.
¿Cómo convertir un certificado CER a PFX sin la clave privada?
1. Importa el certificado a tu almacén personal de certificados
Lee También Solución: Actualización De Battle.net Atascada
Solución: Actualización De Battle.net Atascada- Haz clic con el botón derecho del ratón en el archivo del certificado.
- Selecciona Instalar el certificado.
2. Selecciona el botón de radio del ordenador local
3. Selecciona el almacén automático por defecto para importar el certificado
4. Importa el certificado
Lee También Los Mejores Lugares Para Conseguir Música Libre De DMCA Para Twitch
Los Mejores Lugares Para Conseguir Música Libre De DMCA Para Twitch- Pulsa el botón Finalizar para completar el proceso de importación.
5. El proceso de importación se ha completado.
- Espera un rato hasta que veas un mensaje de éxito.
6. Abre la MMC en el servidor de Windows
- Pulsa Win + R para abrir la utilidad Ejecutar
- Escribe mmc en la casilla.
- Pulsa Ok.
7. Añadir el complemento de certificado
Lee También La Unidad CD/DVD No Funciona En Windows 10
La Unidad CD/DVD No Funciona En Windows 10- Ve a Archivo > Añadir/Quitar Snap-in..
8. Selecciona Certificados y pulsa Añadir
9. Selecciona el complemento de certificado de usuario o de ordenador
- Selecciona el complemento que deseas crear el certificado. Para la demostración vamos a elegir Compute account.
- Pulsa Siguiente.
10. Selecciona el ordenador local
Lee También Arreglo: El Astro A50 No Se Enciende
Arreglo: El Astro A50 No Se Enciende- Selecciona el ordenador local ya que vas a crear la CSR en el mismo ordenador.
- Haz clic en Finalizar.
- 11. Selecciona Certificado (ordenador local) y haz clic en Aceptar
12. Cargar MMC
- Verás el certificado en el almacén personal.
13. Exportar el certificado
- Haz clic con el botón derecho en el certificado
- Selecciona Todas las tareas -> Exportar
 ¿Qué Fuente De Alimentación Tengo?
¿Qué Fuente De Alimentación Tengo?14. Asistente para la exportación de certificados
- Haz clic en Siguiente en el asistente de exportación de certificados
15. Exportar la clave privada
- Selecciona el botón de radio "Sí, exportar la clave privada".
- Haz clic en Siguiente
16. Exportar certificado pfx
- Selecciona el botón de radio PFX.
- Hay tres opciones disponibles para seleccionar durante la exportación. Selecciona la que necesites.
- Haz clic en Siguiente
17. Selecciona Opciones de seguridad para exportar el certificado pfx.
- (Opcional) Selecciona el Grupo o nombre de usuario que desees si quieres establecer los permisos para gestionar el certificado.
- Selecciona una contraseña e introduce la contraseña para cifrar el certificado.
Nota: Es obligatorio seleccionar la contraseña. Se recomienda asegurar la clave privada.
18. Indica la ubicación para guardar el certificado pfx.
- Busca la ubicación donde deseas guardar el certificado pfx
- Haz clic en Siguiente
19. Finalizar para exportar el certificado pfx
Esto completa el procedimiento para convertir un certificado CER a PFX sin la clave privada.
Gracias por leer este artículo. Por favor, lee más artículos interesantes y sigue apoyándonos.
Si quieres conocer otros artículos parecidos a Procedimiento Paso A Paso Para Convertir Un Certificado CER En PFX Sin La Clave Privada puedes visitar la categoría Informática.



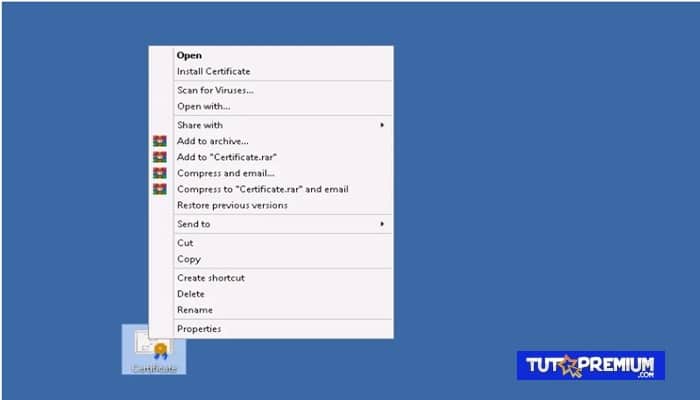
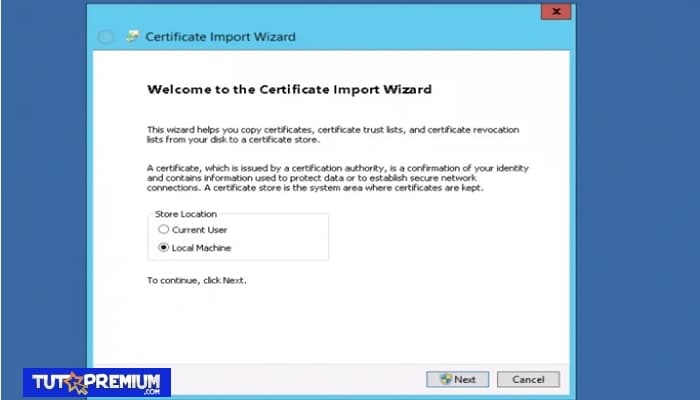
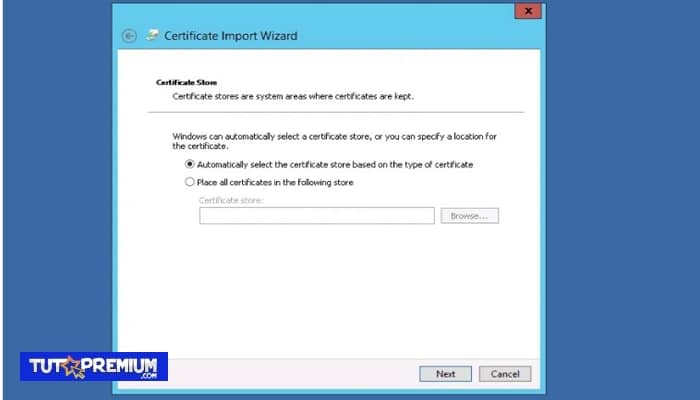
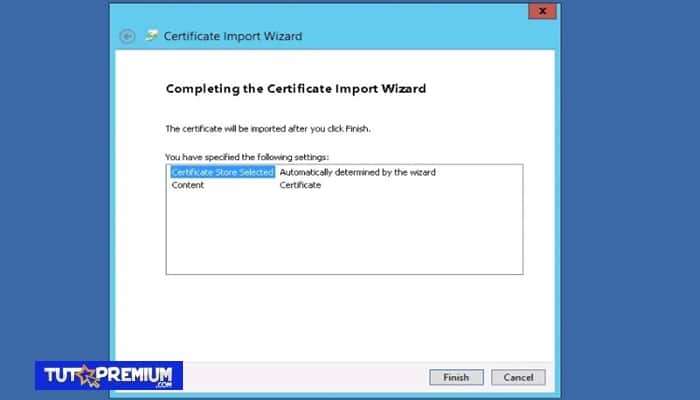
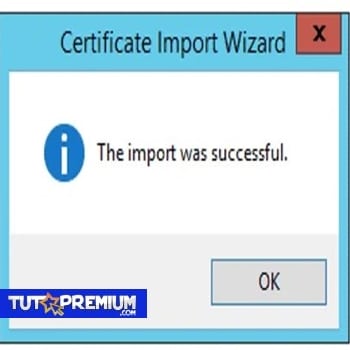
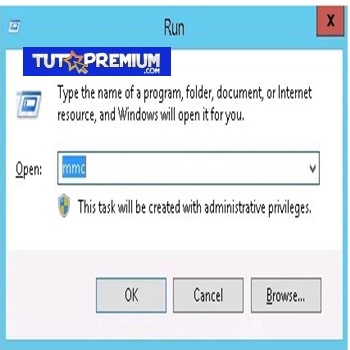
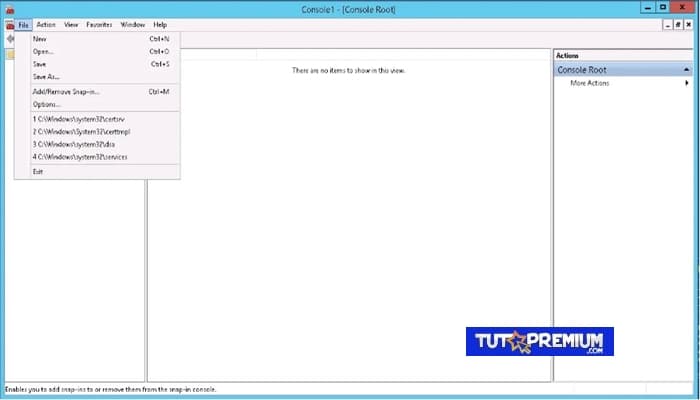
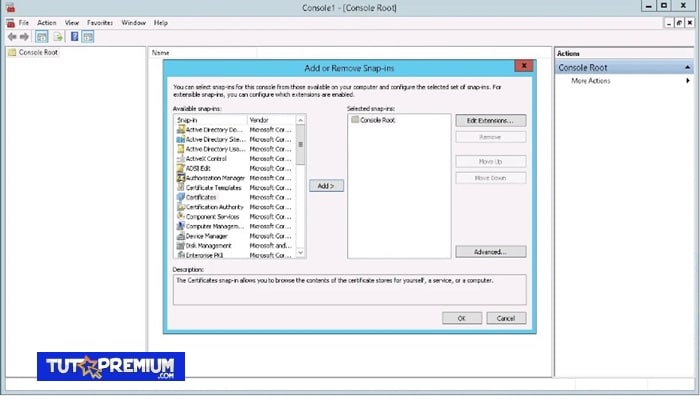
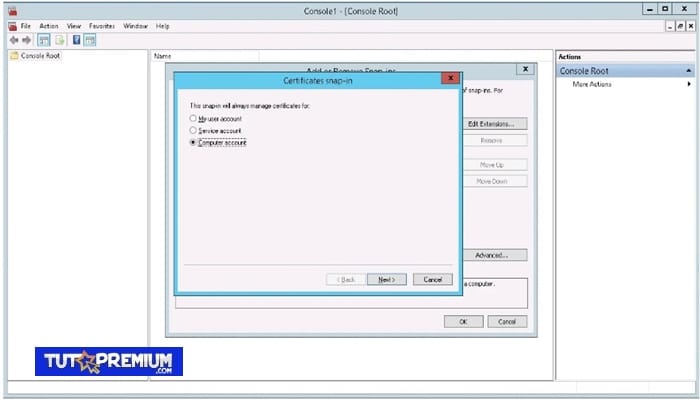
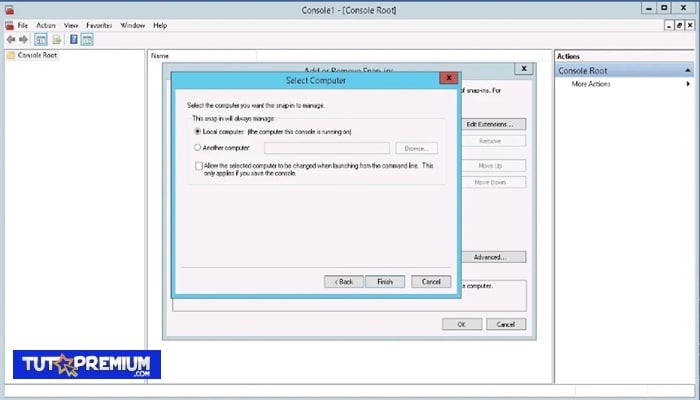
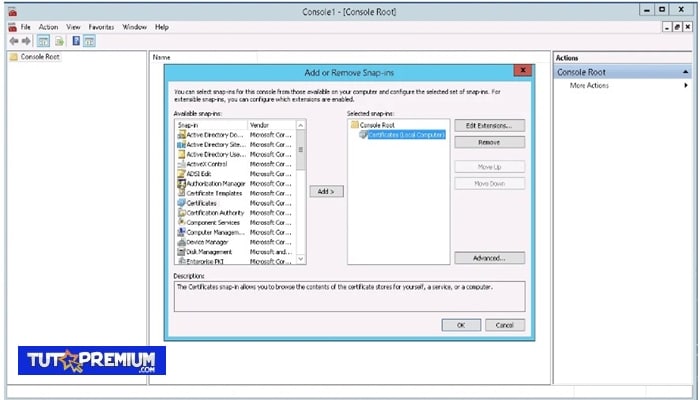
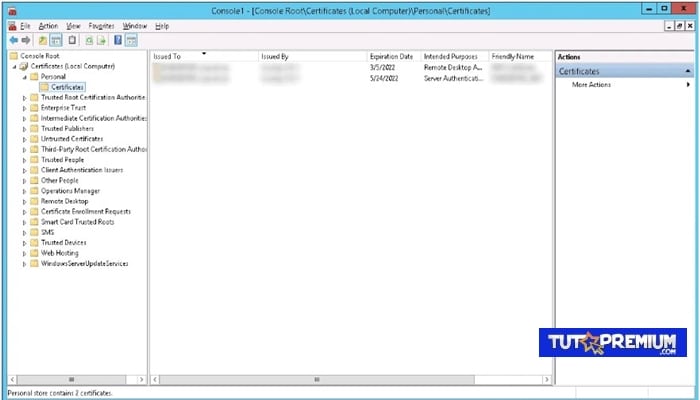
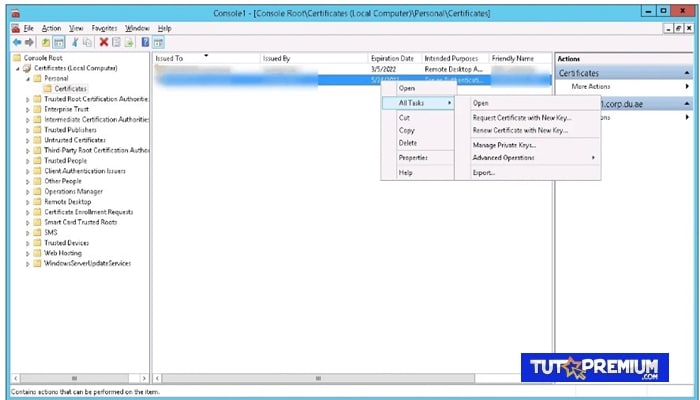
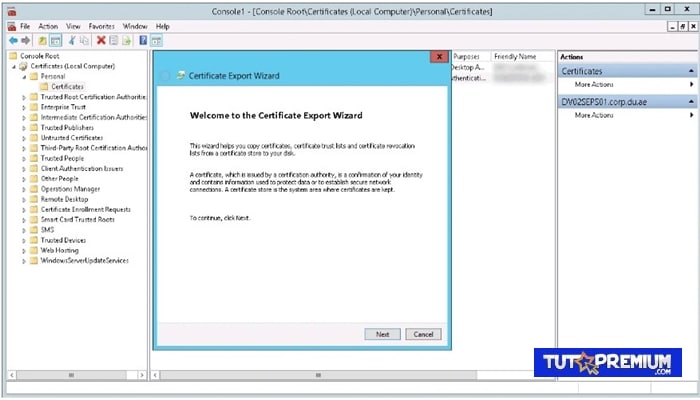
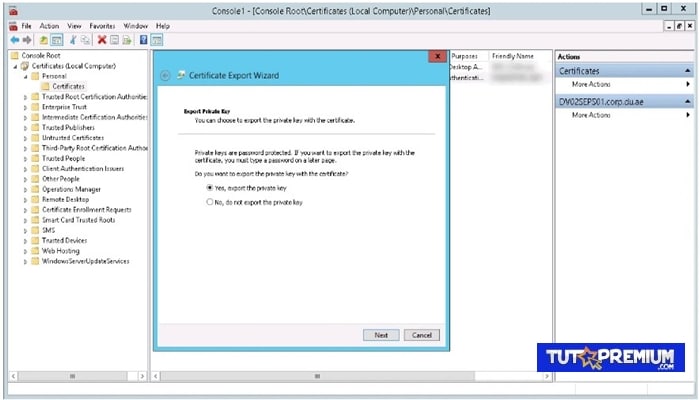
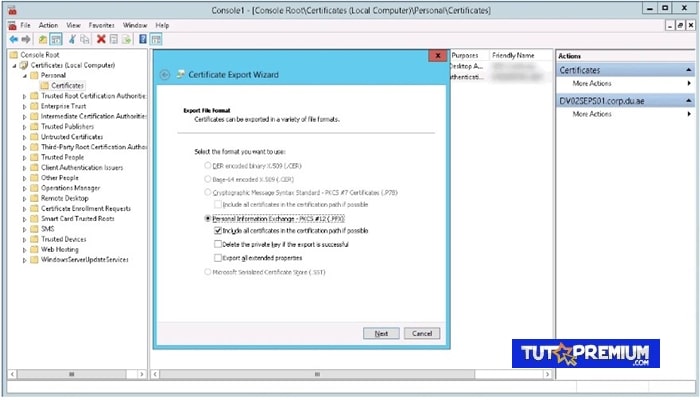
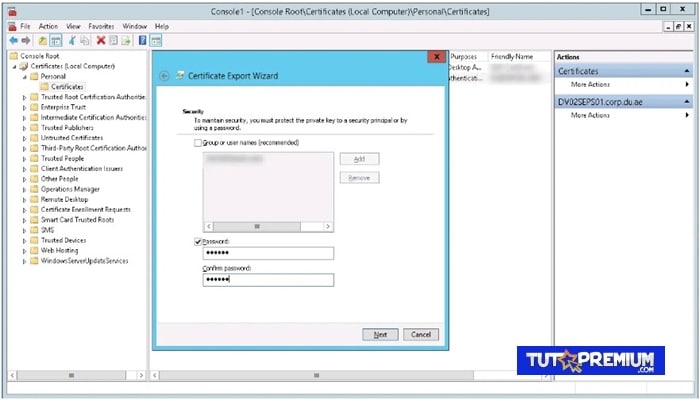
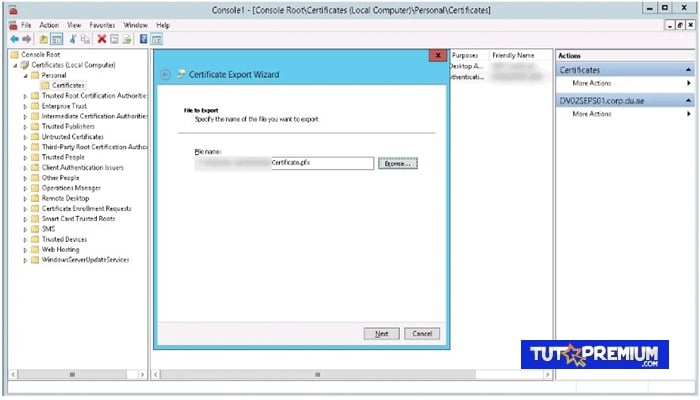
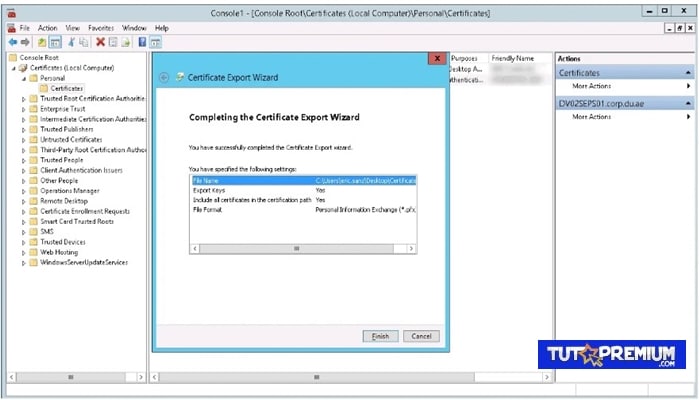
TE PUEDE INTERESAR