¿Cómo Copiar Archivos De Varias Subcarpetas A Una Sola Carpeta?
Cuando se importan fotos desde la cámara o la tarjeta SD a través del diálogo de reproducción automática mediante la aplicación Fotos, se crean muchas subcarpetas (por mes y año) en la carpeta de destino, lo que puede no ser lo que tu querías.
Aquí tienes una guía paso a paso que explica cómo mover todos los archivos de forma recursiva desde múltiples subcarpetas a una única carpeta de tu elección.
¿Cómo copiar archivos de varias subcarpetas a una sola carpeta?
Por ejemplo, así es como se importa cuando se utiliza la aplicación Fotos.
Los teléfonos móviles y las cámaras también pueden almacenar tus fotos en muchas subcarpetas bajo la carpeta DCIM.
Por ejemplo, en el iPhone de Apple, tus fotos y vídeos se almacenan en la carpeta 100APPLE bajo DCIM. La carpeta 100APPLE contiene de IMG_0001.JPG a IMG_0999.JPG.
Lee También Cómo Instalar Y Configurar Todoist En Linux
Cómo Instalar Y Configurar Todoist En LinuxLee: Combinar Múltiples Particiones De Disco Duro En Windows 10
Si tienes más imágenes o vídeos, entonces se almacenan en el directorio 101APPLE, 102APPLE y así sucesivamente. Si utilizas iCloud para almacenar fotos y vídeos, también verás las carpetas 100CLOUD, 101CLOUD, etc.
Copiar manualmente los archivos de cada subcarpeta a una sola carpeta de tu disco duro puede ser una tarea agotadora, especialmente si tienes un gran número de carpetas.
Sin embargo, no es necesario que investigues en cada carpeta para hacerlo, ya que hay varias formas de copiar o mover rápidamente los archivos de todas las subcarpetas a una sola carpeta, es decir, aplanar una estructura de directorios.
Mover o copiar archivos de las subcarpetas a una sola carpeta
Puedes copiar o mover archivos de las subcarpetas a una sola carpeta utilizando al menos tres formas diferentes incorporadas en Windows. Este procedimiento también se conoce como aplanar una estructura de directorios. Sigue uno de los tres métodos, el que te resulte más fácil.
Lee También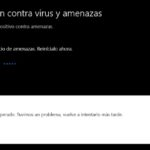 Cómo Solucionar El Error De Habilitar Protección Del Sistema En Esta Unidad
Cómo Solucionar El Error De Habilitar Protección Del Sistema En Esta UnidadMétodo 1: Usando la línea de comandos
Escenario: Copiemos todos los archivos de la carpeta d:\vacation snaps\2016 y sus subcarpetas a la carpeta d:\all snaps de forma recursiva.
- 1. Abre una ventana de símbolo del sistema.
- 2. Ejecuta los siguientes comandos, uno por uno y pulsa ENTER después de cada línea:
md "d:\all snaps" cd /d "d:\vacation snaps\2016" for /r %d in (*) do copy "%d" "d:\all snaps\"
- Esto copia recursivamente todos los archivos de la carpeta d:\cavaciones snaps2016 a la carpeta d:\cavaciones snaps2016. Para mover los archivos, sustituya copiar por mover
Si existe un archivo con el mismo nombre en el destino, se te preguntará si deseas sobrescribirlo u omitirlo.
Nota: Siempre es seguro incluir la barra invertida (\) después de la ruta de la carpeta de destino, como en el ejemplo anterior. Porque, sin la barra diagonal final, si falta la ruta de destino y se ejecuta el comando, los archivos de la carpeta y las subcarpetas se copian y se combinan en un único archivo llamado all snaps to D:\ drive.
Método 2: Uso de la función de Bibliotecas en Windows
La función Bibliotecas, introducida por primera vez en Windows 7, también está disponible en las versiones posteriores, incluyendo Windows 10. Las bibliotecas son contenedores virtuales para el contenido de los usuarios.
Una biblioteca puede contener archivos y carpetas almacenados en el equipo local o en una ubicación de almacenamiento remoto. Las bibliotecas de Windows son similares a la "Búsqueda Guardada" y están respaldadas por la búsqueda de contenido completo y los metadatos enriquecidos.
Puedes agregar contenido de múltiples ubicaciones de almacenamiento en una vista única y unificada utilizando las Bibliotecas. Utilicemos la función de Bibliotecas en Windows para aplanar una estructura de directorios.
Lee También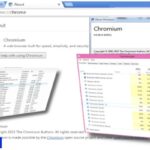 Cómo Eliminar El Virus Chromium En Windows y macOS
Cómo Eliminar El Virus Chromium En Windows y macOSDigamos que tenemos una estructura de carpetas como ésta:
D:\PHOTOS
└───Camera
├───2018-01
├───2018-02
├───2018-04
├───2018-05
└───2018-07
En cada carpeta, tenemos varias fotos importadas de la cámara. Para aplanar la estructura de directorios de la cámara y consolidar todas las imágenes en una sola carpeta, sigue estos pasos:
- 1. Abre la carpeta superior (es decir, Fotos) cuya estructura deseas aplanar.
- 2. En el menú Archivo, haz clic en Opciones. Haz clic en la pestaña Ver
- 3. Activar la opción Mostrar archivos, carpetas y unidades ocultas
- 4. Desactiva la opción Ocultar archivos protegidos del sistema operativo (recomendado)
- 5. Haz clic en Aceptar.
- 6. Haz clic con el botón derecho del ratón en el directorio principal (es decir, Camera en este ejemplo), y haz clic en Incluir en la biblioteca → Crear nueva biblioteca.
Se crea una nueva biblioteca con el mismo nombre que la carpeta.
Lee También Como Eliminar Virus 1337x.to (Guía Completa)
Como Eliminar Virus 1337x.to (Guía Completa)- 7. En el panel izquierdo del Explorador de archivos, expande Bibliotecas y selecciona la biblioteca recién creada.
- 8. Por defecto, los elementos de las bibliotecas se organizan por Carpetas. Para tener una vista agregada de los archivos en esa estructura de directorios (y ocultar las carpetas), haz clic con el botón derecho en un área vacía de la biblioteca y haz clic en Organizar por → Nombre
- 9. Selecciona la pestaña Inicio.
- 10. Haz clic en Seleccionar todo en la cinta, o pulsa Ctrl + A para seleccionar todos los archivos en la vista de la biblioteca.
- 11. Haz clic en el botón Mover a o Copiar a, según tus necesidades.
- 12. Selecciona la carpeta de destino para copiar/mover los archivos y haz clic en Mover (o Copiar)
Los archivos de la carpeta de la cámara y sus subcarpetas se copiarán/moverán al destino; las carpetas permanecerán.
- 13. Elimina la biblioteca de la cámara si ya no la necesitas.
A continuación, veremos cómo lograr lo mismo utilizando la Búsqueda de Windows en el Método 3.
Método 3: Usando la Búsqueda de Windows
Usar la Búsqueda de Windows es otra forma fácil de aplanar una estructura de directorios si no prefiere la línea de comandos.
Lee También Qué Es Y Cómo Eliminar Virus Amazonaws
Qué Es Y Cómo Eliminar Virus Amazonaws- 1. Abre la carpeta principal (la carpeta de nivel superior), que contiene muchas subcarpetas.
- 2. En el menú Archivo, haz clic en Opciones. Haz clic en la pestaña Ver
- 3. Activar Mostrar archivos, carpetas y unidades ocultas
- 4. Desactiva la opción Ocultar archivos protegidos del sistema operativo (recomendado).
- 5. Haz clic en Aceptar.
- 6. En el cuadro de búsqueda, escribe la siguiente consulta de búsqueda, exactamente como se indica a continuación:
*.* NOT type:"file folder"
Una nota sobre la consulta de búsqueda anterior: Estamos utilizando el operador NOT para evitar que la búsqueda de Windows liste las carpetas del sistema de archivos (directorios) - ya que sólo vamos a copiar o mover los archivos y no las carpetas en sí.
- La consulta de búsqueda *.* NOT "carpeta de archivos" sólo funciona en ubicaciones indexadas. Si la ubicación de tu carpeta de origen no está indexada, utiliza *.*
Sí, puedes utilizar *.* (que mostrará las carpetas en los resultados de la búsqueda). Si es así, cuando llegues al paso 8, tendrás que seleccionar todos los archivos dejando fuera las carpetas mostradas.
- 7. Con la opción de búsqueda en todas las subcarpetas activada por defecto, la Búsqueda de Windows inicia la búsqueda de todos los elementos coincidentes en todas las subcarpetas, de forma recursiva. Enumera todos los archivos que coinciden, incluidos los que tienen atributos de Sistema u Oculto (o ambos).
- 8. Espere hasta que se complete la búsqueda y, a continuación, selecciona todos los resultados de la búsqueda pulsando Ctrl + A.
- 9. Selecciona la pestaña Inicio.
- 10. En la pestaña Inicio, haz clic en el botón Copiar a. Para mover los archivos en lugar de copiarlos, haz clic en el botón Mover a en su lugar. Haz clic en la opción Elegir ubicación... del menú desplegable Mover a.
 Escalado De la GPU, Conoce Que Es, Su Utilidad Y Funcionamiento
Escalado De la GPU, Conoce Que Es, Su Utilidad Y Funcionamiento- 11. En el cuadro de diálogo Mover elementos, selecciona la carpeta a la que deseas mover todos los archivos. Para crear una nueva carpeta, haz clic en el botón Crear nueva carpeta y dale el nombre correspondiente a la carpeta.
- 12. Una vez seleccionada la carpeta, haz clic en Mover. Esto mueve todos los archivos recursivamente desde las múltiples subcarpetas a la carpeta de destino elegida.
Método 4: Usando 7-Zip
7-Zip no es sólo una utilidad de compresión, sino que también tiene capacidades de gestión de archivos que pueden ser útiles para otros fines. 7-Zip es compatible con la función "Vista plana" que puede ayudarnos a localizar rápidamente los archivos en múltiples subcarpetas, o a copiarlos en una ubicación diferente.
- 1. Inicie 7-Zip y navega por la carpeta principal.
- 2. Desde el menú Vista, active la Vista Plana.
- 3. Selecciona todos los archivos, dejando fuera las carpetas.
- 4. Haz clic con el botón derecho del ratón en la selección y selecciona Copiar a...
- 5. Indica la ruta de la carpeta de destino y haz clic en Aceptar.
Eso es todo. Los archivos seleccionados se copian en la carpeta seleccionada (aplanada.)
Ten en cuenta que también puedes activar la vista "2 paneles" a través del menú Vista de 7-Zip y copiar los archivos arrastrándolos a la carpeta deseada en el panel derecho.
Lee También Cómo Abrir Archivos JAR En Windows 10
Cómo Abrir Archivos JAR En Windows 10Debes asegurarte de pulsar la tecla Ctrl mientras arrastra. De lo contrario, los archivos se moverán a la ubicación de destino. Presionando la tecla Ctrl se asegura que la operación de arrastre es "copiar".
Método 5: Usando Total Commander
Si utilizas el software de gestión de archivos Total Commander, puedes aplanar una estructura de directorios fácilmente.
- 1. Inicia Total Commander y abra la carpeta que deseas aplanar.
- 2. Pulsa Ctrl + B para cambiar el modo a la vista de rama. También puedes activar la vista de rama (con subdirectorios) a través del menú Comandos. La Vista de Rama es un modo de vista en el que se listan los archivos de la carpeta y las subcarpetas (recursivamente), y no se muestran las carpetas.
- 3. Selecciona todos los archivos de la lista y haz clic en el botón Copiar (F5) de la parte inferior. Para mover los archivos, haz clic en el botón Mover (F6).
- 4. Selecciona el directorio de destino, desmarca Conservar rutas relativas y haz clic en Aceptar.
Eso es todo. Esto copia o mueve todos los archivos del árbol de directorios de origen a la carpeta de destino (aplanada).
Lee También 6 Mejores Gestores De Archivos Gratuitos Para Windows 10
6 Mejores Gestores De Archivos Gratuitos Para Windows 10Asegurate de que todos los archivos se han movido con éxito
Importante: En algunos casos, la Búsqueda de Windows puede no mostrar todos los archivos en los resultados de la búsqueda, ya sea por problemas de indexación o si el atributo "Temporal" está establecido para un archivo. Es prudente asegurarte de que no quedan archivos en la ubicación de origen, antes de borrar esas carpetas.
Para comprobarlo, haz clic con el botón derecho en la carpeta principal (o selecciona todas las subcarpetas y haz clic con el botón derecho) en la ubicación de origen y haz clic en Propiedades.
Si ha movido los elementos en lugar de copiarlos, la pestaña Propiedades debería decir "0 archivos". Eso significa que todos los archivos se han movido con éxito a la nueva ubicación.
Alternativamente, puedes comprobar la pestaña de Propiedades en la ruta de destino y asegurarte de que el número de archivos es el mismo (un total de 33 archivos, como se ve en la imagen del paso #6 anterior).
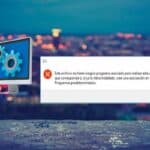 Este Archivo No Tiene Ningún Programa Asociado Para Realizar Esta Acción
Este Archivo No Tiene Ningún Programa Asociado Para Realizar Esta AcciónUna vez que te asegures de que todos los archivos han sido movidos, las carpetas en la antigua ubicación pueden ser eliminadas.
Este post toma el caso de las fotos importadas desde una cámara. Pero el procedimiento para mover o copiar todos los archivos de varias subcarpetas a una carpeta separada (también conocido como "aplanar una estructura de directorios") es el mismo para todas las demás situaciones.
Si quieres conocer otros artículos parecidos a ¿Cómo Copiar Archivos De Varias Subcarpetas A Una Sola Carpeta? puedes visitar la categoría Informática.

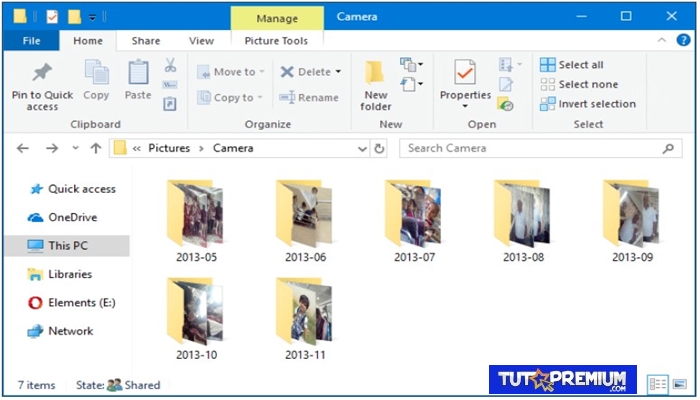
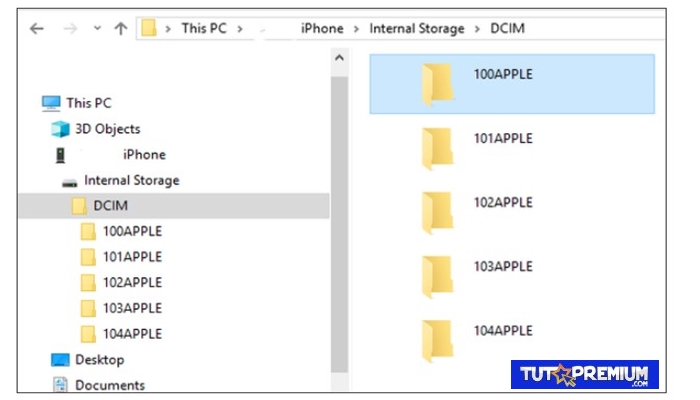
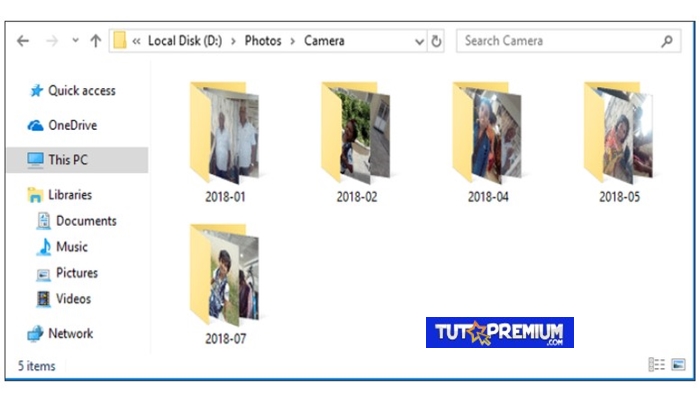
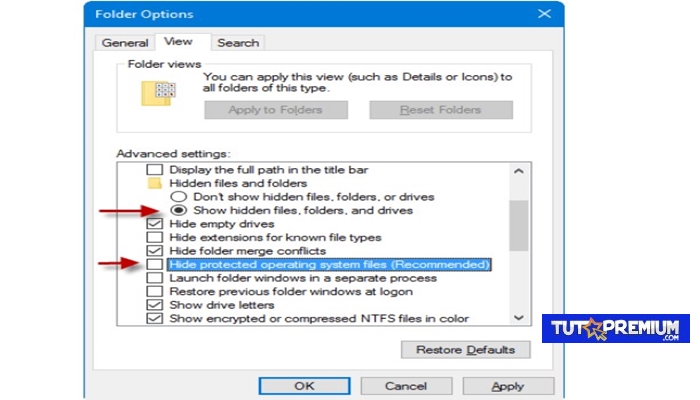
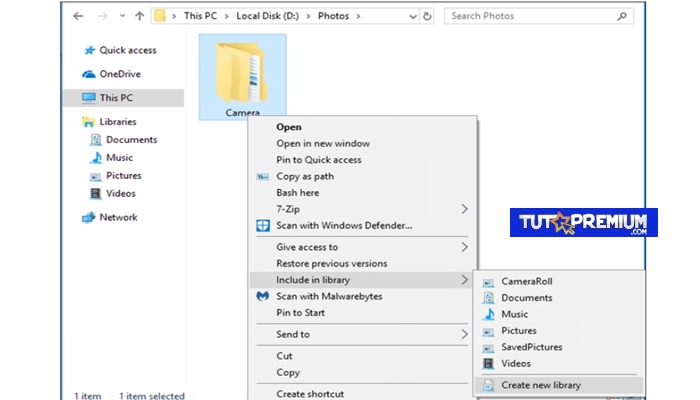
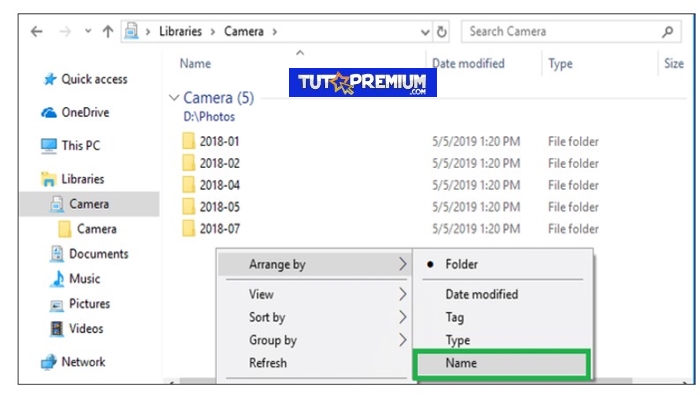
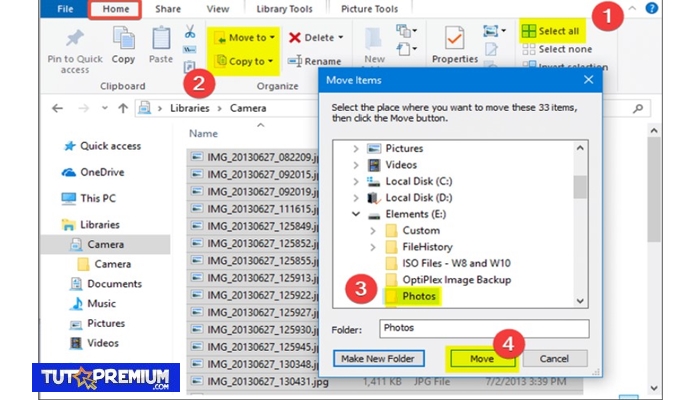
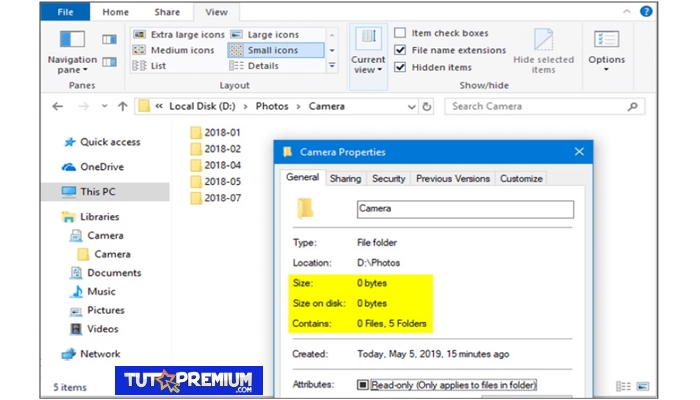
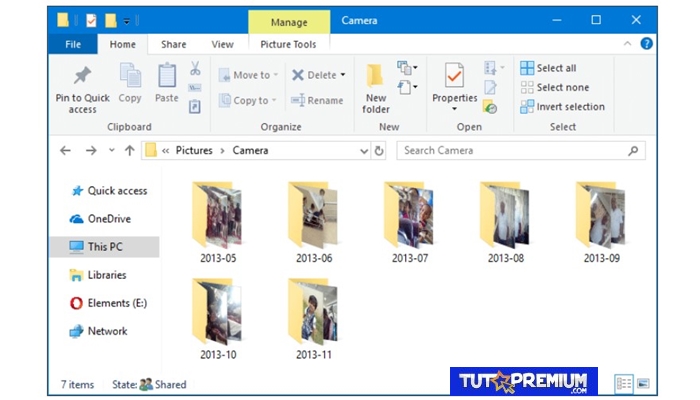
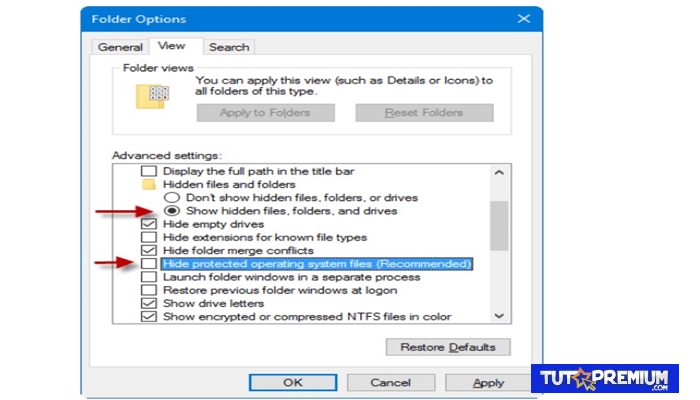
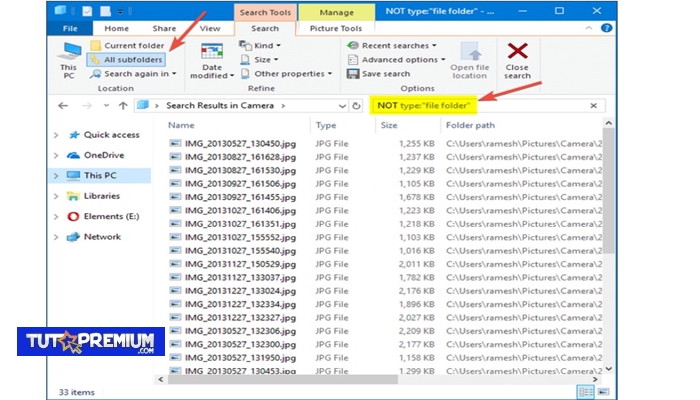
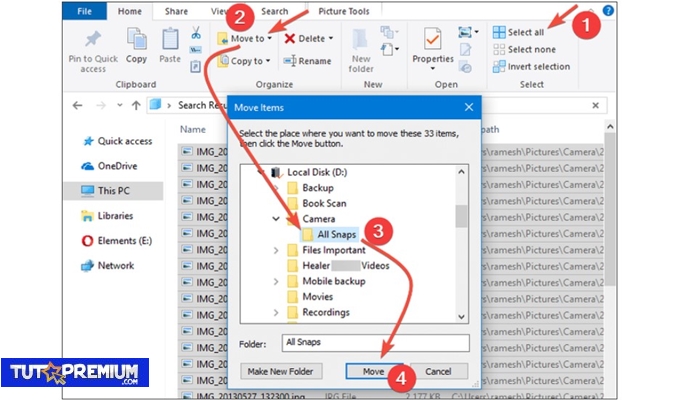
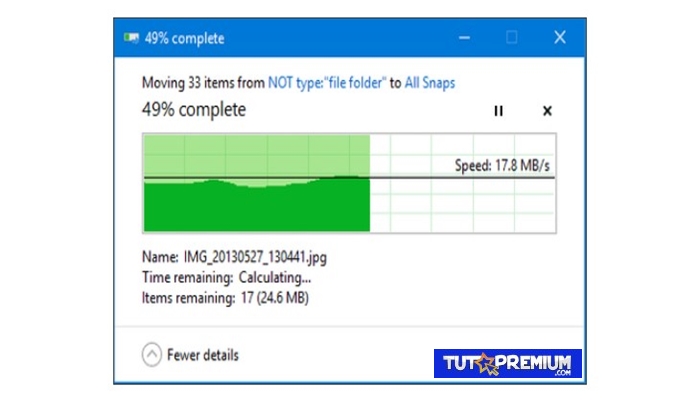
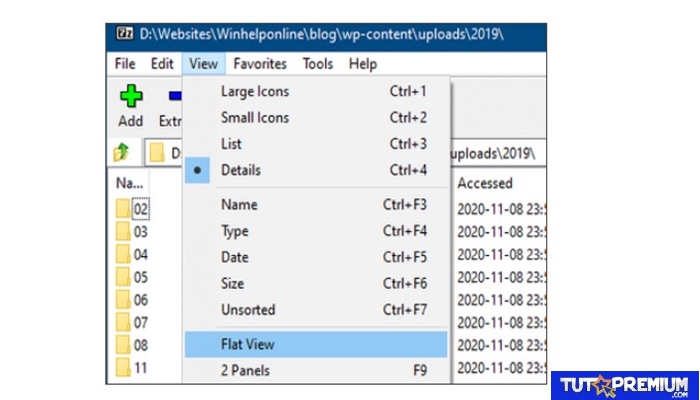
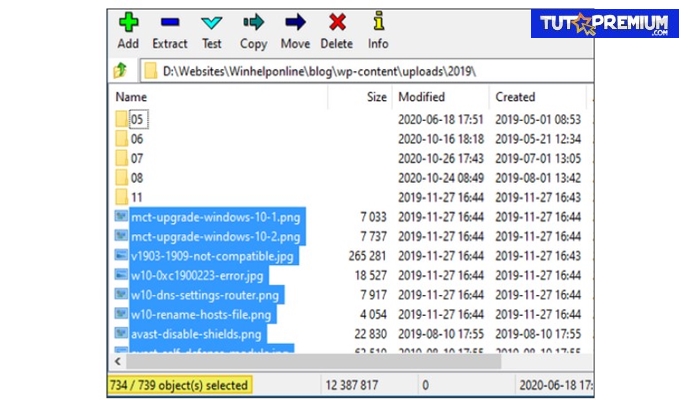
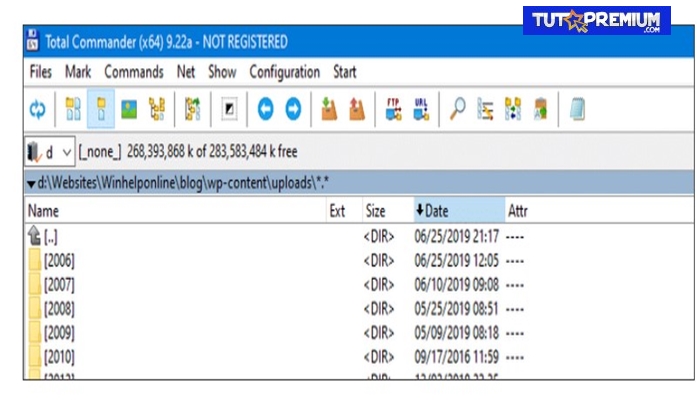
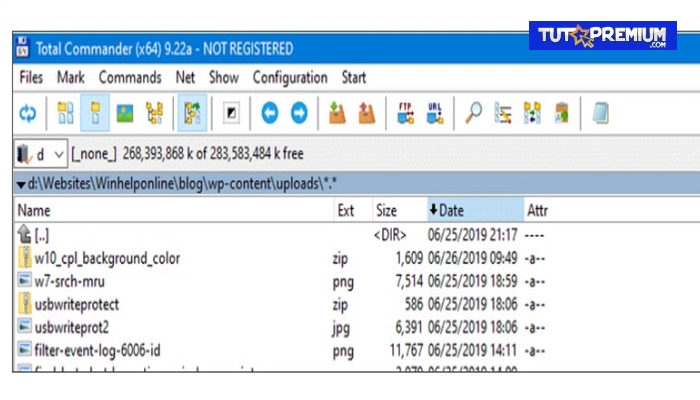
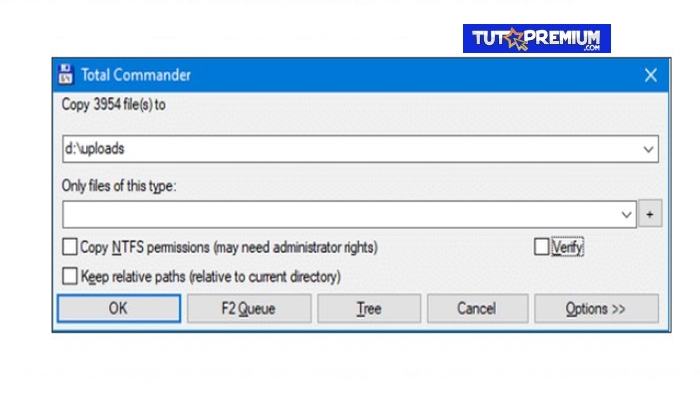
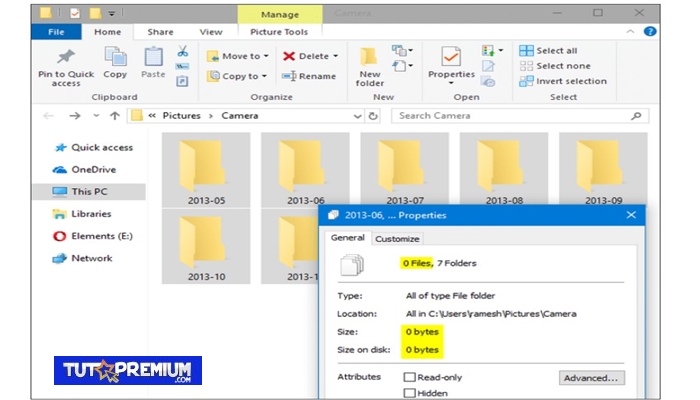
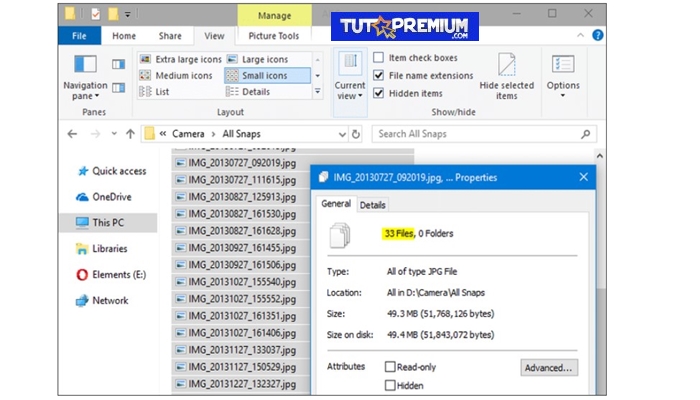
TE PUEDE INTERESAR