Cómo Copiar Archivos Grandes Del Teléfono Al Ordenador
Necesitas Copiar Archivos Del Teléfono Al Ordenador / Archivos grandes. Quizá sea un vídeo largo o un documento de gran tamaño. Si el archivo es demasiado grande para transferirlo directamente a través del correo electrónico, un cable USB u otros medios convencionales, ¿cómo puedes conseguir ese archivo grande en tu ordenador?
Los dispositivos de Apple pueden utilizar AirDrop para transferir el archivo a tu ordenador. Sin embargo, ni Windows ni Android son compatibles con AirDrop. En ese caso, hay otras opciones que funcionan entre dispositivos Windows, Mac, iOS y Android, como Google Photos, Nearby Share y la transferencia por Bluetooth, así como programas de terceros.
Copiar Archivos Del Teléfono Al Ordenador / Archivos grandes
A todos por lo menos una vez hemos tenido la necesidad de pasar archivos de nuestro teléfono móvil a nuestro ordenador (PC) pues no debes preocuparte más.
Lee: Cómo Utilizar DiskPart Para Limpiar Y Formatear La Unidad Que No Funciona En Windows 10
En esta guía paso a paso y con imágenes te mostraremos los pasos que tienes que llevar a cabo para alcanzar este objetivo, continúa leyendo y dinos como te fue al final del tutorial.
AirDrop
Si aún no has utilizado AirDrop para transferir archivos entre tu iPhone, iPad o Mac, es bastante sencillo. En tu teléfono o tableta, abre el archivo que deseas copiar. Toca el icono de Compartir y selecciona AirDrop. En la pantalla de AirDrop, selecciona tu Mac.
Lee También Cómo Insertar Código Fuente En MS Word
Cómo Insertar Código Fuente En MS WordDeberías ver una notificación de AirDrop en tu Mac, momento en el que el archivo se copiará automáticamente. Abre la carpeta de descargas en tu Mac para acceder a él.
Google Fotos
Google Fotos debería guardar y sincronizar automáticamente las fotos y los vídeos en tu dispositivo Android, lo que significa que puedes acceder a ellos en tu teléfono y en tu ordenador.
Si no te funciona, abre la aplicación, toca el icono de tu perfil en la parte superior derecha y ve a la configuración de Fotos > Copia de seguridad y sincronización y activa el interruptor de Copia de seguridad y sincronización.
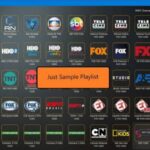 Reproductor IPTV Para Windows 10
Reproductor IPTV Para Windows 10También puedes utilizar Google Fotos en un iPhone o iPad si descargas la aplicación desde el App Store de Apple. Dentro de la aplicación, toca el icono de tu perfil y selecciona Ajustes de Google Fotos > Copia de seguridad y sincronización y activa el interruptor de Copia de seguridad y sincronización.
Abre el sitio web de Google Fotos en tu ordenador y deberías ver todas tus fotos sincronizadas. Para descargar una foto concreta, haz clic en ella y abre el menú de tres puntos de la esquina superior derecha, y selecciona Descargar.
Si utilizas Google Fotos para sincronizar y almacenar todas las fotos y vídeos que hagas en tu teléfono, vigila tu espacio de almacenamiento en Google.
La compañía ya no ofrece almacenamiento ilimitado de fotos de forma gratuita y te limita a 15 GB de espacio para todos tus archivos en línea (Gmail, Google Drive y Google Photos combinados) a menos que pagues la suscripción mensual a Google One.
Compartir cerca
Otra opción solo para Android es la respuesta de Google a AirDrop, Nearby Share. Para empezar, ve a Ajustes > Google > Dispositivos y uso compartido > Nearby Share y activa el interruptor de la función.
Lee También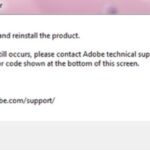 8 Soluciones Al Error 16 De Illustrator En Windows 10
8 Soluciones Al Error 16 De Illustrator En Windows 10Puedes utilizar Nearby Share para enviar y recibir archivos siempre que ambos dispositivos tengan Android 6.0 o superior, y que el Bluetooth y los servicios de localización estén activados.
Desde la página de configuración de Nearby Share, puedes ajustar algunas opciones. Pulsa en Nombre del dispositivo para cambiar el nombre de tu teléfono tal y como lo vería la otra persona al compartir un archivo.
Toca Visibilidad del dispositivo para determinar si quieres usar Compartir cerca con todos los contactos o solo con algunos, o mantenerlo oculto. Pulsa Datos para controlar si Compartir cerca funciona con datos móviles, solo con Wi-Fi o sin Internet.
Con Nearby Share habilitado tanto en el dispositivo emisor como en el receptor, abre una aplicación Android en el dispositivo emisor, como la aplicación Archivos, Galería o Google Fotos. Toca el icono de Compartir y selecciona el icono de Compartir cerca. Si no lo ves, toca el icono Más y debería aparecer.
Lee También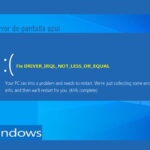 Cómo Eliminar El Error: driver_irql_not_less_or_equal De Windows
Cómo Eliminar El Error: driver_irql_not_less_or_equal De WindowsUna notificación en el teléfono receptor te indica que toques para que sea visible para los dispositivos cercanos. En el dispositivo emisor, pulsa el nombre del dispositivo receptor. Después de que ambos dispositivos se conecten, toca Aceptar en el dispositivo receptor. A continuación, abre el archivo recibido en una aplicación asociada para verlo.
Bluetooth
Los dispositivos Android pueden utilizar Bluetooth para enviar archivos a un ordenador con Windows 10, pero no funcionará con un iPhone o iPad. Primero tienes que vincular y emparejar tu teléfono Android con Windows 10 y luego asegurarte de que el Bluetooth está activado para ambos dispositivos.
Ve a Configuración > Dispositivos en tu ordenador con Windows 10 y haz clic en el enlace Enviar o recibir archivos a través de Bluetooth situado a la derecha o en la parte inferior de la página. En la ventana de transferencia de archivos por Bluetooth, pulsa la opción Recibir archivos.
Lee También ¿Cuáles Son Las Principales Diferencias Entre Tamaño Y Tamaño En Disco?
¿Cuáles Son Las Principales Diferencias Entre Tamaño Y Tamaño En Disco?En tu teléfono Android, ve al archivo que quieres transferir a tu PC. Para ello, recomendamos la aplicación Files by Google o Google Photos. Abre el archivo, toca el icono Compartir y selecciona Bluetooth. En la siguiente pantalla, selecciona el nombre de tu PC.
En tu PC con Windows, busca y selecciona una ubicación para guardar el archivo transferido y haz clic en Finalizar. Abre la ubicación para ver el archivo.
Snapdrop
Snapdrop es una herramienta de transferencia de archivos basada en la web que permite copiar fotos, vídeos y otros archivos entre diferentes dispositivos y ordenadores.
Lee También Cómo Instalar Y Configurar La Aplicación De Mensajería Viber En Linux
Cómo Instalar Y Configurar La Aplicación De Mensajería Viber En LinuxAbre el sitio tanto en tu ordenador como en tu dispositivo móvil. La pantalla de tu ordenador debe identificar tu teléfono o tableta, mientras que tu dispositivo móvil identifica el navegador de tu PC.
Para transferir un archivo del teléfono al ordenador, toca el icono del ordenador en la pantalla del teléfono. Puedes seleccionar Biblioteca de fotos para tomar una foto existente, Hacer foto o vídeo para tomar algo nuevo con la cámara del teléfono, o Examinar para transferir un archivo existente desde el teléfono.
Tanto si utilizas un iPhone, un iPad o un dispositivo Android, deberías poder transferir un archivo guardado en el propio dispositivo o en un sitio de almacenamiento en línea.
En tu ordenador, el archivo debería aparecer como recibido. Haz clic en Guardar para guardarlo en tu disco duro.
Lee También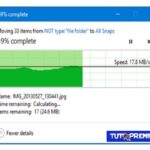 ¿Cómo Copiar Archivos De Varias Subcarpetas A Una Sola Carpeta?
¿Cómo Copiar Archivos De Varias Subcarpetas A Una Sola Carpeta?Documentos de Readdle
Disponible para iOS y iPadOS, Documents by Readdle te permite ver las carpetas y archivos de tu ordenador desde un dispositivo móvil. A continuación, puedes seleccionar los archivos que quieres descargar a tu PC. Para ello, descarga e inicia la aplicación en tu dispositivo móvil y, a continuación, abre el sitio web de Docs Transfer en tu ordenador.
Desde la aplicación móvil, ve a Conexiones > Ordenador para ver un código de cuatro dígitos. Introduce el número en el sitio web de Docs Transfer en tu ordenador y espera a que ambos dispositivos confirmen la conexión.
A continuación, tu PC mostrará determinadas carpetas y archivos de tu teléfono, como la fototeca. En tu PC, desciende hasta la carpeta que contiene el archivo que deseas transferir. Marca la casilla del archivo que quieras y haz clic en el enlace de descarga.
Lee También Cómo Abrir Archivos JAR En Windows 10
Cómo Abrir Archivos JAR En Windows 10En el cuadro de guardar el archivo, haz clic en Aceptar para descargar el archivo y luego elige una ubicación para almacenarlo. Cuando hayas terminado, pulsa el botón de desconexión en la aplicación móvil para cortar la conexión.
Conclusión
En tutopremium.com esperamos que nuestra guía te pueda ayudar a ¿Cómo Copiar Archivos Del Teléfono Al Ordenador / Archivos grandes?, haznos saber si quedaste con alguna duda o si te resultó efectivo el tutorial más abajo en los comentarios.
Si quieres conocer otros artículos parecidos a Cómo Copiar Archivos Grandes Del Teléfono Al Ordenador puedes visitar la categoría Informática.

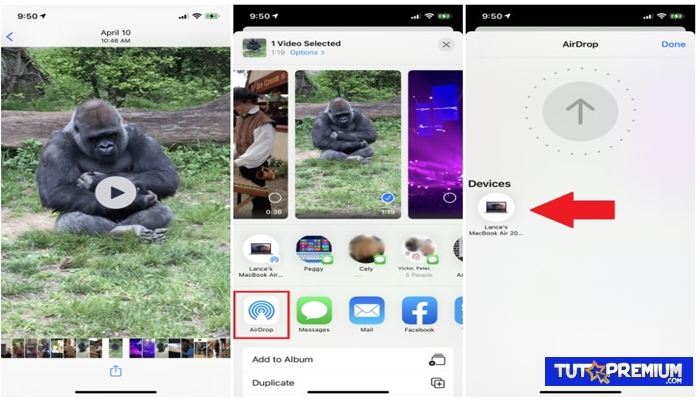
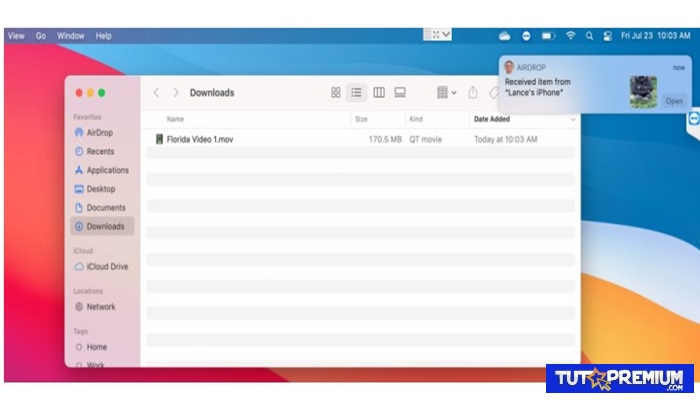
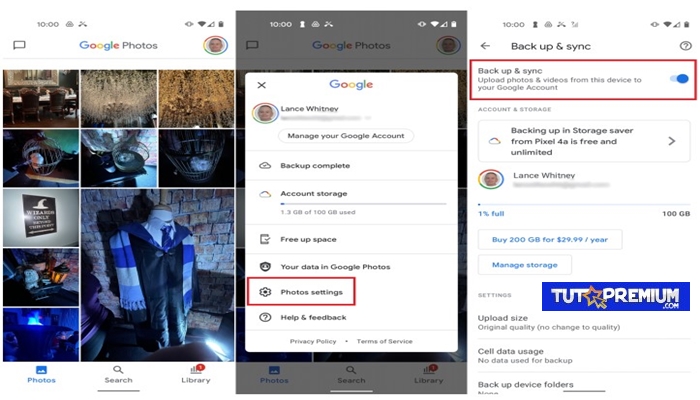
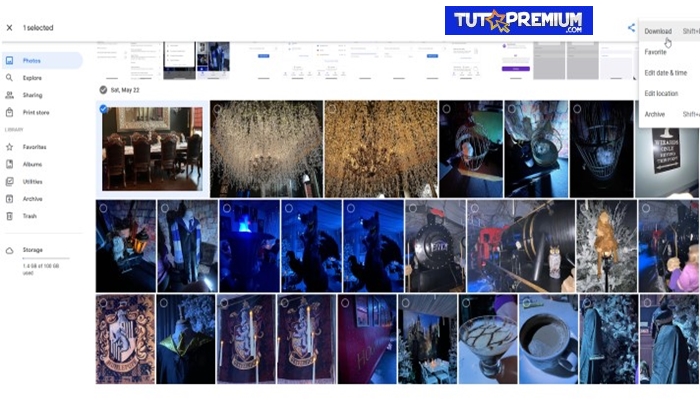
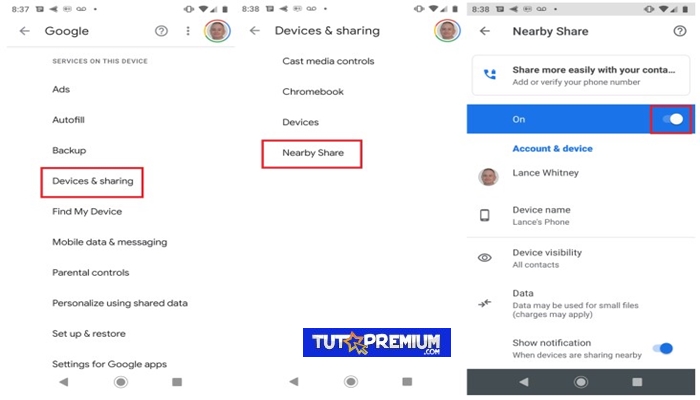
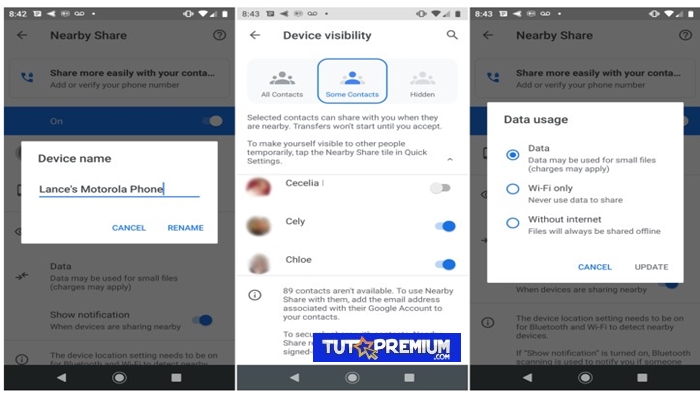
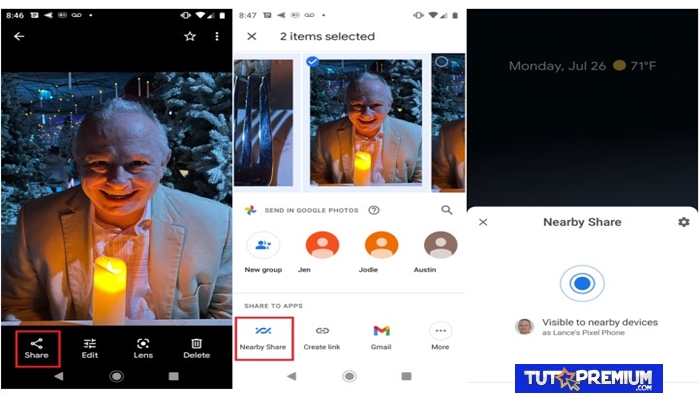
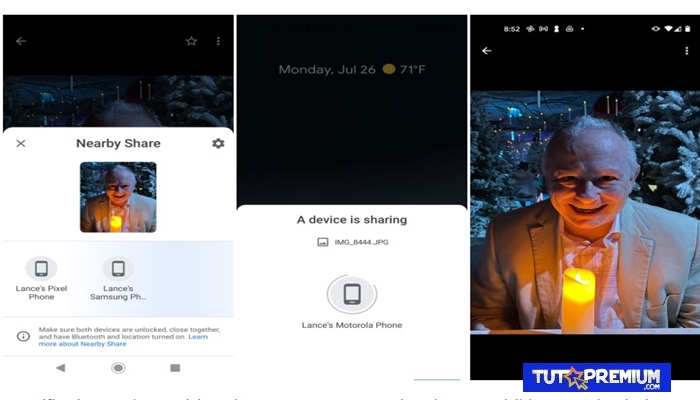
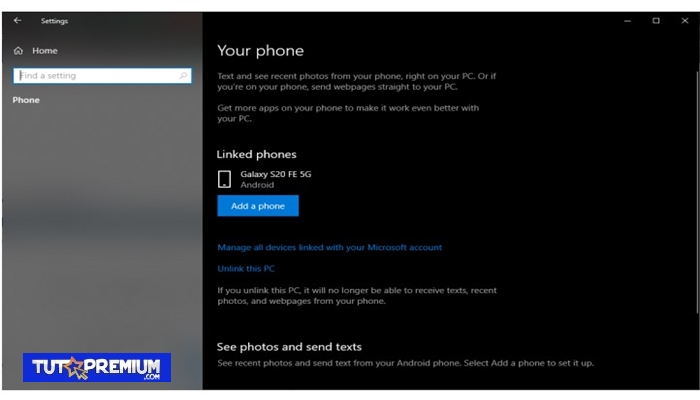
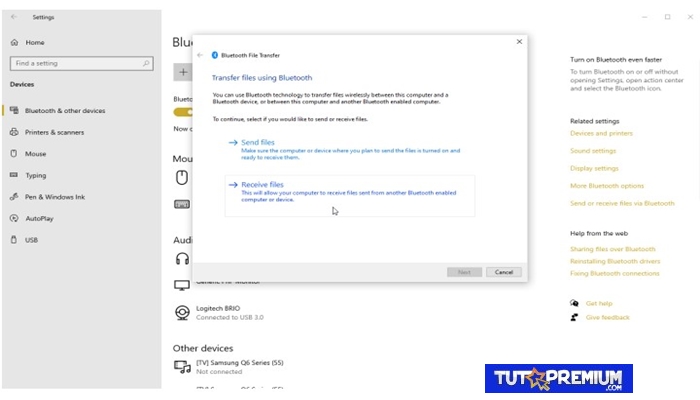
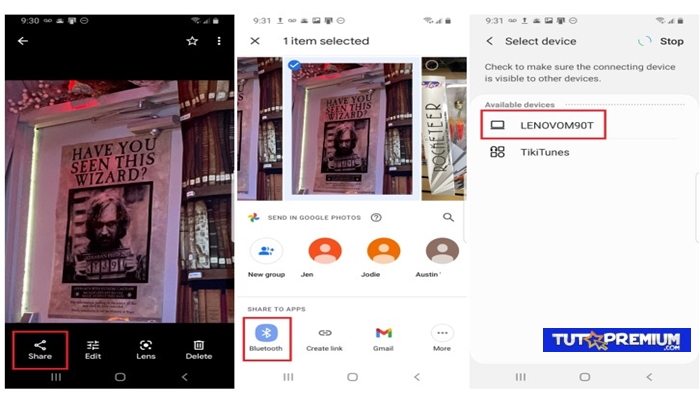
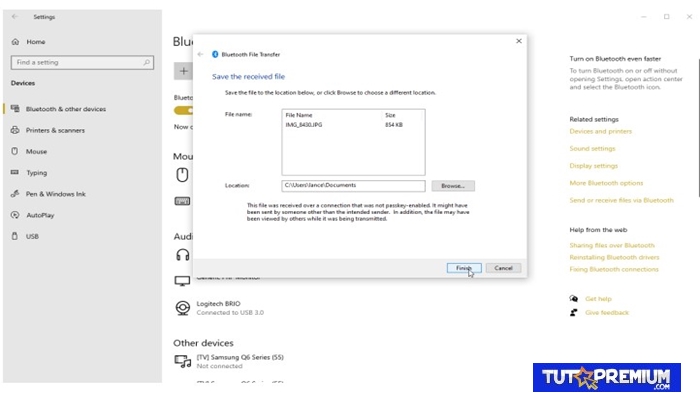
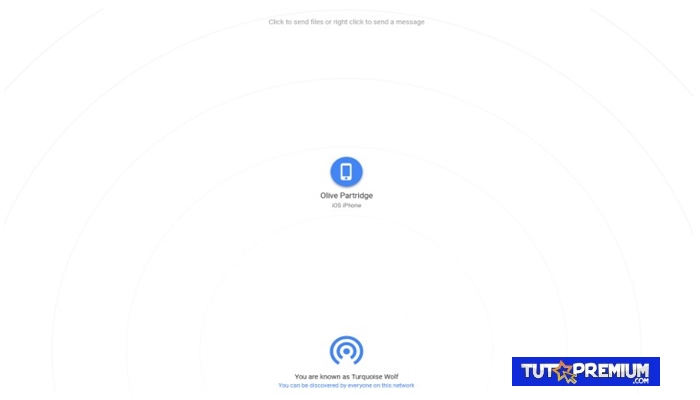
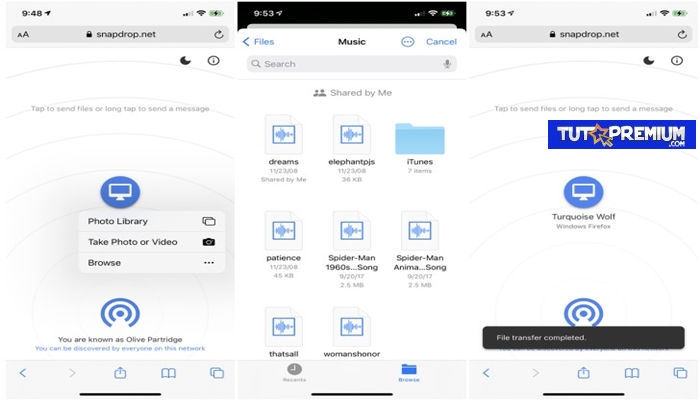
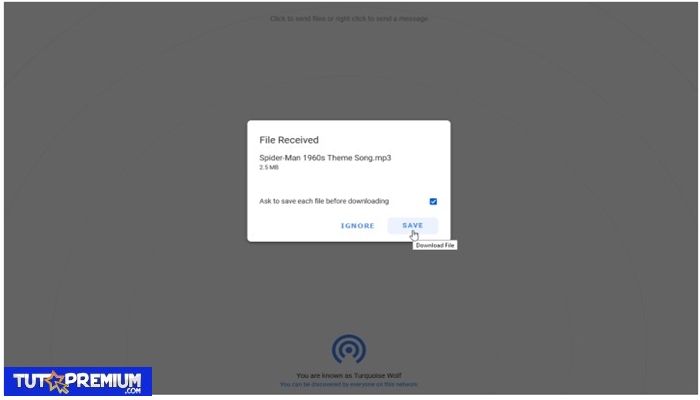
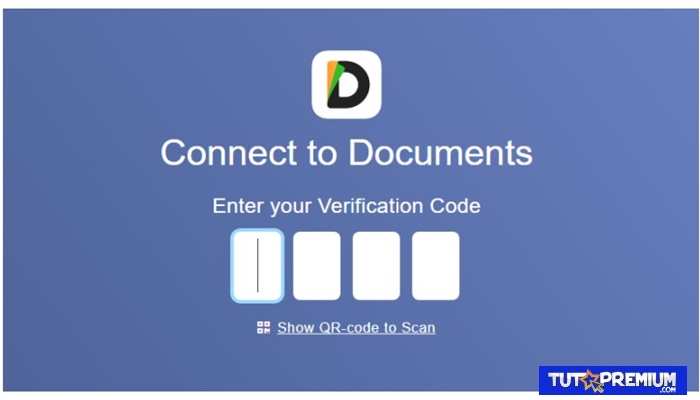
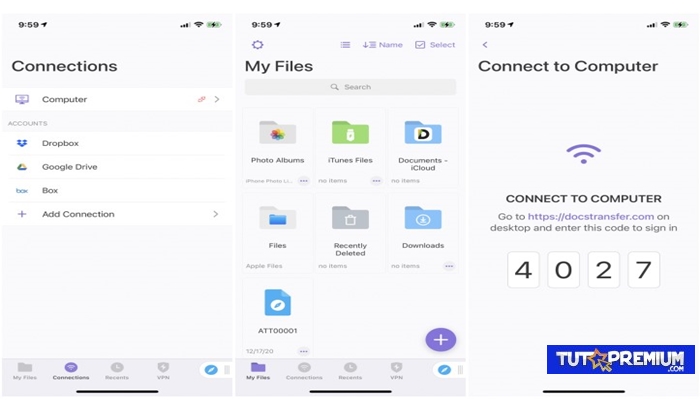
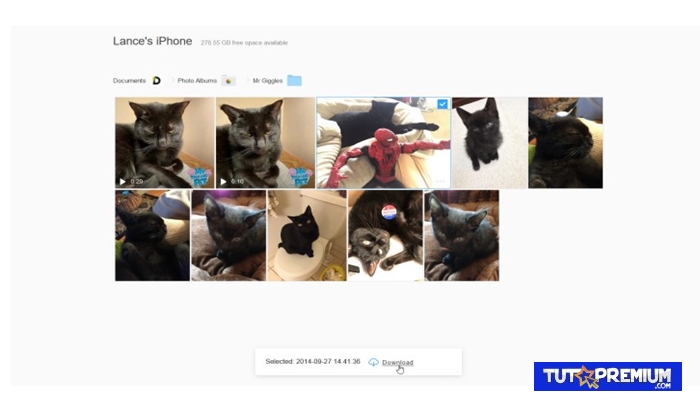
TE PUEDE INTERESAR