Cómo Crear Un DVD En Windows 10
Con la aparición de los dispositivos de almacenamiento USB los discos compactos están casi extintos. Aunque todavía pueden ser útiles para realizar backups de sus archivos o para grabar discos de música o películas.
Es por este mismo motivo que en este artículo te explicaremos paso a paso cómo podemos grabar DVD en Windows 10 o cualquier otro tipo de disco sin la necesidad de instalar ninguna aplicación externa.
DVD
El DVD es la abreviatura (en inglés) de "disco digital versátil" o "disco digital de video", que es un disco óptico capaz de almacenar contenidos de medios, incluyendo datos, audio y video
Un DVD tiene múltiples tipos y capacidades de almacenamiento, puede tener un sólo lado, dos lados, de una sola capa o dos capas, todas dictando la cantidad de contenidos de medios que el DVD puede almacenar.
En este sentido las capacidades de almacenamiento de los DVDs van desde 1,46 GB en un DVD de un sólo lado y una capa a 17,08 GB en un DVD de dos lados y dos capas.
Lee También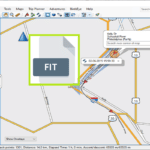 Archivo FIT- Cómo Visualizarlos Y Convertirlos
Archivo FIT- Cómo Visualizarlos Y ConvertirlosAsimismo, las variaciones de DVD consisten en DVD-R, DVD+R, DVD-RW, DVD+RW y DVD-Ram que describen la manera en la que el contenido de medios se almacena en el disco.
En el caso del DVD-R y DVD+R son capaces de ser escritos con datos (audio, video, datos) sólo una vez, mientras que DVD-RW, DVD+RW y DVD-Ram son capaces de ser escritos, borrados y reescritos múltiples veces.
Por su parte, un DVD también vienen en formatos concentrados, como DVD-Audio y DVD-Video, abasteciendo sólo a un tipo de contenidos de medios.
Los discos DVD-Audio son capaces de incluir más música a una mayor calidad de audio. Los discos DVD-Video tienen capacidades de mayor resolución que los cassettes de video tradicionales, haciéndolos más excitantes y atractivos para ver los medios allí.
De este modo, los discos DVD-Video también tienen más capacidad de almacenamiento que los cassettes de video, permitiendo más extras, como comentarios, finales adicionales y características especiales a ser incluidas.
En cuanto al uso, aparte del entretenimiento en casa, los DVDs suelen usarse en ámbitos académicos y profesionales, como propuestas, presentaciones, archivos de audio y de video pueden almacenarse en un DVD.
Lee También Conector Jack 3,5 De 4 Polos- Esquema De Conexión Y Opciones
Conector Jack 3,5 De 4 Polos- Esquema De Conexión Y OpcionesTambién puedes leer Cómo Crear Una Unidad De Disco Virtual
Cómo Crear Un DVD En Windows 10
Windows te brinda la posibilidad de poder grabar este tipo de soportes sin la necesidad de instalar aplicaciones externas. Solamente necesitas introducir el disco y mediante las funciones del explorador podrás hacer estas tareas.
A continuación, te presentamos varios métodos sencillos:
Primer Método
Grabar un DVD de archivos multisesión
Lo primero que puedes a ver es la posibilidad de grabar un DVD con cualquier tipo de archivos y además con la posibilidad de poder hacerlo en distintos momentos, sin que en la primera grabación este quede cerrado. Lo que viene siendo un disco multisesión de toda la vida, para ello puedes seguir estos pasos:
Lee También Cómo Establecer El Modo Bridge En Un Router Movistar
Cómo Establecer El Modo Bridge En Un Router Movistar- PRIMER PASO
Lo primero que tienes que hacer es introducir el DVD en la unidad lectora del equipo.
- SEGUNDO PASO
Luego ves representada la unidad como “DVD RW” con capacidad para 4,38 GB.
- TERCER PASO
Después le das doble clic sobre esta para iniciar el asistente de grabación.
- CUARTO PASO
Posterior a ello se te muestra dos opciones: grabar el DVD como una unidad flash USB o como un reproductor de CD o DVD. Para poder hacer el DVD multisesión tienes que elegir la primera opción: “Como una unidad flash USB” y le das "Siguiente"
- QUINTO PASO
Luego el asistente te dará el formato al DVD para que se comporte como una unidad de USB, y esto tardará unos segundos en realizarse este procedimiento, por lo que debes tener paciencia y no extraer en ningún momento la unidad.
- SEXTO PASO
Con el disco “formateado” te aparecerá en el explorador de archivos como una unidad de USB normal. Claro que, puedes grabar, pero no borrar archivos, ya que estás ante un DVD.
Lee También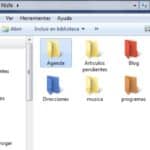 Cómo Cambiar El Fondo De Las Carpetas De Windows 10
Cómo Cambiar El Fondo De Las Carpetas De Windows 10- SÉPTIMO PASO
Tienes que seleccionar los archivos que deseas para enviarlos al DVD y que estos queden grabados. Debes estar seguro de qué quieres grabar, porque una vez que selecciones “Enviar a unidad de DVD RW” estos se grabarán automáticamente.
- OCTAVO PASO
Ahora, si te diriges a la unidad de DVD y entras, y verás que tu archivo se ha grabado correctamente.
- NOVENO PASO
Para grabar nuevos archivos, solo tienes que seleccionarlo y elegir de nuevo “Enviar a… DVD RW” para que estos se graben en el DVD. Así es como puedes grabar DVD Windows 10 en modo multisesión.
Segundo Método
Grabar un DVD multimedia
Windows también te brinda la posibilidad de grabar películas para que sean reproducibles en cualquier dispositivo específico. Para esto debes seguir estos pasos:
Lee También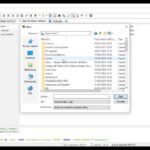 Cómo Puedo Abrir Un Archivo Sql Y Utilizarlo
Cómo Puedo Abrir Un Archivo Sql Y Utilizarlo- PRIMER PASO
Al introducir el DVD pulsas doble clic sobre él para abrir el asistente de grabación.
- SEGUNDO PASO
Ahora tienes que elegir la segunda opción: “Con un reproductor de CD o DVD”. De esta forma la unidad se puede reproducir en un lector de DVD.
- TERCER PASO
Luego de darle a “siguiente” se abrirá una ventana en donde debes realizar las acciones necesarias. En esta ventana tienes que introducir la película o películas que quieres grabar, y tienes que tomar en cuenta que los DVD tienen un almacenamiento de unos 4,3 GB aproximadamente por lo que solo puedes introducir una película en él.
- CUARTO PASO
Al introducir la película que deseas grabar, te diriges a la barra de herramientas, concretamente a “Administrar”, allí eliges “Finalizar grabación” y se te abrirá un nuevo asistente para terminar de grabar el DVD.
- QUINTO PASO
Luego de pulsar en “Siguiente” el DVD comenzará a grabarse, y tienes que esperar pacientemente a que finalice para ver los resultados.
- SEXTO PASO
Una vez grabado el DVD el asistente te preguntará si deseas grabar otro disco, y automáticamente la unidad expulsará el DVD.
Lee También Tarjetas R4 Gold Pro-Variantes Y Cómo Utilizarla
Tarjetas R4 Gold Pro-Variantes Y Cómo UtilizarlaTercer Método
Grabar DVD con Free Video to DVD Converter
Windows 10 no dispone de una función para grabar DVD de películas en el formato propiamente dicho, y es necesario utilizar un programa externo para esto en este caso sigue estos pasos:
- PRIMER PASO
El programa que se utilizará está disponible de forma gratuita, al menos para la función que te interesa y en español en su página oficial. En el siguiente enlace
- SEGUNDO PASO
Para instalarlo tienes que seguir el asistente paso a paso y sin complicaciones. Una vez ejecutado, tienes distintos botones arriba para navegar por los productos que ofrece el software. Cada una de estas opciones se te marcarán en color sombreado si no las tienes disponibles y en color normal si cuentas con ellas.
- TERCER PASO
En este caso tienes que ubicar el botón de “Grabar” llamado: “Free video to DVD converter”, pulsas sobre él.
- CUARTO PASO
Luego te aparecerá una ventana en donde tienes que seleccionar la película que deseas grabar en formato DVD y puede configurarlo con varios parámetros:
Lee También Cómo Recuperar La Contraseña De Windows 10
Cómo Recuperar La Contraseña De Windows 10- Tipo de formato de DVD, NTSC o PAL
- Calidad de salida del archivo. A mayor calidad mayor espacio ocupado. (notar que debajo tendremos una barra informándonos en todo momento de lo que va a ocupar el clip de película en nuestro DVD).
- Otras opciones diversas.
- QUINTO PASO
Cuando todo lo tengas visto para hacerlo pulsas en “Crear DVD” y el proceso comenzará. Este programa no instalará marca de agua alguna en tu DVD por lo que es realmente gratuito.
- SEXTO PASO
El proceso tardará varios minutos y esperar a que el video se cambie de formato y el disco se grabe.
Cuarto Método
Grabar un DVD de inicio de Windows 10 desde ISO
En este caso sigue estos pasos:
- PRIMER PASO
Tienes que insertar un DVD en blanco en la unidad óptica, unidad CD/DVD de tu PC.
- SEGUNDO PASO
Luego abre el Explorador de archivos de Windows Explorer y dirígete hasta la carpeta donde se encuentra el archivo de imagen ISO de Windows 10.
Lee También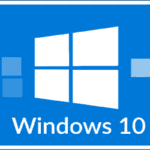 Cómo Borrar Carpetas Vacías En Windows 10
Cómo Borrar Carpetas Vacías En Windows 10- TERCER PASO
Después le das clic con el botón derecho en el archivo ISO y, le das clic en la opción de Grabar imagen de disco, y se abrirá el cuadro de diálogo Grabar imagen de disco o Grabar imagen de disco de Windows en Windows 8/8.1.
- CUARTO PASO
En el caso que la opción de Grabar imágen de disco no aparece en el menú contextual al hacer clic con el botón derecho del ratón en una imagen ISO de Windows 10, sigue las instrucciones que se mencionan en la opción de Corregir para grabar imágen de disco que falta en la guía del menú contextual para resolver el problema.
- QUINTO PASO
Luego de ello selecciona la unidad de DVD/CD en el cuadro desplegable junto a Grabadora de discos.
- SEXTO PASO
Finalmente, le das clic en el botón Grabar para comenzar a crear su DVD de Windows 10 de inicio.
Quinto Método
Grabar un DVD de Windows 10 usando ImgBurn
En este caso tienes que seguir estos pasos:
Lee También Puerto USB esta lento en Windows 10
Puerto USB esta lento en Windows 10- PRIMER PASO
Tienes que descargar ImgBurn desde el siguiente enlace
- SEGUNDO PASO
La configuración de ImgBurn intenta instalar el plugin de Razer Web browser. Mientras instala ImgBurn, selecciona la Instalación personalizada y luego desmarca la opción Instalar Razor Web.
- TERCER PASO
Luego le das a iniciar la aplicación ImgBurn, luego le das clic en la opción titulada Escribir el archivo de imagen en el disco.
- CUARTO PASO
Después le das clic en el botón de Examinar en la sección Origen para examinar la imagen ISO de Windows 10 y seleccionar la misma.
- QUINTO PASO
Para finalizar le das clic en el botón de Escribir para comenzar a grabar el DVD de inicio de Windows 10.
Lee También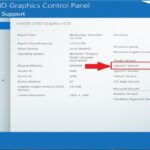 Qué Es Opengl Windows 10, Cuál Versión Tengo, Actualización Y Más
Qué Es Opengl Windows 10, Cuál Versión Tengo, Actualización Y MásTambién puedes leer Cómo Instalar Microsoft Digital Image En Windows 10
Como se pudo ver tienes todas estas opciones que te ofrece Windows para grabar DVD por ello utiliza cualquiera que se ajuste a tus necesidades, y de ese modo lograr el cometido con tu DVD.
Si quieres conocer otros artículos parecidos a Cómo Crear Un DVD En Windows 10 puedes visitar la categoría Hardware.



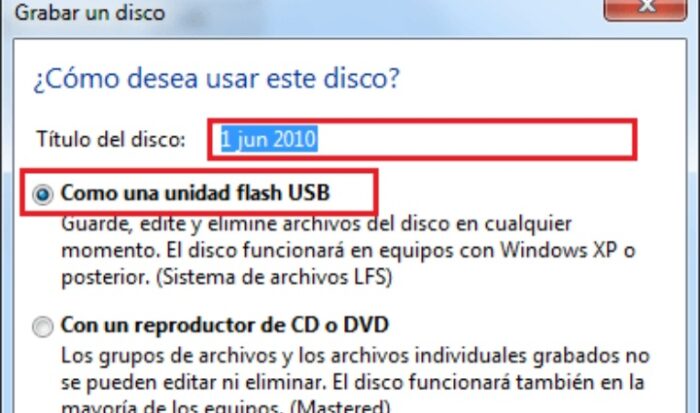
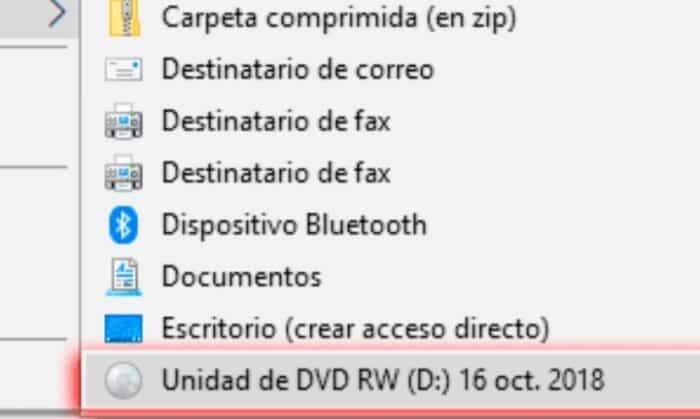
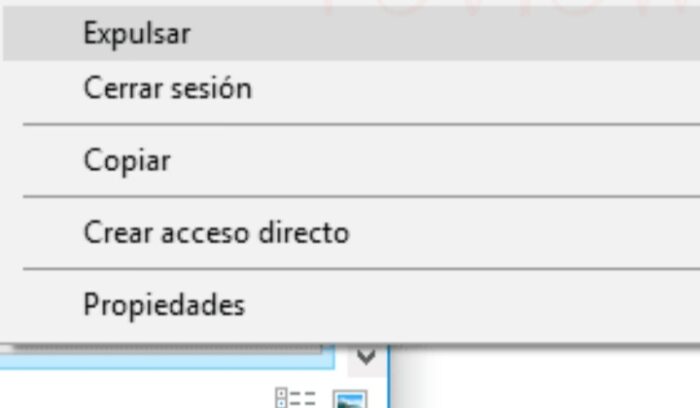
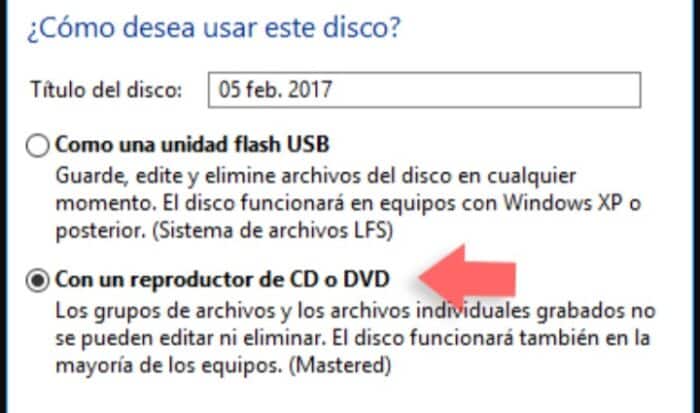
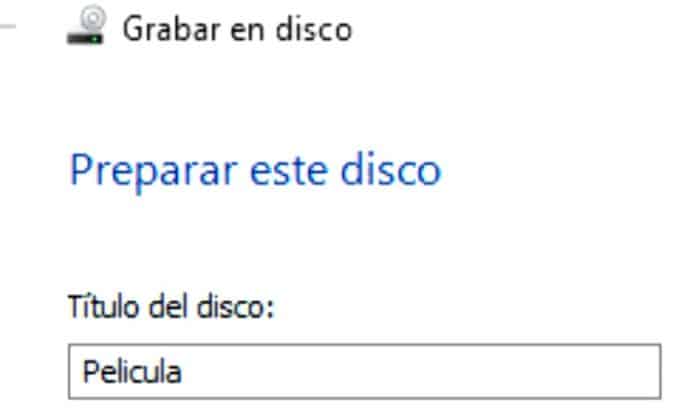
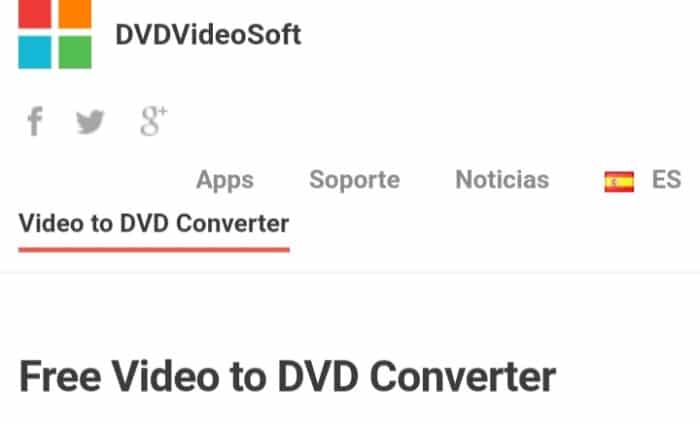
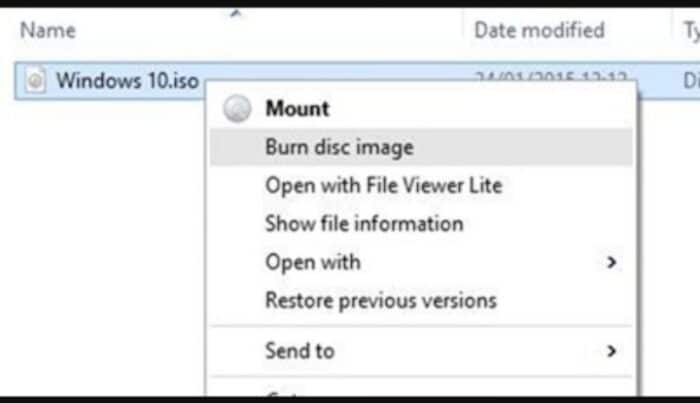
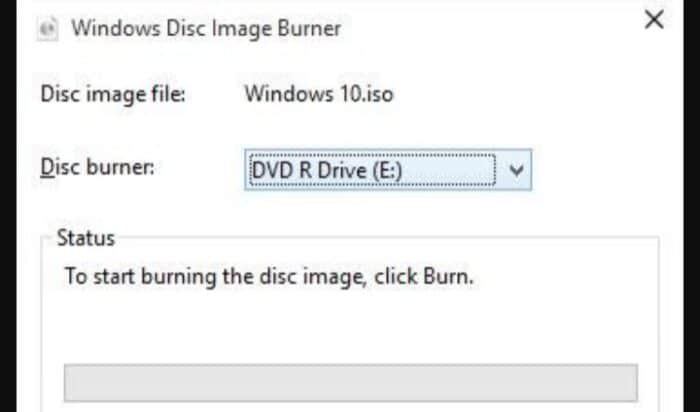
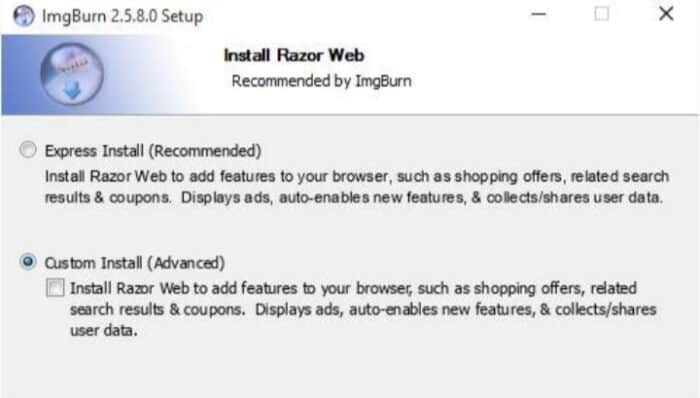
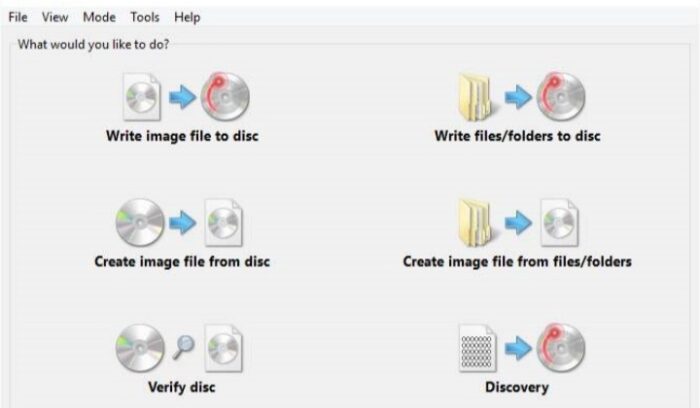
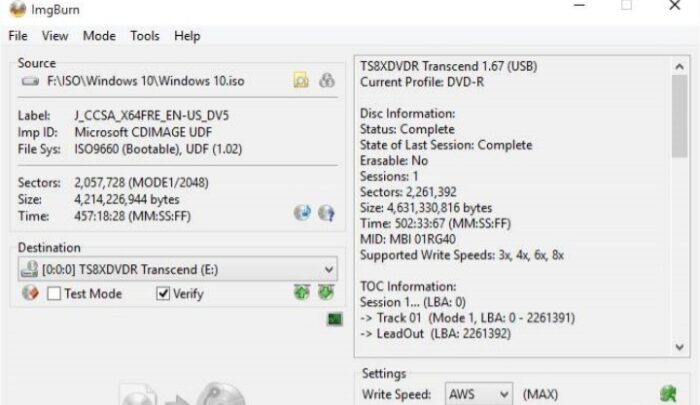
TE PUEDE INTERESAR