Cómo Desactivar BitLocker En Windows 10
El sistema operativo Windows 10, y sus versiones anteriores 8.1, 8, 7 y Vista, ofrecen al usuario una excelente herramienta para proteger sus archivos mediante cifrado de unidades, se trata de BitLocker, una función avanzada para la seguridad de tus datos.
Sin embargo, en ocasiones por olvido de contraseñas de recuperación o incompatibilidad del cifrado entre las versiones de Windows, se puede dar un bloqueo del equipo, es por esto que algunos optan por desactivar BitLocker en Windows 10. Conoce con nosotros cómo puedes cumplir este proceso.
- Qué es la herramienta BitLocker. Puedes desactivar BitLocker en Windows 10?
- Por qué desactivar BitLocker en Windows 10
-
Cómo desactivar BitLocker en Windows 10 y versiones anteriores. Paso a paso
- Método 1. Desactiva temporalmente BitLocker
- Método 2. Accede al Panel de control para desactivar BitLocker en Windows 10
- Método 3. Desactiva BitLocker desde Búsqueda de Windows 10
- Método 4. Desactiva BitLocker desde Configuracion de Windows 10
- Método 5. Desactiva BitLocker desde la línea de comandos de PowerShell
- Método 6. Desactiva BitLocker desde la línea de comandos del Símbolo del Sistema (Command Prompt – cmd)
- Método 7. Utiliza el Editor de directivas de grupo local para desactivar BitLocker en Windows 10
- Método 8. Accede a la ventana de Servicios de Windows para desactivar BitLocker en Windows 10
- Método 9. Formatea el disco duro o pariciones cifradas por BitLocker
- Método 10. Utiliza un software profesional para desactivar BitLocker en Windows 10
- Recomendación final: Instala la unidad cifrada en otro equipo
Qué es la herramienta BitLocker. Puedes desactivar BitLocker en Windows 10?
Antes de proceder a explicarte cómo desactivar BitLocker en Windows 10 vamos a recordar de qué se trata esta herramienta y cuál es su utilidad para tu sistema operativo. Como ya mencionamos al inicio se trata de una función de seguridad integrada de Windows.
Desde su versión Windows Vista, Microsoft integró a su sistema operativo la función BitLocker para brindar seguridad avanzada para los datos y archivos almacenados en los equipos de computación bajo ambiente Windows.
Esta utilidad también se encuentra integrada a todas las versiones posteriores incluyendo Windows 10, Pro y Enterprise. Proporciona la opción de realizar cifrado de unidades y sus respectivas particiones completas, para equipos de escritorio y portátiles.
BitLocker suma una capa de seguridad a los equipos bajo ambiente Windows, se activa con el inicio de sesión sin requerir contraseñas extras.
Lee También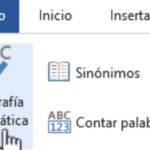 Cómo Activar El Corrector Ortográfico De Word 2016
Cómo Activar El Corrector Ortográfico De Word 2016Desarrolla un proceso de codificación de tus datos para cifrarlos impidiendo que terceros accedan a ellos, a menos que manejen una clave de recuperación.
Se trata de un buen procedimiento de protección, cuyas ventajas te permiten, de manera acertada, encriptar tu disco duro y preservar tus archivos o documentos ante posibles acciones de acceso no autorizado en tu equipo.
Esta función nativa de Microsoft solo protege tu información ante robo o pérdida de tu equipo y es altamente utilizado por usuarios que se manejan con información susceptible de ser usurpada por terceros, en un ambiente amenazado.
En general el usuario común prefiere la opción de desactivar BitLocker, pues no lo requiere de manera imprescindible, su preocupación principal en torno a temas de seguridad y protección de datos se deriva de amenazas por virus y malware que son atendidas por softwares de seguridad profesionales.
Por ello si consideras que en tu rutina informática no requieres las funciones de protección de esta herramienta puedes recurrir a procedimientos que te permitan desactivar BitLocker en Windows 10, descifrando así tus archivos.
Desactivar BitLocker en Windows 10 no afecta el correcto funcionamiento de tu equipo ni pone en riesgo de pérdida ningún dato o archivo, pero nunca está de más que antes de proceder a deshabilitarlo realices una copia de seguridad.
Lee También Dónde Se Archivan Los Videojuegos Descargados En Windows 10
Dónde Se Archivan Los Videojuegos Descargados En Windows 10Por qué desactivar BitLocker en Windows 10
Algunas situaciones pueden indicar que es necesario desactivar BitLocker en Windows 10, la principal por supuesto es que no puedas acceder a tus unidades de disco cifradas por esta función.
Esto puede ocurrir si has olvidado la clave de recuperación de cifrado, caso en el cual te puedes encontrar ante un equipo bloqueado desde su sesión de inicio.
Entonces, si no es estrictamente necesario, según tus características de desempeño laboral o personal, lo recomendable es desactivar BitLocker en Windows 10 e inhabilitar sus funciones.
También pueden derivarse problemas con BitLocker debido a un conflicto de compatibilidad que se genera al mover una unidad de disco utilizada bajo ambiente Windows 7 e instalarla en un nuevo dispositivo con versiones más recientes del software (8, 8.1 y 10).
Es recomendable en este caso actualizar BitLocker para obtener una herramienta de preparacion de BitLocker para la uindad cifrada.
Reportes de usuario manifiestan que al utilizar este disco duro antiguo y sus particiones en una nueva versión de Windows, BitLocker bloquea el acceso el cual puede llegar a ser irrecuperable, aun cuando se tenga la clave de cifrado correcta.
Lee También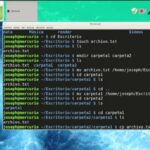 Cómo Copiar Una Carpeta En Linux
Cómo Copiar Una Carpeta En LinuxIgualmente, te será de utilidad desactivar BitLocker en Windows 10 al proceder a:
- Actualizar Windows 10.
- Actualizar la BIOS y/o Firmware UEFI.
- Al realizar algún cambio en tu hardware.
Desactivar BitLocker en Windows es un procedimiento muy similar en cualquiera de las versiones del sistema operativo, de la 8 a la 10 y bastante sencillo; con el cual ya no tendrás que introducir la clave de recuperación al actualizar o cambiar de versión del sistema.
A continuación te explicamos algunos métodos para desactivar BitLocker en Windows 10, que también son aplicables a las versiones 8 y 8.1.
Cómo desactivar BitLocker en Windows 10 y versiones anteriores. Paso a paso
Son varios los métodos de solución para desactivar BitLocker en Windows 10 o en versiones anteriores. Puedes deshabilitarlo efectuando acciones desde:
- Configuración.
- Panel de Control.
- Símbolo del Sistema y PowerShell para deshabilitar su linea de comandos.
- Cuadro de búsqueda de Windows 10.
- Desactivar el servicio Windows de BitLocker.
- Deshabilitarlo utilizando la política de grupo.
- Accediendo a estas utilidades podrás desactivar BitLocker de Windows 10, 8.1 u 8. Son diferentes procedimientos, pero todos ello definidos paso a paso para lograr desactivar BitLocker.
Igualmente tienes la opción inicial de desactivar temporalmente BitLocker, sin prescindir totalmente de él dentro de tu sistema operativo.
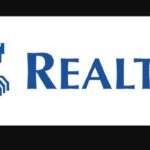 Qué Es El Realtek En Windows 10
Qué Es El Realtek En Windows 10A continuación explicaremos el paso a paso correspondiente a cada método sugerido.
Método 1. Desactiva temporalmente BitLocker
Inicialmente puedes optar por una acción temporal para desactivar BitLocker en Windows 10.
Esta suspensión transitoria la puedes aplicar desde el panel de control de BitLocker Drive Encryption, de la siguiente forma:
- Abre el subprograma BitLocker Drive Encryption.
- Pulsa en el icono de la lupa o ingresa en la Barra de búsqueda el texto: Panel de control y pulsa en el resultado.
- En la ventana emergente en la sección Examinar por, selecciona la opción Categoría.
- A continuación pulsa en las opciones del cuadro del Panel de control selecciona Sistema y seguridad.
- En la nueva ventana selecciona BitLocker Drive Encryption, con esto abrirás el panel de control del subprograma.
- Pulsa la opción Suspender la protección.
- Pulsa en Sí para confirmar.
Nota: En el momento que desees restaurar el cifrado de BitLocker solo debes seleccionar la opción Reanudar la protección en el subprograma del panel de control de BitLocker.
Método 2. Accede al Panel de control para desactivar BitLocker en Windows 10
Desde el Panel de Control de Windows 10 puedes manejar las configuraciones de diversas utilidades del sistema, por ello desde allí encontraras una vía para desactivar BitLocker en Windows 10.
Para ejecutar este método debes:
Lee También Que Es Un Archivo STP Y Cómo Abrirlo Paso a Paso
Que Es Un Archivo STP Y Cómo Abrirlo Paso a Paso- Abre el Panel de control directamente desde su icono en el menú de Inicio, pulsa en el icono de la lupa o agrega en la Barra de búsqueda el texto: Panel de control.
- Pulsa en el resultado.
- En la ventana emergente en la sección Examinar por, selecciona la opción Categoría.
- En esa misma ventana de Panel de control ubica y selecciona la opción Sistema y seguridad.
- En el siguiente cuadro pulsa en BitLocker Drive Encryption.
- En la ventana emergente Control panel home pulsa en Desactivar BitLocker.
Por último, para confirmar la acción pulsa en Desactivar BitLocker.
- Debes ingresar la clave de recuperación para desactivar BitLocker en Windows 10.
Método 3. Desactiva BitLocker desde Búsqueda de Windows 10
El cuadro de Búsqueda es de gran utilidad para los usuarios de Windows 10, pues desde él se pueden ubicar elementos específicos del sistema que se encuentren clasificados en el Explorador de Windows, el menú de configuración o en el menú de inicio.
Con fáciles y sencillos pasos podrás desactivar BitLocker en Windows 10, así:
- Inicia sesión en Windows 10 como Administrador.
- En el cuadro de Búsqueda agrega el texto: Administrar BitLocker (Manage BitLocker) y pulsa en el resultado.
- Ahora pulsa la opción Desactivar BitLocker.
Método 4. Desactiva BitLocker desde Configuracion de Windows 10
Realizar cambios en las aplicaciones, herramientas o utilidades que tienes en tu equipo es posible accediendo al menú Configuración, incluyendo la posibilidad de desde allí desactivar BitLocker en Windows 10.
Para ello sigue estos pasos:
- En el menú de Inicio pulsa en la opción Configuración (Settings).
- En la ventana siguiente pulsa Sistema.
- Una vez en Sistema, abajo a la izquierda, selecciona la opción Acerca de (About).
- En el panel derecho en la sección Configuración relacionada (Related settings) ubica y selecciona Configuración de BitLocker (BitLocker settings).
- Selecciona Desactivar BitLocker (Turn off BitLocker). Confirma pulsando Desactivar BitLocker.
- Al finalizar el proceso debes ingresar la contraseña de recuperación, antes de desactivar la utilidad.
En Windows 8, 8.1, accede a Configuración de la siguiente forma:
Abre Configuración: Pulsa, de manera conjunta, las teclas Windows + I. Pulsa en el icono de Sistema, sigue los pasos que se indican para Windows 10.
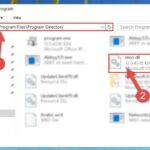 Que Es Un Archivo MSO Y Como Abrirlo Un En La PC
Que Es Un Archivo MSO Y Como Abrirlo Un En La PCMétodo 5. Desactiva BitLocker desde la línea de comandos de PowerShell
Ejecutando líneas de comando puedes desactivar BitLocker en Windows 10 desde la herramienta de administración PowerShell.
La desactivación la puedes cumplir de la siguiente forma:
- Ingresa el texto: PowerShell en la barra de búsqueda de Windows 10, pulsa en el resultado.
- Selecciona Ejecutar como administrador.
- En el cuadro de PowerShell ingresa el comando: Disable-BitLocker -MountPoint "X:" y pulsa Enter. (El proceso se puede extender por minutos). Nota: Debes sustituir la X por la letra que identifique la unidad donde desactivarás BitLocker.
Si deseas desactivar Bitlocker en Windows 10 en todas las unidades de tu equipo, agrega en orden y por separado los siguientes comandos:
$BLV = Get-BitLockerVolume
Disable-BitLocker -MountPoint $BLV
El resultado presentado por PowerShell debe indicar: Estado del volumen=Totalmente descifrado y Estado de protección=Desactivado.
También puedes acceder al Power Shell (Windows 8 - 8.1) presionando de manera simultánea las teclas Windows + S y en el cuadro de búsqueda agrega el texto: powershell.
 Cómo Eliminar La Cola De Impresión En Windows 10
Cómo Eliminar La Cola De Impresión En Windows 10Pulsa en el resultado con el botón derecho del mouse y selecciona Ejecutar como administrador.
Método 6. Desactiva BitLocker desde la línea de comandos del Símbolo del Sistema (Command Prompt – cmd)
Podrás desactivar BitLocker en Windows 10 desde el Símbolo del Sistema. (Ten disponible la clave de recuperación de cifrado).
Ahora debes acceder al Símbolo del Sistema siguiendo estos pasos:
- En la herramienta de búsqueda de Windows 10 agrega el texto: cmd, pulsa en el resultado.
- Selecciona Ejecutar como administrador.
En el cuadro del Símbolo del Sistema agrega el siguiente comando para eliminar el bloqueo que BitLocker tenga sobre una Unidad y/o partición;
manage-bde-unlock X:-RecoveryPassword Recovery-Key
Pulsa Enter. (Debes reemplazar la X por la letra de la unidad a desbloquear en tu PC).
 Cómo Comprobar La Versión Java De Windows 10
Cómo Comprobar La Versión Java De Windows 10Para apagar o desactivar BitLocker en Windows 10 de manera total debes agregar el comando:
manage-bde-off X: y pulsa Enter. (Igual reemplaza la X por la letra de la unidad de disco duro que corresponda).
Comenzará el proceso de cifrado. Espera sin interrumpirlo, puede tardar unos minutos. Al finalizar se habrá desactivado BitLocker en tu sistema.
Nota: También puedes entrar al Símbolo del Sistema ubicándolo el menú de Inicio de Windows 10, pulsa sobre Command Prompt, con el botón derecho del mouse, y elige Ejecutar como Administrador.
En Windows 8 - 8.1 entras al Símbolo del Sistema como Administrador, presionando las teclas Windows + X, selecciona Símbolo del sistema (Admin) (Command Prompt Admin).
Desde allí el procedimiento es igual al de Windows 10.
 Cómo Solucionar El Inicio Lento En Windows 10
Cómo Solucionar El Inicio Lento En Windows 10Método 7. Utiliza el Editor de directivas de grupo local para desactivar BitLocker en Windows 10
En Windows 10 Pro y Enterprise puedes acceder a ajustes de configuración del sistema desde el Editor de directivas de grupo, y también desde allí podrás desactivar BitLocker en Windows 10.
Puedes aplicar este método de la siguiente manera:
- Abre el menú Win+X pulsando Inicio de Windows con el botón derecho del mouse.
- Selecciona la opción Ejecutar.
- En el cuadro Abrir agrega el texto: gpedit.msc y pulsa Aceptar para abrir el Editor de directivas de grupo.
- Allí pulsa en Configuración del equipo.
- A continuación abre el listado de políticas de grupo pulsando en las siguientes opciones: Plantillas administrativas > Cifrado de disco BitLocker > Discos de datos fijos.
- Pulsa doble en Denegar la escritura en discos duros no protegidos por BitLocker.
- Marca la opción Deshabilitar.
- Pulsa en Aplicar y guarda la modificación.
- Por último, sal del cuadro, para ello pula en OK o Aceptar.
El acceso al Editor de políticas de grupo en Windows 8 - 8.1 se realiza así:
- En la barra de búsqueda agrega el texto: Group Policy.
- En el siguiente menú selecciona Edit Group Policy y sigue el procedimiento igual que para Windows 10.
Método 8. Accede a la ventana de Servicios de Windows para desactivar BitLocker en Windows 10
Mediante la ventana de Servicios de Windows podrás deshabilitar directamente el servicio de BitLocker, para aplicar este método debes hacer lo siguiente:
- Pulsa, de manera conjunta, las teclas Windows + S para abrir la herramienta Entrar aquí para buscar.
- Agrega en el cuadro de búsqueda el texto: servicios. Pulsa en el resultado.
- En el listado de Servicios ubica y pulsa en Servicio de cifrado de unidad BitLocker (BitLocker Drive Encryption Service).
- En la ventana emergente en la sección Tipo de inicio selecciona la opción Desactivado.
- Pulsa Aplicar y luego Aceptar.
En Windows 8 - 8.1 entras a la ventana de Servicios de Windows así:
- Pulsa, de manera conjunta las teclas Windows + R y agrega el texto: services.msc.
- Pulsa el botón OK o Enter. Sigue los mismos pasos de Windows 10.
Método 9. Formatea el disco duro o pariciones cifradas por BitLocker
Formatear el disco duro o la partición a la que no tienes acceso por estar cifrada es una opción extrema pero efectiva para desactivar BitLocker en Windows 10.
Lee También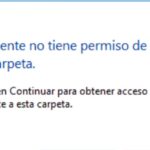 Qué Hacer Ante El Error De Acceso A La Carpeta De Destino Denegado En Windows 10
Qué Hacer Ante El Error De Acceso A La Carpeta De Destino Denegado En Windows 10Por supuesto formatear implica borrar todo lo que está almacenado en esa unidad así que no es un método recomendable si tienes almacenada información de alto nivel de importancia.
Si optas por dar formato a la unidad debes hacer una o tener previamente lista una copia de seguridad para garantizar la recuperación de tus archivos.
Formatea la unidad cifrada con estos pasos:
- Pulsa en la unidad cifrada, con el botón derecho del mouse,
- En el desplegado elige la opción Formato.
- En la próxima ventana marca la opción Formato rápido y pulsa Comenzar.
Método 10. Utiliza un software profesional para desactivar BitLocker en Windows 10
Por supuesto siempre contarás con la opción de no recurrir a métodos manuales para desactivar BitLocker en Windows 10 y apoyarte en softwares creados por terceros para hacer este trabajo de forma automática.
Investiga y prueba las funciones de la herramienta iSunshare BitLocker Genius, cuya gestión de cifrado es compatible con Windows 10, 8.1, 8 y 7. Este software permite cifrar y desactivar el cifrado de unidad con BitLocker y modificar contraseñas.
También está disponible Hasleo BitLocker Anywhere para Windows.
Recomendación final: Instala la unidad cifrada en otro equipo
Por último, un método práctico si no has logrado desactivar BitLocker en Windows 10, es que procedas a instalar el disco duro cifrado en otro dispositivo y una vez hecho esto volver a aplicar los métodos que te explicamos, hasta encontrar la solución adecuada según las particularidades de tu equipo y sistema.
Ponemos a tu disposición más información sobre cifrado de unidades en Windows 10 en nuestras entradas:
- Cómo Cifrar El Disco Duro De Windows 10 Con BitLocker
- Cómo Habilitar El Cifrado De Disco Completo En El Sistema Windows 10
- Soluciones Para Desbloquear BitLocker Sin Contraseña
Si quieres conocer otros artículos parecidos a Cómo Desactivar BitLocker En Windows 10 puedes visitar la categoría Informática.


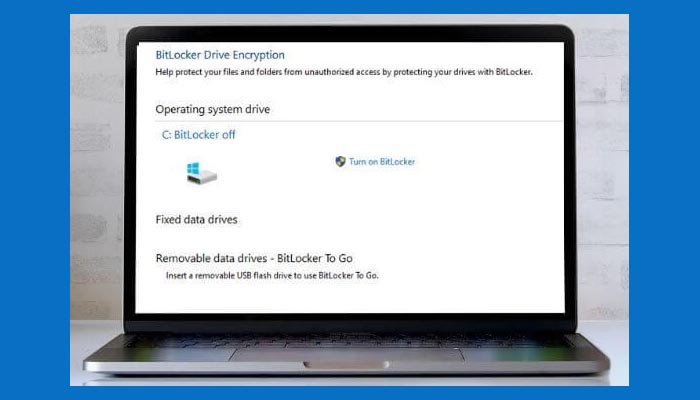
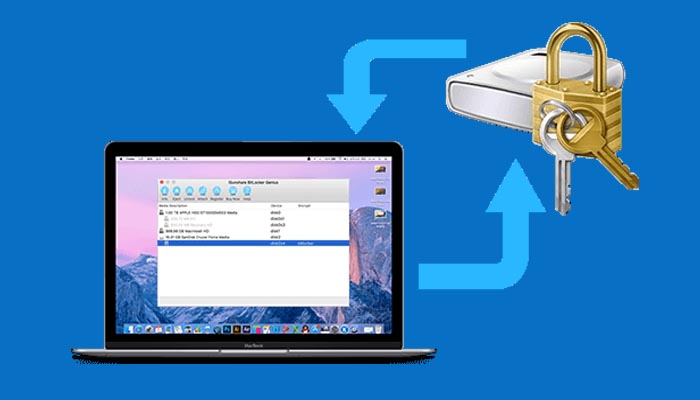
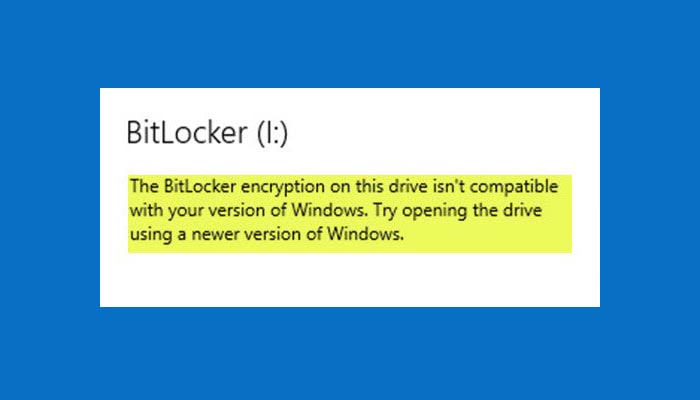
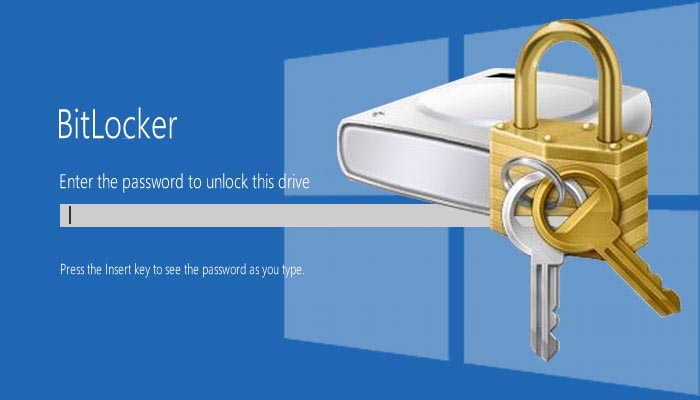

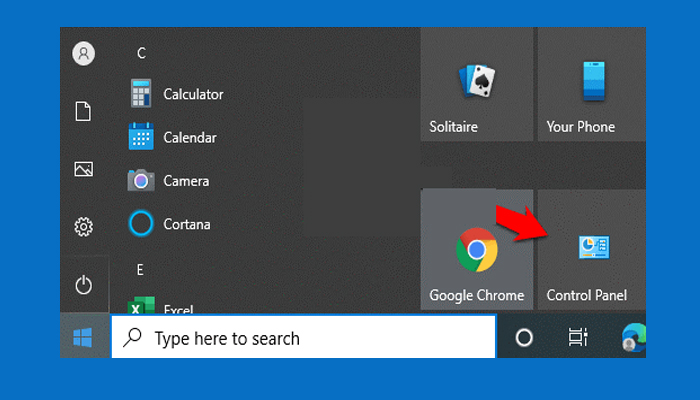
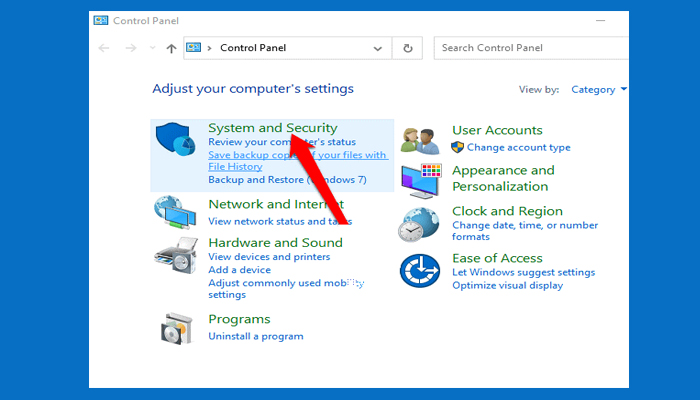
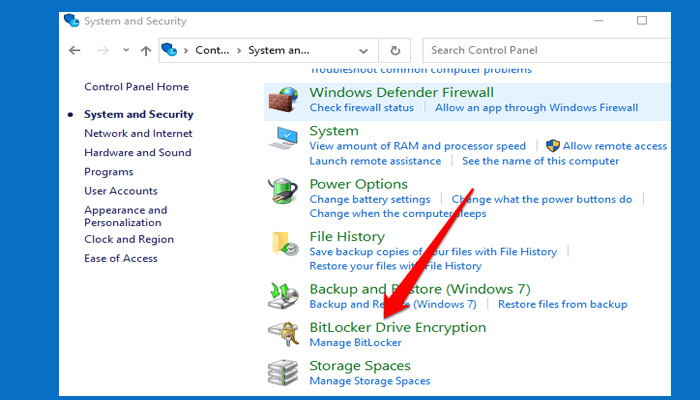
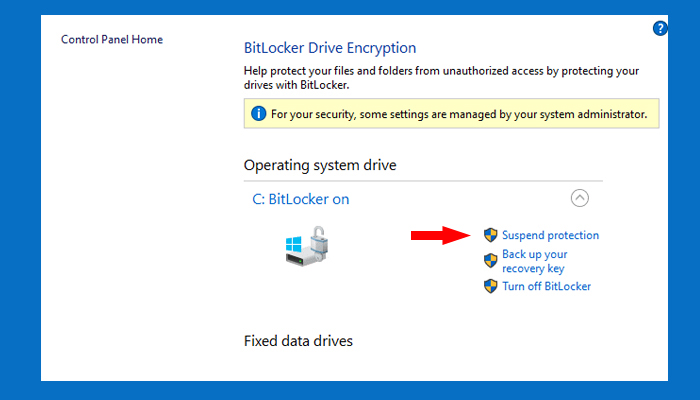
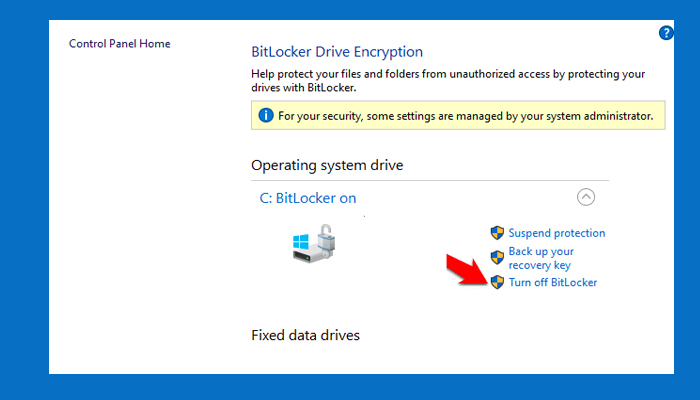 Por último, para confirmar la acción pulsa en Desactivar BitLocker.
Por último, para confirmar la acción pulsa en Desactivar BitLocker.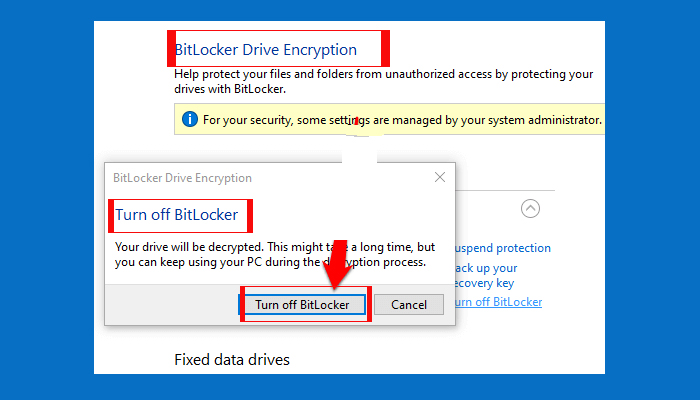
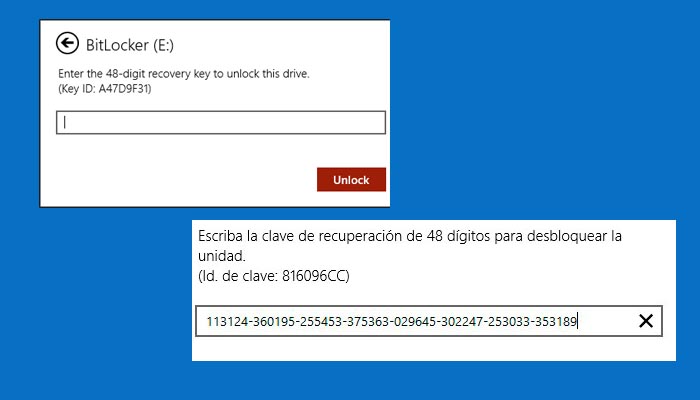
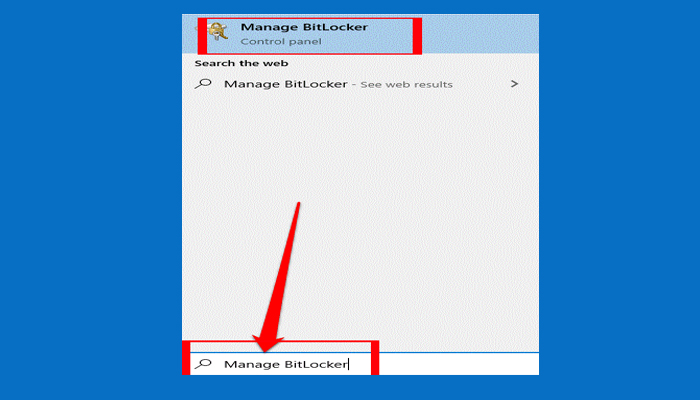
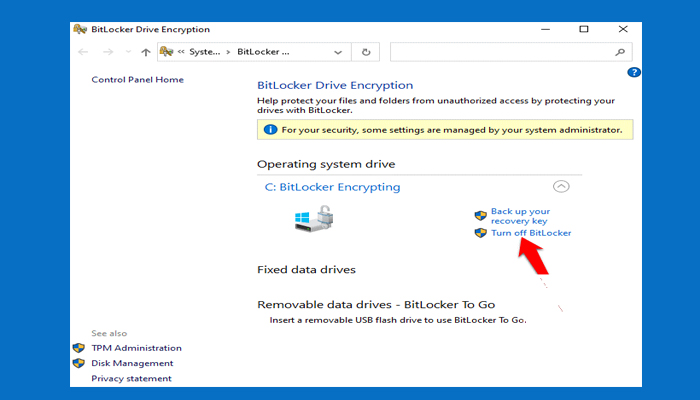
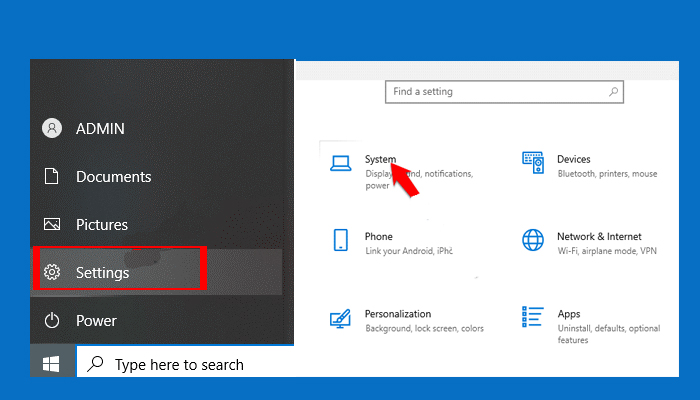
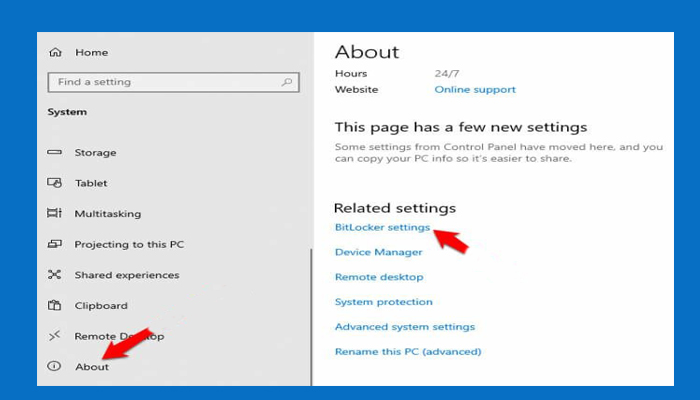
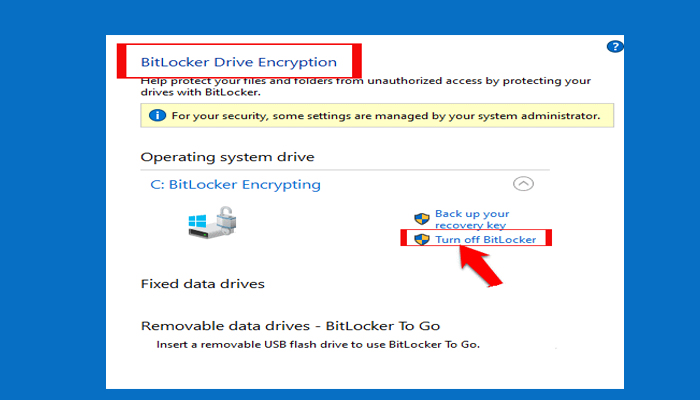
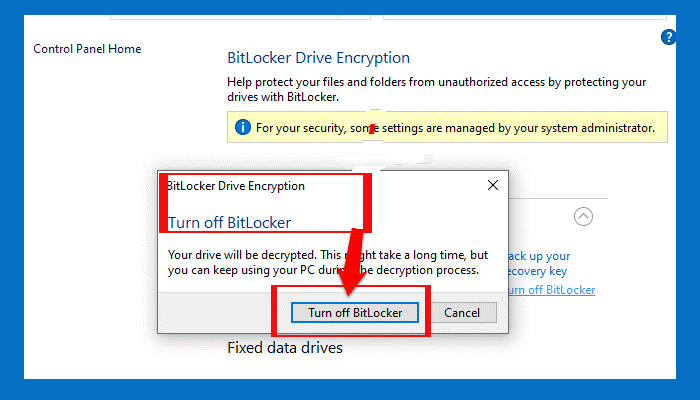
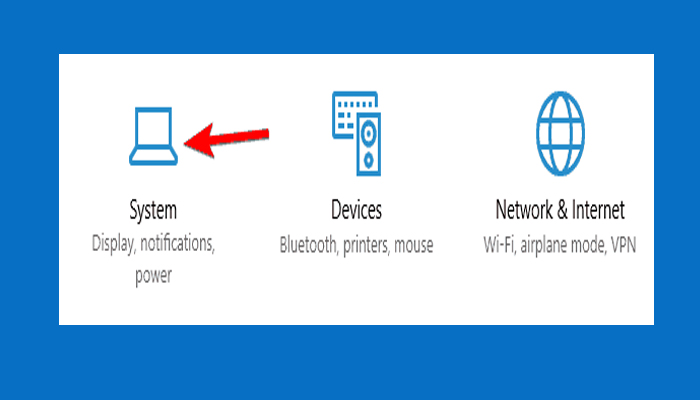
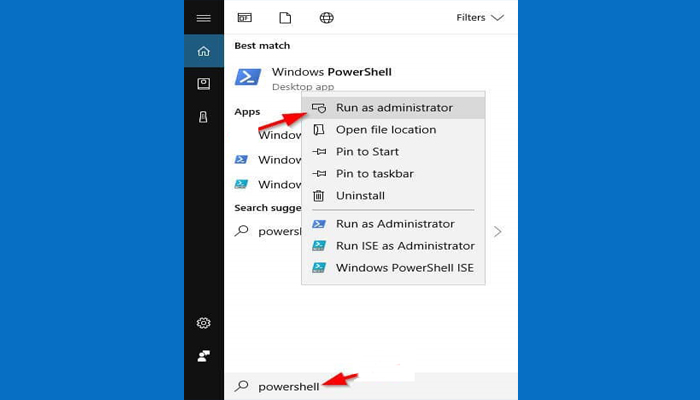
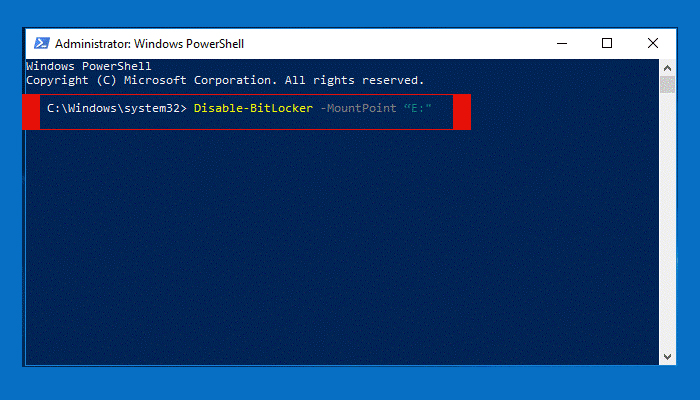
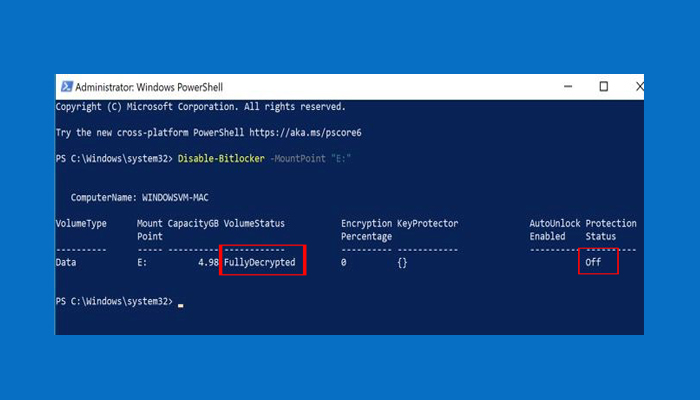
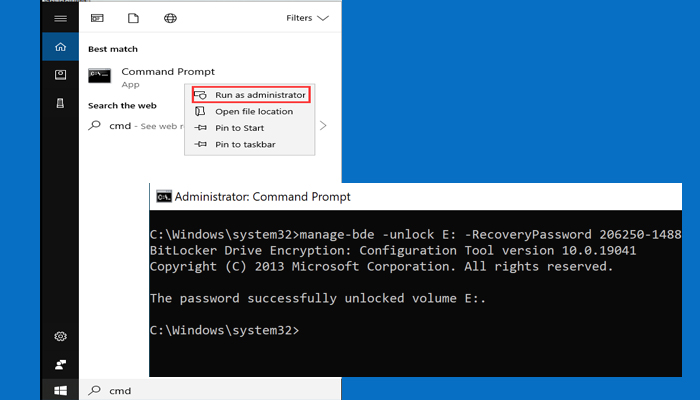
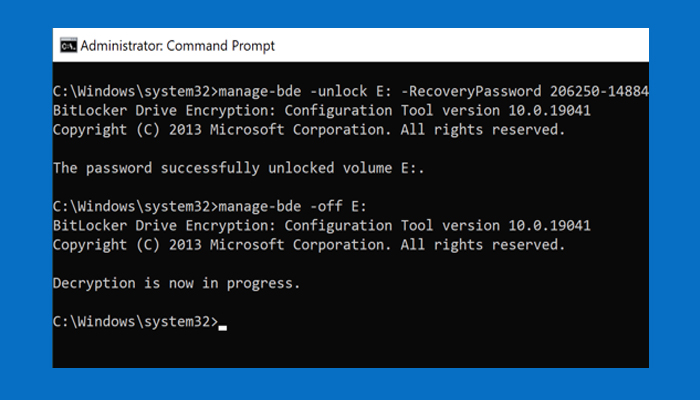
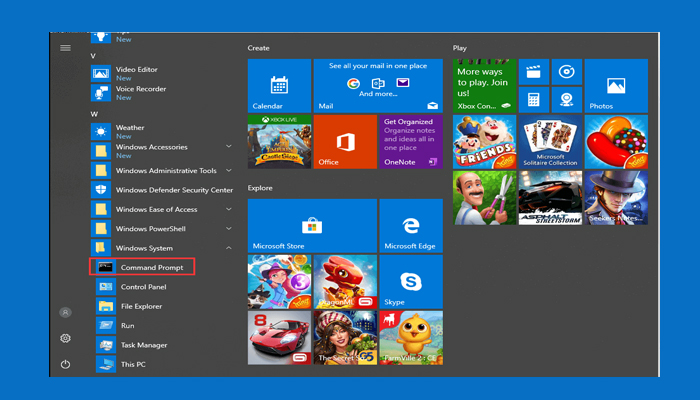
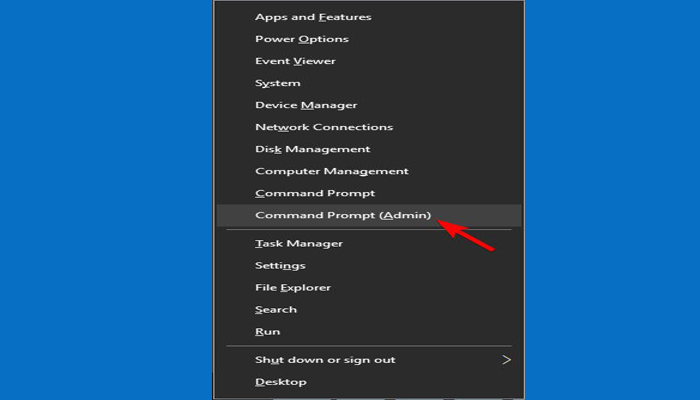
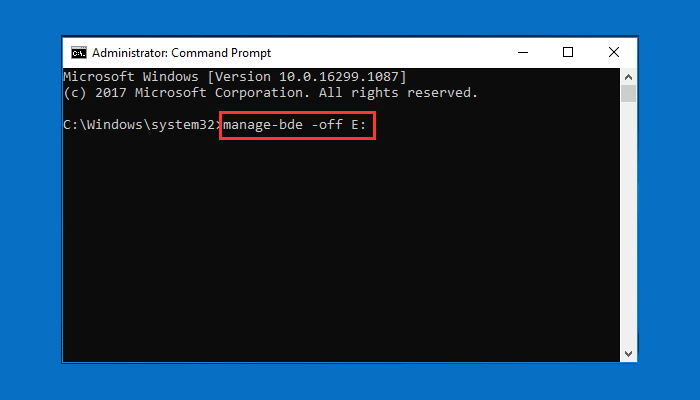
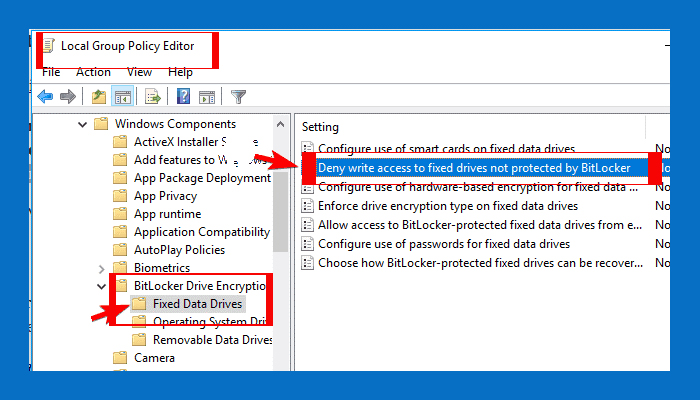
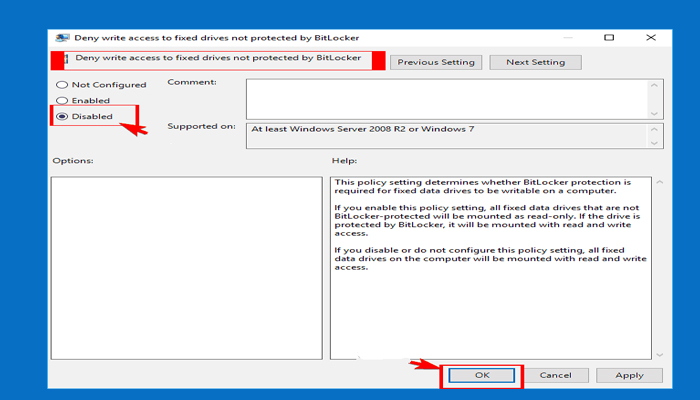
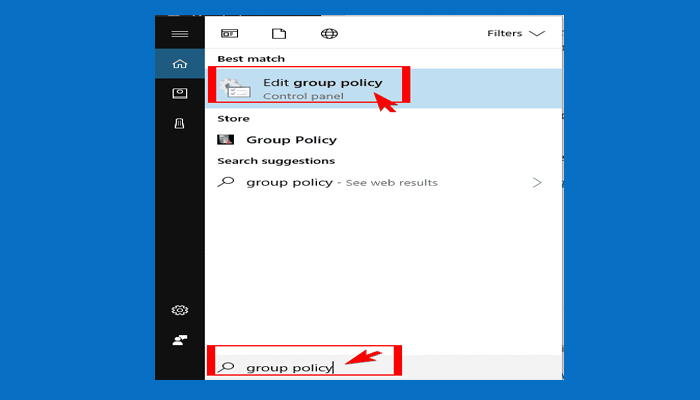
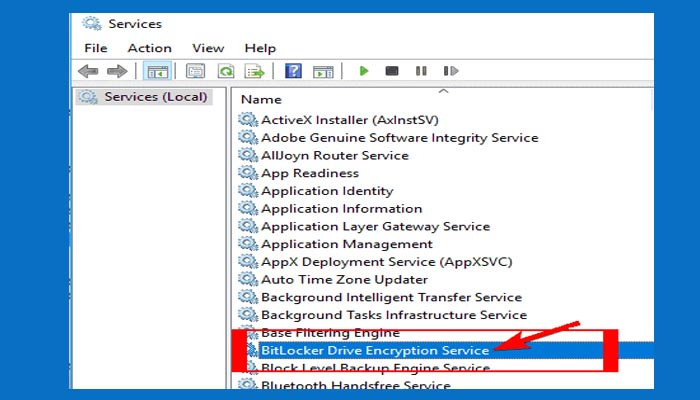
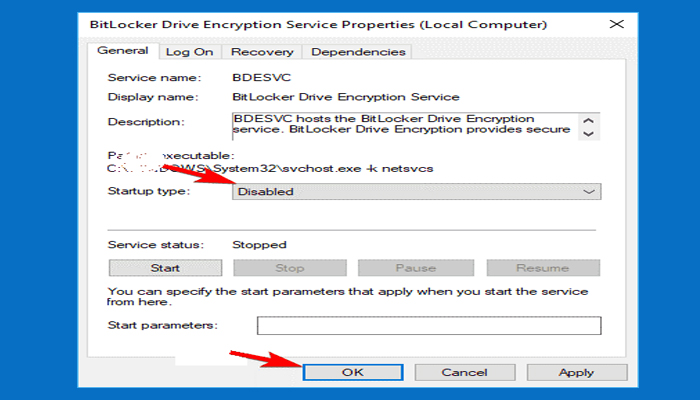
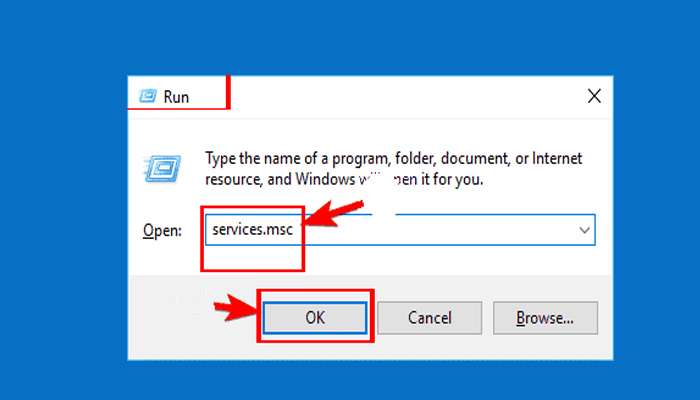
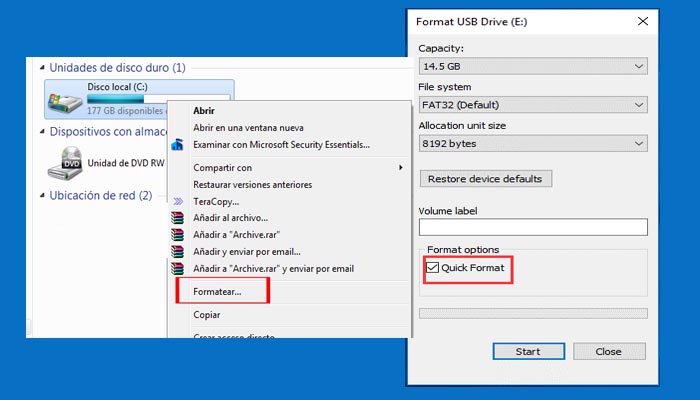
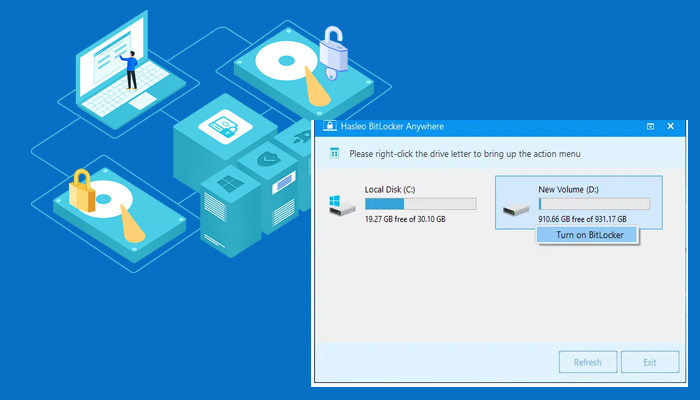
TE PUEDE INTERESAR