Cómo Desactivar El Modo De Suspensión En Windows 10 y 11 PC
Normalmente, Windows se pone en reposo después de una cantidad específica de tiempo por defecto. Windows configura esta característica para ahorrar la energía de la batería de tu portátil.
Sin embargo, Windows 11 introduce una nueva tecnología para hacer funcionar tu ordenador en menor potencia apagando tu dispositivo de hardware inactivo, incluyendo la pantalla, para que tu dispositivo pueda proporcionar una batería más extendida.
Cómo Desactivar El Modo De Suspensión En Windows 10 y 11 PC
Si crees que desactivar el modo de suspensión en Windows interrumpe tus trabajos, puedes detener el tema de la suspensión en Windows. Desactivar la función de suspensión en Windows 10 y 11 es casi lo mismo.
Como se puede entender fácilmente, estoy escribiendo este tutorial sobre el cambio de la configuración del sueño para Windows 10 y Windows 11 por separado. Así que no importa qué sistema operativo utilices, Windows 10 o 11, sigue este tutorial y gestiona fácilmente cuando tu Windows entra en reposo.
Cómo desactivar el modo de suspensión en Windows 10
Para evitar que tu ordenador entre en modo de suspensión en Windows 10, debes seguir la instrucción que te damos a continuación:
Lee También Arreglar: Discord no se instala
Arreglar: Discord no se instalaSi estás usando un ordenador, puedes desactivar que tu ordenador entre en modo de suspensión de la siguiente manera:
Ve a Configuración > Sistema > Encendido y suspensión. En la sección de Energía y suspensión, haz clic en el menú desplegable que se encuentra debajo de la suspensión y elige la opción Nunca.
Por otro lado, si utilizas un portátil, puedes arreglar el problema del modo de suspensión de tu portátil de la siguiente manera:
Paso 1: Al igual que la forma anterior, ve a la sección de energía y suspensión en la configuración de Windows.
Si no puedes ir a la sección de Energía y suspensión, primero haz clic en el icono de la Lupa al lado del icono de Windows en la esquina inferior izquierda de la pantalla en la barra de inicio y escribe Power & sleep settings. En el resultado de la búsqueda, haz clic en el resultado superior en la sección de Mejor coincidencia.
 Que Es El Formato De Archivo CTG Y Cómo Abrirlo En Windows
Que Es El Formato De Archivo CTG Y Cómo Abrirlo En WindowsPaso 2: En la sección Energía y reposo, haz clic en el cuadro desplegable de la sección Reposo, el PC entra en reposo después de la energía de la batería. Aquí puedes ajustar la cantidad de tiempo después de que tu portátil esté inactivo.
Puedes ajustar el tiempo de reposo hasta 5 horas después de que tu PC esté inactivo. Sin embargo, si no deseas el modo de suspensión, haz clic en la opción Nunca.
Solo puedes ver dos opciones en la sección de sueño en la configuración de energía y sueño cuando se utiliza un ordenador portátil.
Cómo desactivar el modo de suspensión en Windows 11
Para gestionar la función de suspensión en Windows 11, tienes que seguir los siguientes pasos:
Paso 1: En primer lugar, inicia la configuración de Windows desde el menú de inicio. Para ello, haz clic en el menú de inicio y haz clic en el icono de Configuración en la lista anclada.
Lee También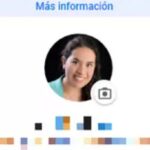 Cómo Eliminar La Foto Del Perfil De Gmail
Cómo Eliminar La Foto Del Perfil De GmailTambién puedes ir al menú de inicio y escribir Configuración en el cuadro de búsqueda. Y haz clic en el resultado superior de la búsqueda. Otra forma de iniciar la configuración directamente es pulsando las teclas de acceso directo de Windows WIN+I.
Paso 2: Siguiendo cualquiera de los métodos, se lanza la ventana de ajustes. En la ventana de configuración, por defecto se selecciona la pestaña Sistema en el panel izquierdo.
Si la pestaña Sistema no está seleccionada, haz clic en la pestaña Sistema del panel izquierdo. Desplázate hacia abajo y haz clic en la opción Energía y batería del lado derecho.
Paso 3: Aquí pulsa en la opción Pantalla y reposo para ampliar esta sección. Aquí encontrarás varias opciones para gestionar la energía de tu dispositivo.
Paso 4: Si utilizas un portátil, encontrarás cuatro opciones. Si utilizas un ordenador de sobremesa, aquí solo encontrarás dos opciones.
Lee También Emuladores De Wii U Para PC Con Windows y Mac
Emuladores De Wii U Para PC Con Windows y MacPaso 5: Ahora haz clic en el menú desplegable junto a En la energía de la batería, poner mi dispositivo en reposo después en la opción Pantalla y reposo.
En este menú desplegable, tienes la opción de elegir la cantidad de tiempo de espera de 1 minuto a 5 horas después de la inactividad de tu dispositivo va a dormir. O bien, puedes desactivar el modo de suspensión haciendo clic en el botón Nunca del menú desplegable.
Una vez que selecciones una opción de la lista desplegable, el sistema hace automáticamente la configuración de los cambios se guardará. Por lo tanto, al elegir la opción Nunca de la lista desplegable, el sistema se guardará que nunca suspender tu dispositivo a pesar de estar inactivo.
Conclusión
En Windows 10, se llama como Power & sleep, y en Windows 11, se llama como Power & battery. Entonces, los dos puntos de vista del sistema operativo son poco para ser cambiado, pero el proceso es el mismo.
Lee También Cómo Abrir El Archivo CM0013 En Windows
Cómo Abrir El Archivo CM0013 En WindowsEn este tutorial, explico por separado los consejos para gestionar las funciones de sueño en ambos Windows. Así que espero que pueda cambiar fácilmente la configuración de energía cualquiera que sea tu sistema operativo Windows siguiendo este artículo.
Si quieres conocer otros artículos parecidos a Cómo Desactivar El Modo De Suspensión En Windows 10 y 11 PC puedes visitar la categoría Informática.

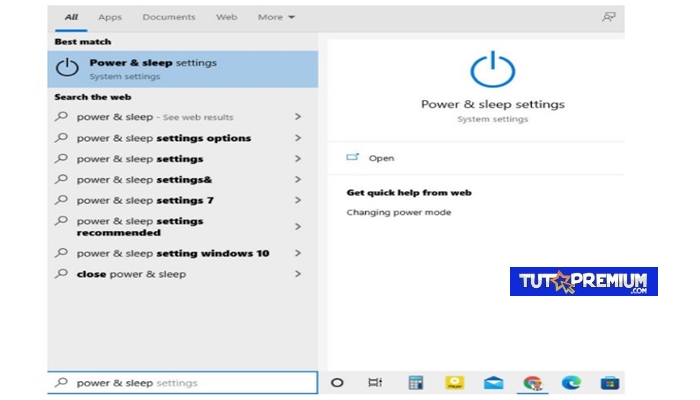
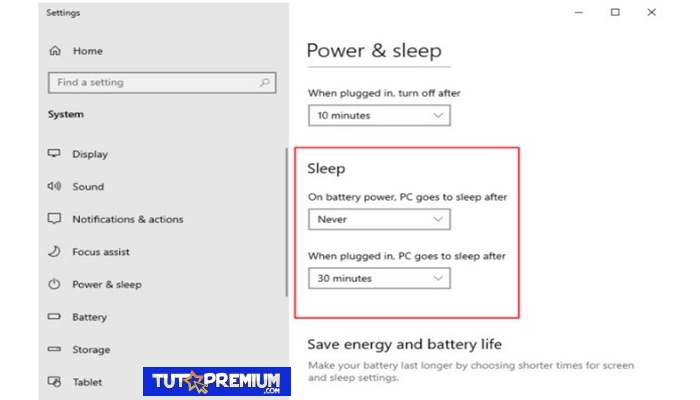
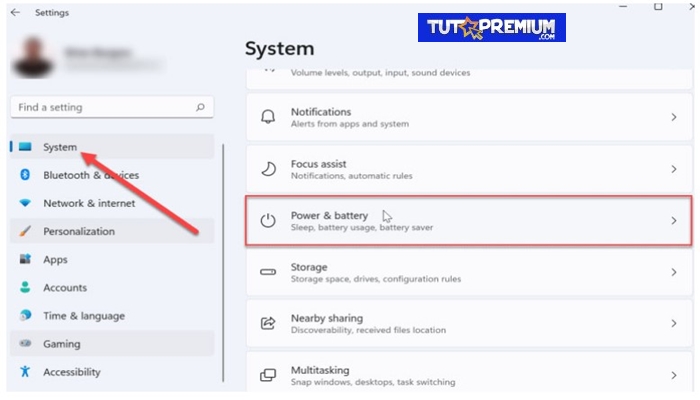
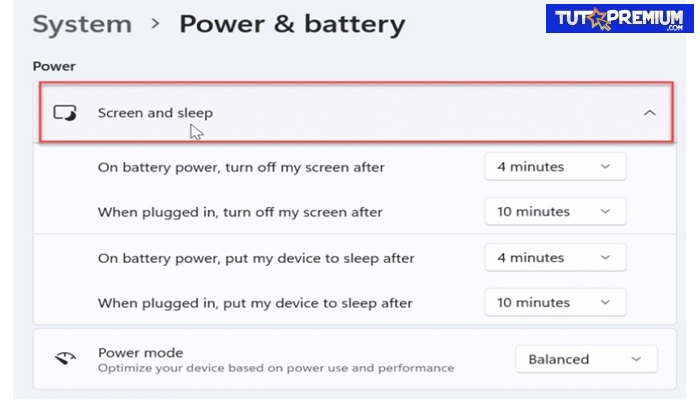
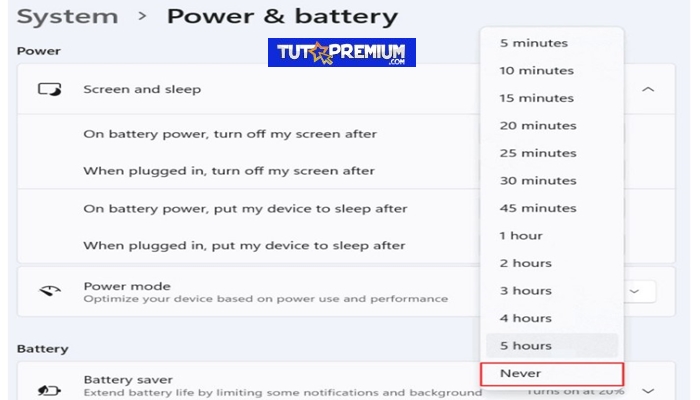
TE PUEDE INTERESAR