Cómo Desactivar Windows Defender En Windows 7
Para los usuarios que ejecutan Windows 7 durante mucho tiempo conocen la importancia de mantener tu antivirus activado, sin embargo si no sabes cómo desactivar Windows Defender en Windows 7, a continuación te lo explicaremos.
Este antivirus fue desarrollado por Microsoft que puso punto y final a la racha de fracasos de la compañía en cuanto a seguridad, siendo totalmente, siendo integrado en Windows, diseñado para proteger a todos los usuarios de todas las amenazas que puedan poner en peligro su seguridad.
Windows Defender
Windows Defender era conocido como Microsoft Antispyware, siendo un programa diseñado para prevenir, remover y aislar software espía en Microsoft Windows, siendo conocido actualmente como Defender que es incluido en las versiones de Windows Vista y en las versiones de Windows 7 y todas las que han salido hasta ahora.
De este modo, Windows Defender es una solución antivirus y antimalware bastante segura y fiable que funciona en tiempo real, que no necesita gran cantidad de recursos para trabajar, por lo que no pone en riesgo el rendimiento del equipo, y cuenta con una gran facilidad de uso.
Con Windows Defender se puede decir que es un antivirus excelente y bastante completo. De hecho, en la actualidad es uno de los mejores antivirus del mercado, ya que protege contra malware, virus y spyware, y actúa en un segundo plano para que el usuario pueda seguir trabajando con comodidad.
Lee También Cómo Podemos Desencriptar Los Archivos Crypt7 De WhatsApp
Cómo Podemos Desencriptar Los Archivos Crypt7 De WhatsAppEs por ello que el principal propósito de Windows Defender es detectar la presencia de programas maliciosos en Microsoft Windows, así como eliminarlos y ponerlos en cuarentena. Sin embargo, no posee un motor antimalware tan potente como Malwarebytes, que efectúa un análisis antimalware en tiempo real sin protección, en este caso utilizarlo junto a Windows Defender te llevará a potenciar la seguridad de tu equipo.
Con Windows Defender puedes examinar carpetas y archivos para garantizar su seguridad. Si el programa detecta alguna amenaza, te avisará en el acto. Para analizar cualquiera de ellos, tienes que darle clic con el botón derecho y selecciona la opción "Examinar con Windows Defender".
También puedes leer Soluciones Al Error: Sims 4 No Se Ha Podido Inicializar en Windows 10
Funciones de Windows Defender
Entre las funciones más destacadas de Windows Defender se destacan las siguientes:
- Con Windows Defender podrás administrar tu privacidad desde el panel de configuración.
- Con el se puede integrar el control parental para que puedas proteger a tu familia restringiendo las compras online y limitando el acceso a contenido inapropiado.
- Si consume tan pocos recursos es porque utiliza la tecnología en la nube. Este antivirus resulta muy eficaz a la hora de proteger tu equipo de amenazas comunes presentes en la web.
- Sus análisis son bastante rápidos y completos, y te avisará cada vez que descargues archivos sospechosos.
Ventajas y desventajas de Windows Defender
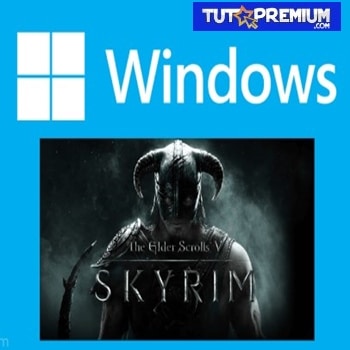 Solución: Skyrim Sigue Fallando
Solución: Skyrim Sigue FallandoEntre las ventajas y desventajas más destacadas se tienen las siguientes:
Ventajas
- Posee opciones de control parental, este escudo de protección te permite controlar las webs a las que acceden tus hijos. También programar buenos hábitos del uso del PC, como el tiempo que pueden usarlo y las horas del día, y controlar los juegos y programas que descargan en función de su edad.
- Es posible administrar la privacidad gracias a su sistema de seguridad.
- Tiene bajo consumo de recursos, que le da una posibilidad de trabajar sin ralentizar el sistema operativo.
- La seguridad es destacada, ya que su base de datos se actualiza varias veces al día y, cuenta con protección en tiempo real basada en la nube, por lo que siempre estarán protegidos.
- Tiene un buen rendimiento, ya que Windows Defender no se traba al instalar determinados programas.
- Cuenta con el apoyo de Microsoft, el desarrollador de Windows, esto significa que desde el minuto cero el antivirus estará activado y protegiendo tu PC.
- Tanto el motor del antivirus como el sistema operativo están diseñados para trabajar juntos.
Desventajas
- No posee herramientas "anti-ransomware" que protege al sistema operativo de estos violentos virus.
- Le hace falta algunos módulos de seguridad, como, por ejemplo, un filtro de correo electrónico, un gestor de contraseñas o funciones para proteger la privacidad como ofrecen otras alternativas.
- Con el firewall de Windows, aunque es efectivo, es muy complicado de configurar, por defecto te ofrece una buena seguridad, pero si quieres llevar la protección a otro nivel y crear reglas personalizadas para el firewall, la cosa se complica mucho.
Cómo buscar y eliminar virus con Windows Defender
Una de las fortalezas que tiene Windows Defender es su facilidad de uso, ya que esta controlando tu ordenador constantemente, y muestra avisos periódicos con el estado de tu seguridad, para poder hacer esa revisión puedes seguir estos métodos:
Primer Método
En Microsoft Defender te permite escanear bajo demanda los archivos o los directorios que quieras.
Para ello, tienes que darle clic con el botón derecho del ratón sobre el archivo o la carpeta que quieres analizar, y elegir la opción de analizar con Windows o Microsoft Defender, depende de la versión del SO.
Lee También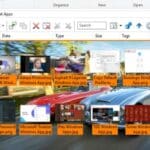 Cómo Abrir Un Archivo DAT O Convertirlo En Un Documento De Word
Cómo Abrir Un Archivo DAT O Convertirlo En Un Documento De WordSegundo Método
Dentro del programa, en el apartado de "Protección antivirus y contra amenazas", puedes encontrar la posibilidad de realizar escáneres de todo tu PC. Si haces clic sobre el botón de "examen rápido" Windows Defender analizará los puntos de infección más comunes.
También puedes eliminar cualquier amenaza que pueda haber en nuestro PC, y si abres las opciones de examen, puedes configurar el tipo de análisis bajo demanda que quieras hacer.
Tipos de análisis de Microsoft Defender
Windows Defender cuenta con su propio conjunto de tipos de análisis, esto dependerá en gran medida de las circunstancias de cada caso. También incluirá el tiempo del que dispongas.
Lee También Cómo Abrir Un Archivo Tcx Y Cómo Utilizarlo
Cómo Abrir Un Archivo Tcx Y Cómo UtilizarloAnte ello tienes que tomar muy en cuenta que a medida que ese análisis del equipo sea más profundo, se escanean más componentes, de ese modo estarás más seguros, pero puedes encontrarte algunos inconvenientes.
Por ejemplo, se puede presentar en pleno proceso un error, ya que los antivirus suelen consumir una buena cantidad de recursos del equipo, si estás trabajando en ese momento, puedes sufrir ese descenso de manera preocupante.
En el caso que sea más profundo, el tiempo se alarga de manera sostenible, lo que podría ser un tanto molesto si dura demasiado, más en equipos antiguos o con especificaciones un tanto limitadas.
Por tanto, los modos disponibles en este caso para elegir el más conveniente son los siguientes:
- Examen rápido: analiza las partes más comunes y críticas utilizadas por las amenazas.
- Examen completo: analiza absolutamente todos los discos duros de tu PC.
- Análisis personalizado: te permite analizar los archivos o directorios que quieras.
- Examen sin conexión: reinicia el ordenador y utiliza Microsoft Defender para buscar amenazas antes de cargar el sistema operativo, este es especialmente útil para aquellos códigos maliciosos que no consigues eliminar con el resto de los análisis.
Dependiendo del tipo de análisis, y de tu hardware, si tienes SSD el tiempo es mucho menor que si tienes HDD, estos exámenes tardarán más o menos tiempo en completarse.
Cómo Controlar Windows Defender con CMD
 Cómo Crear Un DVD En Windows 10
Cómo Crear Un DVD En Windows 10Además de poder usar el antivirus de Windows desde su interfaz, los usuarios más avanzados puedes también analizar el PC y utilizar el antivirus desde una ventana de CMD, con comandos.
Para ello sigue estos pasos:
- PRIMER PASO
Lo primero que tienes que hacer es abrir una ventana de símbolo de sistema, con permisos de Administrador, e ir hasta el siguiente directorio: cd C:/ProgramData/Microsoft/Windows Defender/Platform/4.18*
- SEGUNDO PASO
Si tienes más de una carpeta «4.18» en ese directorio, de ahí el asterisco del final. CMD entrará en la primera de la lista.
Si quieres usar otra versión del motor, entonces debes sustituir el * por la carpeta concreta que quieras.
- TERCER PASO
Una vez en esta carpeta, ejecutarás el comando «MpCmdRun -Scan -ScanType», seguido de un parámetro indicando el tipo de escáner que quieres realizar. Por ejemplo:
Lee También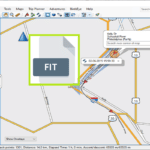 Archivo FIT- Cómo Visualizarlos Y Convertirlos
Archivo FIT- Cómo Visualizarlos Y Convertirlos- MpCmdRun -Scan -ScanType 1 –> Escáner rápido
- MpCmdRun -Scan -ScanType 2 –> Escáner completo
- MpCmdRun -Scan -ScanType 3 -File «directorio» –> Analizar un archivo o directorio concreto
- MpCmdRun -Scan -ScanType -BootSectorScan –> Análisis del sector de arranque de Windows
- CUARTO PASO
También puedes recurrir a otro tipo de comandos para controlar otras funciones del antivirus, como por ejemplo las siguientes:
- MpCmdRun -Restore -ListAll –> Ver todos los archivos en cuarentena
- MpCmdRun -Restore -Name MyApp.exe –> Restaurar un archivo concreto
- MpCmdRun -Restore -Name MyApp.exe -FilePath PATH –> Restaurar un archivo a un directorio concreto
- MpCmdRun -SignatureUpdate –> Actualizar la base de datos de virus
- QUINTO PASO
Si quieres conocer al detalle todas las opciones que te ofrece el antivirus Defender para usar desde consola, puedes consultar la ayuda ejecutando «MpCmdRun -h», y verás todo lo que requieres hacer
Cómo Desactivar Windows Defender en Windows 7
Como se ha dicho Windows Defender es un software antispyware incluido con el sistema operativo Windows y se ejecuta automáticamente cuando se enciende.
Pero si te das cuenta que no cumplen con tus expectativas y si desea deshabilitar o desinstalar Windows Defender, puedes seguir los siguientes procedimientos:
Primer Método
En este caso tienes que seguir estos pasos:
Lee También Soluciona El Atasco Preparando Windows No Apague Ni Desconecte El Equipo
Soluciona El Atasco Preparando Windows No Apague Ni Desconecte El Equipo- PRIMER PASO
Escribe en el cuadro de búsqueda del Inicio lo siguiente: services.msc y pulsas Intro, y le das clic en el botón de Continuar si se le solicita un mensaje UAC.
- SEGUNDO PASO
Te diriges a la lista de servicios hasta que veas el nombre de Windows Defender, y le das clic con el botón derecho en el nombre de Windows Defender y seleccione la opción de Propiedades.
- TERCER PASO
Después en la pestaña General, configura el tipo de inicio en la opción de "Desactivado” y le das clic en el botón de Aplicar para guardar los cambios.
Segundo Método
También puedes desactivar Windows Defender desde la derecha dentro del propio programa, siguiendo estos pasos:
- PRIMER PASO
Tienes que abrir el programa de Windows Defender escribiendo Windows Defender en el campo de búsqueda del menú de Inicio.
- SEGUNDO PASO
Al abrirse el programa, tienes que ir a la opción de Herramientas luego vas a Administrador, y deseleccionas la opción "Use este programa" y le das clic en Aplicar.
Lee También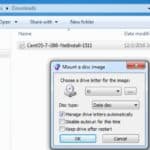 Cómo Montar Un Archivo ISO En Windows 7
Cómo Montar Un Archivo ISO En Windows 7Tercer Método
En este caso tienes que seguir estos pasos:
- PRIMER PASO
Tienes que ir al apartado de configuración del antivirus, localizas los módulos de protección en tiempo real y basada en la nube, y quitas sus interruptores.
- SEGUNDO PASO
Al momento, el antivirus ya estará deshabilitado en tu PC. Y podrás verlo porque aparece un símbolo de error en la ventana principal de Windows Defender.
Cuarto Método
Otra forma de deshabilitar Windows Defender es desde el propio registro de Windows, siguiendo estos pasos:
- PRIMER PASO
Tienes que abrir «regedit.exe» desde el atajo de teclado en Windows + R y te desplazarás hasta el siguiente comando: HKEY_LOCAL_MACHINE/SOFTWARE/Policies/Microsoft/Windows Defender
- SEGUNDO PASO
Luego de ello creas un Nuevo y luego el tipo de Valor de DWORD (32-bit) con el botón derecho, le das el nombre de: "DisableAntiSpyware", y le das doble clic sobre este y le asignas el valor de "1", sin las comillas.
Lee También Nero 9 En Windows: Características, Funciones E Instalación
Nero 9 En Windows: Características, Funciones E Instalación- TERCER PASO
Por último reinicias el computador y, cuando vuelva a arrancar, Windows Defender estará totalmente deshabilitado. Eso sí, si tienes habilitada la protección contra alteraciones no podrás deshabilitar el antivirus de esta forma por seguridad.
Quinto Método
En este caso tienes que seguir estos pasos:
- PRIMER PASO
Tienes que ingresar a la web oficial de Defender Control en el siguiente enlace
- SEGUNDO PASO
Entre sus opciones, que encuentras dentro del apartado «Menú», tiene dos botones grandes. El primero de ellos te permitirá desactivar Windows Defender por completo del equipo para que el programa de seguridad de Microsoft deje de proteger tu PC. Y, el segundo, te permitirá volver a activarlo de nuevo.
- TERCER PASO
Eso sí, tienes que asegurarte en tener los permisos de administrador antes de ejecutar este programa. Y también de que la protección contra alteraciones está desactivada, ya que de lo contrario no funcionará.
También puedes leer Qué Es Desktop Window Manager (dwm.exe) En Windows
Lee También Cómo Formatear USB A FAT32 En Windows
Cómo Formatear USB A FAT32 En WindowsLuego de ver la funcionalidad de Windows Defender, puedes conocer la importancia de este antivirus, sus pro y contras en tu sistema operativo.
Por ello, si no cumple tus expectativas en este artículo te explicamos cómo desactivar Windows Defender en Windows 7 y tomar cualquiera de los métodos presentados en este artículo, que será de ayuda para tu inquietud.
Si quieres conocer otros artículos parecidos a Cómo Desactivar Windows Defender En Windows 7 puedes visitar la categoría Antivirus.

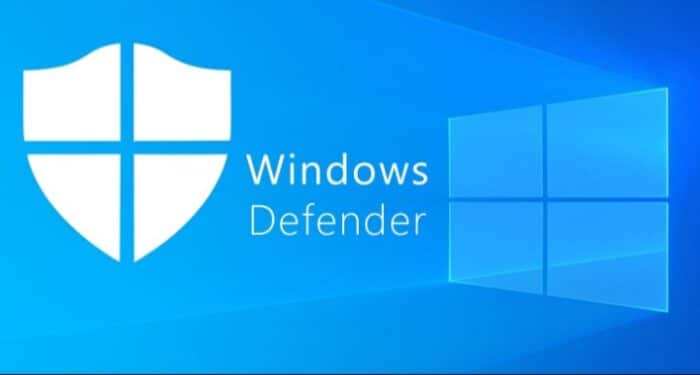
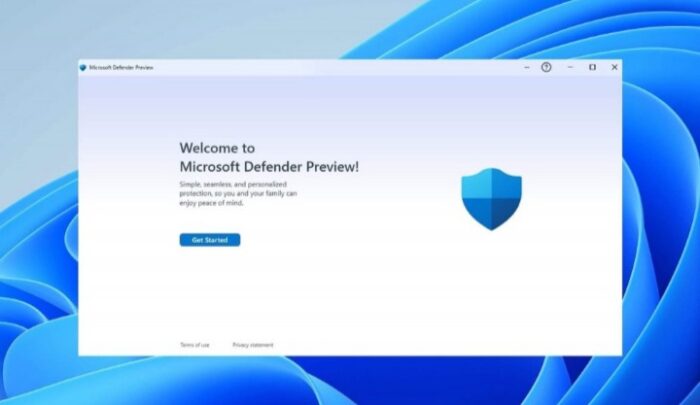
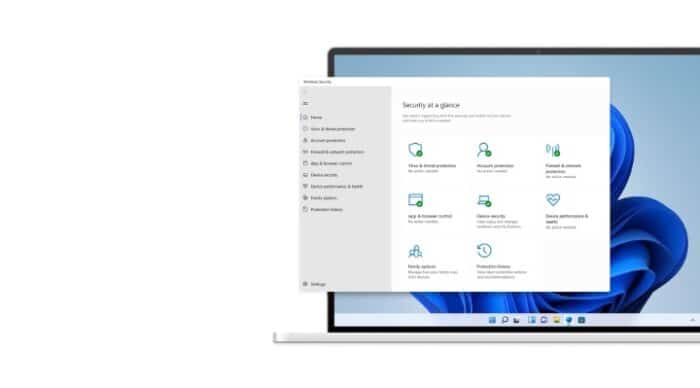
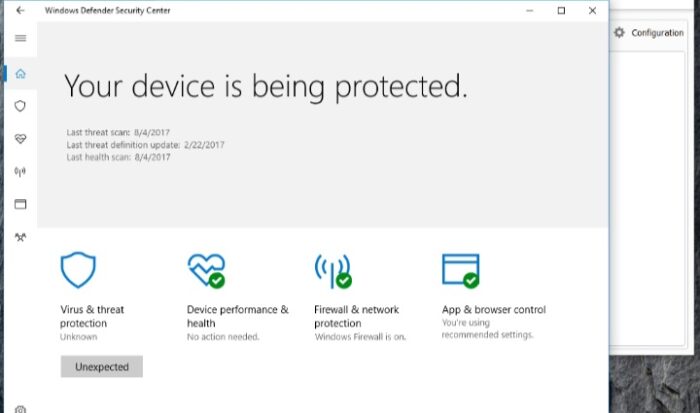

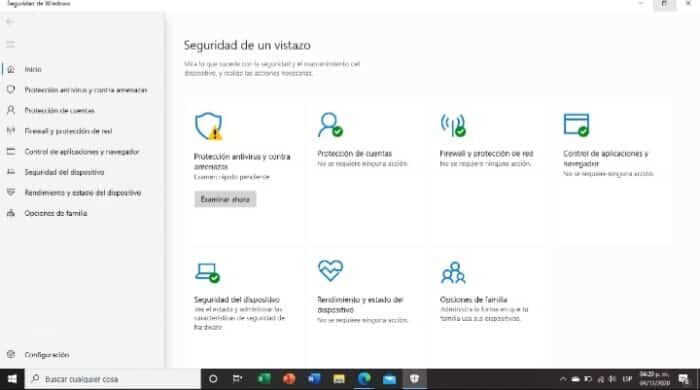
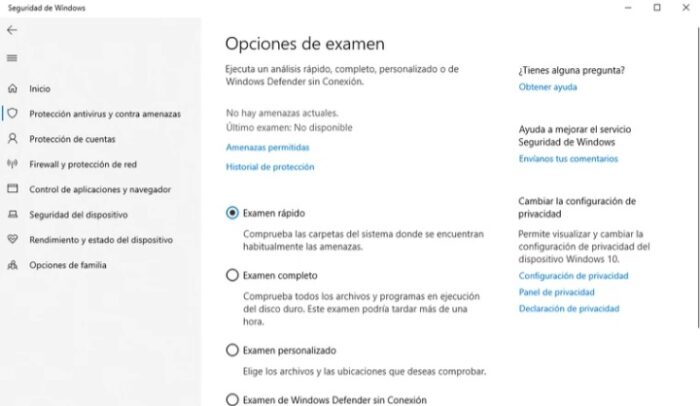
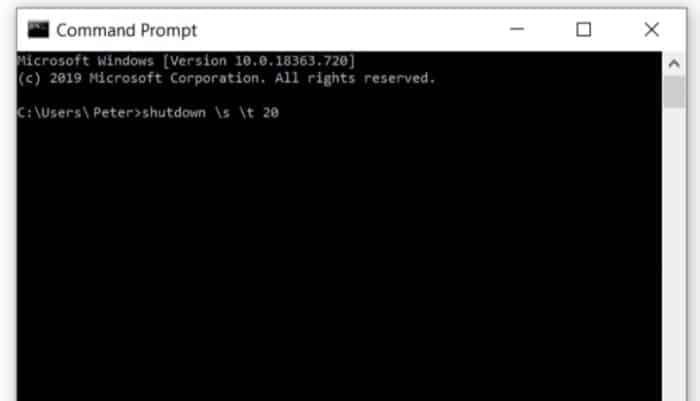
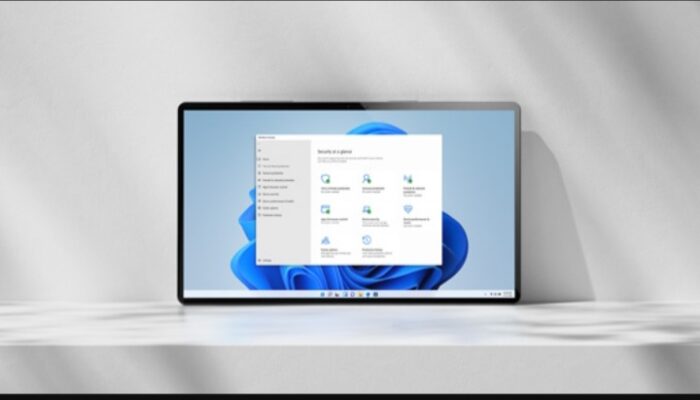
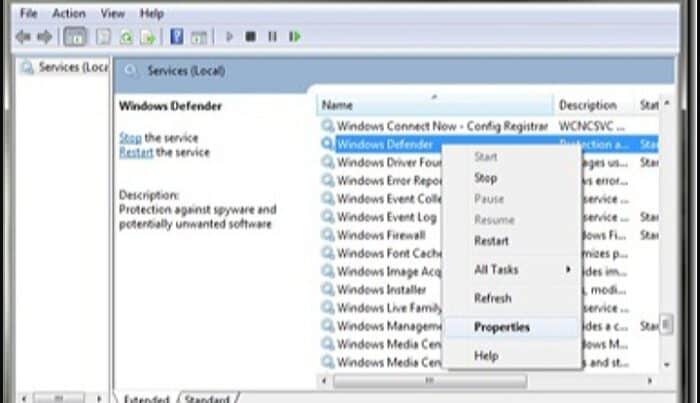
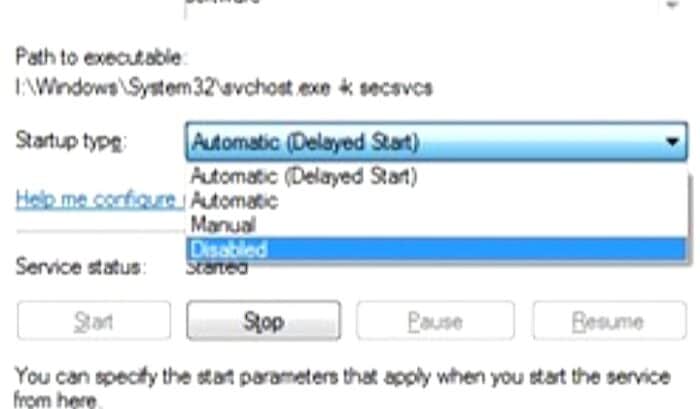
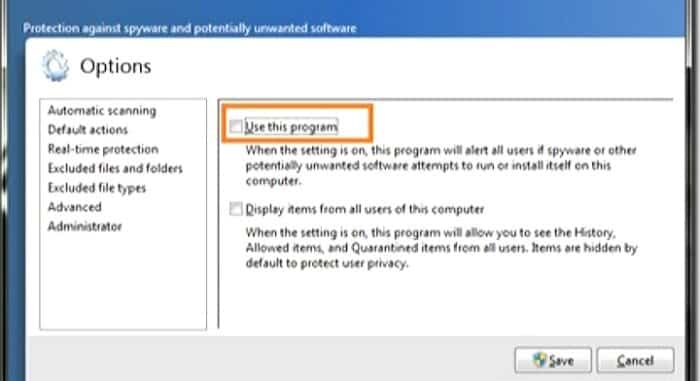
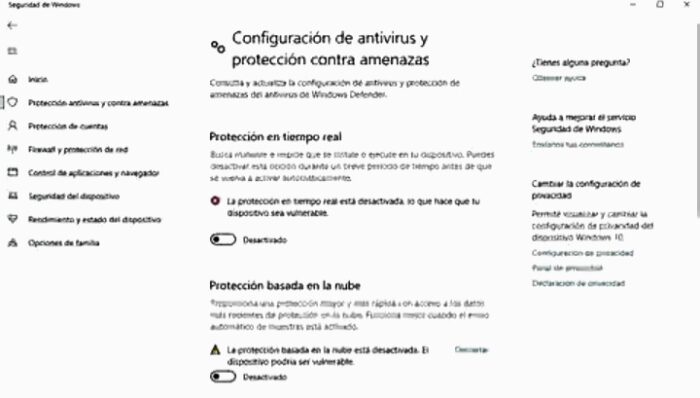
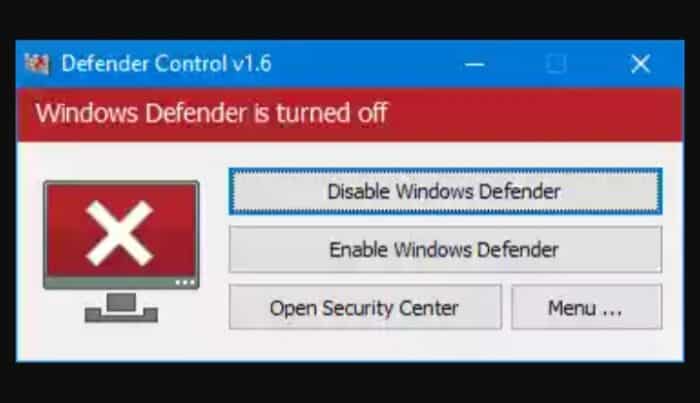
TE PUEDE INTERESAR