Cómo Desbloquear El Usuario De Windows 7
Existen ocasiones donde quieres ingresar a tu computadora y puede que no recuerdes la contraseña, porque alguien la haya cambiado o de repente el usuario cuente con una, como ha sucedido con algunos falsos técnicos de Microsoft.
En el caso que hayas perdido el acceso al equipo Windows por no tener la contraseña del usuario, en este artículo te explicaremos como solucionar el problema y tener la información del disco y la configuración del equipo que queda inaccesibles, para poder recuperar el acceso y se conviertan en una tarea muy importante y prioritaria.
Cuenta de Usuario de Microsoft
Las cuentas de usuario es la que refiere el nombre de usuario, siendo la dirección de correo, como por ejemplo: <nombredeusuario>@outlook.es. al tener esta herramienta se puede lograr una ventaja que aporta este tipo de cuenta, y es que el usuario accede de forma directa a todos los servicios de Microsoft asociados a la misma, y que ya se encuentran configurados.
Por ejemplo esto sucede con el OneDrive, correo electrónico, calendario, OneNote entre otras aplicaciones. Al igual, que provee otras ventajas como tener ciertas configuraciones compartidas en cualquier equipo en el que se inicie la sesión con esta cuenta de usuario, en Internet Explorer, contraseñas, preferencias de idiomas, accesibilidad, entre otros.
Cómo Desbloquear El Usuario De Windows 7
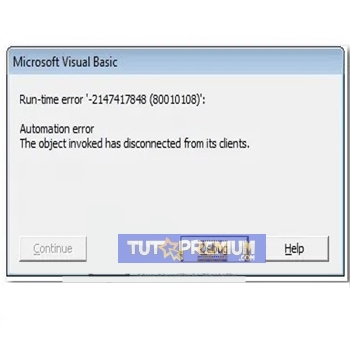 Cómo Solucionar El Error "El Objeto Invocado Se Ha Desconectado De Sus Clientes" En Windows 10
Cómo Solucionar El Error "El Objeto Invocado Se Ha Desconectado De Sus Clientes" En Windows 10Existen varias formas para conseguir acceder a tu sistema bloqueado, pero tienes que tener en cuenta que si has cifrado el contenido del disco con BitLocker, tienes que modificar la contraseña de ese usuario, lo que implica que se perderá el acceso a esos contenidos.
Entre las versiones de Windows existen dos tipos de cuentas de usuario
- Las cuentas de usuario locales son aquellas que solo pueden usarse en el propio equipo, todas las versiones de Windows las tienen.
- Las cuentas de Microsoft, son las que tienen asociados otros servicios como correo, imágenes, almacenamiento de ficheros online entre otros.
1. Cuentas de Usuarios Locales
Las cuentas de usuario local son las que funciona únicamente en su equipo, por lo que su gestión es responsabilidad exclusiva del propietario, para poder evitar problemas de bloqueo del equipo hay tres opciones: prevenir la pérdida de la contraseña, cambiar la contraseña o tratar de encontrarla.
A. Cómo Prevenir la pérdida de contraseña
Para poder prevenir este problema, tienes varias opciones como hacerlo:
Creando otro usuario de tipo administrador y anotar la contraseña en un lugar seguro y conocido
 Qué Hacer Si Windows 7 Se Queda Iniciando
Qué Hacer Si Windows 7 Se Queda IniciandoDe esta modo, si se le olvida la contraseña o se bloquea el usuario, podrás iniciar la sesión con el otro usuario con capacidad de administrador, y de ese modo poder modificar la contraseña a cualquier usuario que necesitas. Pero si tienes información cifrada con BitLocker, la perderá, ya que se encuentra asociada a la contraseña del usuario.
- Creando un Disco de restauración de contraseña
Con esta opción te permitirá crear un disco de restauración de contraseña, es independiente las veces que se cambie, por ello será capaz de restaurarla. Para ello, necesitarás hacer uso de la unidad extraíble, y así crear el disco de restauración de contraseña, siguiendo estos pasos:
- PRIMER PASO
Lo primero que debes hacer es pulsar el botón de inicio, y escribir “crear un disco de restaurar contraseña”, aunque puedes escribir solo “crear un disco…” ya suele mostrarse esta opción.
- SEGUNDO PASO
Luego de ello se abrirá un asistente, y haremos clic en "Siguiente".
- TERCER PASO
Después tienes que seleccionar la unidad que quiere usar, y pulsa la opción de "Siguiente"
- CUARTO PASO
Después de eso te pedirá la contraseña del usuario actual para poder generar el disco de restauración de la contraseña para este usuario, luego de introducirla, tienes que darle clic en el botón de "Siguiente".
 Cómo Eliminar Una Cuenta Thunderbird
Cómo Eliminar Una Cuenta Thunderbird- QUINTO PASO
Cuando finalices la creación de la unidad, tienes que pulsar en la opción de "Siguiente".
- SEXTO PASO
Por último, te mostrará la ventana de finalización del "Asistente para contraseñas olvidadas".
- SÉPTIMO PASO
En el caso que necesites hacer el uso del disco de restauración de contraseña, en la pantalla en la que se selecciona el usuario y se introduce la contraseña, teniendo insertada la memoria extraíble o el CD/DVD en la unidad correspondiente.
Luego pulsas la opción de "Intro" o le das clic en la fecha del cuadro de texto de inserción de la contraseña, al darle error será en este momento donde le darás clic en "Restablecer contraseña".
 Cómo Arreglar El Código De Error De Netflix M7353-5101 En Unos Pocos Y Sencillos Pasos
Cómo Arreglar El Código De Error De Netflix M7353-5101 En Unos Pocos Y Sencillos Pasos- OCTAVO PASO
Luego se mostrará el "Asistente para restablecer contraseña" y harás clic en la opción de "Siguiente".
- NOVENO PASO
Después selecciona la unidad extraíble creada para la restauración, y le das clic en el botón de "Siguiente".
- DÉCIMO PASO
Posterior ello introduce dos veces la nueva contraseña, así como el nuevo indicio de esta nueva contraseña, y le das clic en "Siguiente".
- DÉCIMO PRIMER PASO
Para culminar este proceso se mostrará la ventana de "Finalización del Asistente para restablecer contraseña", y luego pulsar sobre el botón de "Finalizar".
También puedes leer Corregir el error de "no poder conectarse de forma segura a esta página" en Microsoft Edge
Lee También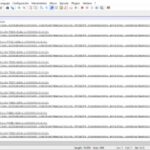 Cómo Editar La Lista M3U Tutorial Paso A Paso
Cómo Editar La Lista M3U Tutorial Paso A Paso- Cambiando la contraseña
Para modificar la contraseña del usuario actual, se puede hacer lo siguiente:
Con un software específico
Existe un software específico para poder cambiar las contraseñas a los sistemas operativos de Windows, que consiste en crear una memoria USB para poder iniciar el sistema, y acceder a la lista de usuarios locales y modificar la contraseña del que quiere.
Lacesoft Recovery Suite Home Edition
Con esta herramienta, tiene otras funcionalidades, que permite la posibilidad de generar una memoria USB de arranque que te permitirá cambiar la contraseña a los usuarios Windows, siguiendo estos pasos:
- PRIMER PASO
Luego de descargar e instalarla, se debe ejecutar y le mostrará una ventana desde la que se te permite crear un CD o memoria USB de inicio.
 Bluetooth no Detecta Dispositivos en Windows 10: Soluciones
Bluetooth no Detecta Dispositivos en Windows 10: Soluciones- SEGUNDO PASO
Con esta herramienta se puede seleccionar la versión concreta de Windows aunque este paso no sea necesario, ya que por defecto nos muestra “no especificar…”y le das clic en "Next".
- TERCER PASO
Después tienes que seleccionar si creas un CD/DVD, una memoria USB o por el contrario debes generar un fichero ISO. Luego de ello tienes que darle clic en "Start".
- CUARTO PASO
Posterior a eso te mostrará un aviso en el que te informa que se formateará la memoria USB. Después, le das clic en "YES", al finalizar el proceso de creación, se te mostrará una pantalla de confirmación.
- QUINTO PASO
Para poder modificar la contraseña al usuario, tienes que iniciar el sistema desde la memoria USB, o CD, después que arranca tienes que seleccionar "Lazesoft Live CD…", y pulsas en "intro".
- SEXTO PASO
Al iniciar el modo gráfico selecciona la opción de recuperar contraseñas "Password Recovery", que te mostrará una ventana con un desplegable, y tienes que seleccionar la opción de "Reset Windows Password", y darle hacer clic en el botón "Next".
Lee También Cómo Solucionar El Error "La Protección De Recursos De Windows No Pudo Realizar La Operación Solicitada"
Cómo Solucionar El Error "La Protección De Recursos De Windows No Pudo Realizar La Operación Solicitada"- SÉPTIMO PASO
Después te mostrará una advertencia y te preguntará si el uso es “no-comercial”, como es tu caso, y le da clic en el botón de "Yes".
- OCTAVO PASO
Luego te mostrará el sistema operativo detectado y la acción que has seleccionado, "Reset Local Password" y luego pulsa "Next" y esto te llevará a un listado de usuarios existentes en el equipo, y tendrás que seleccionar el usuario bloqueado y harád clic en el botón "Next".
- NOVENO PASO
Después aparecerá la información de esa cuenta y el botón para poder resetear la contraseña, "RESET/UNLOCK", que debes pulsar.
- DÉCIMO PASO
Finalizado el procedimiento te muestra una ventana de confirmación, y luego le das clic en el botón de "OK" y después en "Finish".
 7 Mejores Emuladores De Sega Dreamcast Para Windows
7 Mejores Emuladores De Sega Dreamcast Para Windows- DÉCIMO PRIMER PASO
Para finalizar tienes que reiniciar el sistema. Para ello le das clic en "Reboot".
- DÉCIMO SEGUNDO PASO
Cuando se inicie el sistema este usuario no necesitará una contraseña para entrar.
2. Cuenta de usuario de Microsoft
Para poder recuperar la contraseña de la cuenta de este tipo, Microsoft presta el servicio desde la página para restablecer tu contraseña, en el cual se indican las instrucciones necesarias para llevar a cabo tal efecto, siguiendo estos pasos:
- PRIMER PASO
Lo primero es ingresar, y al no poder te tocará responder preguntas al entrar en este enlace
- SEGUNDO PASO
Te pedirán si en la cuenta quieres recuperar, ante eso debes hacer una comprobación en la que debes introducir para evitar que algún programa lo haga de forma repetitiva (CAPTCHA).
- TERCER PASO
Luego de ello te mostrará dos opciones, la primera indicará la opción de enviar el código de seguridad de acceso a la cuenta, al correo asociada, mientras que la segunda tendrá que marcarla cuando no tengas acceso a esta cuenta.
Lee También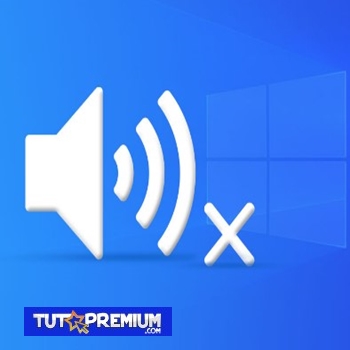 "Ningún Dispositivo De Audio Instalado" Windows 10, 8, 7 / SOLUCIÓN
"Ningún Dispositivo De Audio Instalado" Windows 10, 8, 7 / SOLUCIÓN- CUARTO PASO
- Si seleccionas la primera opción, te solicitará el nombre completo de la cuenta para enviarte el código de recuperación.
QUINTO PASO
Luego que completes la información, debes solicitar que te envíen el código, luego debes abrir el correo en el que recibes dicho código.
- SEXTO PASO
Luego escribirás en el cuadro de texto y pulsarás en la opción de "Siguiente".
- SÉPTIMO PASO
Después de eso te permitirá resetear la contraseña, poniendo la que quieras. Desde ese momento la cuenta ya tendrá una nueva contraseña con la que podrás acceder al equipo.
También puedes leer Qué Hacer Si Microsoft Edge No Abre
Lee También Cómo Instalar Windows 7 En USB
Cómo Instalar Windows 7 En USBComo se pudo ver es muy sencillo obtener el acceso a un equipo bien sea porque se olvidó la contraseña o bien porque te lo hayan bloqueado, pero al tomar las medidas preventivas presentadas en este artículo y acceder a tu cuenta de usuario sin problemas.
Si quieres conocer otros artículos parecidos a Cómo Desbloquear El Usuario De Windows 7 puedes visitar la categoría Sistemas Operativos.

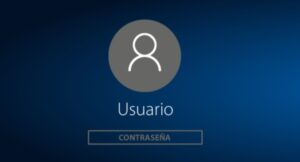
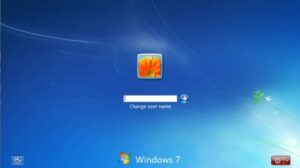
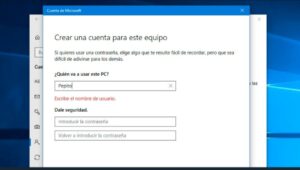
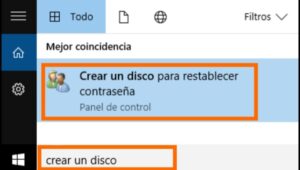


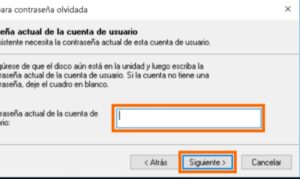
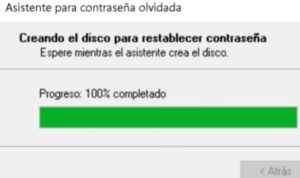
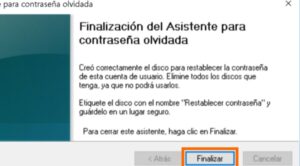

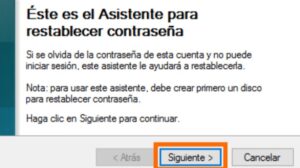
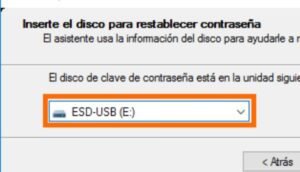

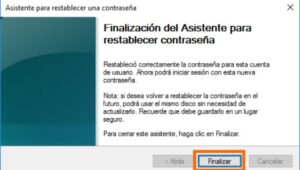
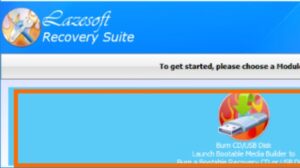
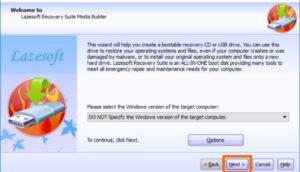
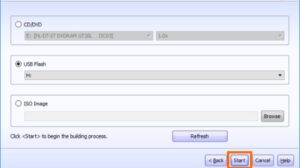
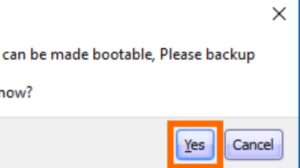
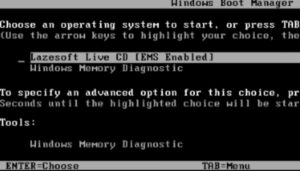
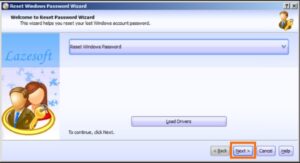
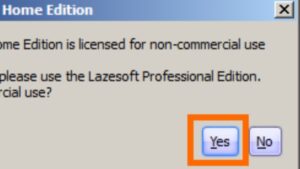
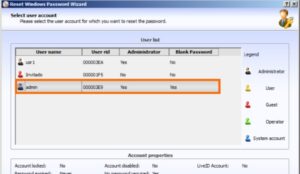
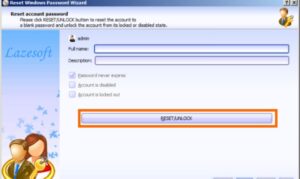
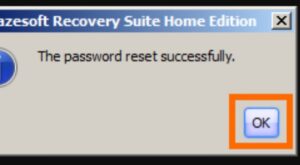
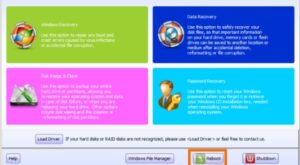
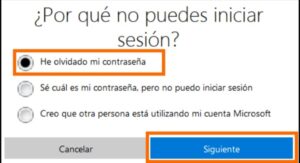
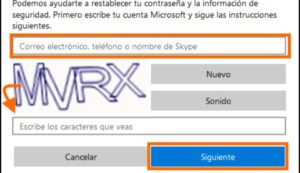
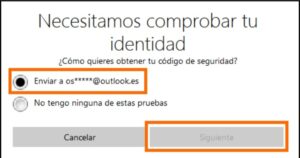
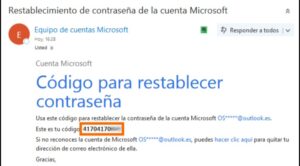
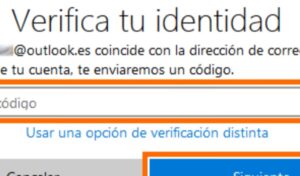
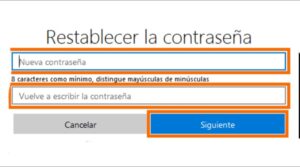
TE PUEDE INTERESAR