Como Descargar El Asistente De actualización De Windows 10
El 18 de mayo de 2021, Microsoft comenzó a distribuir la actualización de mayo de 2021 para Windows 10 a través de Windows Update y la herramienta de creación de medios. Como Descargar el Asistente de actualización de Windows 10
La actualización, también conocida como la versión 21H1 de Windows 10, también está disponible a través del Asistente de Actualización de Windows 10 - un pequeño archivo que actúa como un asistente de actualización para las personas que ya tienen Windows en sus ordenadores.
No todos los sistemas reciben la actualización de mayo de 2021 a la vez porque Microsoft la despliega gradualmente. Si no quieres esperar, puedes usar el Asistente de Actualización de Windows 10 y actualizar ahora mismo. A continuación te explicamos cómo hacerlo:
Descarga el Asistente de actualización de Windows 10
Nota: Estos pasos los realizamos para la última actualización de mayo de 2021, no obstante estos pasos funcionan sin importar la fecha de la actualización ni el año. Puedes usar estos pasos así estés viendo esto el 2022
Para actualizar Windows 10 a la actualización de mayo de 2021, abre tu navegador web favorito y ve a Descargar Windows 10. Busca la sección llamada "Windows 10 May 2021 Update" y el botón Actualizar ahora. Haz clic o toca en él.
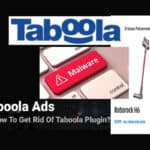 Los Anuncios de Taboola, Elimina Su Molesta Oleada Publicitaria
Los Anuncios de Taboola, Elimina Su Molesta Oleada PublicitariaEsta acción desencadena la descarga de un pequeño archivo ejecutable de 5,93 MB llamado Windows10Upgrade9252.exe. Guárdalo en algún lugar de tu ordenador o dispositivo con Windows 10. Cualquier ubicación es válida.
Ejecuta el Asistente de Actualización de Windows 10 y actualiza tu PC con Windows 10
Asegúrate de que utilizas una cuenta de administrador en tu PC, ve al lugar donde guardaste el archivo y haz doble clic o toca dos veces sobre él. A continuación aparecerá un aviso de UAC, en el que deberás confirmar que quieres ejecutar el Asistente de Actualización de Windows 10 pulsando Sí.
El Asistente de Actualización de Windows 10 se carga y te dice que actualices a la última versión.
Lee También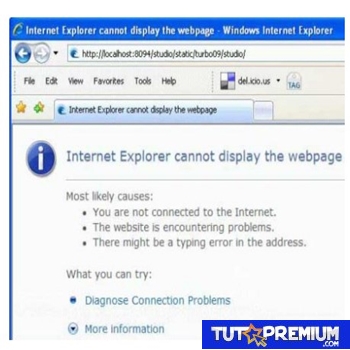 Internet Explorer "No puede mostrar la página web" / SOLUCIÓN
Internet Explorer "No puede mostrar la página web" / SOLUCIÓNComo quieres instalar la actualización de mayo de 2021, probablemente no tengas la última versión. Deberías ver algo similar a la imagen de abajo, informándote de que "[...] Este PC no está ejecutando actualmente la versión más reciente y segura de Windows 10.
Este PC está ejecutando la versión 20H2. La última versión es la 21H1". La versión 21H1 es la actualización de Windows 10 de mayo de 2021. Haz clic o toca el botón "Actualizar ahora" de la esquina inferior derecha del Asistente de Actualización de Windows 10.
Antes de continuar, debes asegurarte de que tienes al menos 10-12 GB de espacio libre en tu partición de Windows 10. Tu PC también debería cumplir con todos los requisitos para instalar la actualización de mayo de 2021 porque ya tienes Windows 10.
El asistente de actualización de Windows 10 inicia automáticamente la descarga de la última actualización en un par de segundos. Si tienes prisa, también puedes iniciarla manualmente haciendo clic o tocando Siguiente.
Lee También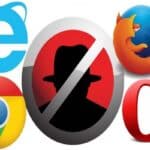 Cómo Eliminar Webhelper - Guía Paso A Paso
Cómo Eliminar Webhelper - Guía Paso A PasoEl Asistente de Actualización de Windows 10 comienza a descargar todos los archivos necesarios para instalar la actualización de mayo de 2021. Como se trata de una actualización relativamente grande, tarda un rato hasta que se descarga todo.
Si utilizas un portátil o una tableta, asegúrate de que su cable de alimentación está enchufado. A continuación, tómate una taza de café o té y relájate. Puedes ver el progreso de la descarga en forma de porcentaje, como en la siguiente captura de pantalla.
Si cambias de opinión y ya no quieres descargar la última actualización, puedes pulsar en Cancelar actualización, escrito en pequeñas letras azules en la esquina inferior izquierda. Al hacerlo, el Asistente de Actualización de Windows 10 crea un acceso directo en el escritorio, que luego puedes utilizar para continuar el proceso.
Una vez descargados los archivos, el Asistente de Actualización de Windows 10 comienza a verificar su integridad y luego instala la actualización. El progreso de la actualización de Windows 10 también se muestra en porcentajes.
Lee También ¿Cómo Insertar PDF En Un Documento De Word?
¿Cómo Insertar PDF En Un Documento De Word?Esta parte del proceso de actualización puede tardar hasta 90 minutos en terminar. Por desgracia, una instalación limpia de Windows 10 de la última actualización es algo más rápida. Sin embargo, no se conservan todas las aplicaciones, archivos y configuraciones, como ocurre con la actualización.
Después de un tiempo, se te notifica que "Tu actualización está lista. Tu PC necesita reiniciarse para completar la actualización". Puedes esperar 30 minutos a que se produzca el reinicio automático, o puedes pulsar Reiniciar ahora. Sin embargo, antes de hacerlo, asegúrate de que no tienes ninguna aplicación o archivo abierto.
Cuando llegue el momento de reiniciar o justo después de pulsar el botón Reiniciar ahora, aparecerá este mensaje: "Estás a punto de cerrar la sesión".
El Asistente de Actualización de Windows 10 reiniciará tu dispositivo para completar la actualización". Pulsa Cerrar y tu ordenador o dispositivo se reiniciará en un par de segundos.
Lee También Cómo Asignar Una Unidad De Red En Windows 10: así se hace
Cómo Asignar Una Unidad De Red En Windows 10: así se haceTras el reinicio, el proceso de actualización de Windows 10 continúa. Ten en cuenta que tu PC podría reiniciarse un par de veces. Lo único que te queda por hacer es esperar.
Después de iniciar sesión en Windows 10 de nuevo, llega la pantalla de espera final: se requiere un minuto o dos para realizar las configuraciones finales.
Una vez que la instalación finaliza, el Asistente de Actualización de Windows 10 te saluda con un mensaje de "Gracias". Pulsa Salir y habrá terminado.
Lee También Cómo Renombrar Archivos Por Lotes para PC con Windows
Cómo Renombrar Archivos Por Lotes para PC con Windows¡Disfruta usando Windows 10 May 2021 Update!
Conclusión
En tutopremium.com nos preocupamos por ti, en esta guía te enseñamos paso a paso y con imágenes Como Descargar el Asistente de actualización de Windows 10, si hay algo que no hayas entendido o si tienes alguna sugerencia no dudes en dejar tu comentario.
Si quieres conocer otros artículos parecidos a Como Descargar El Asistente De actualización De Windows 10 puedes visitar la categoría Informática.

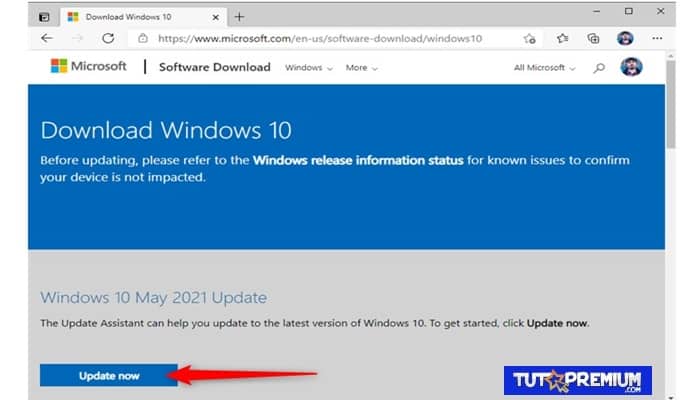
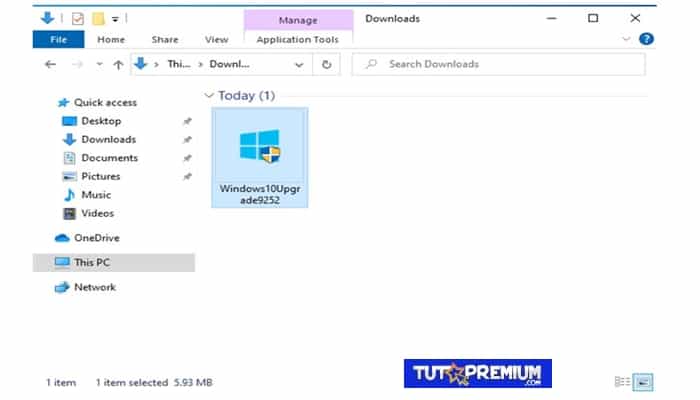
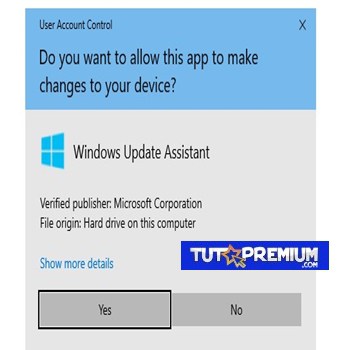
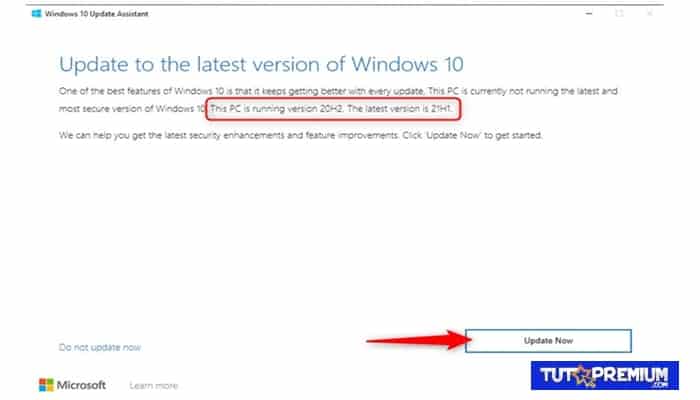
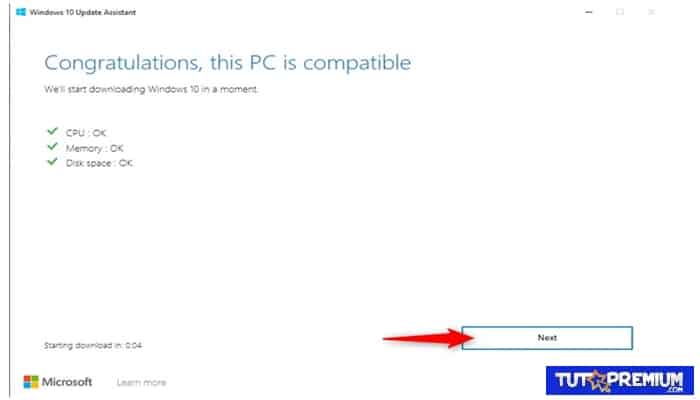
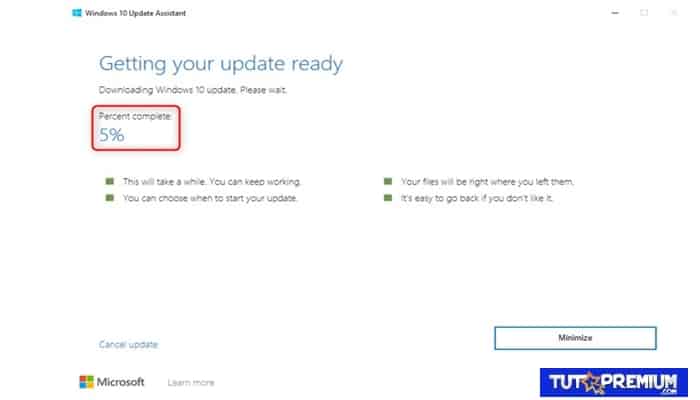
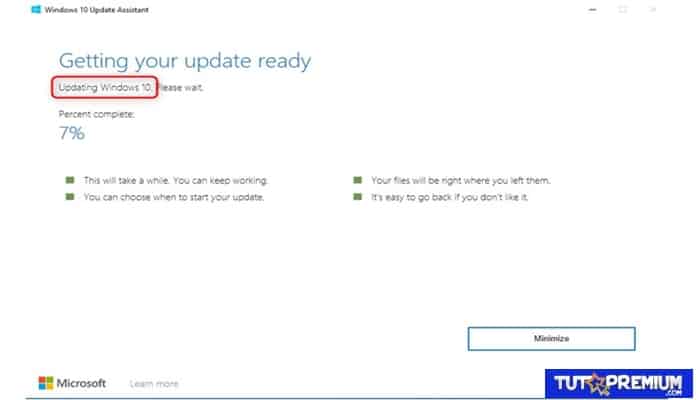
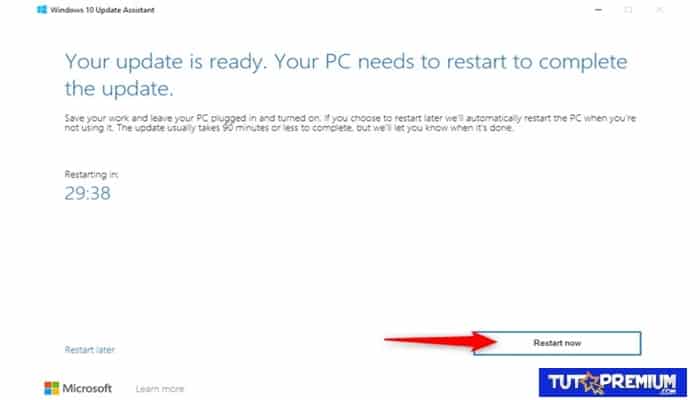
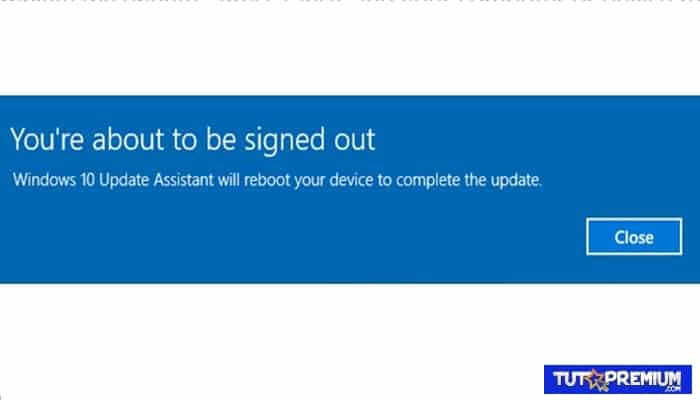
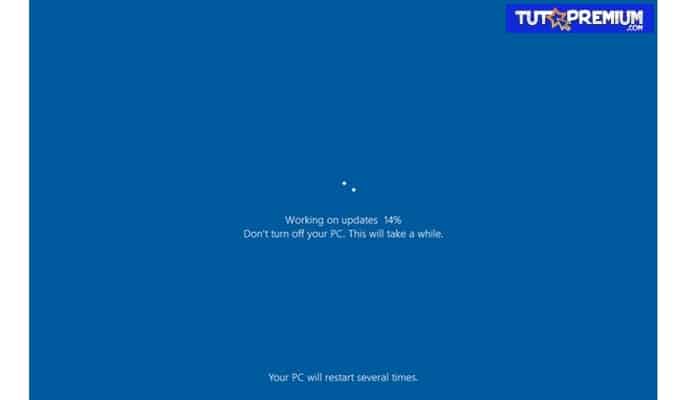

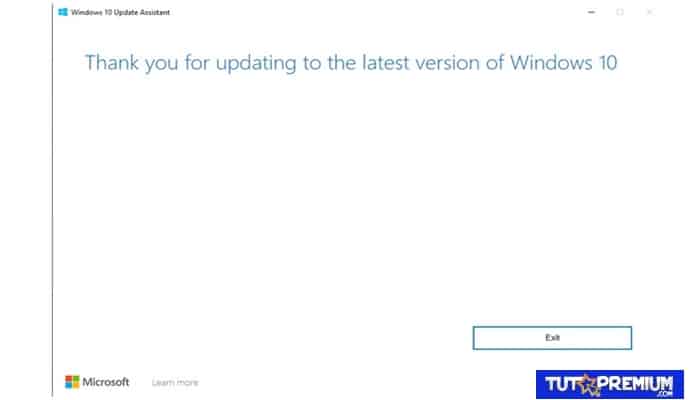
TE PUEDE INTERESAR