5 Métodos Para Deseleccionar En Photoshop
Muchos nuevos usuarios que empiezan a usar este programa no saben cómo deshacerse de las líneas de selección en Photoshop. Curiosamente, es un truco muy fácil de realizar. Por lo tanto en este artículo te enseñare varios métodos para Deseleccionar en Photoshop en tú sistema operativo Windows y Mac.
-
Cómo Deseleccionar en Photoshop
- Método 1. Oculta las líneas de selección
- Método 2. Cómo Deshacerse de las Líneas de Selección usando el Puntero del Ratón
- Método 3. Deseleccionar en Photoshop usando el menú de selección
- Método 4. Usa la configuración del menú “Seleccionar”
- Método 5. Deseleccionar en Photoshop con el atajo de teclado
- Desase lo deseleccionado en Photoshop
- Conclusión
Cómo Deseleccionar en Photoshop
Hacer una selección es fundamental para editar una imagen. Adobe Photoshop proporciona varias herramientas diseñadas para realizar selecciones de diferentes formas. Después de seleccionar parte de una imagen, una línea animada en blanco y negro indica el borde de la selección.
Lo cual, el movimiento del borde de selección se describe como “hormigas en marcha”. Este movimiento puede distraer y hacer deseable ocultar la selección temporalmente o anular la selección para eliminar la selección por completo. Deseleccionar en Photoshop es muy sencillo.
Para eso, a continuación te enseñare algunos métodos para deseleccionar en Photoshop y algunas formas de ocultar las líneas de selección.
Método 1. Oculta las líneas de selección
 Cómo Descargar La Fuente Del Logo De Instagram Y Utilizarla
Cómo Descargar La Fuente Del Logo De Instagram Y UtilizarlaEn este proceso, no anularás la selección de la parte seleccionada en la cámara. Más bien, este truco te permitirá ocultar las líneas de selección de la vista. Además, te será útil si deseas mostrarle a alguien una imagen sin editar sin las líneas de selección visibles.
Curiosamente, hay un par de formas de ocultar las líneas de selección en Adobe Photoshop.
- Si estás utilizando una PC con Windows, simplemente presiona las teclas “CTRL + H” en el teclado al mismo tiempo. Al hacerlo, verás que las líneas de selección se han vuelto invisibles. Por otro lado si eres un usuario de macOS, debes presionar “CMD + H” en tu teclado para realizar la misma tarea.
De otra forma, si deseas volver a mostrar las líneas de selección, simplemente repite el proceso y la zona seleccionada volverá a ser visible. De esta manera, no pierdes la selección y puedes mostrar el proyecto en medio del trabajo sin obstaculizar la selección.
- Hay otra forma de ocultar una selección en Adobe Photoshop. En esta circunstancia, deberás navegar hasta la barra de menú superior y hacer clic en la opción “Ver” desde allí. De esa manera, aparecerá un menú desplegable, debes seleccionar la opción “Extras”. Instantáneamente, las líneas de selección desaparecerán de tu vista.
Método 2. Cómo Deshacerse de las Líneas de Selección usando el Puntero del Ratón
Es este caso, usa el puntero del mouse para eliminar las líneas de selección. Este es un método rápido y fácil para ocultar la línea de selección o anular la selección en Photoshop. A continuación veras los pasos.
- Paso 1. En la barra de herramientas del lado izquierdo, selecciona cualquiera de las herramientas de selección.
- Paso 2. Ahora, haz clic en cualquier lugar en el “exterior” de la parte seleccionada en la imagen y se anulará la selección.
 Cómo Convertir Jpg A Ico En Paint Paso A Paso
Cómo Convertir Jpg A Ico En Paint Paso A PasoEn breve te mostrare otra forma de ocultar la línea de selección. Sin embargo, este es diferente de los otros métodos. Se conoce que hay varios tipos de herramientas de selección en Photoshop, como la herramienta Varita mágica, la herramienta Selección rápida, las herramientas Lazo, las herramientas Marque y más.
Este método solo se aplica a la herramienta Marque o Lazo. Por lo tanto, si has utilizado las herramientas de selección Marque o Lazo para seleccionar cualquier parte de una imagen, entonces este método funcionará. A continuación veras los pasos a seguir.
- Paso 1. Como de costumbre, primero tienes que hacer una selección con la herramienta Lazo o Marca.
- Paso 2. Después, haz clic derecho en el área seleccionada. Al hacerlo, aparecerá una nueva superposición.
- Paso 3. Ahora, simplemente haz clic en “Deseleccionar” de las opciones en el menú superpuesto. Al hacerlo, esto te permitirá Deseleccionar en Photoshop.
Esta es otra forma de usar el menú para Deseleccionar en Photoshop. Este método debería funcionar todo el tiempo. Para esto, te enseñare los pasos a continuación.
- Paso 1. Tienes que seleccionar un área en la imagen. Ahora, navega a la barra de menú superior en Adobe Photoshop y haz clic en la opción “Seleccionar”.
- Paso 2. De esa forma aparecerá un nuevo menú superpuesto. Tendrás que hacer clic en la opción “Deseleccionar” del menú.
Al hacerlo, todas las líneas seleccionadas desaparecerán ya que esta opción se encarga de Deseleccionar en Photoshop.
También puede interesarte: Cómo Eliminar Todo Un Color En Photoshop
Lee TambiénBios American Megatrends - Que Es Y Cómo Actualizarlo
Método 5. Deseleccionar en Photoshop con el atajo de teclado
Para este procedimiento, se utilizara métodos abreviados de teclado para deshacerte de las líneas de selección en Adobe Photoshop. A continuación veras los pasos a seguir.
En primer lugar, tendrás que hacer una selección en Adobe Photoshop. Luego, si deseas deseleccionar la selección en una PC con Windows, simplemente presiona las teclas “CTRL + D” en tu teclado simultáneamente. Al hacerlo, las líneas de selección desaparecerán.
Por otro lado, si estás utilizando una Mac, debes presionar el método abreviado de teclado “CMD + D” para obtener un resultado similar en macOS.
Si has seguido los pasos anteriores, el área seleccionada en Photoshop se deseleccionará instantáneamente. Eso significa que las líneas de selección también desaparecerán.
Desase lo deseleccionado en Photoshop
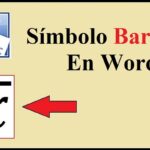 Cómo Insertar El Símbolo De Barra x En Word
Cómo Insertar El Símbolo De Barra x En WordHasta ahora, te he mostrado cómo deseleccionar en Photoshop. Y entre los métodos, hemos compartido varias formas de eliminar las líneas de selección. Pero, a continuación te enseñare a recuperar la selección o volver a seleccionar un área. Para esto sigue los pasos a continuación.
Nota: Este método funcionará después de haber deseleccionado u ocultado las líneas de selección.
- Paso 1. Navega a la barra de menú superior y haz clic en la opción “Seleccionar”.
- Paso 2. Luego, aparecerá un menú superpuesto. Simplemente, haz clic en la opción “Re seleccionar”.
En un instante, las líneas de selección volverán a aparecer y su selección se volverá a seleccionar. Sin embargo, si deseas realizar esta misma tarea utilizando métodos abreviados de teclado, has lo siguiente.
Si está utilizando una PC con Windows, simplemente presiona las teclas “MAYÚS+CTRL+D” a la vez en tu teclado. De esa manera volverá a aparecer la selección que acaba de deseleccionar en Photoshop.
Alternativamente, para los usuarios de macOS, deberás presionar el atajo de teclado “SHIFT + CMD + D” para obtener el mismo resultado.
Conclusión
Te he compartido varios métodos válidos para eliminar los gravámenes de selección en Photoshop. Depende de usted cuál va a utilizar. Todos estos métodos son muy amigables para principiantes y fáciles de usar. Una vez que los uses, te acostumbrarás.
Lee También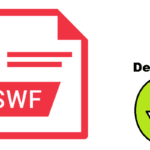 Cómo Descargar Un Archivo SWF Y Guardarlos
Cómo Descargar Un Archivo SWF Y Guardarlos
Si quieres conocer otros artículos parecidos a 5 Métodos Para Deseleccionar En Photoshop puedes visitar la categoría Informática.

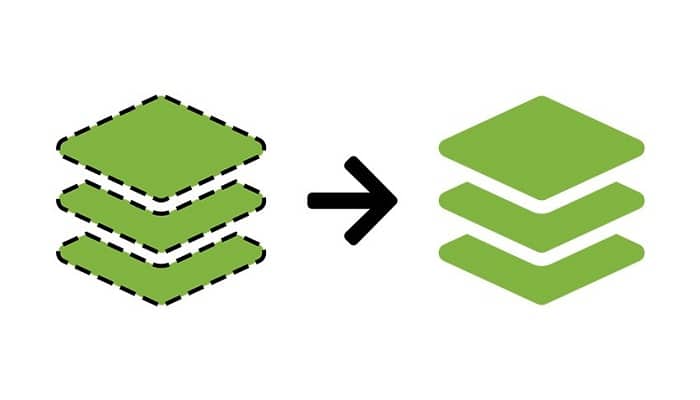
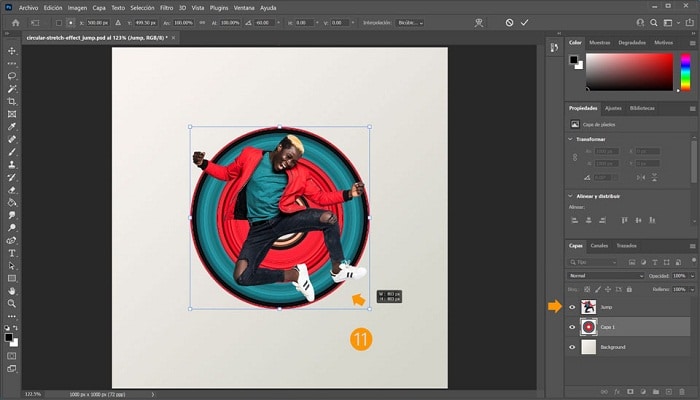
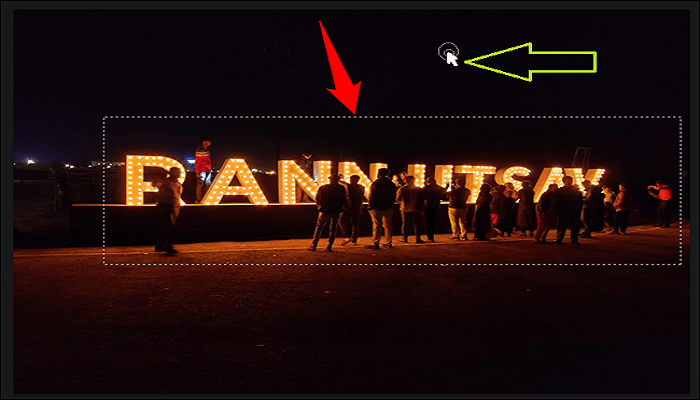
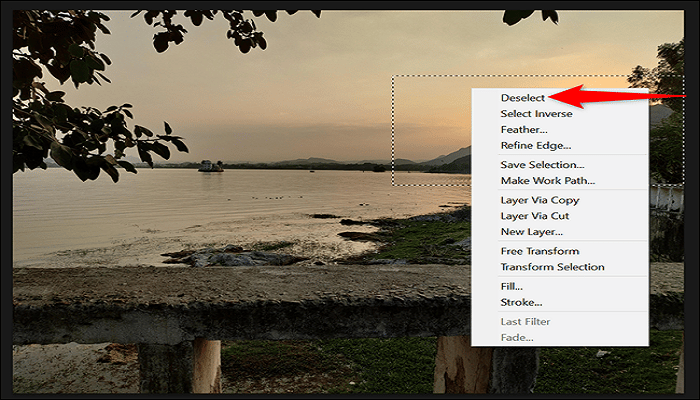
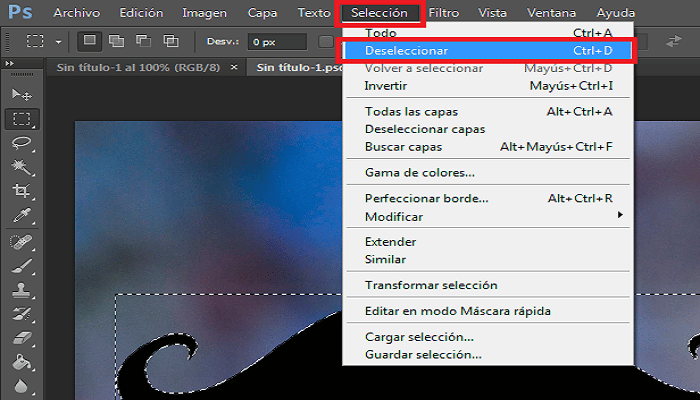


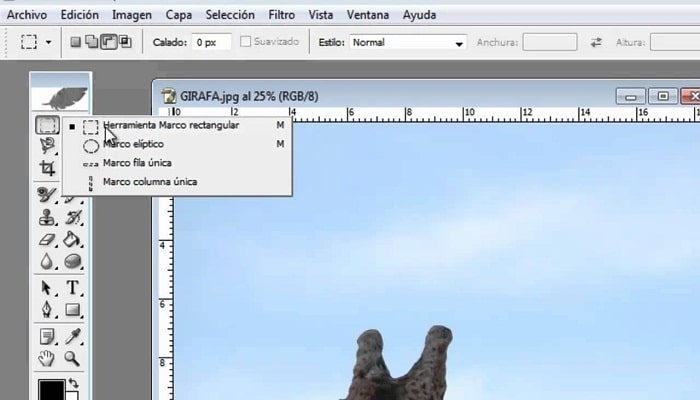
TE PUEDE INTERESAR